- Sürücüden Kurtar seçeneğinin ne işe yaradığını ve bir arıza durumunda bilgisayarınızı kısa sürede yeniden çalışır hale getirmek için nasıl kullanılacağını öğrenin.
- Windows, bir şeylerin yanlış gitmesi durumunda işletim sistemini kurtarmak ve onarmak için oldukça fazla seçenek sunar.
- Bir Sürücüden Kurtar seçeneği, Windows'u zahmetsizce yeniden yüklemek için bir Kurtarma Sürücüsü ile birlikte kullanılabilir.
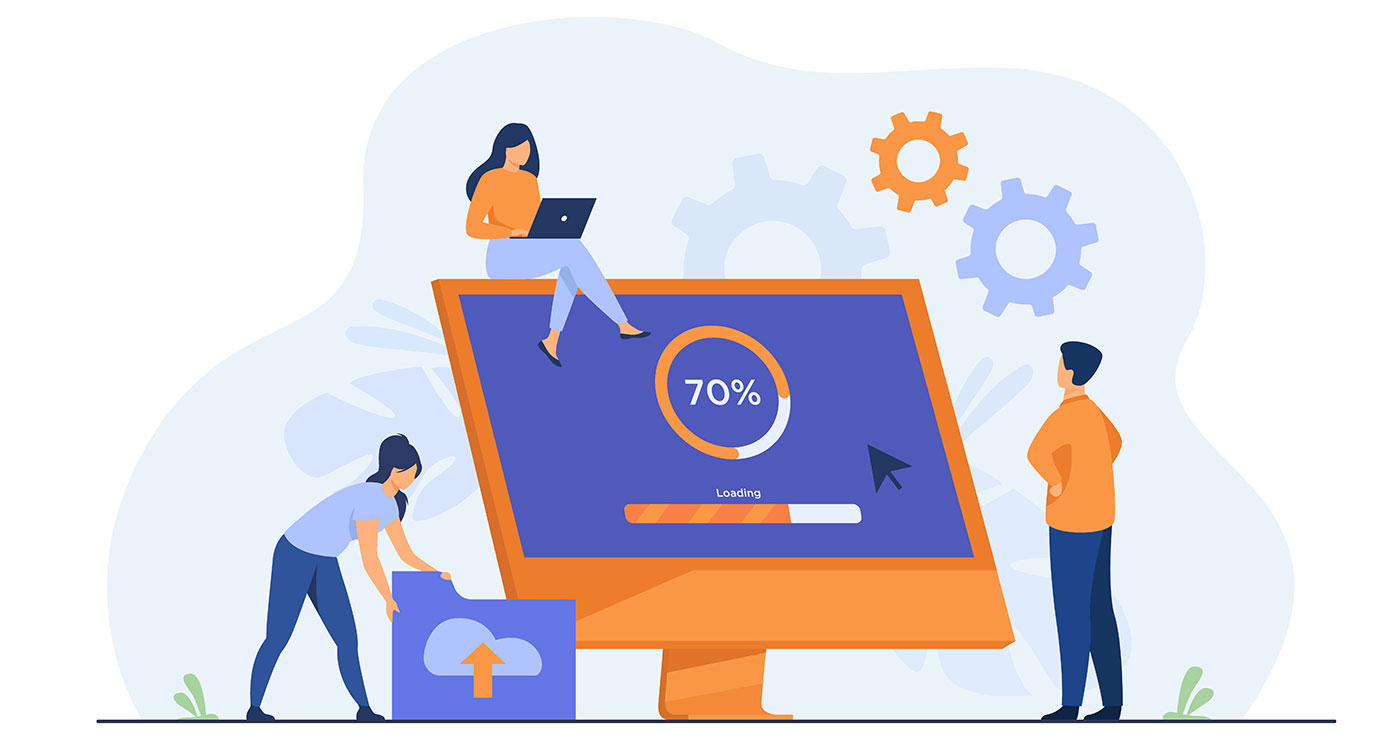
Yirmi yılı aşkın bir süredir Windows ile uğraştıktan sonra Microsoft tarafından kullanılan bazı terminolojiler konusunda hala kafam karışık. Kulağa benzer gelen ama aslında çalışma şekilleri çok farklı olan pek çok küçük terim var. Ayrıca, terimler aslında düşündüğünüz anlama gelmediğinde de yardımcı olmuyor.
Kafa karıştırıcı mı? Evet, neredeyse bilgisayarınızı bir Kurtarma Sürücüsünden başlattığınızda ortaya çıkan sorun giderme menüsünde bulunan Sürücüden Kurtar seçeneği kadar kafa karıştırıcı.
İÇİNDEKİLER
Bir Sürücüden Windows Kurtarma Temiz Yükleme ile Aynı mıdır?
Adından da anlaşılacağı gibi, Windows'u kurtarır. Çoğu insan, Windows'un başlamasını engelleyen bir arızadan sonra bilgisayarlarını yeniden çalışır hale getirmeyi bekler.
Sorun şu ki Bir Sürücüden Kurtar Windows'u düzeltmez, ancak her şeyi yeniden yükler, böylece mevcut dosyalarınızı ve programlarınızı siler. Temel olarak, normal prosedürden daha az adımla temiz bir Windows yüklemesidir.
Yani, zaten bir Sistem Görüntüsü yedeklemesi yaptıysanız Windows'u kurtarmak için daha iyi bir seçenek çalışır duruma getirmek için.
Bir Sürücüden Kurtar seçeneği yalnızca kullanabileceğiniz bir sistem bölümü yedeğiniz yoksa ve Windows Kurtarma Ortamında bile hiç önyükleme yapmayacaksa önerilir bu yüzden diğer seçenekler mevcut değildir sana. Eğer Windows iyi açılıyorsa, size PC işlemini doğrudan ayarlardan sıfırlayın.
Eğer durum buysa, Windows'u hızlı bir şekilde yeniden yüklemek için bu seçeneği nasıl kullanacağınız aşağıda açıklanmıştır.
Bir Sürücüden Kurtarma ile Windows'u Yeniden Yükleme Adımları
Gereksinimler: bir USB Kurtarma Sürücüsü. Bu oluşturulabilir herhangi bir Windows bilgisayardan. Bu Sistem dosyalarını kurtarma sürücüsüne yedekleyin seçeneği işlem sırasında etkinleştirilmelidir.
Öncelikle, Windows RE'ye ulaşmak için Kurtarma Sürücüsünden önyükleme yapmanız gerekir (Kurtarma Ortamı).
1. Kurtarma Sürücünüzü boş USB bağlantı noktalarından birine takın. Ön USB kasa bağlantı noktalarından kaçınmak tercih edilir.
2. Önyükleme seçenekleri menüsünü getirmek için bilgisayar başladığında F8 tuşuna birkaç kez basın.
3. Kurtarma Sürücüsünden önyükleme yapmak için doğru USB aygıtını seçin.

4. İlk ekran görünene kadar birkaç dakika bekleyin. Kullanmak istediğiniz klavye düzenini seçmelisiniz. Devam etmek için fare veya klavye oklarıyla uygun seçeneği seçin.

5. Bir sonraki ekran, Windows önyükleme yapamadığında muhtemelen bir kez gördüğünüz Kurtarma Ortamıdır. Benzerdir, ancak RE'yi kurtarma sürücüsünden başlatırken seçenekler farklı şekilde düzenlenir.

Eğer kontrol ettiyseniz Sistem dosyalarını kurtarma sürücüsüne yedekleyin seçeneğini belirlediğinizde, yedek sistem dosyaları Windows RE seçeneği ile birlikte Windows'u bir sürücüden kurtarma.
6. Temel farklılık Bu bilgisayarı sıfırla seçeneği Otomatik Kurtarma Ortamında mevcut olan, kullanıcı dosyalarını saklama seçeneğinin olmamasıdır. Burada gösterilen her iki seçenek de tüm dosya ve programları silecektir.
Bilgisayarınızı satmadığınız sürece ikinci seçeneği seçmeniz için bir neden yoktur, Sürücüyü tamamen temizleyin. Tamamlanması birkaç saat sürecektir çünkü bilginin kurtarılamayacağından emin olmak için her parçayı yeniden yazması gerekir.
Devam etmek için istediğiniz seçeneği seçin.
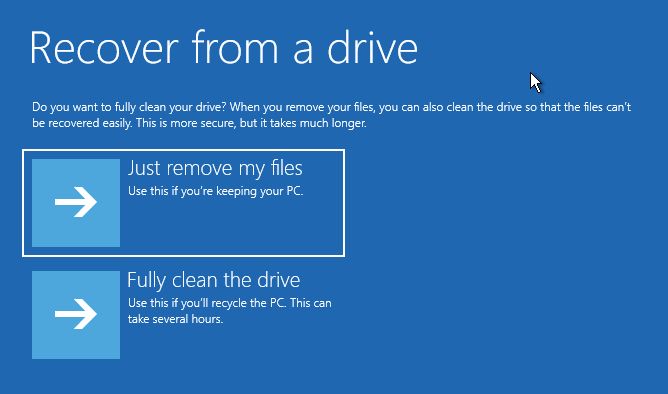
7. Şimdi, bundan sonra ne olacağını kısaca bildiren bir onay penceresi alacaksınız. Her şeyi okuyun ve kafa karıştırıcı olana tıklayarak onaylayın Kurtarmak Düğme.
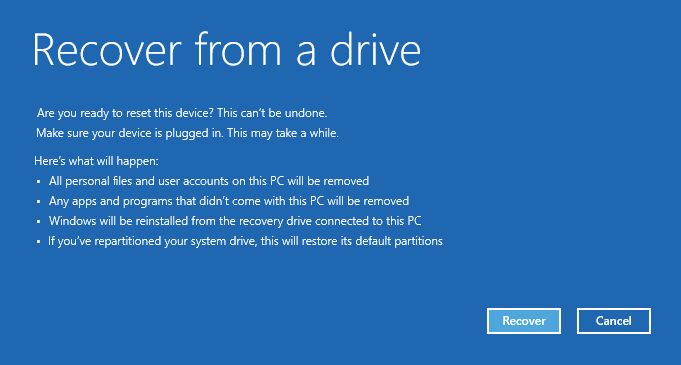
8. Kurtarma işlemi hemen başlayacak ve bilgisayar birkaç kez yeniden başlatılacaktır. Ayrıca tanıdık Windows kurulum sihirbazından da geçeceksiniz, ancak tüm adımları değil.
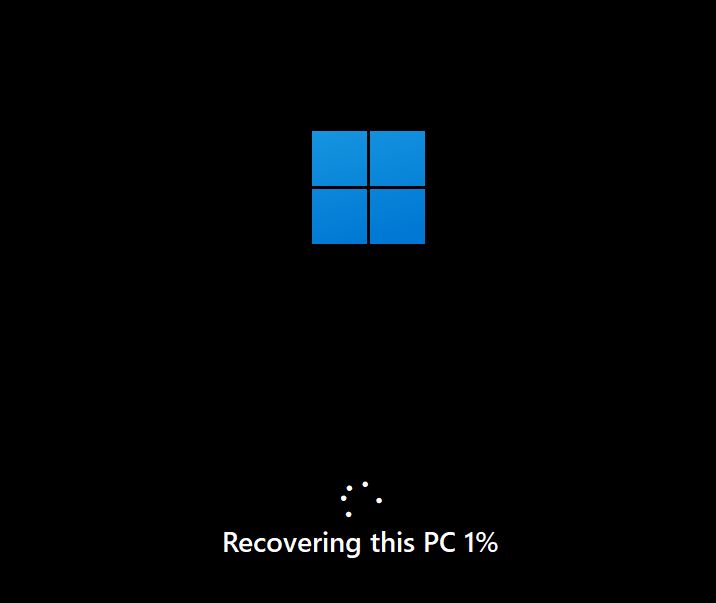

Birkaç dakika içinde, arkasında yeni bir kurulumun sizi beklediği tanıdık Windows oturum açma ekranı ile karşılaşacaksınız.

Windows Bir Sistem Görüntüsünden Nasıl Tamamen Geri Yüklenir: Tam Kılavuz
Kahvenizi hazırlayın ve favori uygulamalarınızı yeniden yüklemeye başlayın. Belki şöyle bir şey kullanın Ninite işleri biraz hızlandırmak için. Çevrimiçi bir hesap kullanıyorsanız, şunları da yapmanız mümkündür Windows ayarlarının bazılarını senkronize etme ve geri yükleme bilgisayarlarınız arasında.
Sorularınız mı var? Çekinmeyin ve yorum bırakın. Size yardımcı olmaktan mutluluk duyarım.







