- Von Benachrichtigungen gestört zu werden, wenn du ganz in deine Arbeit vertieft bist, ist extrem nervig und unproduktiv.
- Wenn du die Windows-Benachrichtigungen komplett, pro App oder nach einem Zeitplan ausschaltest, wirst du viel zufriedener und produktiver sein.
- Lerne, wie du Fokus-Sessions für kurze Sprints, gefolgt von geplanten Pausen, nutzen kannst.
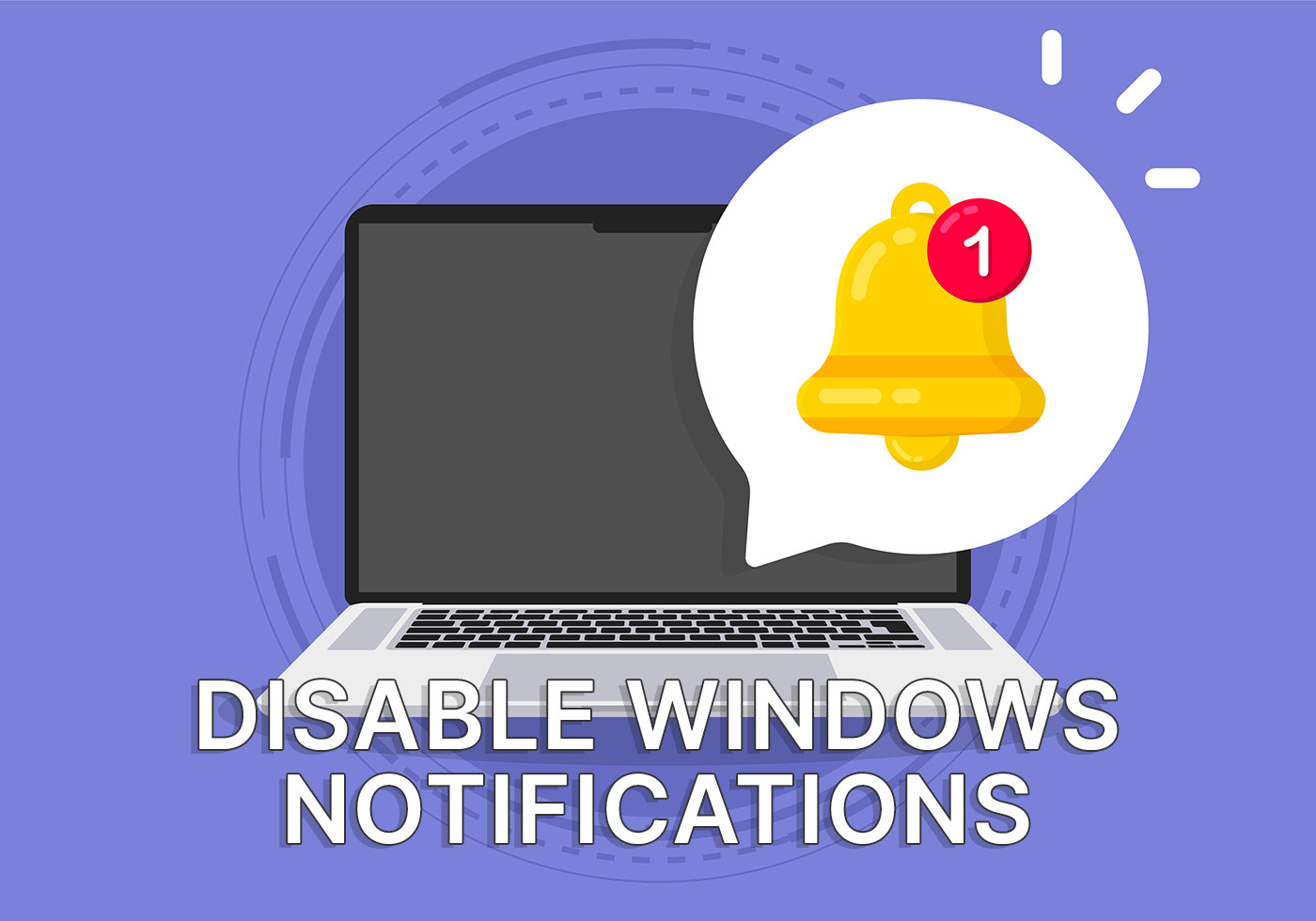
Beim Autofahren habe ich etwas sehr Interessantes bemerkt. Wenn ich mein Telefon mit dem Bildschirm nach oben halte, schaue ich manchmal darauf. Wenn ich sehe, dass das weiße Benachrichtigungslicht langsam pulsiert, werde ich sehr unruhig.
Ich bekomme den Drang, zum Telefon zu greifen und nachzusehen, wer mir eine E-Mail geschickt hat oder mir eine SMS geschickt hat. Selbst wenn ich diesem Drang widerstehe (was ich tue, weil ich weiß, dass ich schlecht im Multitasking bin), denke ich immer noch über diese verdammten Benachrichtigungen nach.
Wenn ich das Telefon jetzt mit dem Bildschirm nach unten lege, bin ich viel ruhiger. Der Unterschied ist unglaublich.
Das hat mich zum Nachdenken gebracht: Warum bleiben die Benachrichtigungen bei der Arbeit an? Wenn du einen Chat oder eine eingehende E-Mail verpasst, ist das nicht das Ende der Welt. Ich bin nicht der Präsident, also muss ich nicht immer erreichbar sein. Niemand erwartet von mir, dass ich sofort antworte.
INHALT
Mein "Bitte nicht stören"-Experiment
Also habe ich ein kleines Experiment gemacht: Ich habe die "Bitte nicht stören"-Funktion von 22 bis 20 Uhr auf "immer" umgestellt.
Das Ergebnis?
Dass die Outlook-Flyouts ein paar Mal pro Stunde aus der Ecke des Bildschirms kommen, ist ein enormer Fokus-Hack.
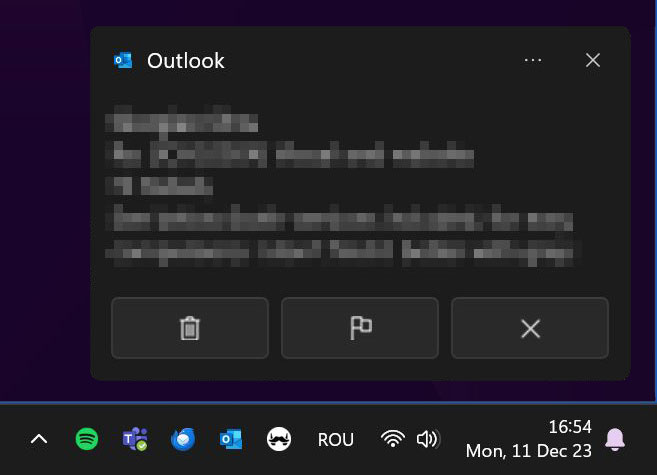
Wenn ich mich auf das konzentrieren kann, was ich gerade tue, und selbst entscheiden kann, wann ich meine E-Mails abrufe, habe ich die dringend benötigte Ruhe. Das bedeutet weniger Frustration und weniger Zeitverlust bei dem Versuch, mich wieder zu konzentrieren, um mich an die Idee zu erinnern, die ich gerade verloren habe, oder an den nächsten Schritt, den ich tun wollte.
Du kennst das bestimmt: Du wirst von einem Kollegen oder einer Kollegin gestört, der/die dich im falschen Moment etwas fragt, und zwar durch eine akustische Benachrichtigung. Übrigens hoffe ich, dass du auf keinem Gerät Benachrichtigungstöne oder Handy-Tastaturgeräusche aktiviert hast. Ich würde mich gerne mit der Person unterhalten, die die Tastaturtippgeräusche erfunden hat.
Wie auch immer, genug mit der Einleitung. Sehen wir uns jetzt alle Benachrichtigungsoptionen in Windows an und wie du sie für ablenkungsfreies Arbeiten nutzen kannst.
Benachrichtigungen in Windows kontrollieren
Es gibt zwei Möglichkeiten, Benachrichtigungen in Windows zu steuern:
- Einstellungen App - bietet eine granulare Kontrolle über die Optionen.
- Kalender/Benachrichtigungsfeld - eine schnellere Möglichkeit, Benachrichtigungen ein- und auszuschalten.
Benachrichtigungen in der Einstellungen-App
Das würde ich als Erstes tun: Richte einfach alles in den Einstellungen ein. Sobald du das automatisiert hast, kannst du die Benachrichtigungen mit der zweiten Methode jederzeit außer Kraft setzen.
1. Öffne die Einstellungen App. Am schnellsten geht es wie immer, wenn du die Tastenkombination Win + I verwendest.
2. Wähle System im Menü auf der linken Seite.
3. Klicke auf Benachrichtigungen auf der rechten Seite.
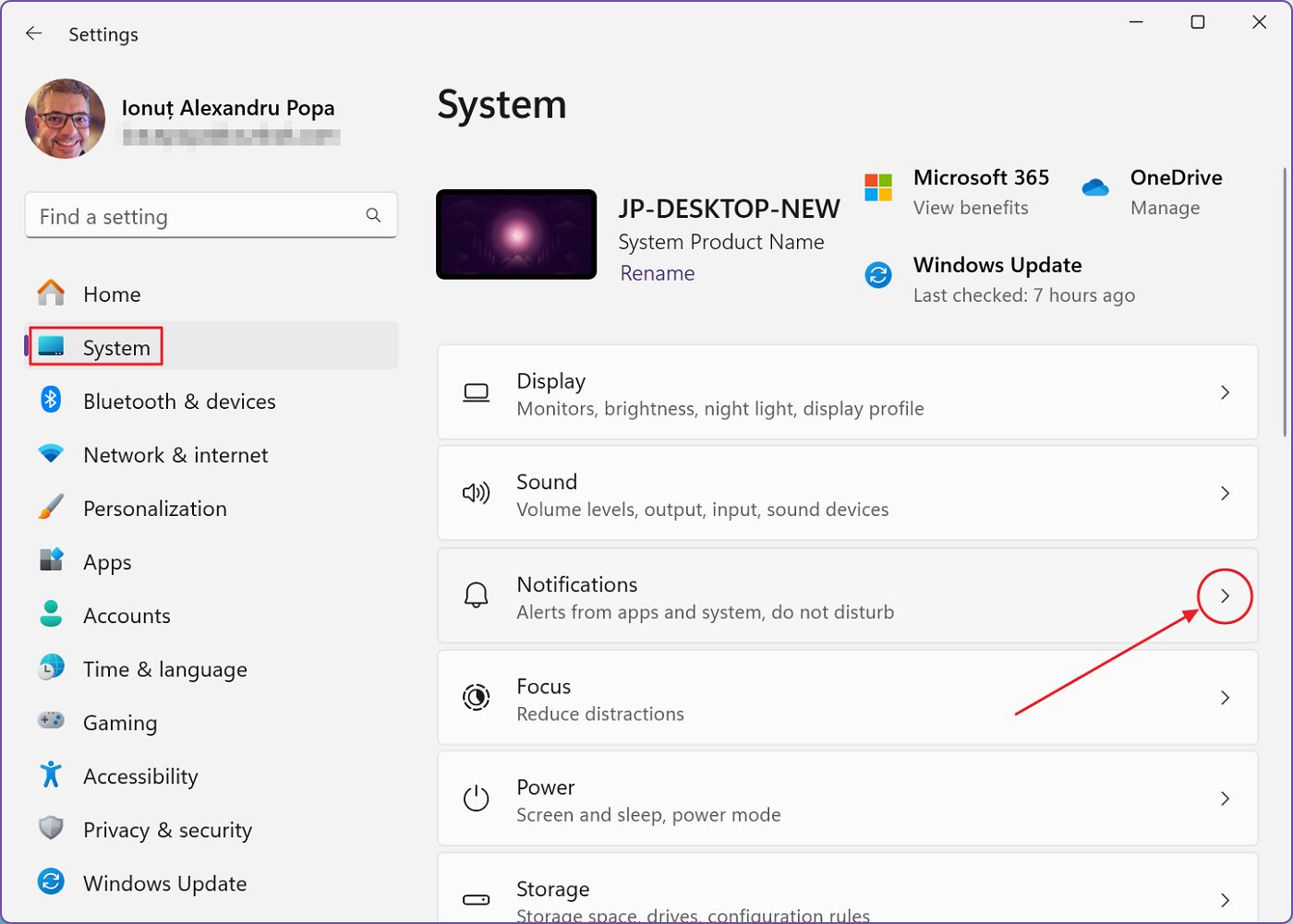
4. Der erste Kippschalter, genannt Benachrichtigungen schaltet alle Benachrichtigungen aus. Keine Flyouts (die eigentlich Banner heißen) unten rechts auf dem Bildschirm und kein Benachrichtigungsverlauf mehr, selbst wenn du das Benachrichtigungsfeld manuell öffnest.
Alles ist weg, außer dem kleinen Glockensymbol in der Taskleiste.
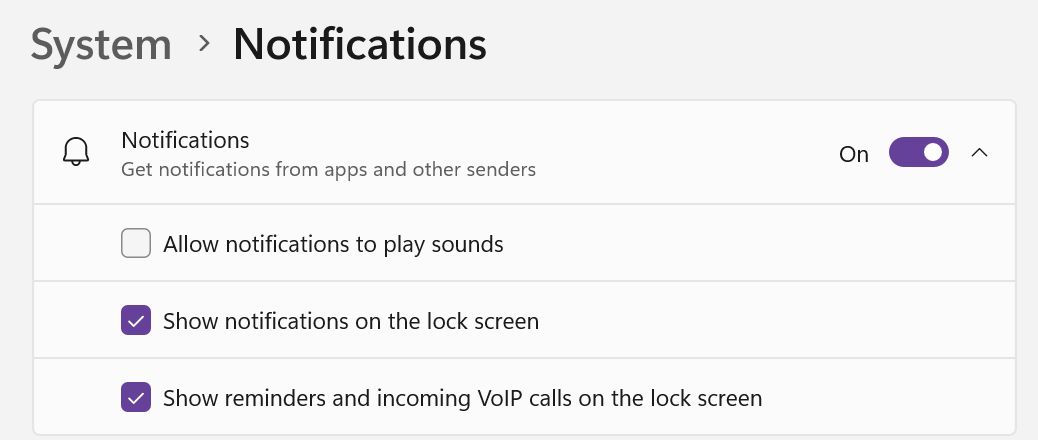
Wenn du den Pfeil neben dem Schalter für die allgemeinen Benachrichtigungen ausklappst, kannst du Töne (sehr empfehlenswert), Anrufe und Benachrichtigungen auf dem Sperrbildschirm stummschalten.
5. Die zweite Option ist Bitte nicht stören. Wenn du darauf klickst, werden die Benachrichtigungsbanner übersprungen und du kannst die Benachrichtigungen nur überprüfen, wenn du das Benachrichtigungsfeld manuell aufrufst.
Unter dem Schalter "Bitte nicht stören" befindet sich das Panel, Automatisch den Anrufbeantworter einschalten, mit der du die Automatisierung dieser nützlichen Funktion steuern kannst (mehr dazu über die kostenlose Automatisierung deines PCs mit Power Automate). Du kannst das Intervall wählen, in dem die Funktion automatisch in Windows eingeschaltet wird, das Wiederholungsintervall (täglich, am Wochenende, wochentags) und andere Aktionen, die die Funktion "Bitte nicht stören" kurzzeitig auslösen.
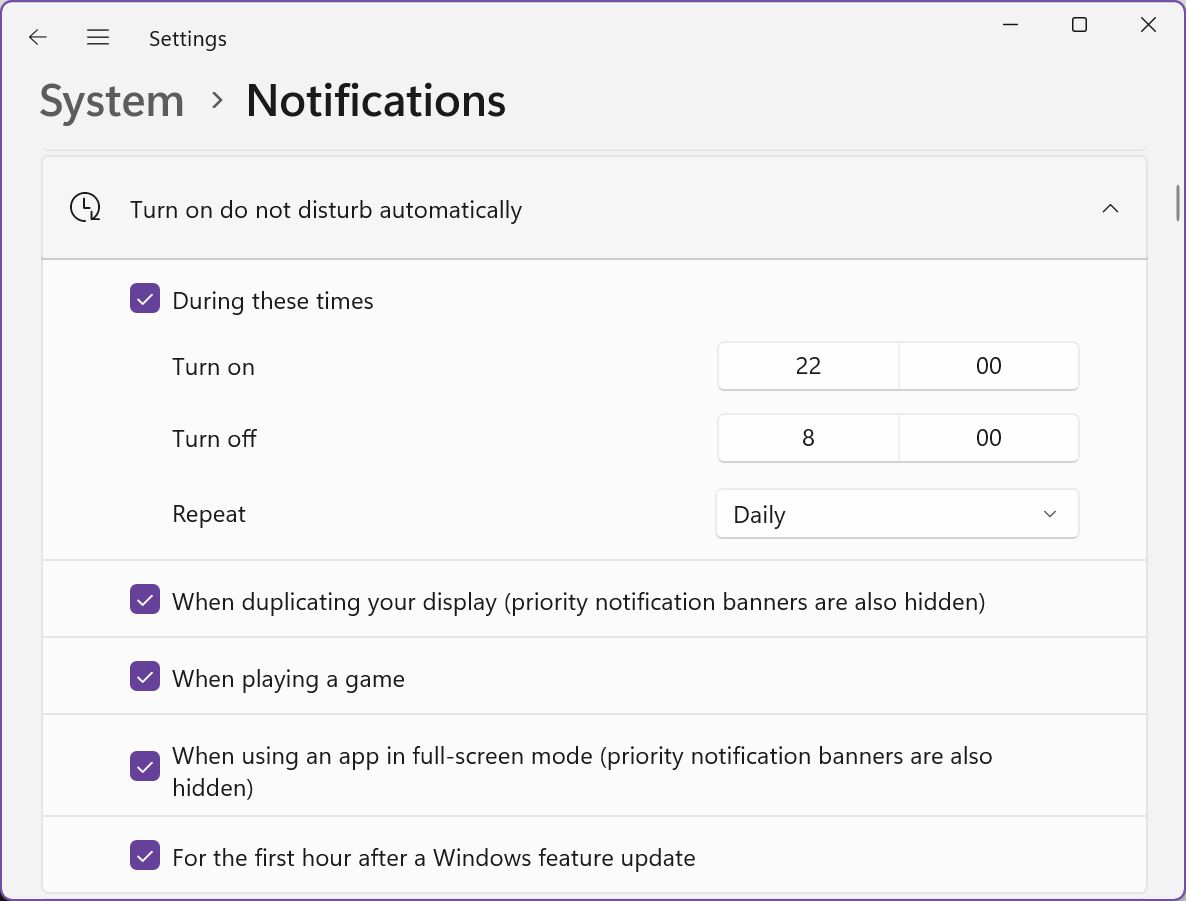
6. Wenn du das Gefühl hast, dass einige Apps unbedingt Banner und Benachrichtigungen anzeigen müssen, dann überprüfe die Prioritätsbenachrichtigungen einstellen Panel. Standardmäßig sind Anrufe, Erinnerungen und einige Apps, wie z. B. die Uhr-App, enthalten. Es steht dir frei, weitere Apps zu entfernen oder hinzuzufügen, aber vergiss nicht, dass diese dich unabhängig von den anderen Einstellungen immer benachrichtigen werden. Du wurdest gewarnt.
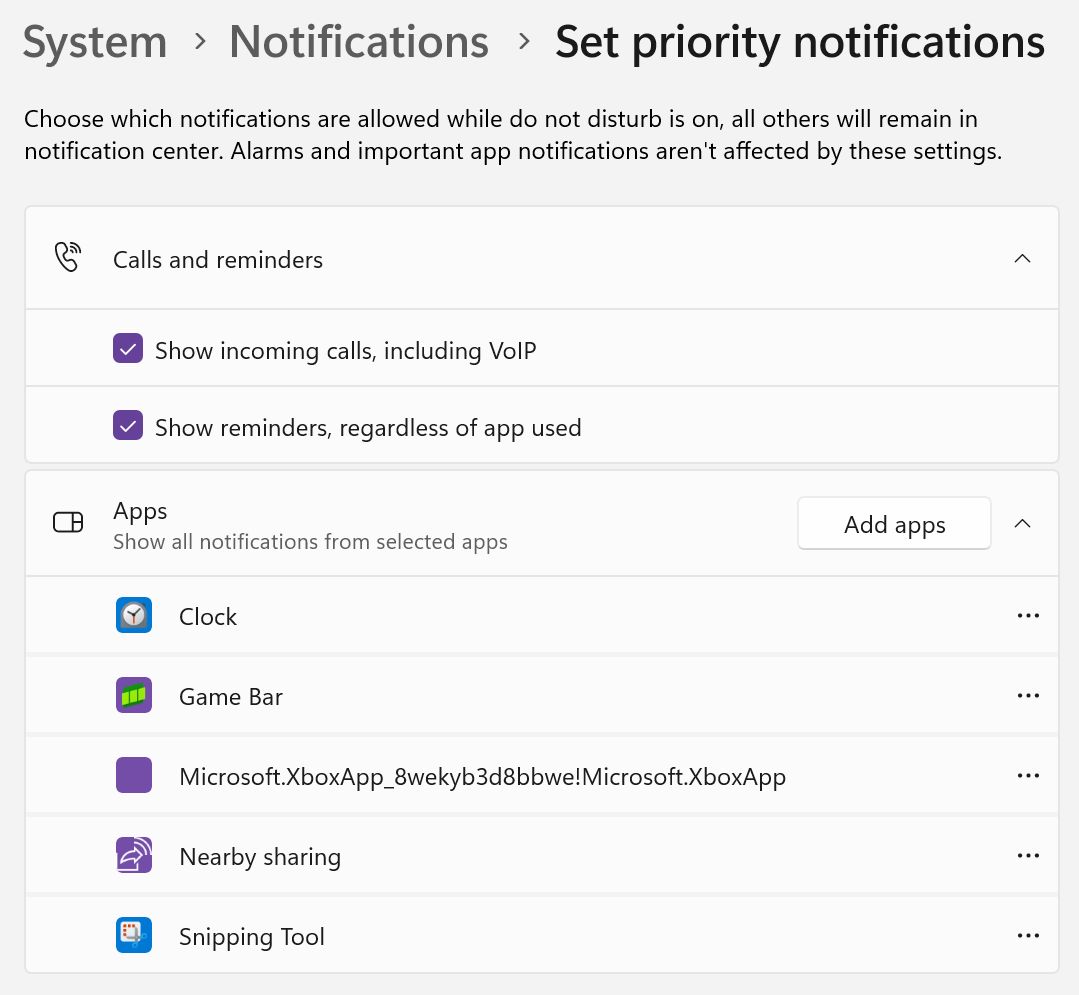
7. Und schließlich kannst du die Benachrichtigungen für jede App steuern. Es gibt einen allgemeinen Schalter (siehe unten), und wenn du auf den nach rechts zeigenden Pfeil klickst, kannst du jede einzelne App und die Anzeige der Benachrichtigungen für diese App detailliert steuern.
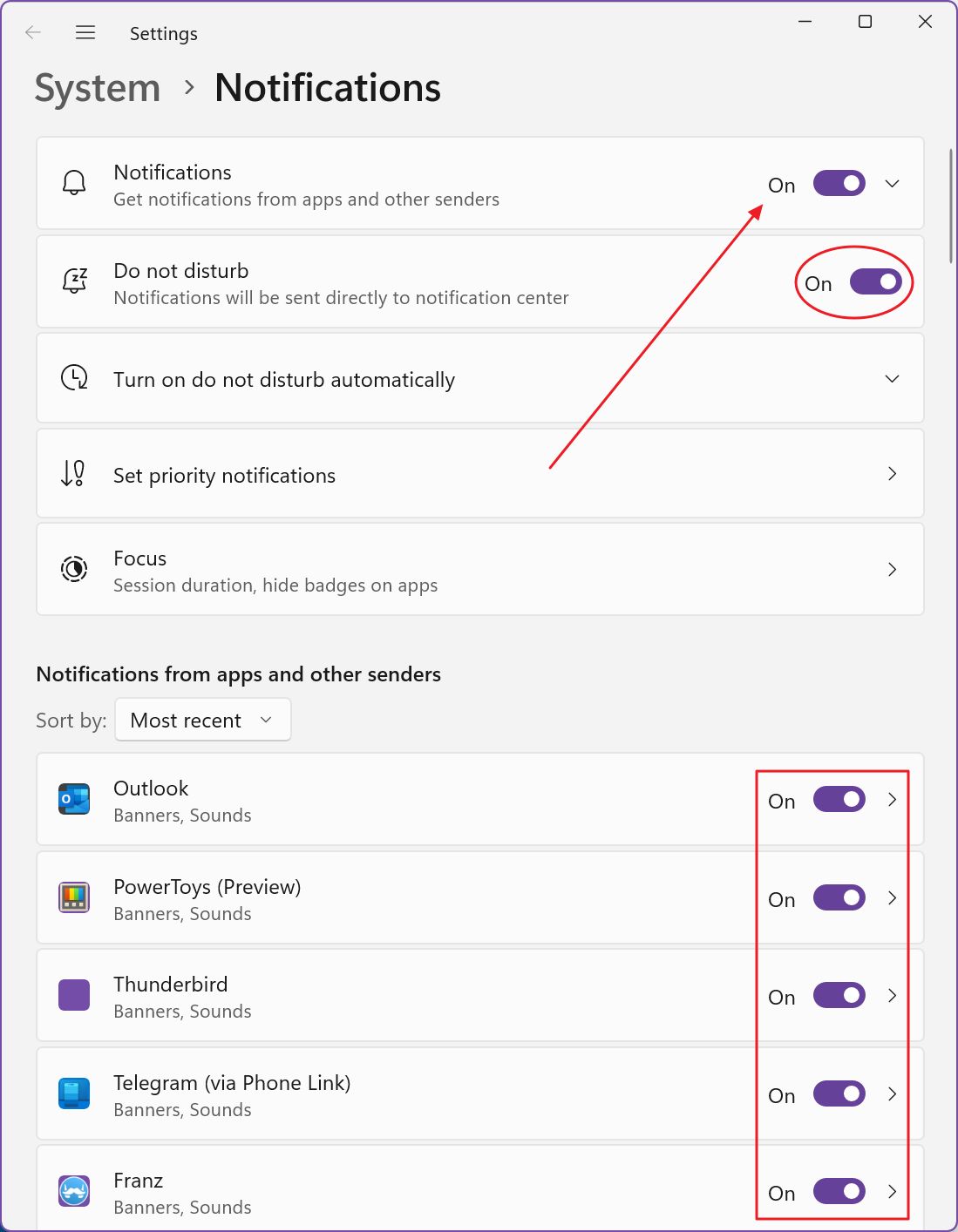
Du kannst die Banner, das Benachrichtigungsfeld, den Sperrbildschirm, die Töne und die Reihenfolge im Benachrichtigungsfeld ein- und ausschalten.
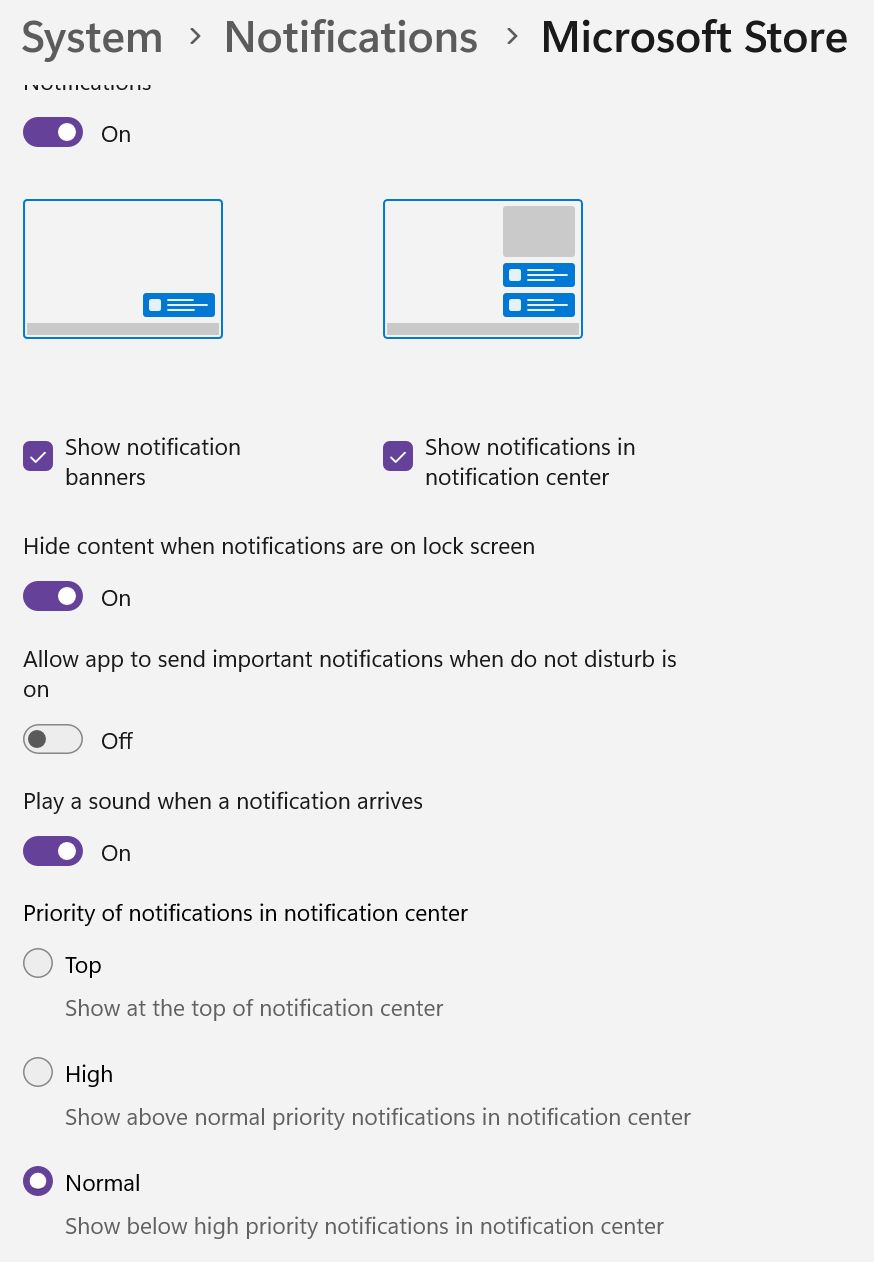
Das ist ein bisschen zu viel, wenn du mich fragst, aber du musst diese detaillierten Einstellungen nicht verwenden. Du kannst einfach den Schalter auf App-Ebene oder den allgemeinen Systemschalter für alle Benachrichtigungen verwenden.
Vor meinem Experiment habe ich nachts immer die "Bitte nicht stören"-Funktion aktiviert. Rückblickend war das eine ziemlich dumme Entscheidung. Die Funktion "Nicht stören" immer einzuschalten, war eine der beste Produktivität Dinge die ich je gemacht habe.
Aber es gab noch ein kleines Problem:
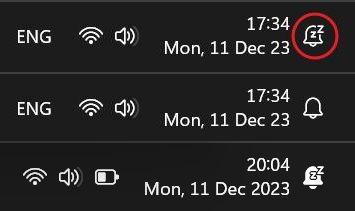
Auch wenn der Modus "Nicht stören" aktiviert ist, ändert die Benachrichtigungsglocke ihren Hintergrund zu weiß, wenn im Benachrichtigungsfeld Benachrichtigungen versteckt sind.
Es ist eine sehr kleine und subtile Veränderung auf dem Bildschirm, aber wenn du die Veränderung bemerkst, wird dein Geist sofort abschweifen. Zumindest in meinem Fall.
Deshalb habe ich vor ein paar Tagen die Windows-Benachrichtigungen komplett abgeschaltet (ich habe den allgemeinen Schalter benutzt). Das wirkt sich nicht wirklich auf das Benachrichtigungssystem auf App-Ebene aus. Das bedeutet, dass die Symbole in der Taskleiste immer noch eine Benachrichtigungsblase anzeigen (z. B. Outlook oder WhatsApp).
So kannst du immer noch herausfinden, wenn eine neue Benachrichtigung eintrifft. Wenn du wirklich alle Benachrichtigungen loswerden willst, musst du dich in die Einstellungsmenüs dieser Apps begeben.
Schnelles Ein- und Ausschalten des Modus "Bitte nicht stören
Zum Schluss sehen wir uns noch die schnellere Option für den Zugriff auf die Funktion "Nicht stören" in der Taskleiste an:
1. Drücke die Tastenkombination Win + N oder klicke auf die Symbole für Uhr/Datum/Benachrichtigung in der Taskleiste.
2. Das Benachrichtigungsfeld wird erweitert und ganz oben findest du den Schalter "Nicht stören" und das Schlafglockensymbol.
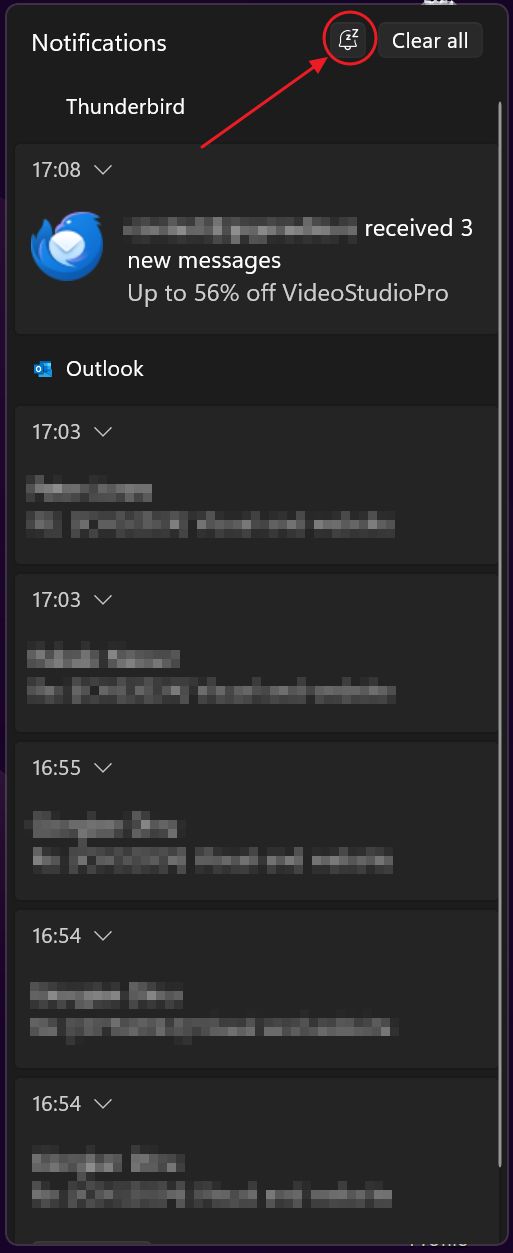
Wenn du darauf klickst, wird der Modus "Bitte nicht stören" sofort aktiviert. Außerdem wird das automatische Intervall (wenn es in der Einstellungs-App festgelegt wurde) außer Kraft gesetzt. Um wieder zur automatischen Verwaltung zu wechseln, musst du den Modus "Nicht stören" hier oder in der Einstellungen-App deaktivieren.
Seltsamerweise zeigt das Benachrichtigungsfeld nach dem manuellen Ausschalten von "Bitte nicht stören" auch einen Link an, der dich direkt in die Einstellungen-App bringt, wenn du darauf klickst.
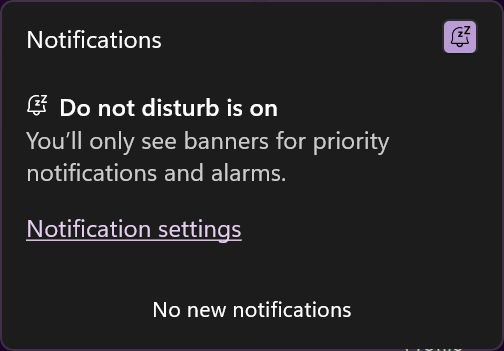
Nutze Fokus-Sitzungen für Produktivitätssprints
Manchmal musst du dich nur für kleine Zeitabschnitte konzentrieren. In diesem Fall können dir die Focus-Sitzungen von Nutzen sein.
Wenn du zurück zum Einstellungen > Benachrichtigungen Panel und erweitern Sie das Fokus Abschnitt bekommst du die Möglichkeit, die Dauer der Fokus-Sitzung festzulegen (Standard ist 30 Minuten, im Grunde eine Pomodoro Timer) und eine Reihe anderer Optionen, die dir helfen, noch mehr Ablenkungen zu beseitigen, während du dich konzentrierst. Ich schlage vor, dass du sie eingeschaltet lässt, vielleicht mit Ausnahme der Den Timer in der Uhr-App anzeigen.

Ein Klick auf die Fokus-Sitzung starten Taste wird ein kleines Widget auf dem Bildschirm angezeigt, das die verbleibende Zeit der Sitzung anzeigt und die Möglichkeit bietet, die Fokussitzung anzuhalten oder neu zu starten.
Du kannst dieses Widget auf den Bildschirm ziehen oder es schließen, wenn du es störend findest.
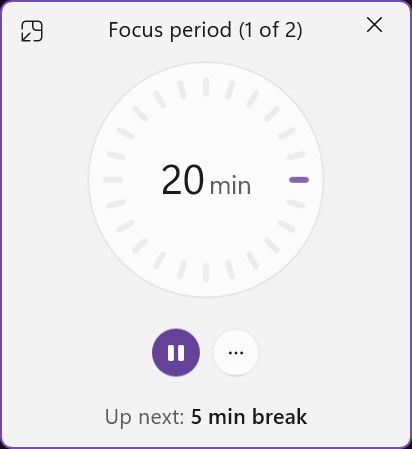
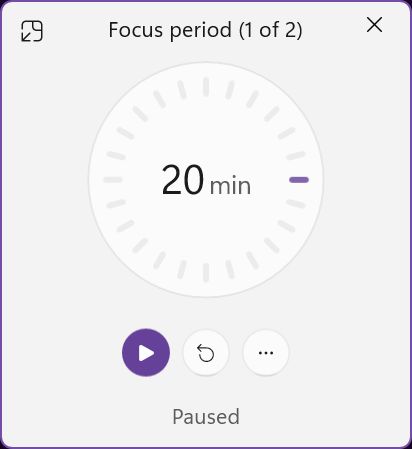
Unter dem Drei-Punkte-Menü gibt es einen Schalter, mit dem du die Anzeige der verbleibenden Zeit ausschalten kannst.
Auf jedes 30-minütige Fokus-Sitzungsintervall folgt eine 5-minütige Pause, wenn die gesamte Fokus-Sitzung 30 Minuten oder länger dauerte. Am Ende kannst du zur Uhr-App zurückkehren und eine weitere Fokus-Sitzung direkt über das Benachrichtigungsbanner oder das vorherige Widget starten.
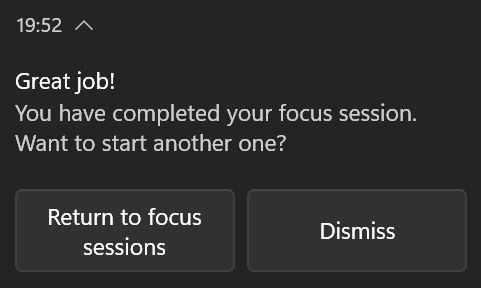
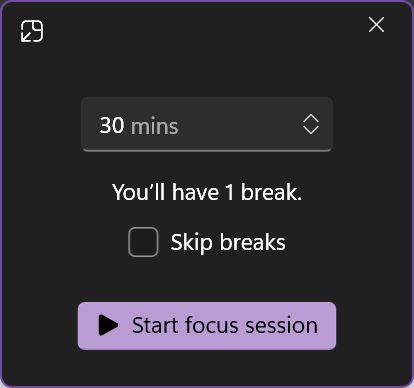
Das liegt daran, dass die Focus-Sitzungen Teil der Windows-Uhr-App sind.
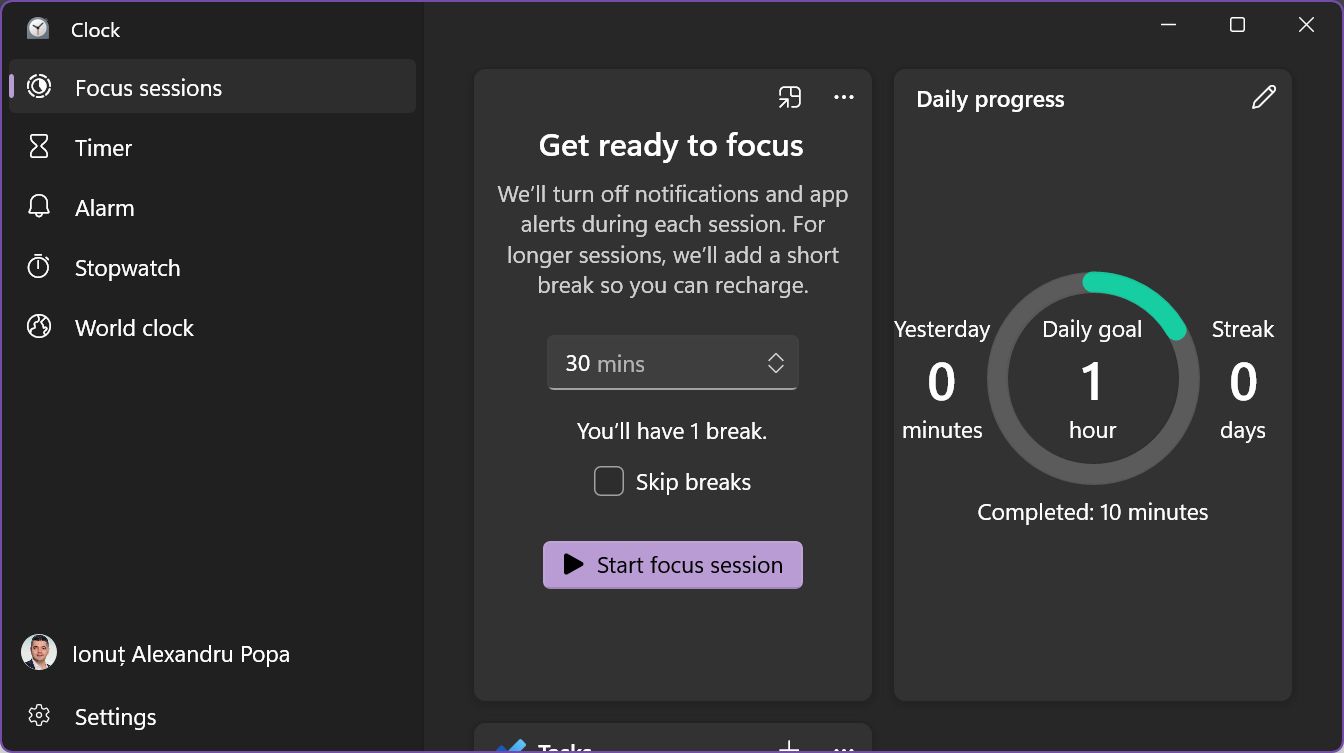
Ich wünschte, Microsoft würde mehr Optionen hinzufügen, damit du ein anderes Intervall für die Fokussierungssitzung festlegen kannst oder eine Möglichkeit, die Dauer der Pause zu kontrollieren. Im Moment bist du auf Sitzungen beschränkt, die in 25 + 5-Minuten-Intervallen aufgeteilt sind..
Ich muss zugeben, dass ich die Einfachheit der Fokus-Sitzungsfunktion in Windows mag. Und ich weiß nicht, wie Microsoft die Funktionalität beibehalten kann, ohne sie zu kompliziert zu machen.
Ich schließe daraus, dass mein "Bitte nicht stören"-Experiment ein Erfolg ist und ich nicht vorhabe, zu den normalen Benachrichtigungen zurückzukehren. Es ist einfach zu nervig.
Ich liebe mein neues benachrichtigungsfreies Leben so sehr, dass mein Android-Telefon das nächste ist. Wie das funktioniert, erzähle ich dir in einem späteren Artikel.







