- 仕事に没頭しているときに通知に邪魔されるのは、非常に煩わしく非生産的だ。
- Windowsの通知を完全にオフにするか、アプリ単位でオフにするか、スケジュールでオフにすれば、よりハッピーで生産的になるだろう。
- 短いスプリントと計画的な休憩を繰り返すフォーカス・セッションの使い方を学ぶ。
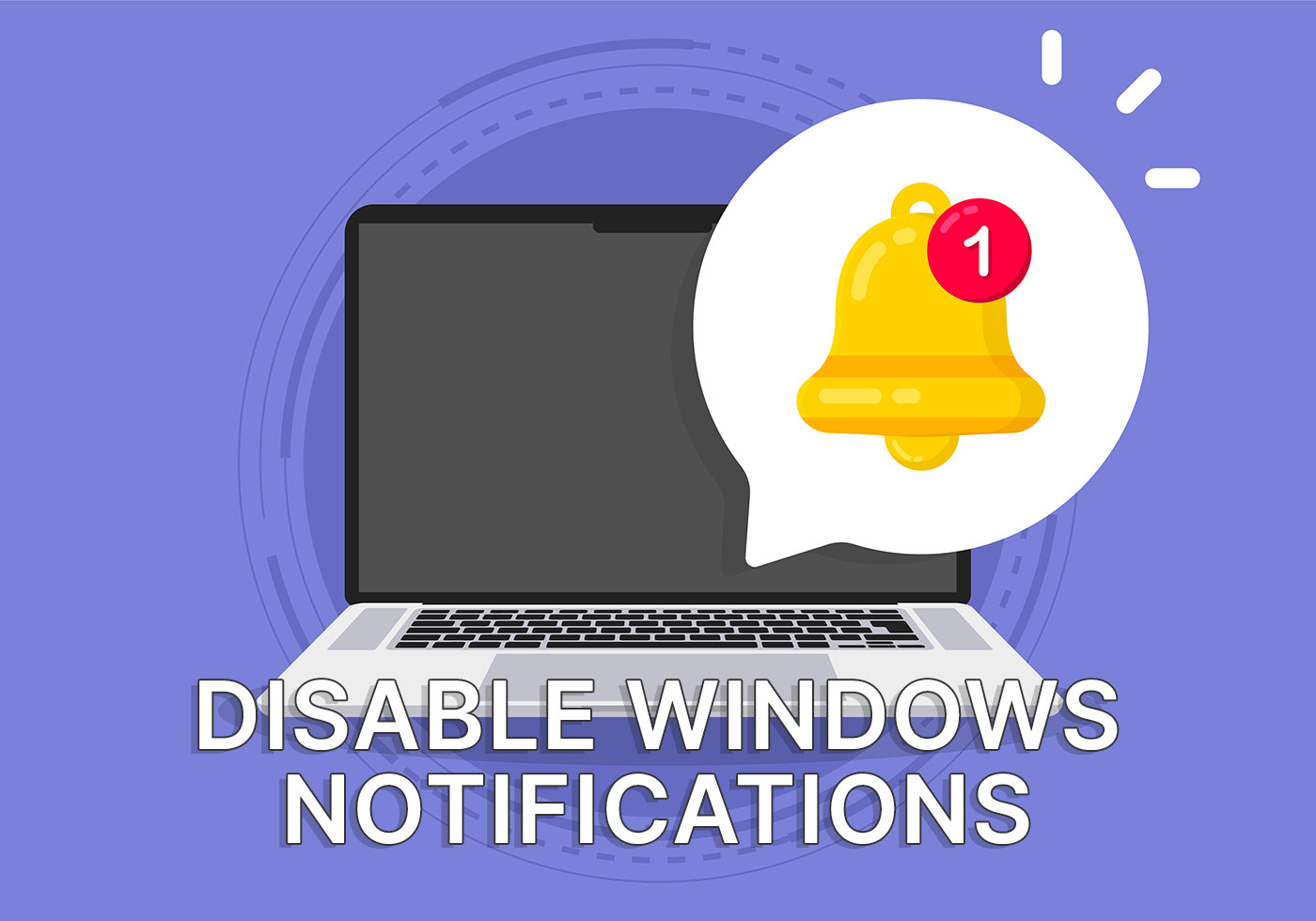
運転中に面白いことに気づいた。携帯電話の画面を上げたままにしておくと、時々チラッと見てしまうのだ。白い通知ランプがゆっくりと点滅しているのを見ると、とても不安になる。
電話を取って、誰からメールが来たか、誰からメールが来たかを確認したい衝動に駆られる。この衝動を抑えても(私はマルチタスクが苦手なのでそうしている)、私の心はまだあのクソ通知のことを考えている。
今は、画面を下にして携帯電話を置くと、ずっと落ち着く。この違いは信じられないほどだ。
それで私は考えた: なぜ仕事中に通知をオンにしておくのか? チャットやメールの受信を逃したからといって、それで世界が終わるわけではない。私は社長ではないので、いつでも対応できる必要はない。誰も私がすぐに返事をすることなど期待していない。
目次
私の妨害禁止実験
そこで、ちょっとした実験をしてみた:午後10時から午後8時までの間、邪魔しないをオンにしていたのを、常時オンにしたのだ。
結果はどうだったか?
1時間に数回、画面の隅からOutlookのフライアウトを表示させないことは、大規模なフォーカス・ハックだ。
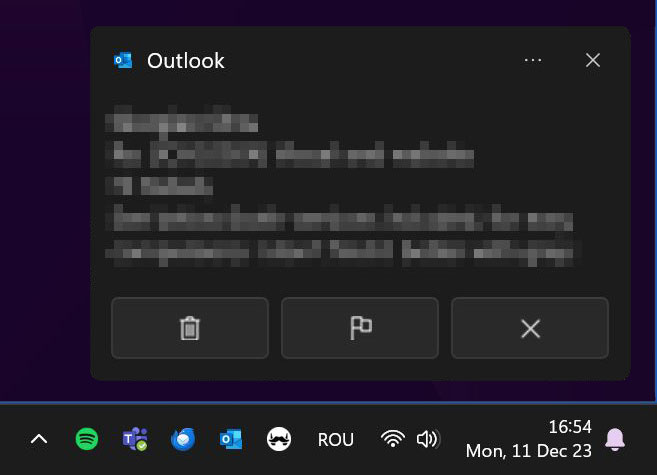
今やっていることに集中し、メールをチェックするタイミングを選べるということは、心のゆとりをもたらしてくれる。つまり、イライラが減り、集中力を取り戻そうとする時間や、失ったアイデアや次のステップを思い出そうとする時間が減るのだ。
同僚からタイミング悪く何かを尋ねられたり、通知音に邪魔されたりした経験はあるだろう。ちなみに、どんなデバイスでも、通知音や携帯電話のキーボード打鍵音は絶対に鳴らさないでほしい。キーボードのタイピング音を発明した人と話をしてみたいものだ。
とにかく、イントロはもう十分だ。Windowsのすべての通知オプションと、気が散らない仕事のための使い方を紹介しよう。
Windowsの通知をコントロールする
Windowsで通知をコントロールするには、2つの方法がある:
- 設定アプリ - オプションを細かくコントロールできる。
- カレンダー/通知パネル - 通知のオン/オフをより速く切り替える。
設定アプリの通知
私ならまずこの方法をとる。一度自動化すれば、2番目の方法でいつでも通知を上書きすることができる。
1.を開く。 設定アプリ.いつものように、最速の方法はWin + Iキーボードショートカットを使うことだ。
2.を選択する システム の左サイドメニューにある。
3.をクリックする。 お知らせ 右のパネルから。
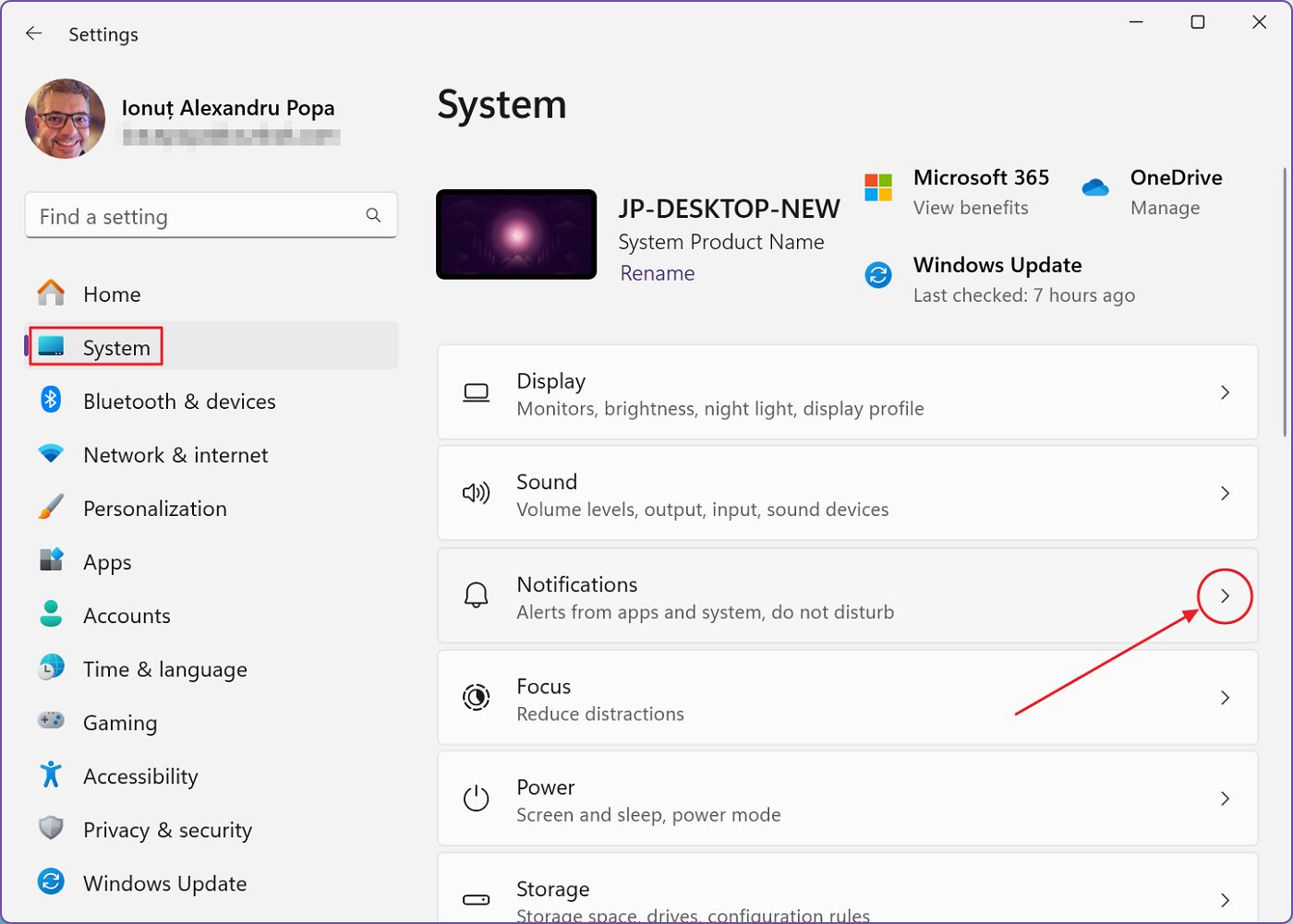
4.と呼ばれる最初のトグルである。 お知らせ はすべての通知をオフにする。画面右下のフライアウト(実際にはバナーと呼ばれる)も、通知パネルを手動で開いても通知履歴もなくなる。
タスクバーの小さなベルのアイコンを除いて、すべてが消えた。
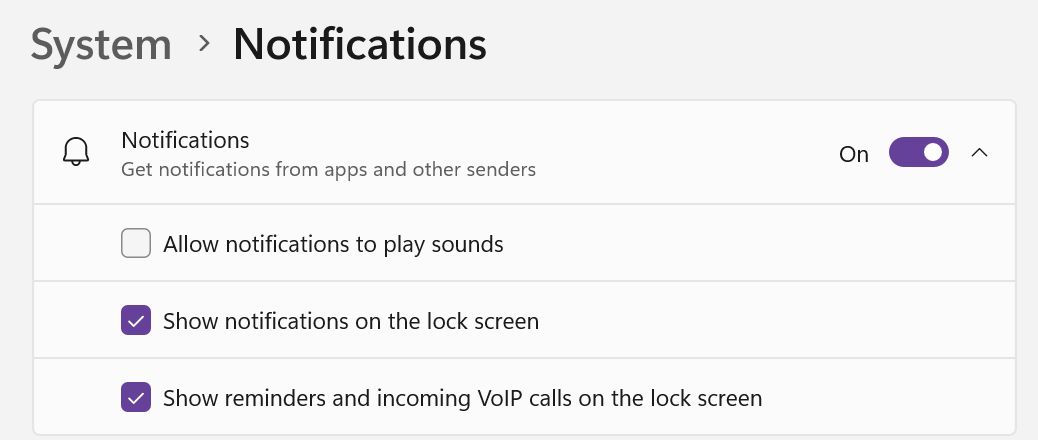
一般的な通知トグルの横にある矢印を拡大すると、サウンドをミュートにしたり(強くお勧め)、通話やロック画面の通知をミュートにすることができる。
5.番目の選択肢は 邪魔をするな.これをクリックすると、通知バナーがスキップされ、手動で通知パネルにアクセスした場合のみ通知を確認できるようになる。
Do not disturbトグルの下にパネルがある、 邪魔しないを自動的にオンにするこの便利な機能の自動化をコントロールできる。Windowsで自動的にオンになる間隔、繰り返し間隔(毎日、週末、平日)、Do not disturbを瞬間的にトリガーするその他のアクションを選択できる。
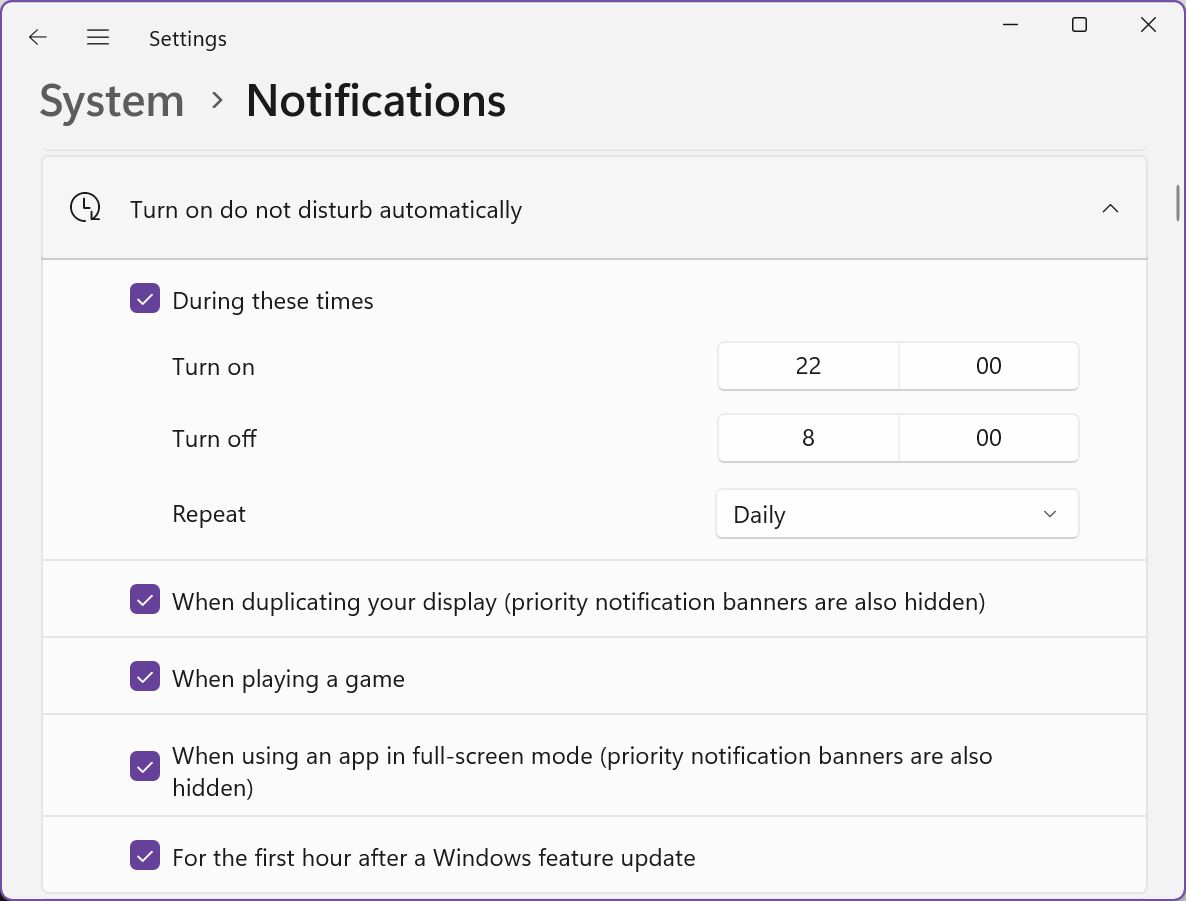
6.バナーや通知を表示する必要があるアプリがあると感じたら、次の項目をチェックする。 優先通知を設定する パネルに表示される。デフォルトでは、通話、リマインダー、時計アプリなどいくつかのアプリが含まれている。アプリを削除したり追加したりするのは自由だが、これらは他の設定に関係なく、常に通知されることを覚えておいてほしい。警告されている。
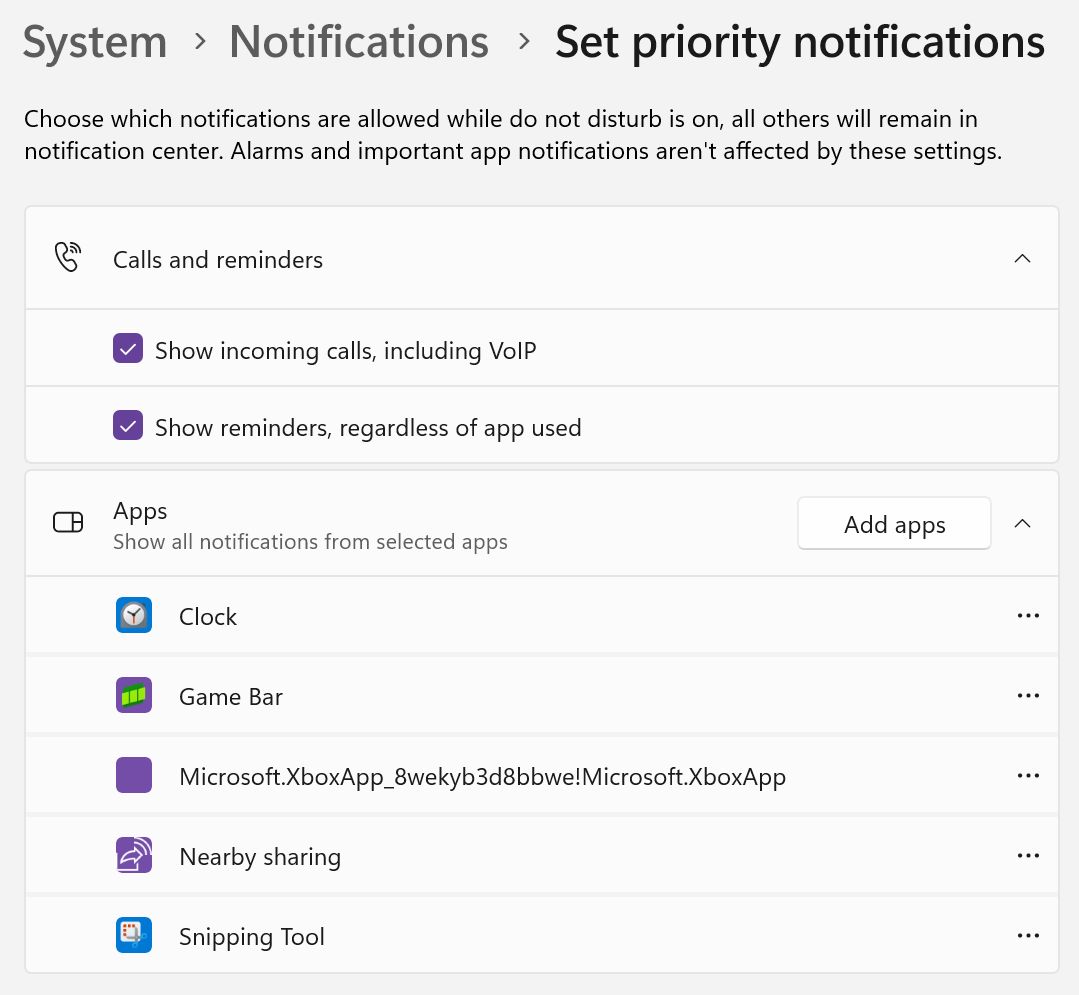
7.最後に、各アプリの通知をコントロールできる。一般的なトグル(下図参照)があり、右向きの矢印をクリックすると、各アプリとそのアプリからの通知の表示方法を詳細にコントロールできる。
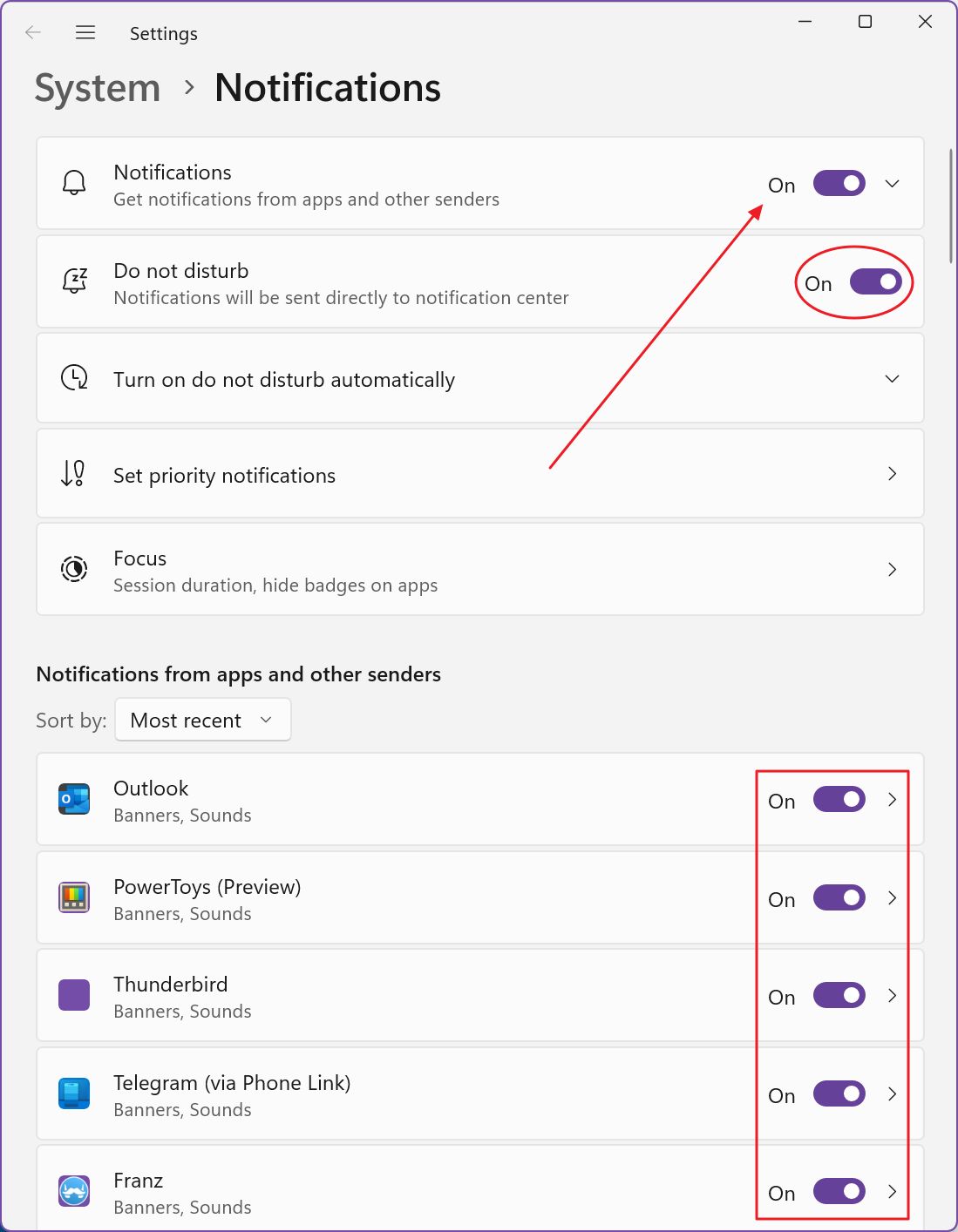
バナー、通知パネル、ロック画面、サウンド、通知パネルの優先順位のオン・オフができる。
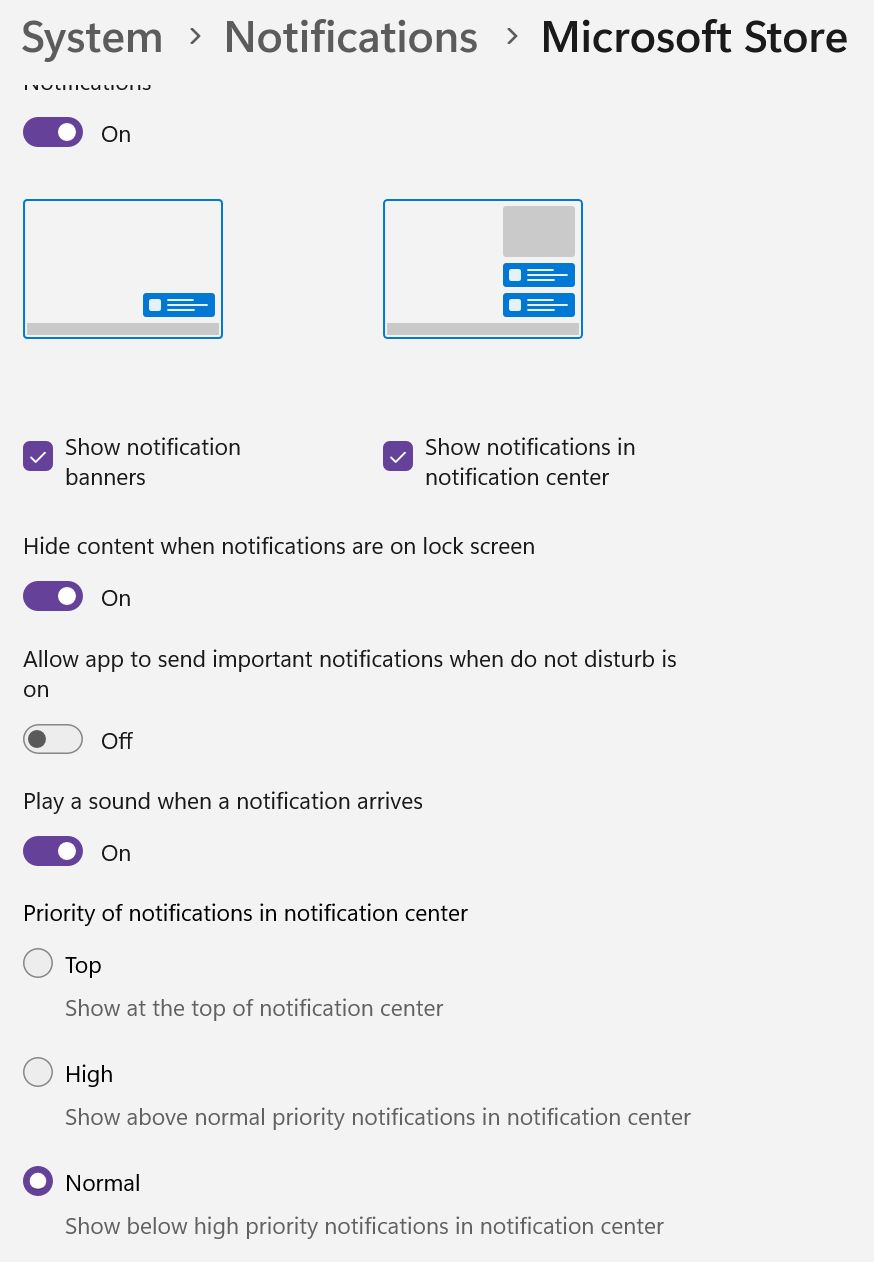
私に言わせればちょっとやりすぎだが、このような細かなコントロールを使う必要はない。アプリレベルのトグルか、すべての通知に対する一般的なシステムのトグルを使えばいいのだ。
実験をする前は、夜になるとDo not disturbが作動するようにしていた。今思えば、これはかなり愚かな決断だった。妨害しないを常にオンにしておくことは 最高の生産性 私は今までそうしてきた。
しかし、まだ小さな問題があった:
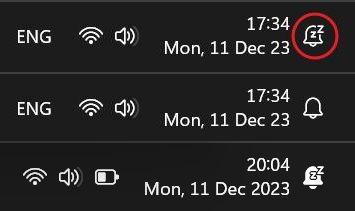
Do not disturbモードがオンになっていても、通知パネルに通知が隠れている場合、スリープ通知のベルは背景を白に変えてしまう。
画面上では非常に小さく微妙な変化だが、たまたまその変化に気づけば、心は一瞬にして漂うだろう。少なくとも私の場合はそうだった。
そのため、数日前からWindowsの通知を完全にオフにしている(一般的なトグルを使用した)。これはアプリレベルで実装されている通知システムには影響しない。つまり、タスクバーアイコンにはまだ通知バブルが表示される(例えばOutlookやWhatsApp)。
そのため、新しい通知が来ても気づく可能性がある。本当にすべての通知を取り除きたいのなら、これらのアプリの設定メニューを詳しく調べる必要がある。
Do not disturbモードのオン/オフを素早く切り替えられる
最後に、タスクバーから邪魔しないにアクセスする、より速いオプションを見てみよう:
1.Win + Nを押すか、システムトレイの時計/日付/通知アイコンをクリックする。
2.通知パネルが拡大し、一番上に「邪魔しない」トグルとスリーピングベルのアイコンが表示される。
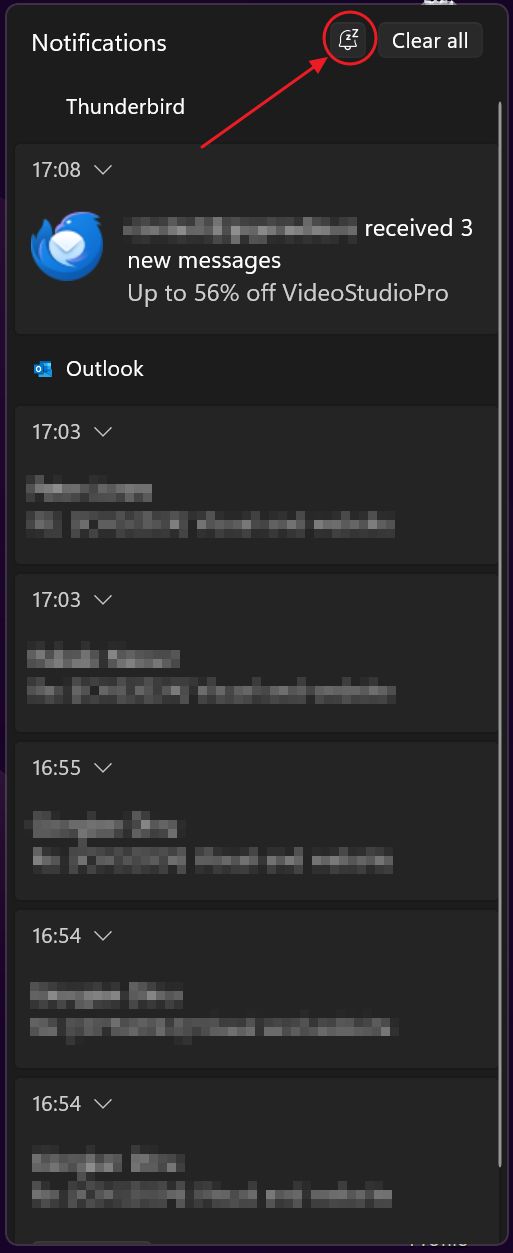
これをクリックすると、すぐにDo not disturbモードが有効になる。それだけでなく、設定アプリからの自動間隔(設定されている場合)が上書きされる。自動管理に戻すには、ここか設定アプリからDo not disturbをオフにする必要がある。
不思議なことに、Do not disturbを手動でオフにすると、通知パネルには、クリックすると設定アプリに直接入るリンクも表示される。
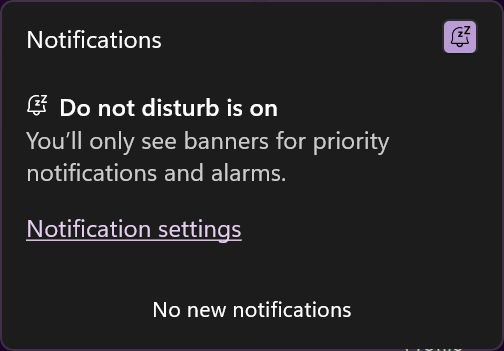
フォーカス・セッションを生産性スプリントに活用する
時には、ほんのわずかな時間、集中する必要がある。そんなときにフォーカス・セッションが役に立つ。
に戻ってみるといい。 設定 > 通知 パネルを展開する。 フォーカス セクションで、フォーカスセッションの時間(デフォルトは30分。 ポモドーロ・タイマー)や、集中力を高めながら雑念を取り除くためのオプションがたくさんある。を除いては、それらをオンにしておくことをお勧めする。 時計アプリにタイマーを表示する.

をクリックする。 フォーカス・セッションを開始する ボタンをクリックすると、セッションの残り時間と、フォーカス・セッションを一時停止または再開するオプションが表示された小さなウィジェットがスクリーンに表示される。
このウィジェットは画面上でドラッグすることもできるし、邪魔だと思ったら閉じることもできる。
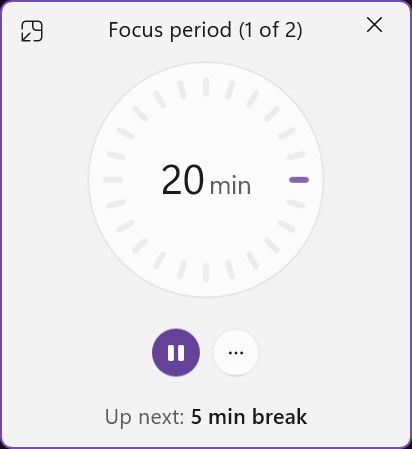
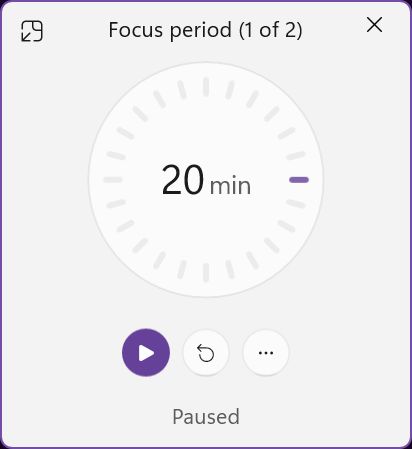
3ドットメニューの下には、残り時間の表示をオフにするトグルがある。
各 30 分のフォーカス・セッション間隔は、フォーカス・セッション全体が 30 分以上の場合、5 分の休止が続く。終了時には時計アプリに戻り、通知バナーから、または前のウィジェットから直接、別のフォーカス・セッションを開始できる。
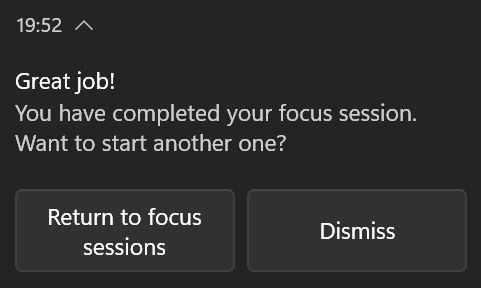
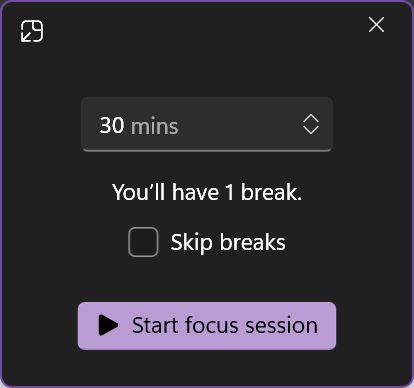
FocusセッションはWindowsの時計アプリの一部だからだ。
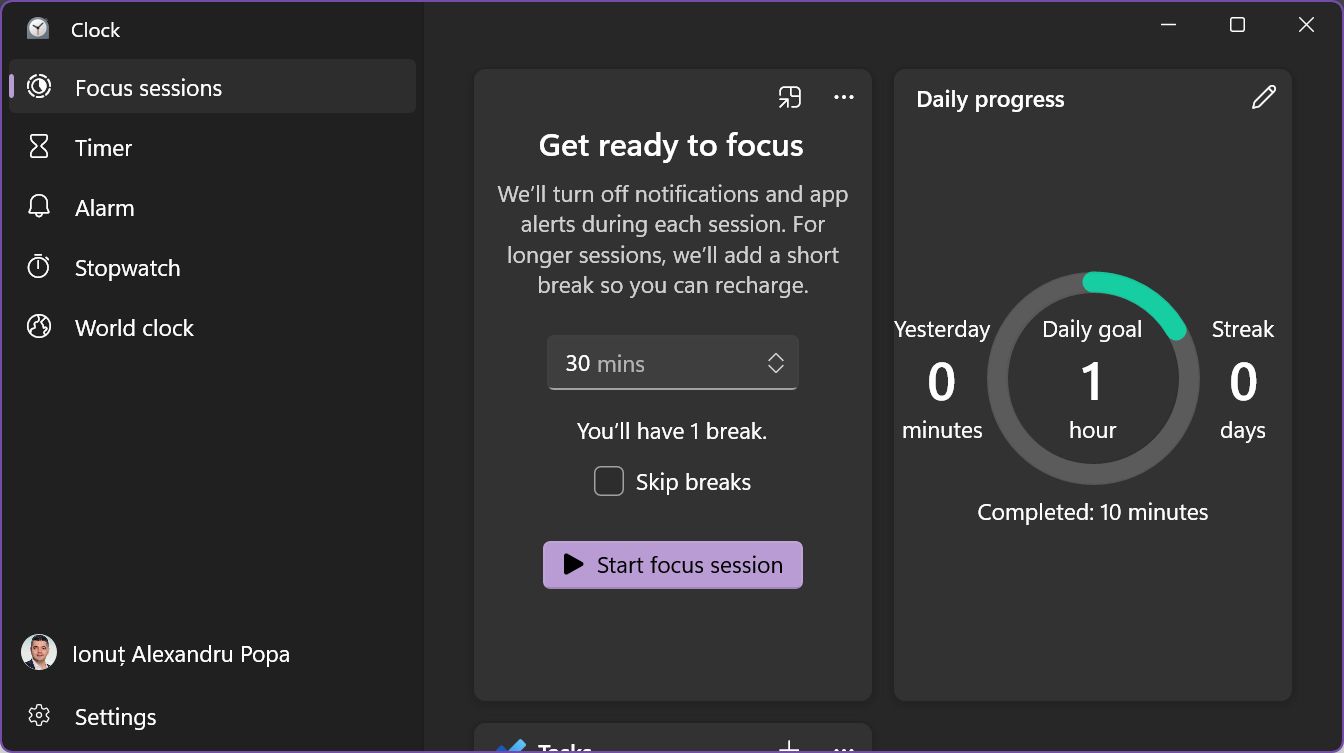
マイクロソフトにはもっとオプションを追加してほしい。フォーカスセッションの間隔を変えたり、休憩時間をコントロールできるようにしてほしい。 今のところ、25分+5分間隔のセッションに限られている。.
正直言って、私はWindowsのフォーカスセッション機能のシンプルさが好きだ。そして、マイクロソフトがそれを複雑にしすぎることなく機能を維持することができるのか、私にはわからない。
私のDo not disturb実験は成功したと結論づけ、通常の通知に戻るつもりはない。あまりに迷惑だからだ。
私は通知のない新しい生活をとても気に入っているので、次はAndroid携帯だ。それがどのように機能するかは、今後の記事でお伝えしよう。







