- Être dérangé par des notifications alors que tu es entièrement plongé dans ton travail est extrêmement ennuyeux et improductif.
- Désactive les notifications Windows entièrement, par application ou selon un calendrier et tu seras beaucoup plus heureux et plus productif.
- Apprends à utiliser les séances de mise au point pour de courts sprints suivis de pauses planifiées.
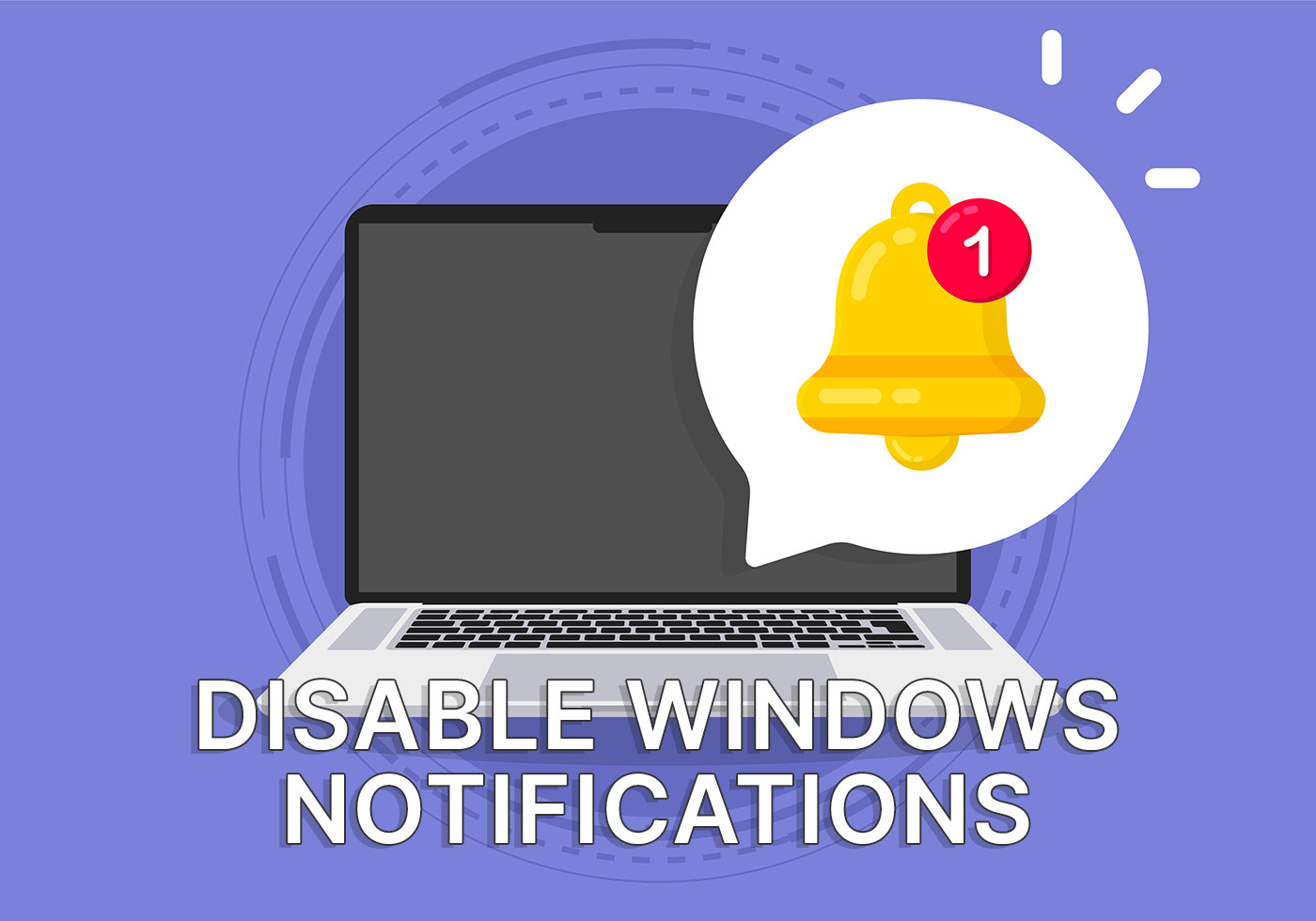
J'ai remarqué quelque chose d'assez intéressant en conduisant. Si je garde mon téléphone avec l'écran levé, il m'arrive d'y jeter un coup d'œil. Si je vois cette lumière blanche de notification qui pulse lentement, je deviens très anxieux.
J'ai envie de décrocher le téléphone et de voir qui m'a envoyé un courriel, qui m'a envoyé un texto. Même si je résiste à cette envie (ce que je fais parce que je sais que je suis nulle en multitâche), mon esprit pense toujours à ces fichues notifications.
Maintenant, si je place le téléphone avec l'écran vers le bas, je suis beaucoup plus calme. La différence est incroyable.
Cela m'a fait réfléchir : Pourquoi est-ce que je garde les notifications allumées quand je travaille ? Manquer un chat ou un e-mail entrant n'est pas la fin du monde. Je ne suis pas le président, je n'ai donc pas besoin d'être disponible à tout moment. Personne ne s'attend à ce que je réponde immédiatement.
SOMMAIRE
Mon expérience Ne pas déranger
J'ai donc fait une petite expérience : Je suis passé de l'option Ne pas déranger de 22h à 20h à l'option Tout le temps.
Le résultat ?
Le fait de ne pas avoir de fenêtres d'information Outlook apparaissant dans le coin de l'écran plusieurs fois par heure est un énorme progrès en matière de concentration.
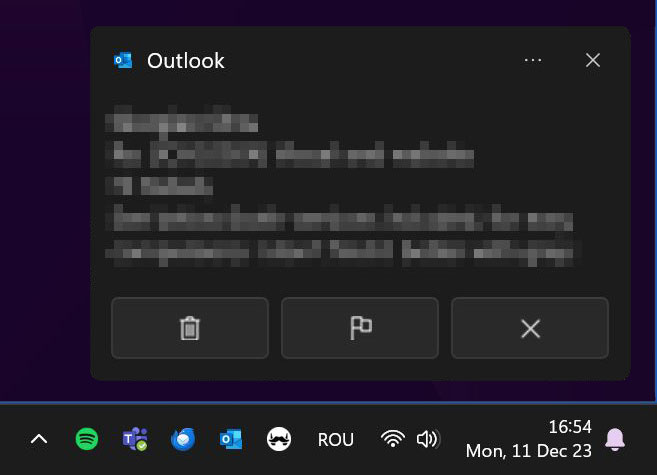
Le fait de pouvoir me concentrer sur ce que je fais et de choisir le moment où je consulte mes courriels m'apporte la tranquillité d'esprit dont j'ai tant besoin. Cela signifie moins de frustrations et moins de temps perdu à essayer de me reconcentrer, de me souvenir de cette idée que je viens de perdre, de la prochaine étape que j'allais faire.
Tu es déjà passé par là, j'en suis sûr, dérangé par un collègue qui te demande quelque chose au mauvais moment, par une notification sonore. D'ailleurs, j'espère bien que tu n'as pas de son de notification activé, jamais, sur aucun appareil, ni de sons de frappe de clavier de téléphone portable. J'aimerais discuter avec la personne qui a inventé les sons de frappe du clavier.
Quoi qu'il en soit, j'en ai assez de l'introduction. Voyons toutes les options de notification de Windows, et comment tu peux les utiliser pour travailler sans distraction.
Contrôle les notifications dans Windows
Il y a deux façons de contrôler les notifications dans Windows :
- Application Paramètres - offre un contrôle granulaire sur les options.
- Calendrier/panneau de notification - un moyen plus rapide d'activer/désactiver les notifications.
Notifications dans l'application Paramètres
C'est ce que je ferais en premier : tout configurer à partir des Paramètres. Une fois que tu auras automatisé cela, tu pourras toujours remplacer les notifications en utilisant la deuxième méthode.
1. Ouvre le Application Paramètres. Comme toujours, le moyen le plus rapide est d'utiliser le raccourci clavier Win + I.
2. Sélectionne Système dans le menu de gauche.
3. Clique sur Notifications dans le panneau de droite.
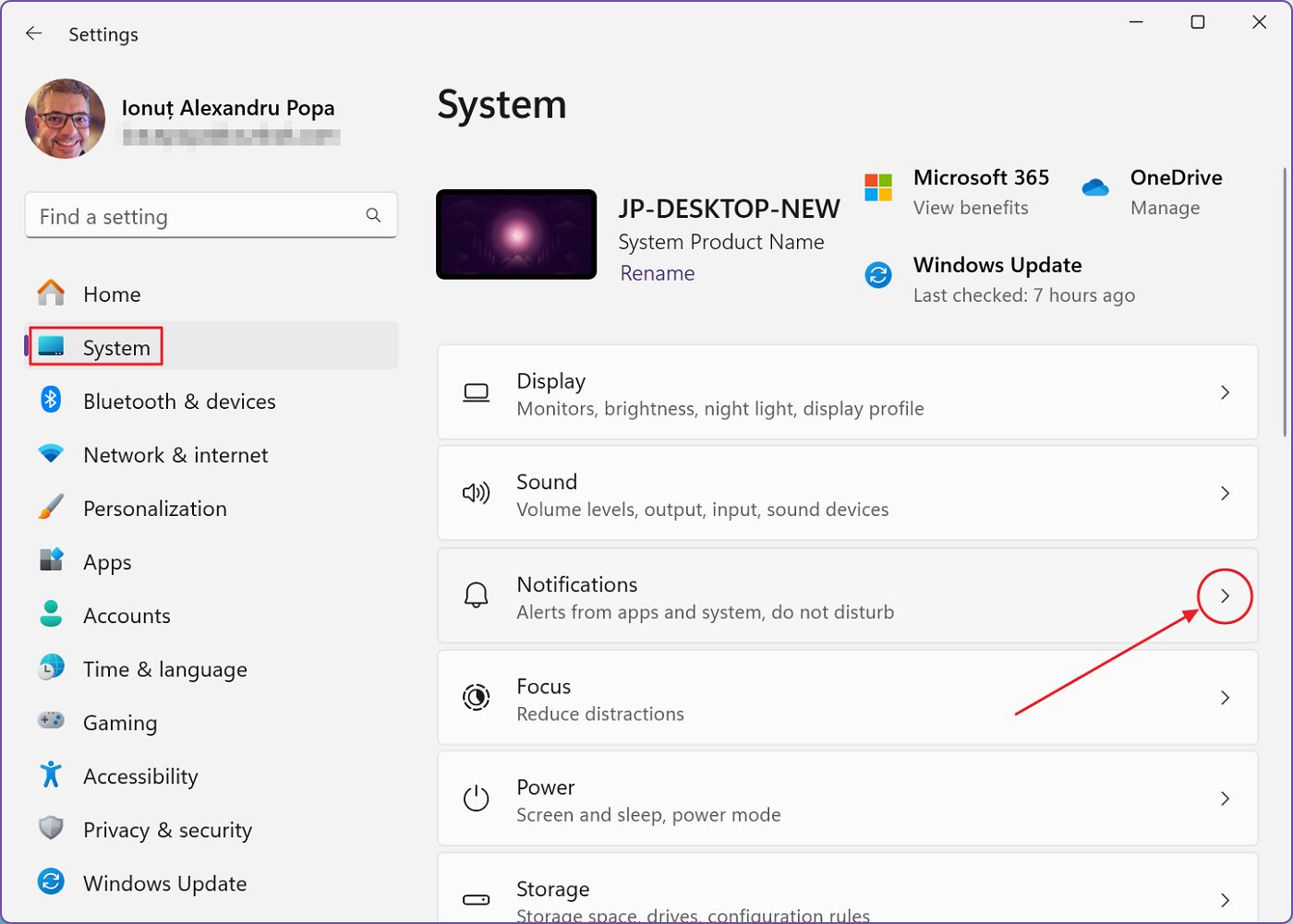
4. La première bascule, appelée Notifications désactivera toutes les notifications. Il n'y a plus de fenêtres volantes (on les appelle en fait des bannières) en bas à droite de l'écran et il n'y a plus d'historique des notifications, même si tu ouvres le panneau de notification manuellement.
Tout a disparu, sauf la petite icône de cloche dans la barre des tâches.
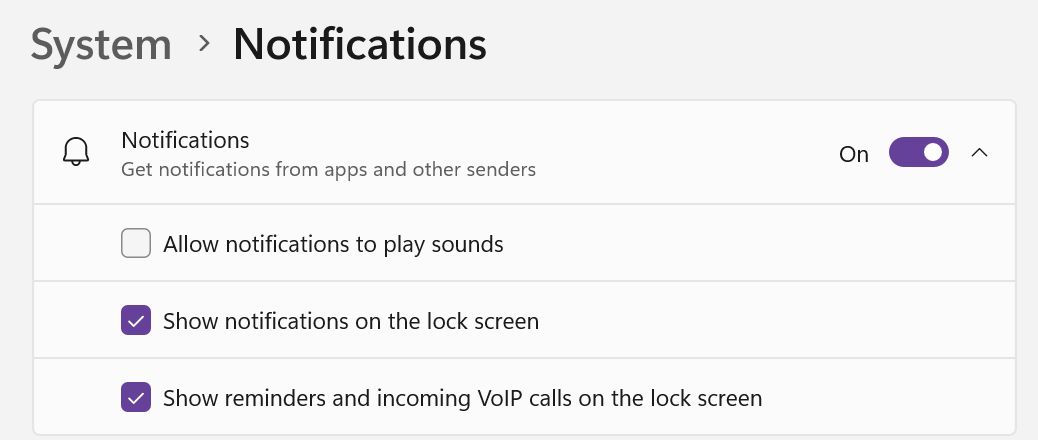
Si tu développes la flèche à côté de la bascule des notifications générales, tu peux couper les sons (fortement recommandé), ainsi que les appels ou les notifications de l'écran de verrouillage.
5. La deuxième option est Ne pas déranger. En cliquant dessus, les bannières de notification seront ignorées et tu ne pourras vérifier les notifications que si tu accèdes au panneau de notification manuellement.
Sous la bascule Ne pas déranger, il y a le panneau, Active automatiquement la fonction "ne pas déranger".qui te permet de contrôler l'automatisation de cette fonction utile (en savoir plus). sur l'automatisation gratuite de ton PC avec Power Automate). Tu peux choisir l'intervalle pendant lequel il sera automatiquement activé dans Windows, l'intervalle de répétition (quotidien, week-end, jours de la semaine) et d'autres actions qui déclencheront momentanément Ne pas déranger.
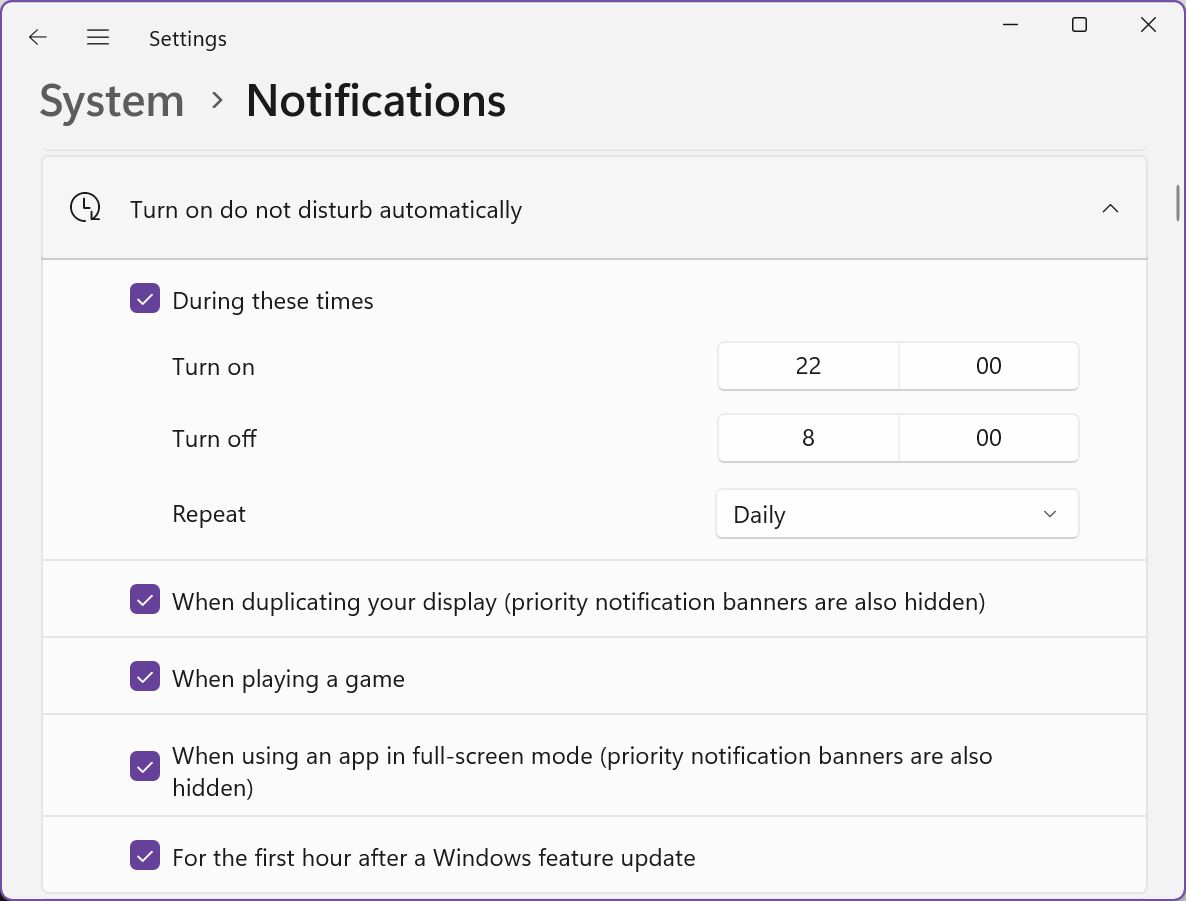
6. Si tu as l'impression que certaines applis ont vraiment besoin d'afficher des bannières et des notifications, alors consulte la rubrique Définir les notifications prioritaires panneau. Par défaut, les appels, les rappels sont inclus, ainsi que certaines applications, comme l'application Horloge. N'hésite pas à supprimer ou à ajouter d'autres applis, mais n'oublie pas que celles-ci te préviendront quels que soient les autres paramètres, à tout moment. Tu es prévenu.
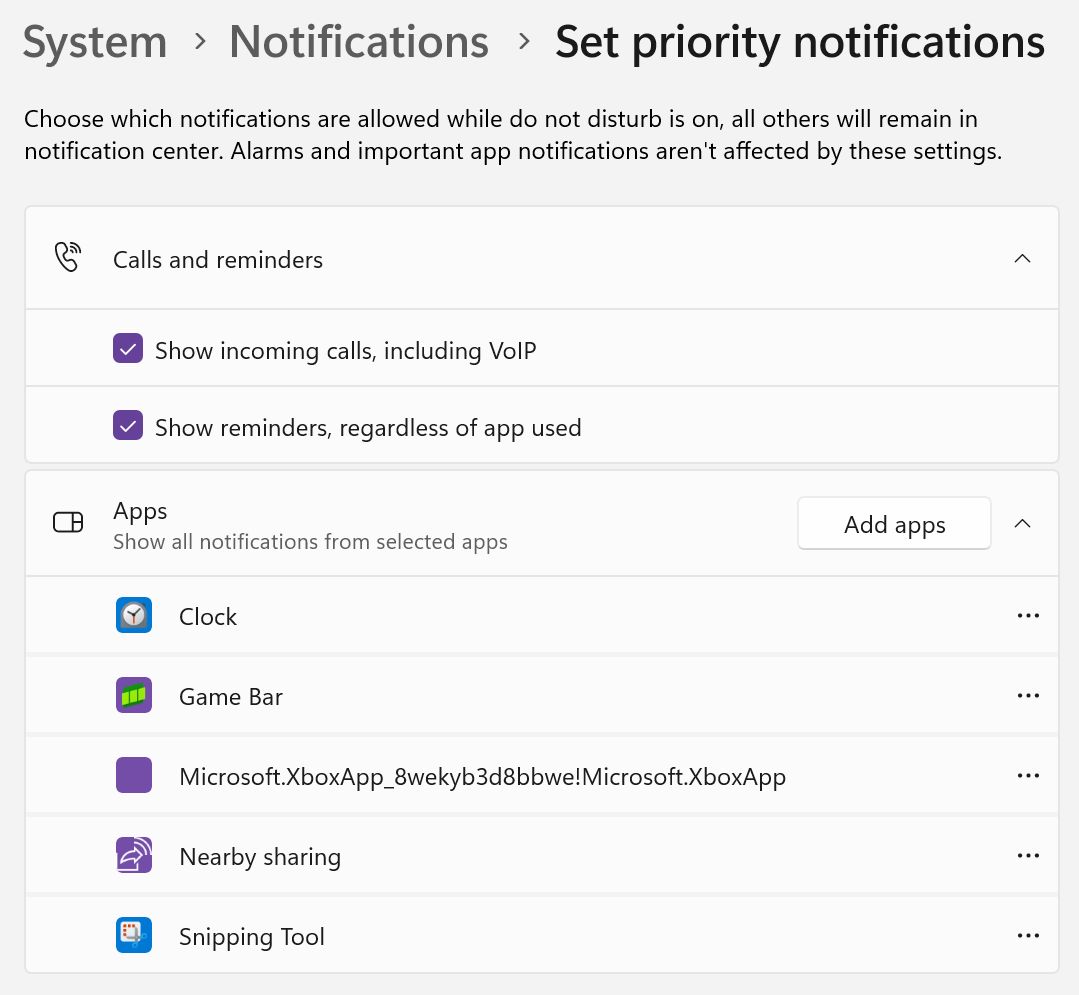
7. Enfin, tu peux contrôler les notifications pour chaque application. Il y a un bouton général (voir ci-dessous), et si tu cliques sur la flèche pointant vers la droite, tu peux contrôler en profondeur chaque application et la façon dont les notifications de cette application seront affichées.
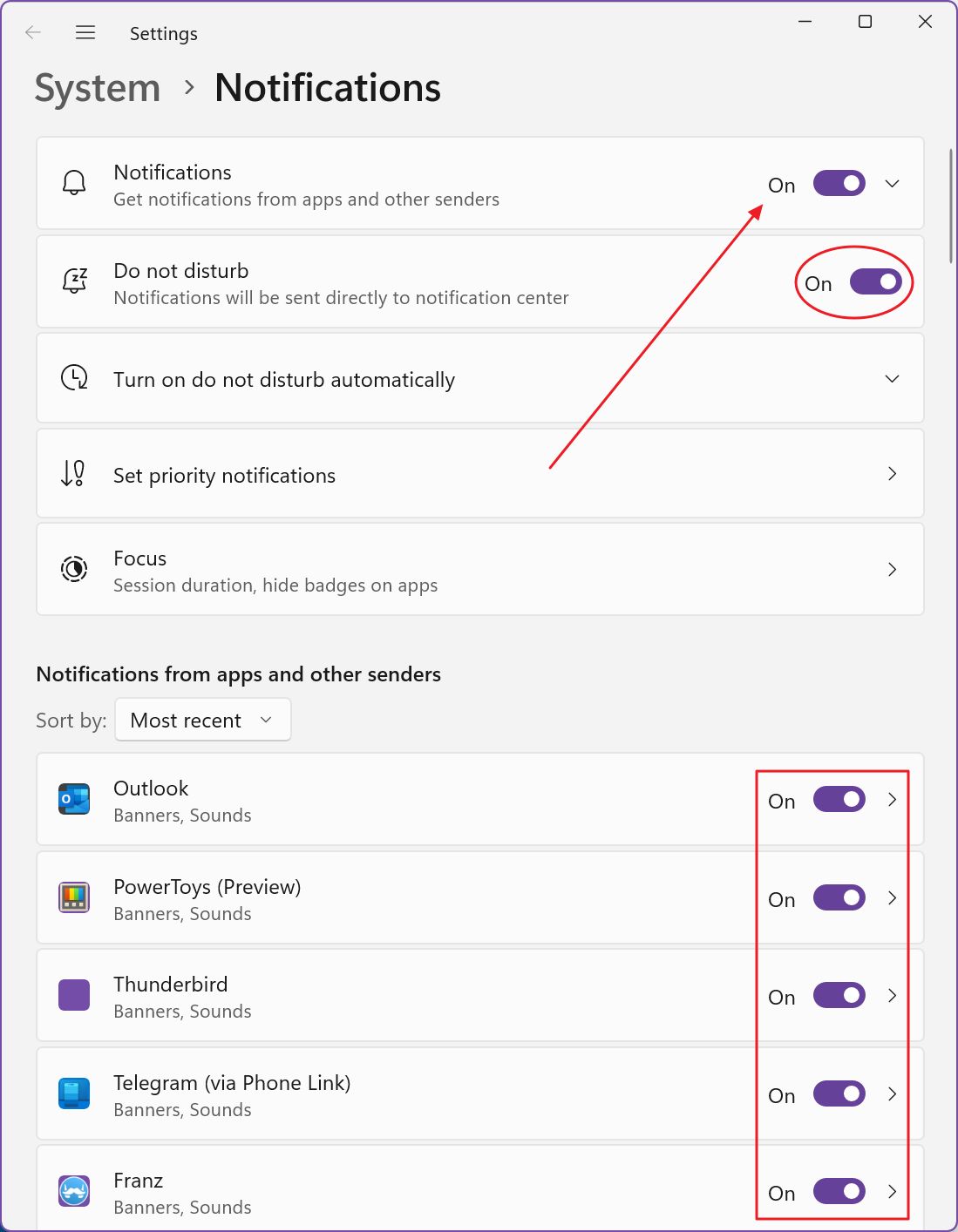
Tu peux activer et désactiver les bannières, le panneau de notification, l'écran de verrouillage, les sons et la priorité d'ordre dans le panneau de notification.
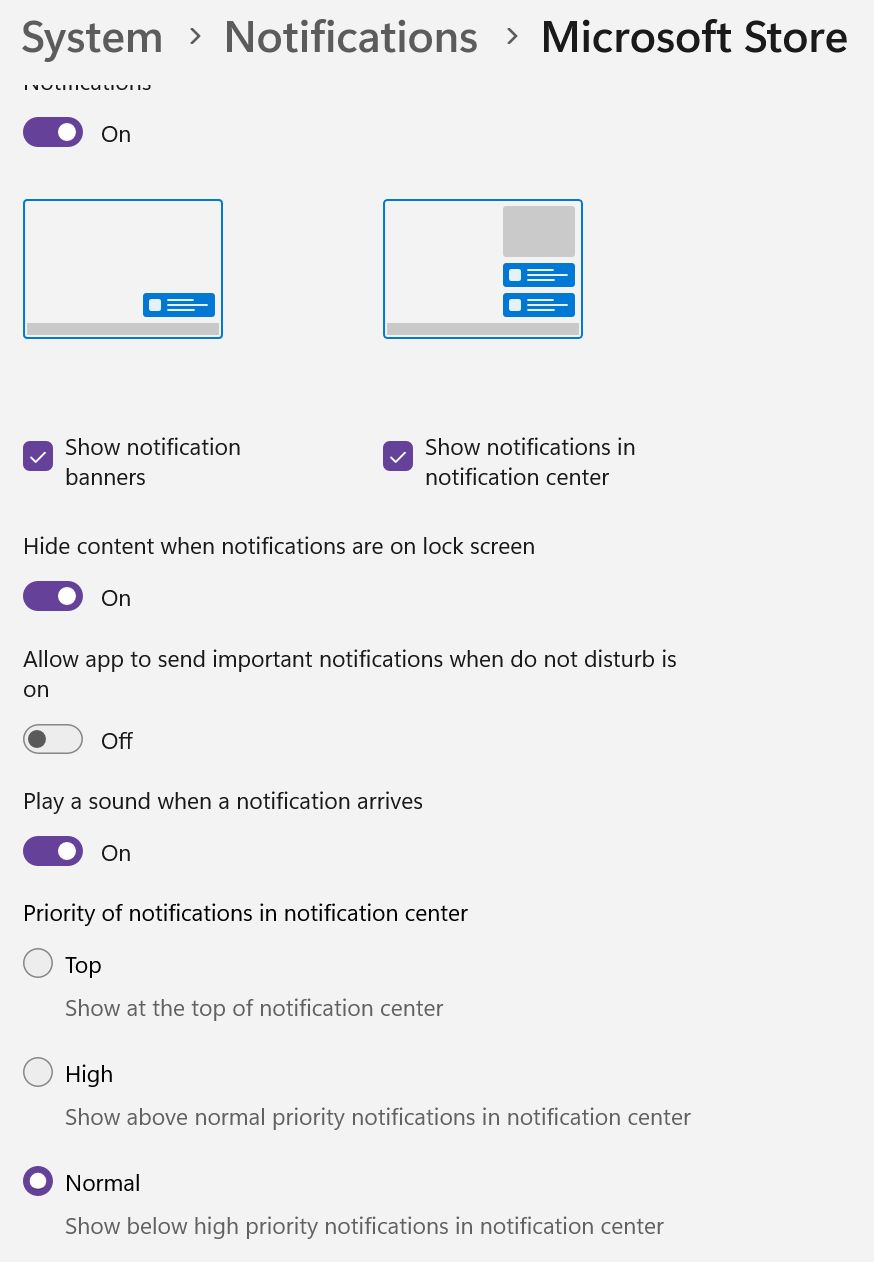
C'est un peu trop, si tu veux mon avis, mais tu n'es pas obligé d'utiliser ces contrôles granulaires. Tu peux simplement utiliser la bascule au niveau de l'appli ou la bascule générale du système pour toutes les notifications.
Avant mon expérience, j'avais l'habitude de faire en sorte que la fonction Ne pas déranger se déclenche la nuit. Avec le recul, c'était une décision assez stupide. Le fait d'activer la fonction "Ne pas déranger" en permanence était l'une des choses les plus difficiles à faire. les meilleurs outils de productivité Je ne l'ai jamais fait.
Mais il y avait encore un petit problème :
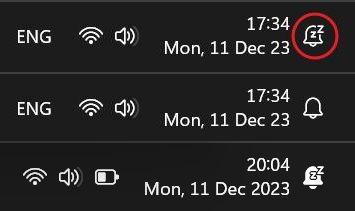
Même si le mode Ne pas déranger est activé, la cloche de notification endormie change de fond en blanc lorsqu'il y a des notifications cachées dans le panneau de notification.
C'est un changement très petit et subtil à l'écran, mais s'il t'arrive de le remarquer, ton esprit dérivera instantanément. En tout cas, c'est mon cas.
C'est pourquoi, depuis quelques jours, j'ai complètement désactivé les notifications Windows (j'ai utilisé la bascule générale). Cela n'affecte pas vraiment le système de notification mis en place au niveau des applis. Cela signifie que les icônes de la barre des tâches continueraient d'afficher une bulle de notification (Outlook, WhatsApp par exemple).
Tu peux donc toujours savoir quand une nouvelle notification arrive. Tu devras fouiller dans les menus des paramètres de ces applications, si tu veux vraiment te débarrasser de toutes les notifications.
Activer/désactiver rapidement le mode Ne pas déranger
Enfin, voyons l'option la plus rapide pour accéder à Ne pas déranger depuis la barre des tâches :
1. Appuie sur Win + N ou clique sur les icônes d'horloge/date/notification dans la barre d'état système.
2. Le panneau de notification s'agrandit et tout en haut, tu trouveras la bascule Ne pas déranger, l'icône de la cloche qui dort.
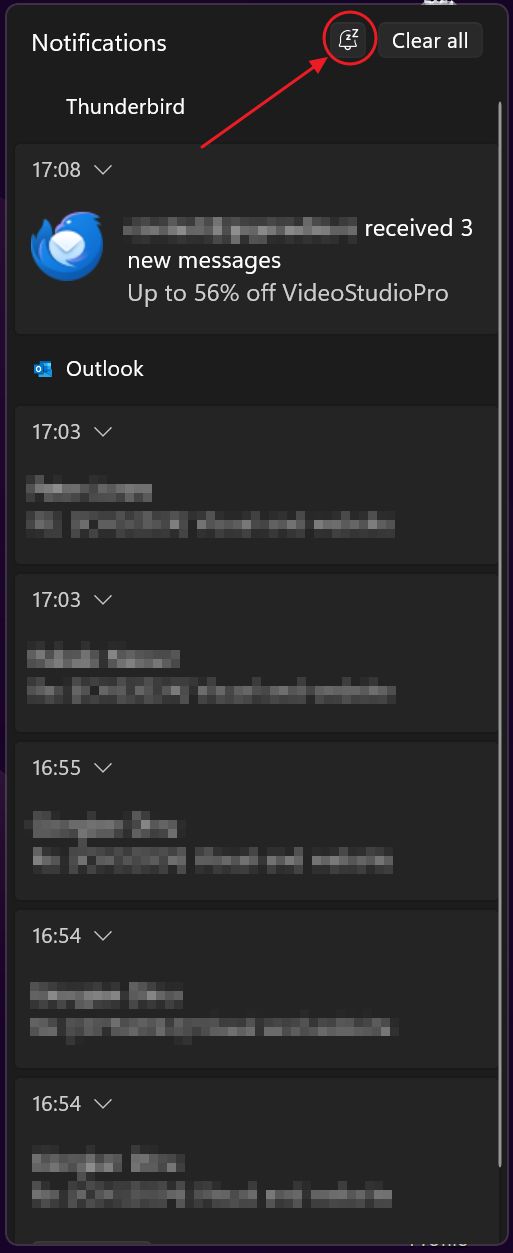
Si tu cliques dessus, le mode Ne pas déranger sera immédiatement activé. Non seulement cela, mais il remplacera l'intervalle automatique (s'il a été défini) à partir de l'appli Réglages. Pour revenir à la gestion automatique, tu dois désactiver le mode Ne pas déranger à partir d'ici ou de l'appli Paramètres.
Curieusement, une fois que Ne pas déranger est désactivé manuellement, le panneau de notification affiche également un lien qui te permet d'accéder directement à l'appli Paramètres, si tu cliques dessus.
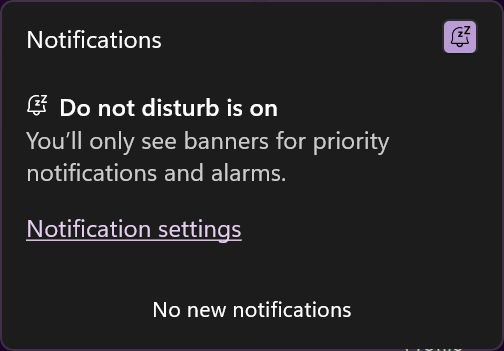
Utilise les sessions Focus pour les sprints de productivité
Parfois, tu as juste besoin de te concentrer pendant de petits intervalles de temps. C'est à ce moment-là que les séances de concentration peuvent t'être utiles.
Si tu retournes à la Paramètres > Notifications et développe le panneau Focus tu auras la possibilité de définir la durée de la session de mise au point (la durée par défaut est de 30 minutes, ce qui correspond en fait à une session de mise au point d'une heure). Minuteur Pomodoro) et un tas d'autres options pour t'aider à éliminer encore plus de distractions pendant que tu te concentres. Je te suggère de les laisser activées, peut-être à l'exception de l'option Affiche le minuteur dans l'application Horloge.

En cliquant sur le bouton Commence la session de discussion affiche un petit widget à l'écran avec le temps restant de la session et la possibilité de mettre en pause ou de redémarrer la session de discussion.
Tu peux faire glisser ce widget sur l'écran, ou le fermer si tu le trouves gênant.
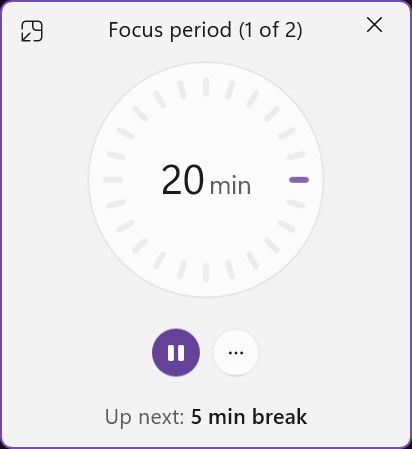
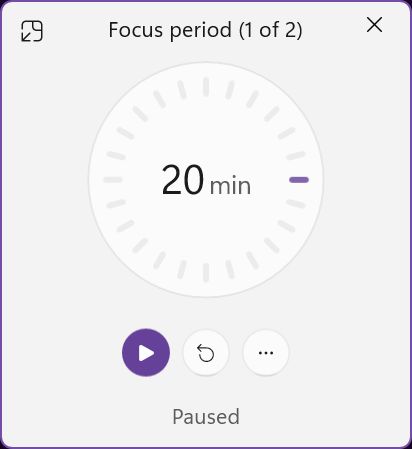
Sous le menu à trois points, un bouton permet de désactiver l'affichage du temps restant.
Chaque intervalle de session de mise au point de 30 minutes est suivi d'une pause de 5 minutes, si la session de mise au point entière a duré 30 minutes ou plus. À la fin, tu peux retourner à l'appli Horloge et démarrer une autre session de concentration directement depuis la bannière de notification ou depuis le widget précédent.
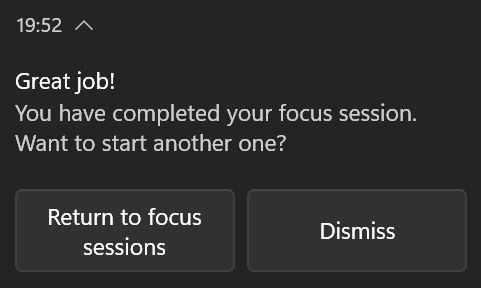
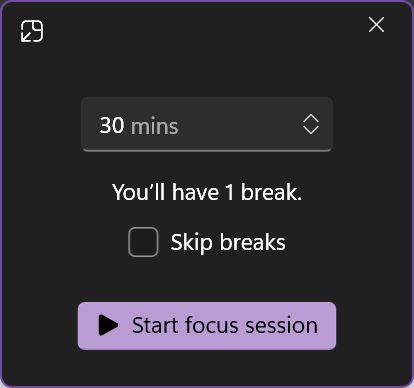
C'est parce que les sessions Focus font partie de l'application Windows Clock.
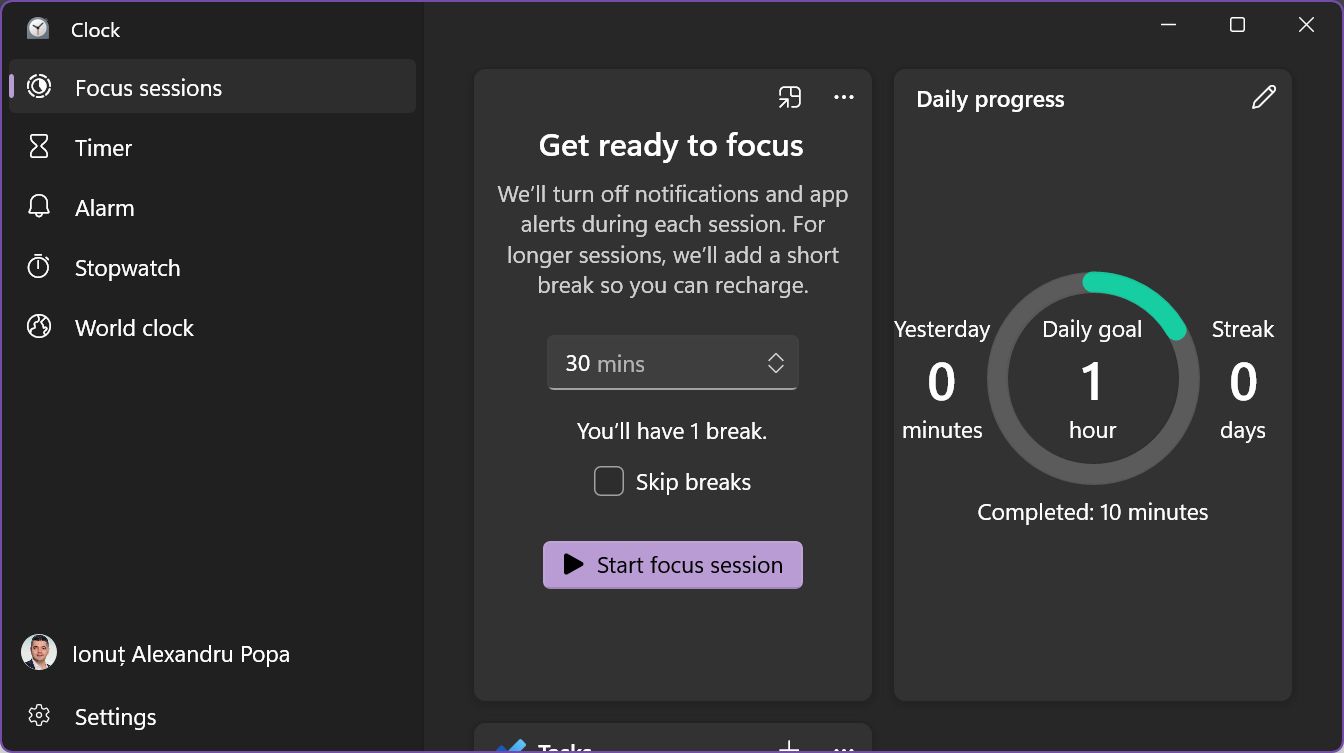
J'aimerais que Microsoft ajoute plus d'options, afin que tu puisses définir un intervalle de session de mise au point différent, ou un moyen de contrôler la durée de la pause. Pour l'instant, tu es limité à des séances divisées en intervalles de 25 + 5 minutes..
Je dois admettre que j'aime la simplicité de la fonction Focus session de Windows. Et je ne sais pas comment Microsoft peut maintenir la fonctionnalité sans la rendre trop compliquée à utiliser.
J'en conclus que mon expérience Do not disturb est un succès et je n'ai pas l'intention de revenir aux notifications normales. C'est tout simplement trop ennuyeux.
J'aime tellement ma nouvelle vie sans notification que mon téléphone Android est le suivant. Je te raconterai comment cela fonctionne dans un prochain article.







