- Essere disturbati dalle notifiche quando sei completamente immerso nel tuo lavoro è estremamente fastidioso e improduttivo.
- Disattiva le notifiche di Windows completamente, per ogni app o in base a un programma e sarai molto più felice e produttivo.
- Impara a utilizzare le sessioni di concentrazione per brevi sprint seguiti da pause pianificate.
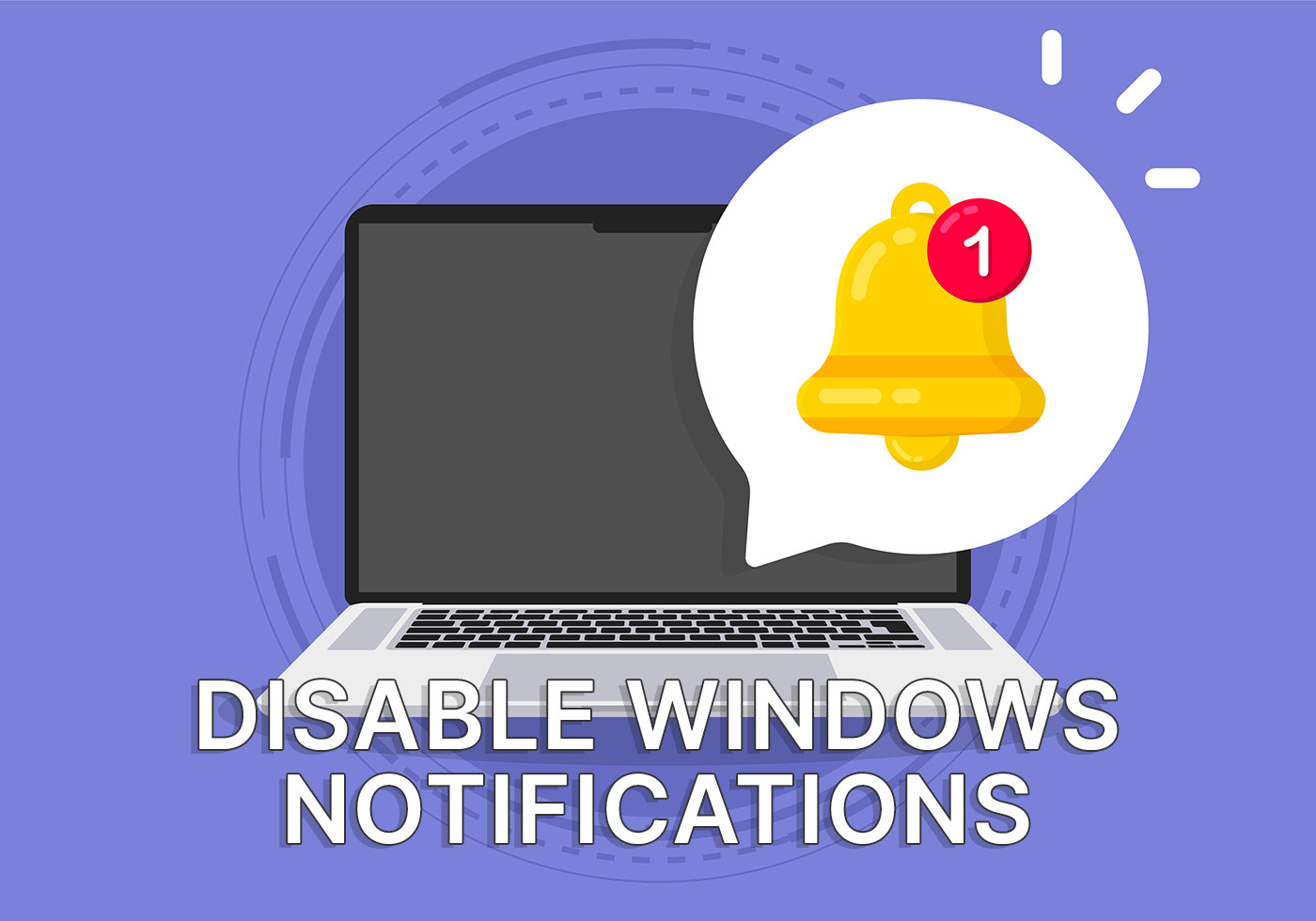
Ho notato una cosa piuttosto interessante mentre guidavo. Se tengo il telefono con lo schermo alzato, a volte lo guardo. Se vedo la luce bianca di notifica che pulsa lentamente, divento molto ansioso.
Mi viene voglia di prendere il telefono e vedere chi mi ha mandato un'email o un messaggio. Anche se resisto a questo impulso (e lo faccio perché so di fare schifo nel multitasking) la mia mente continua a pensare a quelle maledette notifiche.
Ora, se metto il telefono con lo schermo abbassato, sono molto più tranquillo. La differenza è incredibile.
Questo mi ha fatto pensare: Perché le notifiche rimangono attive quando lavoro? Perdere una chat o un'e-mail in arrivo non è la fine del mondo. Non sono il Presidente, quindi non devo essere sempre disponibile. Nessuno si aspetta che io risponda immediatamente.
CONTENUTI
Il mio esperimento Non disturbare
Così ho fatto un piccolo esperimento: Sono passato dal mettere Non disturbare dalle 22 alle 20 a tenerlo sempre attivo.
Il risultato?
Non avere i flyout di Outlook che spuntano dall'angolo dello schermo un paio di volte all'ora è un'enorme perdita di concentrazione.
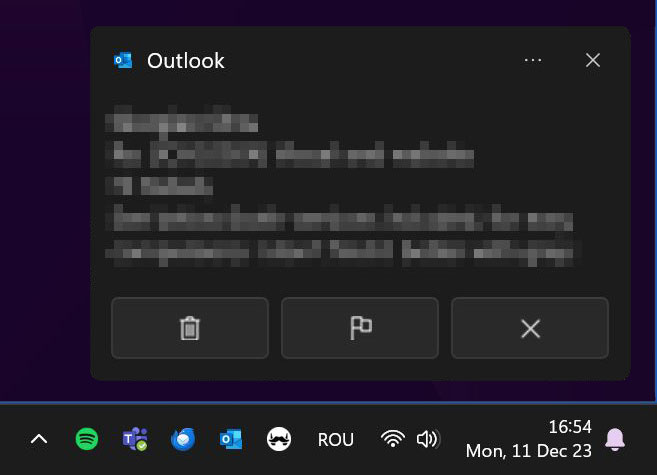
La possibilità di concentrarmi su ciò che sto facendo e di scegliere quando controllare la posta elettronica mi permette di avere una maggiore tranquillità. Questo significa meno frustrazioni e meno tempo perso a cercare di ritrovare la concentrazione, a ricordare l'idea che ho appena perso, il passo successivo che dovevo fare.
Sicuramente ti sarà capitato di essere disturbato da un collega che ti chiede qualcosa nel momento sbagliato, da una notifica sonora. A proposito, spero che tu non abbia mai attivato il suono delle notifiche, su nessun dispositivo, o i suoni di digitazione della tastiera del cellulare. Vorrei parlare con la persona che ha inventato i suoni della tastiera.
Comunque, basta con l'introduzione. Vediamo tutte le opzioni di notifica di Windows e come puoi utilizzarle per lavorare senza distrazioni.
Controlla le notifiche in Windows
Ci sono due modi per controllare le notifiche in Windows:
- Applicazione Impostazioni - offre un controllo granulare sulle opzioni.
- Calendario/pannello di notifica - un modo più veloce per attivare/disattivare le notifiche.
Notifiche nell'app Impostazioni
Questo è il primo metodo che adotterei: impostare tutto dalle Impostazioni. Una volta automatizzato il tutto, potrai sempre ignorare le notifiche utilizzando il secondo metodo.
1. Aprire il sito Applicazione Impostazioni. Come sempre, il modo più veloce è utilizzare la scorciatoia da tastiera Win + I.
2. Seleziona Sistema nel menu a sinistra.
3. Clicca su Notifiche dal pannello di destra.
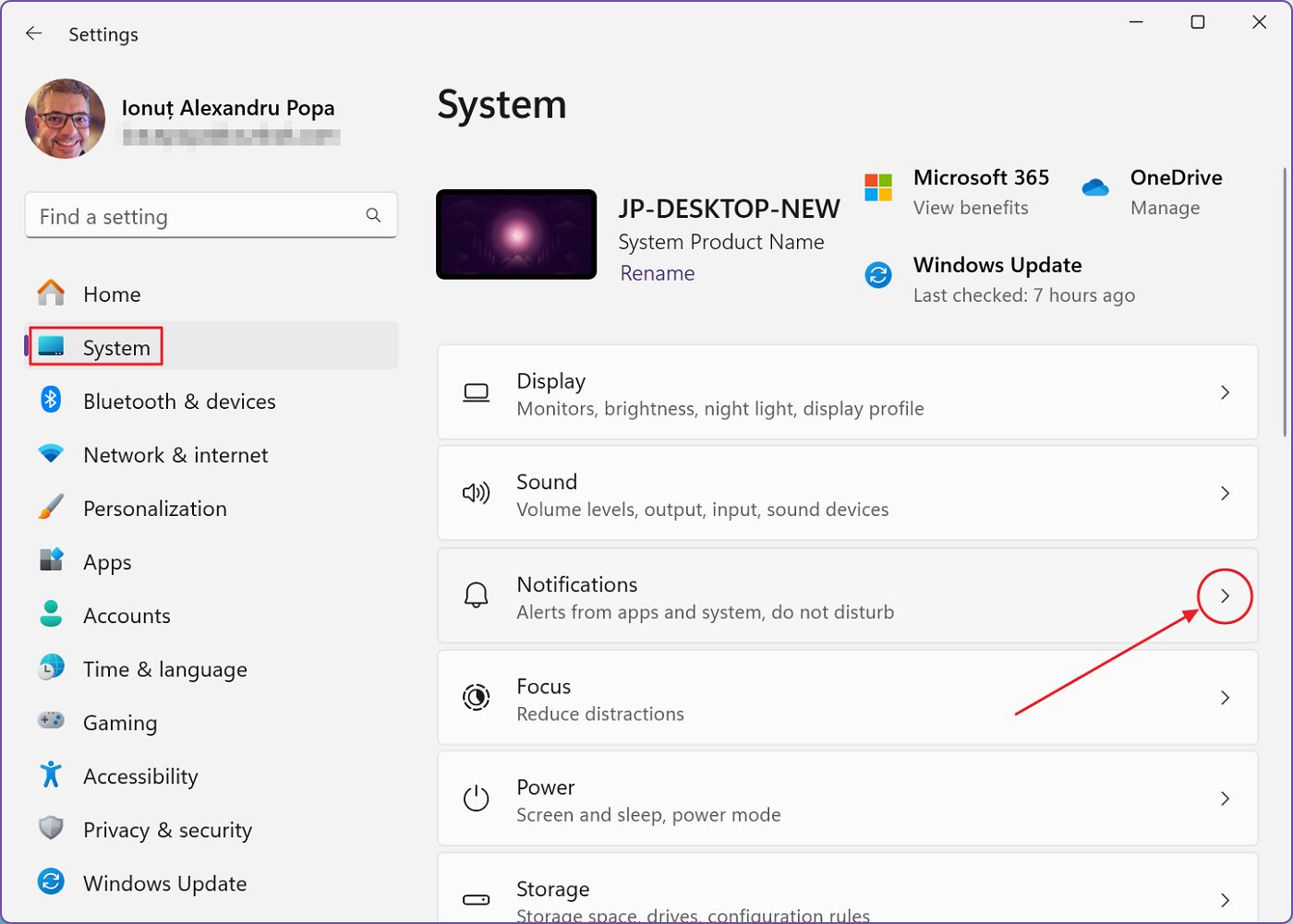
4. La prima levetta, chiamata Notifiche disattiverà tutte le notifiche. Niente più flyout (in realtà si chiamano banner) in basso a destra dello schermo e niente cronologia delle notifiche, anche se apri manualmente il pannello delle notifiche.
Tutto è scomparso, tranne l'icona della campanella sulla barra delle applicazioni.
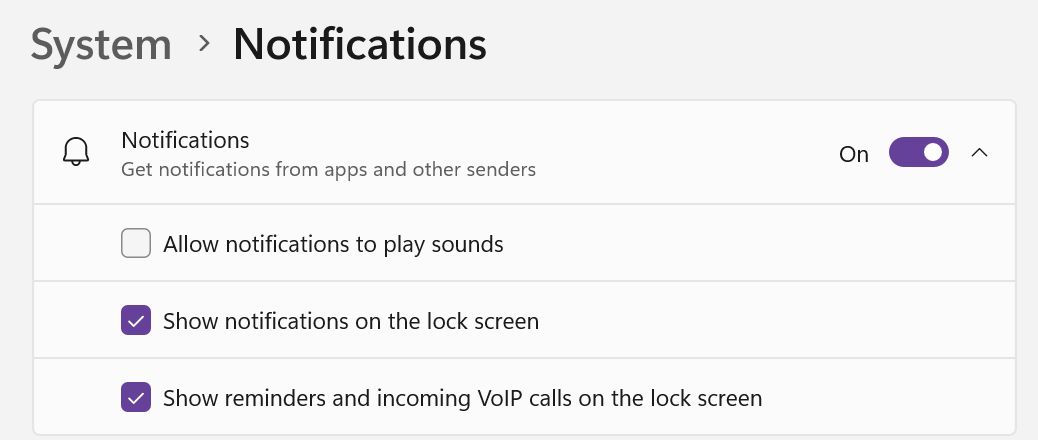
Se espandi la freccia accanto alla levetta delle notifiche generali, puoi disattivare i suoni (cosa molto consigliata) e le notifiche delle chiamate o della schermata di blocco.
5. La seconda opzione è Non disturbare. Cliccando su questo pulsante, i banner di notifica non verranno visualizzati e potrai controllare le notifiche solo se accedi manualmente al pannello delle notifiche.
Sotto la levetta Non disturbare c'è il pannello, Attiva automaticamente la funzione Non disturbareche ti permette di controllare l'automazione di questa utile funzione. Puoi scegliere l'intervallo di tempo in cui verrà attivata automaticamente in Windows, l'intervallo di ripetizione (tutti i giorni, nei weekend, nei giorni feriali) e altre azioni che attiveranno momentaneamente la funzione Non disturbare.
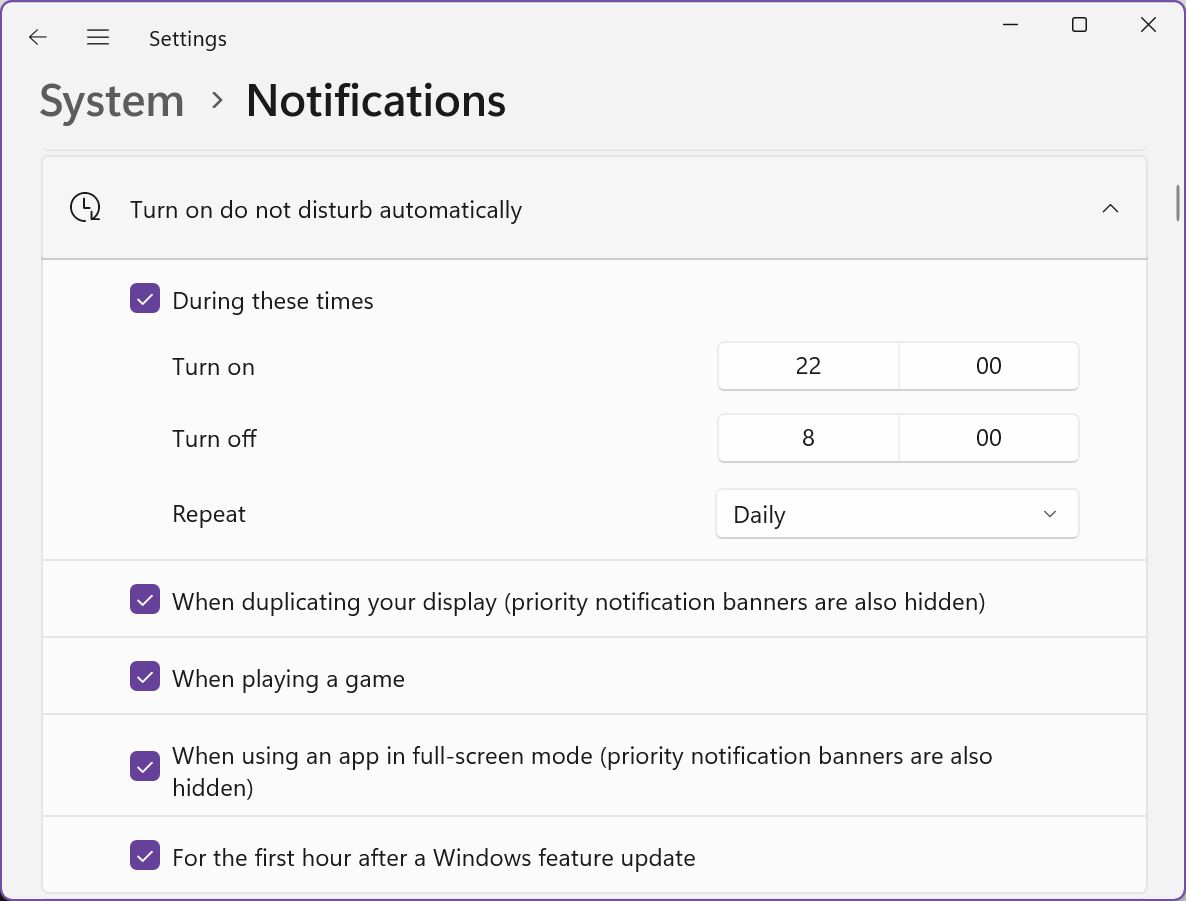
6. Se ritieni che alcune app abbiano bisogno di mostrare banner e notifiche, allora controlla la voce Imposta le notifiche prioritarie pannello. Per impostazione predefinita, sono incluse le chiamate, i promemoria e alcune app, come l'orologio. Sentiti libero di rimuovere o aggiungere altre app, ma ricorda che queste ti avviseranno indipendentemente dalle altre impostazioni, in ogni momento. Sei stato avvisato.
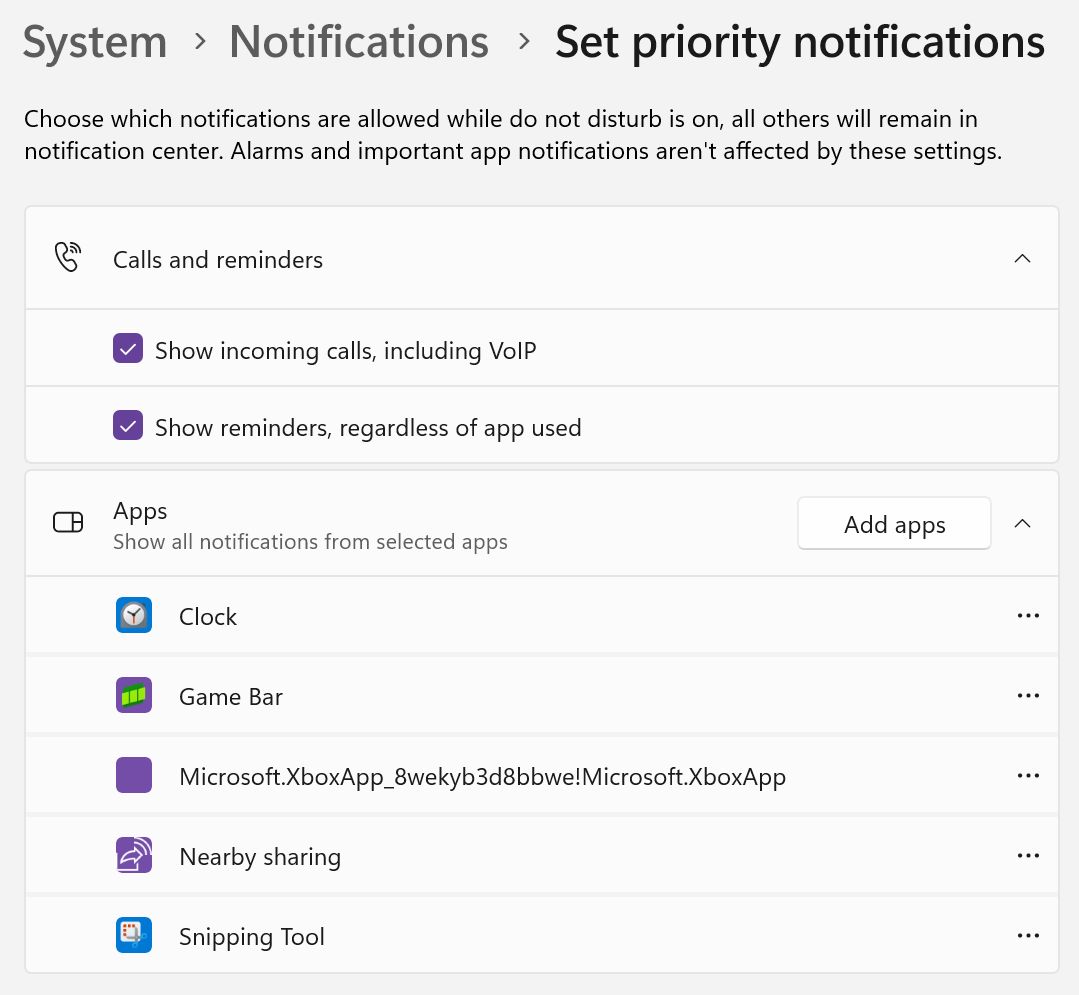
7. Infine, puoi controllare le notifiche per ogni app. C'è una levetta generale (vedi sotto) e se clicchi sulla freccia rivolta a destra hai un controllo approfondito su ogni app e su come verranno mostrate le notifiche di quell'app.
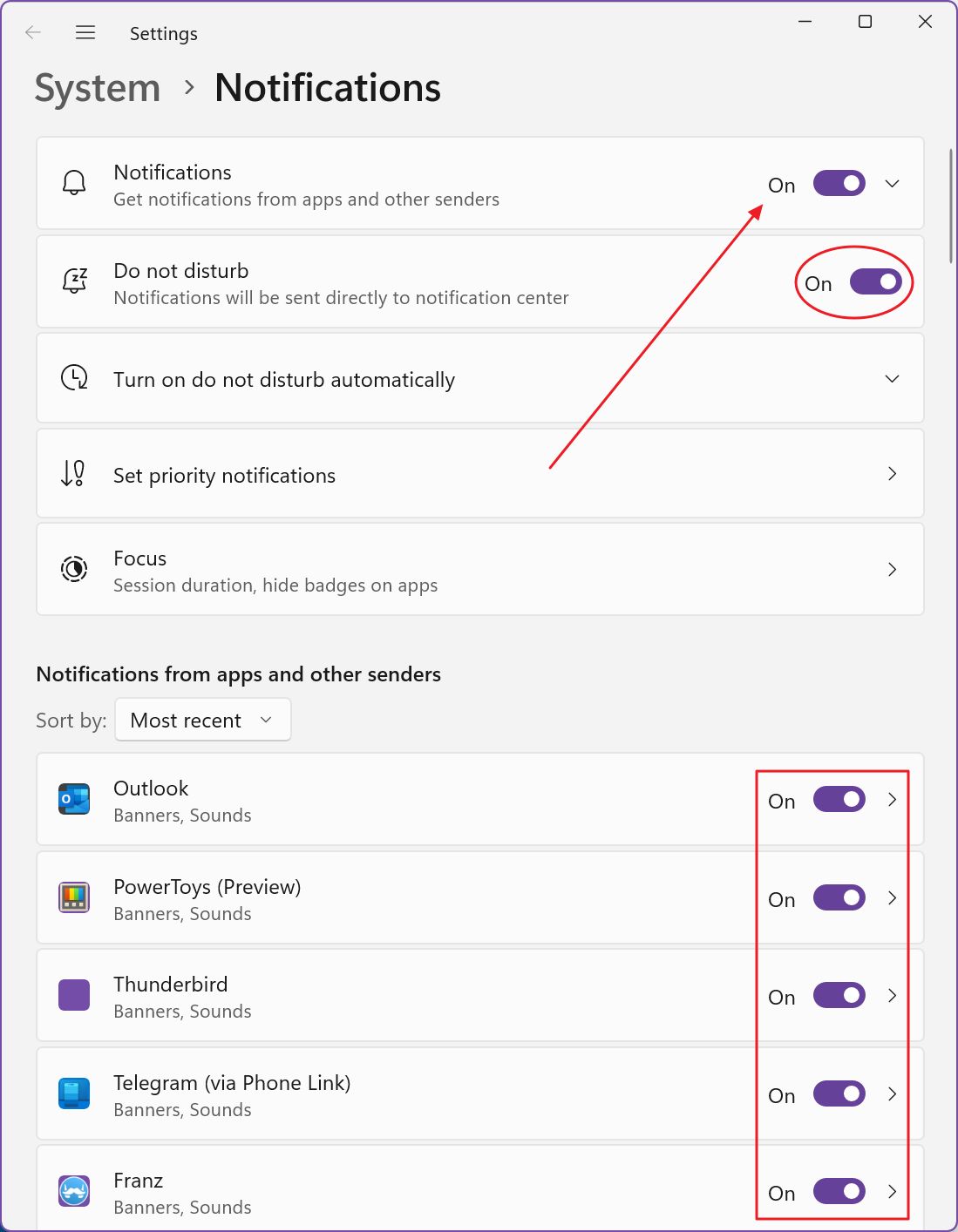
Puoi attivare e disattivare i banner, il pannello delle notifiche, la schermata di blocco, i suoni e la priorità dell'ordine nel pannello delle notifiche.
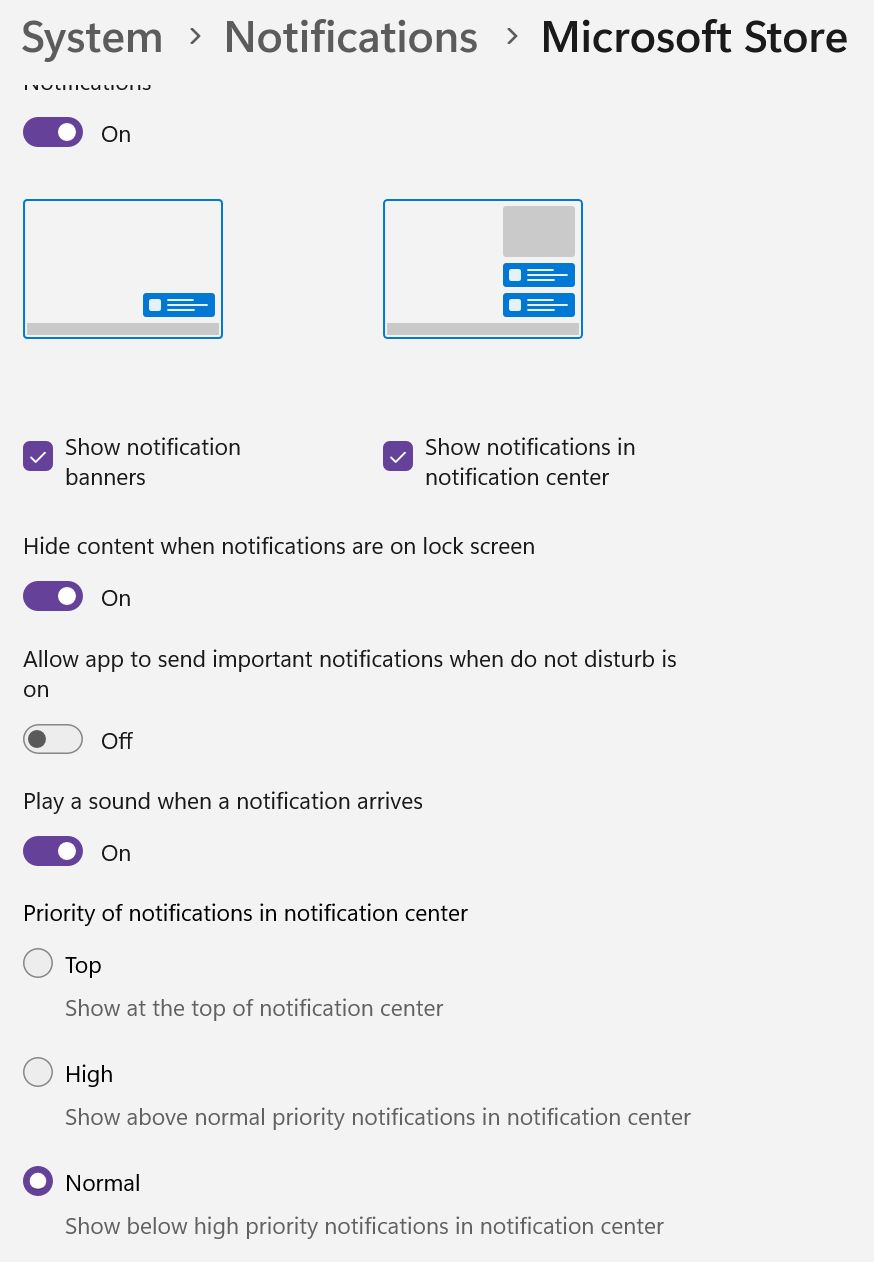
Secondo me è un po' troppo, ma non è necessario utilizzare questi controlli granulari. Puoi semplicemente usare la levetta a livello di app o la levetta generale del sistema per tutte le notifiche.
Prima del mio esperimento, ero solito attivare la funzione Non disturbare durante la notte. Ripensandoci, è stata una decisione piuttosto stupida. Attivare la funzione Non disturbare in ogni momento è stata una delle Le migliori cose per la produttività Ho sempre fatto così.
Ma c'era ancora un piccolo problema:
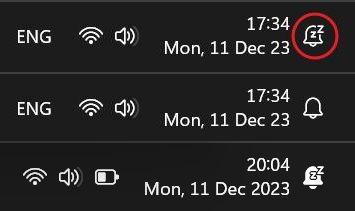
Anche con la modalità Non disturbare attivata, la campana delle notifiche in sonno cambiava il suo sfondo in bianco quando c'erano notifiche nascoste nel pannello delle notifiche.
Si tratta di un cambiamento molto piccolo e impercettibile sullo schermo, ma se ti capita di notarlo la tua mente andrà subito alla deriva. Almeno nel mio caso.
Per questo motivo da qualche giorno ho disattivato completamente le notifiche di Windows (ho usato la levetta generale). Questo non influisce sul sistema di notifiche implementato a livello di app. Ciò significa che le icone della barra delle applicazioni continueranno a visualizzare una bolla di notifica (Outlook, WhatsApp ad esempio).
In questo modo puoi ancora scoprire quando arriva una nuova notifica. Dovrai scavare nei menu delle impostazioni di queste applicazioni, se vuoi davvero eliminare tutte le notifiche.
Attiva/disattiva rapidamente la modalità Non disturbare
Infine, vediamo l'opzione più veloce per accedere a Non disturbare dalla barra delle applicazioni:
1. Premi Win + N o clicca sull'icona dell'orologio/data/notifica nella barra delle applicazioni.
2. Il pannello delle notifiche si espanderà e in alto troverai la levetta per non disturbare e l'icona della campana del sonno.
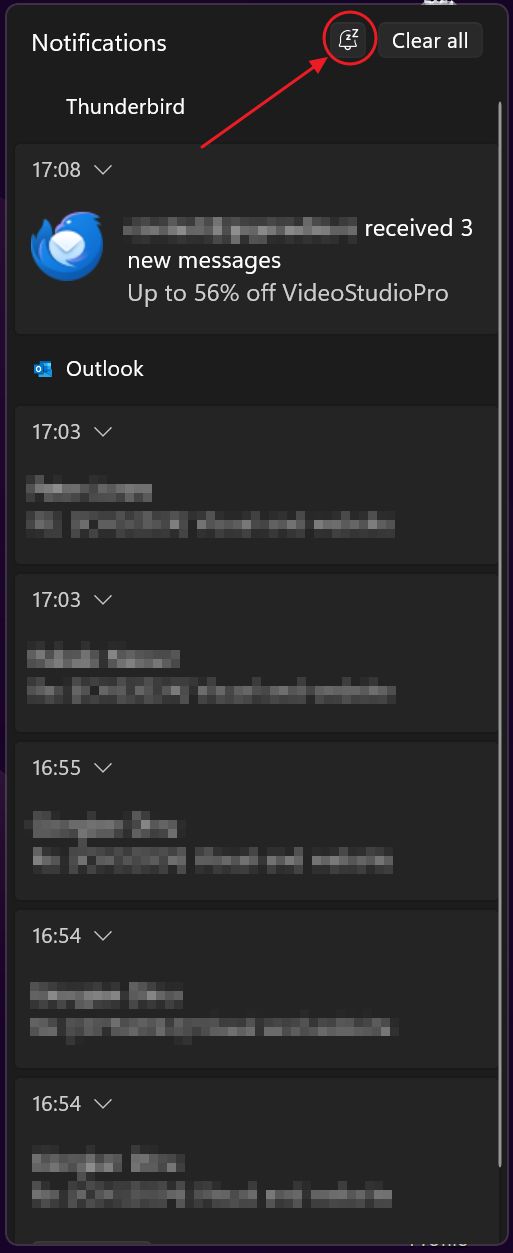
Se fai clic su di essa, la modalità Non disturbare verrà attivata immediatamente. Non solo, ma sovrascriverà l'intervallo automatico (se impostato) dall'app Impostazioni. Per tornare alla gestione automatica devi disattivare la modalità Non disturbare da qui o dall'app Impostazioni.
Curiosamente, una volta disattivata manualmente la funzione Non disturbare, il pannello delle notifiche mostrerà anche un link che, se cliccato, ti porterà direttamente nell'app Impostazioni.
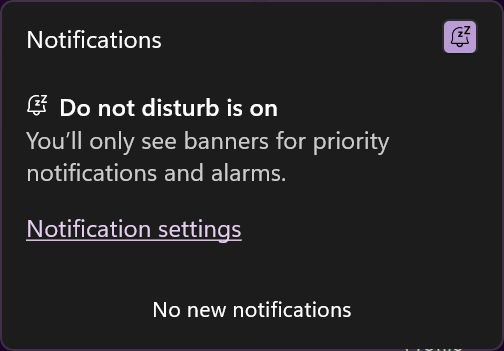
Usa le sessioni di Focus per gli sprint di produttività
A volte hai bisogno di concentrarti per piccoli intervalli di tempo. In questo caso le sessioni di Focus possono esserti utili.
Se torni al sito Impostazioni > Notifiche ed espandere il pannello Focus avrai la possibilità di impostare la durata di una sessione di focus (l'impostazione predefinita è di 30 minuti, in pratica un Timer del Pomodoro) e una serie di altre opzioni per aiutarti a eliminare ancora più distrazioni mentre ti concentri. Ti suggerisco di lasciarle attive, ad eccezione di quella di Mostra il timer nell'applicazione Orologio.

Cliccando sul pulsante Iniziare la sessione di focus mostrerà un piccolo widget sullo schermo con il tempo residuo della sessione e l'opzione per mettere in pausa o riavviare la sessione.
Puoi trascinare questo widget sullo schermo o chiuderlo se lo trovi fastidioso.
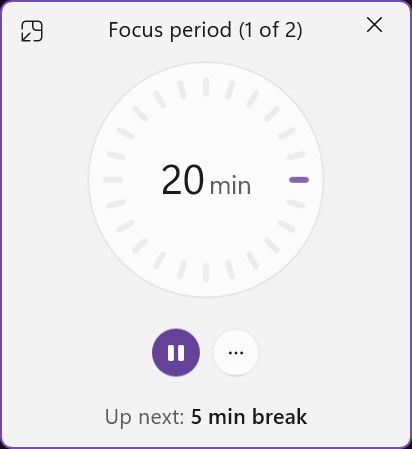
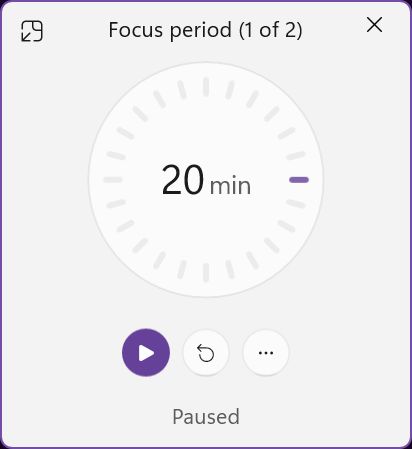
Sotto il menu a tre punti c'è una levetta per disattivare la visualizzazione del tempo rimanente.
Ogni intervallo di 30 minuti di sessione di concentrazione è seguito da una pausa di 5 minuti, se l'intera sessione di concentrazione è stata di 30 minuti o più. Al termine puoi tornare all'app Orologio e avviare un'altra sessione di concentrazione direttamente dal banner di notifica o dal widget precedente.
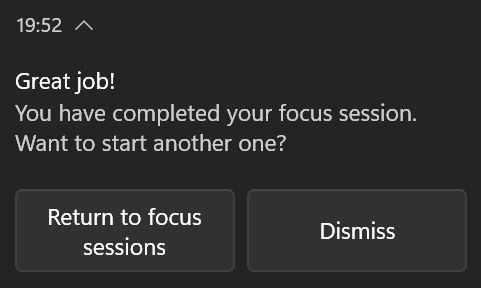
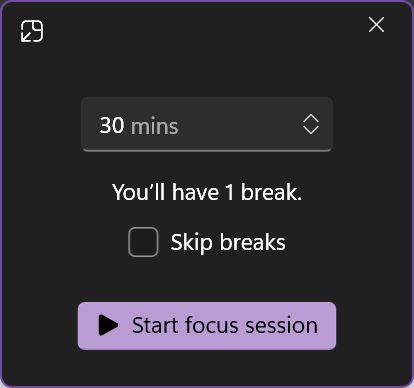
Questo perché le sessioni di Focus fanno parte dell'app Orologio di Windows.
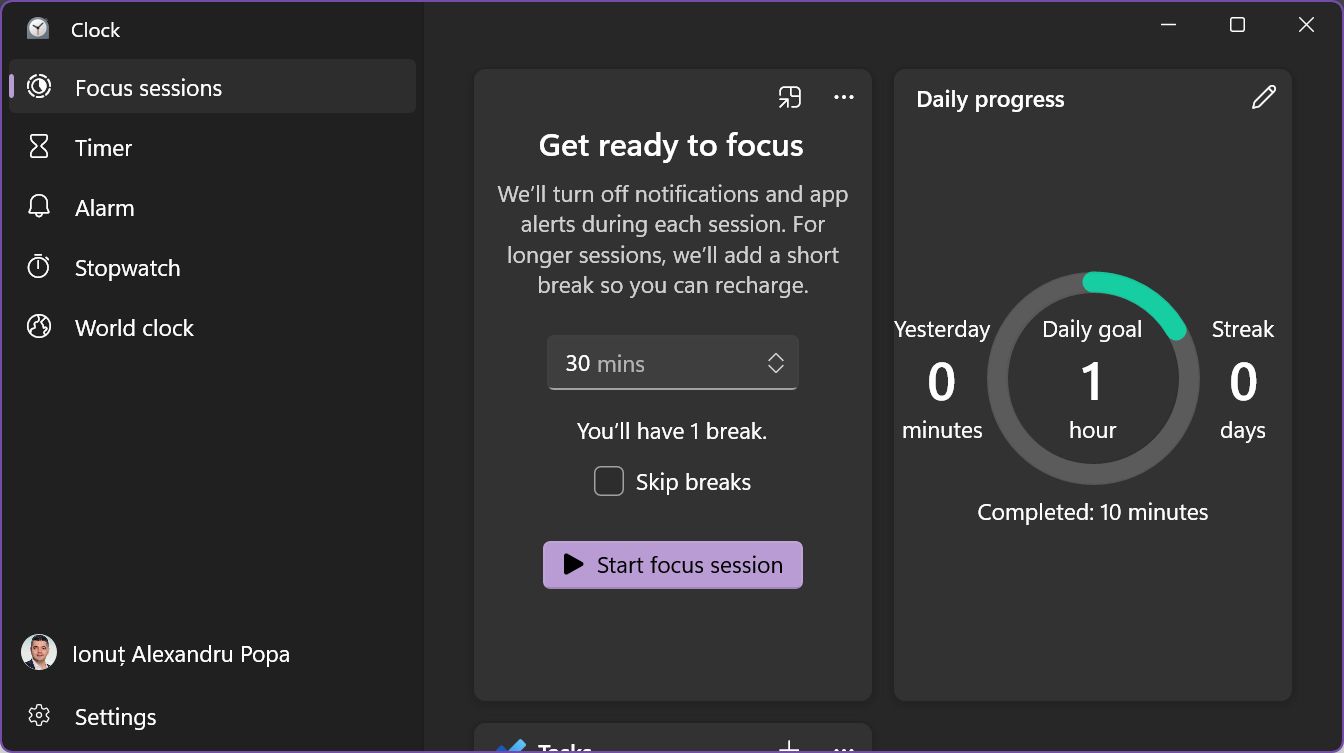
Vorrei che Microsoft aggiungesse altre opzioni, in modo da poter impostare un intervallo diverso per le sessioni di concentrazione o un modo per controllare la durata della pausa. Al momento, sei limitato a sessioni suddivise in intervalli di 25 + 5 minuti..
Devo ammettere che mi piace la semplicità della funzione di sessione Focus di Windows. E non so come Microsoft possa mantenere la funzionalità senza renderla troppo complicata da usare.
Concludo che il mio esperimento di Non disturbare è un successo e non ho intenzione di tornare alle notifiche normali. È troppo fastidioso.
Mi piace così tanto la mia nuova vita senza notifiche che il prossimo passo sarà il mio telefono Android. Ti farò sapere come funziona in un prossimo articolo.







