- Aquí tienes una lista de los atajos de teclado de Word más útiles agrupados por categorías.
- Para mucha gente, Word es el mejor editor de texto que existe, sobre todo si están familiarizados con todo el paquete de Microsoft Office.
- Conocer los atajos de teclado importantes en Word puede ahorrarte mucho tiempo, si editas documentos con frecuencia.
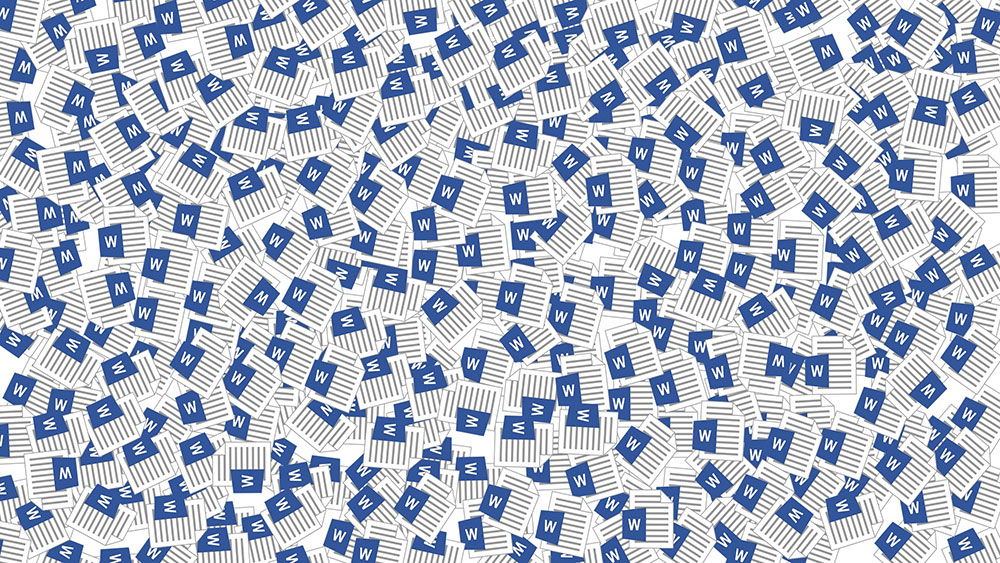
Como ya sabes Soy un gran fan del uso de atajos de teclado para el trabajo. Cuando aprendo un nuevo programa siempre miro la lista de atajos de teclado para agilizar al máximo las tareas más repetitivas.
Microsoft Office es la suite ofimática más utilizada actualmente, aunque haya muchos competidores por ahí que a veces son gratuitos. Eso no importa, ya que Microsoft sigue siendo la suite a la que acudir, sobre todo porque el trío formado por Word-Excel-Powerpoint y los formatos de documento asociados a estos programas está ampliamente adoptado e integrado con servicios de terceros, no sólo con los propios de Microsoft.
Microsoft Office es la Xerox de la edición de documentos y Word es el procesador de textos preferido. No importa si sólo lo utilizas para documentos básicos o para un trabajo serio. Necesitas conocer al menos algunos de los siguientes atajos de teclado de Word:
Aprende a inicia Word con la tecla de hardware de Office atajo.
CONTENIDO
General
| Atajo | Acción |
| Ctrl + N | Crear un nuevo documento |
| Ctrl + O | Abrir documento existente |
| Ctrl + S | Guardar el documento actual |
| F12 | Abre el cuadro de diálogo Guardar como |
| Ctrl + W | Cerrar el documento actual |
| Ctrl + Z | Deshacer la última acción |
| Ctrl + Y | Rehacer la última acción que deshiciste |
| Alt + Ctrl + S | Dividir una ventana o eliminar la vista dividida |
| Ctrl + Alt + V | Vista del diseño de impresión |
| Ctrl + Alt + O | Vista Esquema |
| Ctrl + Alt + N | Vista preliminar |
| Ctrl + F2 | Vista previa de impresión |
| F1 | Abrir Ayuda |
| Alt + Q | Ve a la casilla "Dime qué quieres hacer". |
| F9 | Actualizar los códigos de campo de la selección actual |
| Ctrl + F | Buscar en el documento actual |
| F7 | Revisa la ortografía y la gramática |
| Mayúsculas + F7 | Abre el tesauro. Si se selecciona una palabra, Mayúsculas + F7 busca esa palabra concreta en el tesauro. |
Moverse dentro del documento
| Atajo | Acción |
| Flecha izquierda / derecha | Mover el cursor un carácter a la izquierda o a la derecha |
| Ctrl + Flecha izquierda / derecha | Mueve una palabra a la izquierda o a la derecha |
| Flecha arriba / abajo | Subir o bajar una línea |
| Ctrl + Flecha arriba / abajo | Subir o bajar un párrafo |
| Finaliza | Desplazarse al final de la línea actual |
| Ctrl + Fin | Pasar al final del documento |
| Inicio | Desplazarse al principio de la línea actual |
| Ctrl + Inicio | Desplazarse al principio del documento |
| Re Pág / Av Pág | Subir o bajar una pantalla |
| Ctrl + Re Pág / Av Pág | Pasar al objeto de búsqueda anterior o siguiente (después de realizar una búsqueda) |
| Alt + Ctrl + Re Pág / Av Pág | Desplazarse a la parte superior o inferior de la ventana actual |
| F5 | Abre el cuadro de diálogo Buscar con la pestaña "Ir a" seleccionada, para que puedas ir rápidamente a una página, sección o marcador concretos. |
| Mayúsculas + F5 | Recorre las tres últimas posiciones en las que se situó el cursor. Si acabas de abrir un documento, Mayúsculas + F5 te desplaza al último punto que estabas editando antes de cerrar el documento. |
Seleccionar texto
| Atajo | Acción |
| Mayús + Flecha izquierda / derecha | Ampliar la selección actual un carácter a la izquierda o a la derecha |
| Ctrl + Mayús + Flecha izquierda / derecha | Ampliar la selección actual una palabra a la izquierda o a la derecha |
| Mayús + Flecha arriba / abajo | Ampliar la selección una línea hacia arriba o hacia abajo |
| Ctrl + Mayús + Flecha arriba / abajo | Ampliar la selección al principio o al final del párrafo |
| Mayús + Fin | Ampliar la selección hasta el final de la línea |
| Turno + Inicio | Ampliar la selección al principio de la línea |
| Ctrl + Mayús + Inicio / Fin | Ampliar la selección al principio o al final del documento |
| Mayús + Av Pág / Re Pág | Ampliar la selección hacia abajo o hacia arriba una pantalla |
| Ctrl + A | Selecciona todo el documento |
| F8 | Entra en el modo de selección. En este modo, puedes utilizar las teclas de flecha para ampliar la selección. Pulsa F8 hasta cinco veces para ampliar la selección hacia fuera (MAYÚS + F8 funciona al revés). En primera prensa entra en el modo de selección, el segunda pulsación selecciona la palabra situada junto al cursor, la tecla La tercera pulsación selecciona toda la frase, la cuarta prensa selecciona todos los caracteres del párrafo actual, y el botón quinta prensa todo el documento. Pulsa Esc en cualquier momento para salir del modo de selección. |
| Ctrl + Mayús + F8 | Selecciona una columna. Una vez seleccionada la columna, puedes utilizar las teclas de flecha izquierda y derecha para ampliar la selección a las columnas cercanas. |
Editar texto
| Atajo | Acción |
| Retroceso | Borrar un carácter a la izquierda del cursor |
| Ctrl + Retroceso | Borrar una palabra a la izquierda del cursor |
| Borra | Borrar un carácter a la derecha del cursor |
| Ctrl + Supr | Borrar una palabra a la derecha del cursor |
| Ctrl + C | Copiar el texto seleccionado al Portapapeles |
| Ctrl + X | Cortar el texto seleccionado al Portapapeles |
| Ctrl + V | Pegar el contenido del Portapapeles |
| Ctrl + F3 | Corta el texto seleccionado en el Pincho. El Pincho es una variante del portapapeles normal. Puedes seguir cortando texto en el Pincho y Word lo recordará todo. Cuando pegas el contenido del Pincho, Word lo pega todo y coloca cada elemento en su propia línea. |
| Ctrl + Mayús + F3 | Pega el contenido de Spike |
| Alt + Mayúsculas + R | Copia el encabezado o pie de página utilizado en la sección anterior del documento |
Formato de caracteres
| Atajo | Acción |
| Ctrl + B | Aplicar formato de negrita |
| Ctrl + I | Aplicar formato de cursiva |
| Ctrl + U | Aplicar formato de subrayado |
| Ctrl + Mayús + W | Aplicar el formato de subrayado a las palabras, pero no a los espacios entre palabras |
| Ctrl + Mayús + D | Aplicar formato de doble subrayado |
| Ctrl + D | Abrir el cuadro de diálogo Fuente |
| Ctrl + Mayús + | Reduce o aumenta el tamaño de la fuente un tamaño preestablecido cada vez |
| Ctrl + [ o ] | Disminuye o aumenta el tamaño de la letra punto a punto |
| Ctrl + = | Aplicar formato de subíndice |
| Ctrl + Mayús + tecla Más | Aplicar formato de superíndice |
| Mayúsculas + F3 | Recorre los formatos de los casos para tu texto. Formatos disponibles: mayúsculas y minúsculas, minúsculas y mayúsculas, mayúsculas y minúsculas de título (la primera letra de cada palabra en mayúscula) y alternar entre mayúsculas y minúsculas. |
| Ctrl + Mayús + A | Formatea todas las letras como mayúsculas |
| Ctrl + Mayús + K | Formatea todas las letras como minúsculas |
| Ctrl + Mayús + C | Copia el formato de caracteres de una selección |
| Ctrl + Mayús + V | Pega el formato en el texto seleccionado |
| Ctrl + Espacio | Elimina todo el formato manual de caracteres de una selección |
Es extraño, pero Word no tiene un atajo para tachar texto. Afortunadamente, hay una forma de tachar texto con el teclado. El método también funciona en Outlook.
Formato de párrafo
| Atajo | Acción |
| Ctrl + M | Aumenta la sangría de un párrafo un nivel cada vez que lo pulsas |
| Ctrl + Mayús + M | Reduce la sangría de un párrafo un nivel cada vez que lo pulsas |
| Ctrl + T | Aumenta una sangría colgante cada vez que lo pulsas |
| Ctrl + Mayús + T | Reduce una sangría colgante cada vez que lo pulses |
| Ctrl + E | Centrar un párrafo |
| Ctrl + L | Alinear un párrafo a la izquierda |
| Ctrl + R | Alinear un párrafo a la derecha |
| Ctrl + J | Justifica un párrafo |
| Ctrl + 1 | Establecer interlineado sencillo |
| Ctrl + 2 | A doble espacio |
| Ctrl + 5 | Establece un interlineado de 1,5 líneas |
| Ctrl + 0 | Eliminar un interlineado antes de un párrafo |
| Ctrl + Mayús + S | Abrir una ventana emergente para aplicar estilos |
| Ctrl + Mayús + N | Aplica el estilo de párrafo normal |
| Alt + Ctrl + 1 | Aplica el estilo Título 1 |
| Alt + Ctrl + 2 | Aplica el estilo Título 2 |
| Alt + Ctrl + 3 | Aplica el estilo Título 3 |
| Ctrl + Mayús + L | Aplicar el estilo Lista |
| Ctrl + Q | Eliminar todo el formato de párrafo |
Insertar
| Atajo | Acción |
| Mayús + Intro | Insertar un salto de línea |
| Ctrl + Intro | Insertar un salto de página |
| Ctrl + Mayús + Intro | Insertar un salto de columna |
| Ctrl + guión (-) | Inserta un guión opcional. Esto le dice a Word que no utilice un guión a menos que la palabra se rompa al final de una línea. Si lo hace, Word utilizará un guión donde lo hayas colocado. |
| Alt + Ctrl + guión (-) | Inserta un guión em |
| Ctrl + Mayús + guión (-) | Inserta un guión de no ruptura. Esto le dice a Word que no rompa una palabra al final de una línea, aunque haya un guión. Es útil para algo como un número de teléfono que quieras que aparezca en una sola línea. |
| Ctrl + Mayús + Barra espaciadora | Inserta un espacio de no ruptura |
| Alt + Ctrl + C | Insertar un símbolo de copyright |
| Alt + Ctrl + R | Inserta un símbolo de marca registrada |
| Alt + Ctrl + T | Insertar un símbolo de marca comercial |
Esquemas
| Atajo | Acción |
| Alt + Mayúsculas + Flecha izquierda / derecha | Promocionar (mover a la izquierda) o degradar (mover a la derecha) una línea |
| Ctrl + Mayús + N | Degradar un nivel de esquema al cuerpo de texto normal |
| Alt + Mayúsculas + Flecha arriba / abajo | Mueve la línea con el punto de inserción hacia arriba o hacia abajo en el contorno |
| Alt + Mayús + Teclas más o menos | Expandir o contraer texto bajo un título |
| Alt + Mayúsculas + A | Expandir o contraer todo el texto o los títulos de un esquema |
| Alt + Mayúsculas + L | Mostrar la primera línea del texto del cuerpo o todo el texto del cuerpo |
| Alt + Mayúsculas + 1 | Mostrar todos los títulos que tienen aplicado el estilo Título 1 |
| Alt + Mayús + cualquier otra tecla numérica | Mostrar todas las rúbricas hasta ese nivel |
Tablas
| Atajo | Acción |
| Pestaña | Pasar a la siguiente celda de una fila y seleccionar el contenido |
| Mayús + Tabulador | Desplazarse a la celda anterior de una fila y seleccionar el contenido |
| Alt + Inicio / Fin | Desplazarse a la primera o última celda de una fila |
| Alt + Re Pág / Av Pág | Desplazarse a la primera o última celda de una columna |
| Flecha arriba / abajo | Pasar a la fila anterior o siguiente |
| Mayús + Flecha arriba / abajo | Selecciona la celda de la fila situada encima o debajo del cursor o de la selección. Sigue pulsando el acceso directo para seleccionar más celdas. Si hay varias celdas seleccionadas en una fila, el combo selecciona las mismas celdas en la fila superior o inferior. |
| Alt + 5 en el teclado (con Bloq Num desactivado) | Seleccionar una tabla entera |
Lee también: Atajos de teclado útiles en Excel y atajos importantes de PowerPoint
¿Conoces otros atajos importantes de Word que faltan en este artículo? Házmelo saber en un comentario para que pueda actualizar la lista.
Además, si deseas personalizar los atajos existentes es fácil de modificar, eliminar o crear un nuevo atajo de Word.
Más sobre Microsoft Word:

Útiles atajos de teclado de Excel que te ahorran tiempo en el PC







