- Aqui tens uma lista dos atalhos de teclado mais úteis do Word, agrupados por categoria.
- Para muitas pessoas, o Word é o melhor editor de texto que existe, especialmente se estiveres familiarizado com todo o pacote Microsoft Office.
- Conhecer os atalhos de teclado importantes no Word pode poupar-te imenso tempo, se editas documentos com frequência.
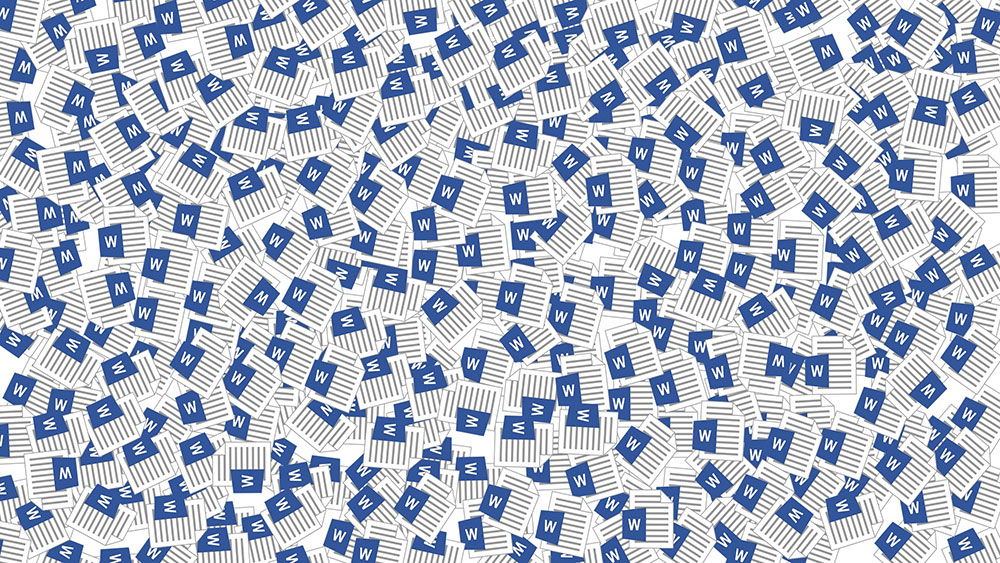
Como já sabes Sou um grande fã da utilização de atalhos de teclado no trabalho. Quando aprendo um novo programa, olho sempre para a lista de atalhos de teclado para acelerar ao máximo as tarefas mais repetitivas.
O Microsoft Office é a suite de escritório mais utilizada atualmente, apesar de existirem muitos concorrentes que, por vezes, são gratuitos. Isso não importa, uma vez que a Microsoft continua a ser a suite de eleição, principalmente porque o trio constituído por Word-Excel-Powerpoint e os formatos de documentos associados a estes programas são amplamente adoptados e integrados com serviços de terceiros, e não apenas com os da Microsoft.
O Microsoft Office é a Xerox da edição de documentos e o Word é o processador de texto de eleição. Não importa se o utilizas apenas para documentos básicos ou para trabalho sério. Tens de conhecer pelo menos alguns dos atalhos de teclado do Word que se seguem:
Aprende a inicia o Word utilizando a tecla de hardware do Office atalho.
ÍNDICE
Geral
| Atalho | Ação |
| Ctrl + N | Cria um novo documento |
| Ctrl + O | Abre um documento existente |
| Ctrl + S | Guarda o documento atual |
| F12 | Abre a caixa de diálogo Guardar como |
| Ctrl + W | Fecha o documento atual |
| Ctrl + Z | Anula a última ação |
| Ctrl + Y | Refaz a última ação que anulaste |
| Alt + Ctrl + S | Divide uma janela ou remove a vista dividida |
| Ctrl + Alt + V | Ver esquema de impressão |
| Ctrl + Alt + O | Vista de contorno |
| Ctrl + Alt + N | Vista de projeto |
| Ctrl + F2 | Imprimir pré-visualização Ver |
| F1 | Abre a Ajuda |
| Alt + Q | Vai à caixa "Diz-me o que queres fazer". |
| F9 | Actualiza os códigos de campo na seleção atual |
| Ctrl + F | Pesquisa no documento atual |
| F7 | Verifica a ortografia e a gramática |
| Shift + F7 | Abre o thesaurus. Se uma palavra for selecionada, Shift + F7 procura essa palavra específica no dicionário. |
Deslocamento dentro do documento
| Atalho | Ação |
| Seta esquerda / direita | Move o cursor um carácter para a esquerda ou para a direita |
| Ctrl + Seta para a esquerda / direita | Move uma palavra para a esquerda ou para a direita |
| Seta para cima / para baixo | Move uma linha para cima ou para baixo |
| Ctrl + Seta para cima / Seta para baixo | Move um parágrafo para cima ou para baixo |
| Fim | Vai para o fim da linha atual |
| Ctrl + Fim | Passa para o fim do documento |
| Casa | Vai para o início da linha atual |
| Ctrl + Home | Passa para o início do documento |
| Página para cima / Página para baixo | Move um ecrã para cima ou para baixo |
| Ctrl + Page Up / Page Down | Passa para o objeto de pesquisa anterior ou seguinte (depois de efetuar uma pesquisa) |
| Alt + Ctrl + Page Up / Page Down | Move para a parte superior ou inferior da janela atual |
| F5 | Abre a caixa de diálogo Localizar com o separador "Ir para" selecionado, para que possas ir rapidamente para uma página, secção ou marcador específico. |
| Shift + F5 | Percorre as três últimas localizações onde o cursor foi colocado. Se acabaste de abrir um documento, Shift + F5 volta ao último ponto que estava a editar antes de fechar o documento. |
Seleção de texto
| Atalho | Ação |
| Shift + Seta para a esquerda / Seta para a direita | Amplia a seleção atual em um carácter para a esquerda ou para a direita |
| Ctrl + Shift + Seta para a esquerda / direita | Amplia a seleção atual em uma palavra para a esquerda ou para a direita |
| Shift + Seta para cima / para baixo | Estende a seleção para cima ou para baixo numa linha |
| Ctrl + Shift + Seta para cima / para baixo | Estende a seleção para o início ou fim do parágrafo |
| Shift + Fim | Estende a seleção até ao fim da linha |
| Desloca-te + Casa | Estende a seleção até ao início da linha |
| Ctrl + Shift + Início / Fim | Estende a seleção para o início ou fim do documento |
| Shift + Page Down / Page Up | Estende a seleção para baixo ou para cima num ecrã |
| Ctrl + A | Selecciona o documento inteiro |
| F8 | Entra no modo de seleção. Neste modo, podes utilizar as teclas de setas para alargar a tua seleção. Pressiona F8 até cinco vezes para estender a seleção para fora (SHIFT + F8 trabalha para trás). O primeira imprensa entra no modo de seleção, o segunda prensa selecciona a palavra junto ao cursor, o botão pressiona a terceira vez para selecionar a frase inteira, o quarta prensa selecciona todos os caracteres do parágrafo atual, e o quinta prensa o documento inteiro. Pressiona Esc em qualquer altura para sair do modo de seleção. |
| Ctrl + Shift + F8 | Seleciona uma coluna. Uma vez selecionada a coluna, podes utilizar as teclas de seta esquerda e direita para alargar a seleção a colunas próximas. |
Editar texto
| Atalho | Ação |
| Retrocesso | Apaga um carácter à esquerda do cursor |
| Ctrl + Backspace | Apaga uma palavra à esquerda do cursor |
| Elimina | Apaga um carácter à direita do cursor |
| Ctrl + Delete | Apaga uma palavra à direita do cursor |
| Ctrl + C | Copia o texto selecionado para a Área de Transferência |
| Ctrl + X | Corta o texto selecionado para a Área de Transferência |
| Ctrl + V | Cola o conteúdo da Área de Transferência |
| Ctrl + F3 | Corta o texto selecionado para o Spike. O Spike é uma variante da área de transferência normal. Podes continuar a cortar texto para o Spike e o Word lembra-se de tudo. Quando colas o conteúdo do Spike, o Word cola tudo e coloca cada item na sua própria linha. |
| Ctrl + Shift + F3 | Cola o conteúdo do Spike |
| Alt + Shift + R | Copia o cabeçalho ou rodapé utilizado na secção anterior do documento |
Formatação de caracteres
| Atalho | Ação |
| Ctrl + B | Aplicar formatação a negrito |
| Ctrl + I | Aplica a formatação em itálico |
| Ctrl + U | Aplicar formatação de sublinhado |
| Ctrl + Shift + W | Aplica a formatação de sublinhado às palavras, mas não aos espaços entre elas |
| Ctrl + Shift + D | Aplica a formatação de sublinhado duplo |
| Ctrl + D | Abre a caixa de diálogo Tipo de letra |
| Ctrl + Shift + | Diminui ou aumenta o tamanho do tipo de letra, um tamanho predefinido de cada vez |
| Ctrl + [ ou ] | Diminui ou aumenta o tamanho da letra um ponto de cada vez |
| Ctrl + = | Aplica a formatação subscrita |
| Ctrl + Shift + tecla Mais | Aplica a formatação sobrescrita |
| Shift + F3 | Percorre os formatos de caixa para o teu texto. Formatos disponíveis: maiúsculas na frase (primeira letra maiúscula, tudo o resto em minúsculas), minúsculas, maiúsculas, maiúsculas no título (a primeira letra de cada palavra em maiúsculas) e alternar entre maiúsculas e minúsculas. |
| Ctrl + Shift + A | Formata todas as letras em maiúsculas |
| Ctrl + Shift + K | Formata todas as letras em minúsculas |
| Ctrl + Shift + C | Copia a formatação de caracteres de uma seleção |
| Ctrl + Shift + V | Cola a formatação no texto selecionado |
| Ctrl + Espaço | Remove toda a formatação manual de caracteres de uma seleção |
Estranhamente, mas o Word não tem um atalho para riscar texto. Felizmente, existe uma forma de risca o texto com o teclado. O método também funciona no Outlook.
Formatação de parágrafos
| Atalho | Ação |
| Ctrl + M | Aumenta o recuo de um parágrafo em um nível cada vez que o pressiona |
| Ctrl + Shift + M | Reduz o recuo de um parágrafo em um nível cada vez que o pressiona |
| Ctrl + T | Aumenta um travessão suspenso cada vez que o pressionas |
| Ctrl + Shift + T | Reduz um travessão suspenso cada vez que o pressiona |
| Ctrl + E | Centra um parágrafo |
| Ctrl + L | Alinha um parágrafo à esquerda |
| Ctrl + R | Alinha um parágrafo à direita |
| Ctrl + J | Justifica um parágrafo |
| Ctrl + 1 | Define o espaçamento simples |
| Ctrl + 2 | Coloca espaçamento duplo |
| Ctrl + 5 | Define o espaçamento de 1,5 linhas |
| Ctrl + 0 | Remove o espaçamento de uma linha antes de um parágrafo |
| Ctrl + Shift + S | Abre uma janela pop-up para aplicar estilos |
| Ctrl + Shift + N | Aplica o estilo de parágrafo normal |
| Alt + Ctrl + 1 | Aplica o estilo do Título 1 |
| Alt + Ctrl + 2 | Aplica o estilo do Título 2 |
| Alt + Ctrl + 3 | Aplica o estilo do Título 3 |
| Ctrl + Shift + L | Aplica o estilo de Lista |
| Ctrl + Q | Remove toda a formatação de parágrafos |
Inserir
| Atalho | Ação |
| Shift + Enter | Insere uma quebra de linha |
| Ctrl + Enter | Insere uma quebra de página |
| Ctrl + Shift + Enter | Insere uma quebra de coluna |
| Ctrl + hífen (-) | Insere um hífen opcional ou um traço. Isso diz ao Word para não usar um hífen, a menos que a palavra seja interrompida no final de uma linha. Se for o caso, o Word usará um hífen onde o colocaste. |
| Alt + Ctrl + hífen (-) | Insere um travessão |
| Ctrl + Shift + hífen (-) | Insere um hífen sem quebra. Isto diz ao Word para não quebrar uma palavra no final de uma linha, mesmo que haja um hífen. Útil para algo como um número de telefone que queres que apareça numa linha. |
| Ctrl + Shift + Barra de espaços | Insere um espaço não quebrado |
| Alt + Ctrl + C | Insere um símbolo de direitos de autor |
| Alt + Ctrl + R | Insere um símbolo de marca registada |
| Alt + Ctrl + T | Insere um símbolo de marca registada |
Linhas gerais
| Atalho | Ação |
| Alt + Shift + Seta para a esquerda / direita | Promove (move para a esquerda) ou despromove (move para a direita) uma linha |
| Ctrl + Shift + N | Rebaixa um nível de esboço para o corpo de texto normal |
| Alt + Shift + Seta para cima / para baixo | Desloca a linha com o ponto de inserção para cima ou para baixo no contorno |
| Alt + Shift + Teclas de mais ou menos | Expande ou recolhe o texto sob um título |
| Alt + Shift + A | Expande ou recolhe todo o texto ou títulos de um esboço |
| Alt + Shift + L | Mostra a primeira linha do corpo de texto ou todo o corpo de texto |
| Alt + Shift + 1 | Mostra todos os títulos que têm o estilo Título 1 aplicado |
| Alt + Shift + qualquer outra tecla numérica | Mostra todas as rubricas até esse nível |
Tabelas
| Atalho | Ação |
| Aba | Passa para a célula seguinte numa linha e selecciona o conteúdo |
| Shift + Tab | Move para a célula anterior numa linha e selecciona o conteúdo |
| Alt + Início / Fim | Move para a primeira ou última célula de uma linha |
| Alt + Page Up / Page Down | Move para a primeira ou última célula de uma coluna |
| Seta para cima / para baixo | Passa para a linha anterior ou seguinte |
| Shift + Seta para cima / para baixo | Selecciona a célula na linha acima ou abaixo do cursor ou da seleção. Continua a premir o atalho para selecionar mais células. Se existirem várias células numa linha selecionada, a combinação selecciona as mesmas células na linha acima ou abaixo. |
| Alt + 5 no teclado (com o NumLock desativado) | Selecionar uma tabela inteira |
Lê também: Atalhos de teclado úteis do Excel e atalhos importantes do PowerPoint
Conheces outros atalhos importantes do Word que não constam deste artigo? Diz-me num comentário para que eu possa atualizar a lista.
Além disso, se quiseres personalizar os atalhos existentes, é fácil de modificar, remover ou criar um novo atalho no Word.
Mais informações sobre o Microsoft Word:

Atalhos de teclado úteis do Excel que te poupam tempo no PC







