- Hier findest du eine Liste der nützlichsten Word-Tastenkombinationen, gruppiert nach Kategorien.
- Für viele Menschen ist Word der beste Texteditor, den es gibt, vor allem, wenn sie mit der gesamten Microsoft Office Suite vertraut sind.
- Wenn du die wichtigen Tastenkombinationen in Word kennst, kannst du eine Menge Zeit sparen, wenn du häufig Dokumente bearbeitest.
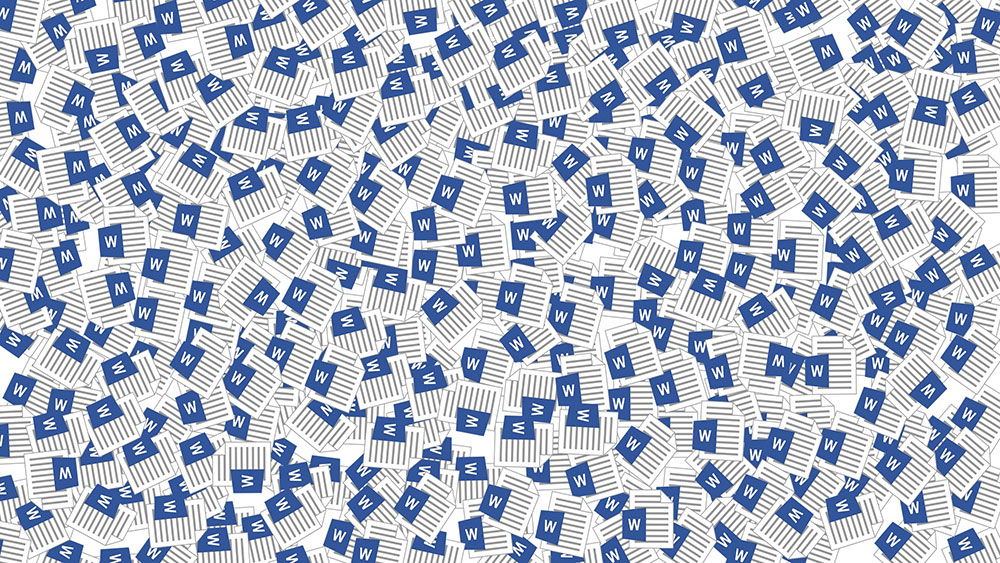
Wie du bereits weißt Ich bin ein großer Fan von Tastaturkürzeln bei der Arbeit. Wenn ich ein neues Programm lerne, schaue ich mir immer die Liste der Tastaturkürzel an, um die sich am meisten wiederholenden Aufgaben so schnell wie möglich zu erledigen.
Microsoft Office ist derzeit die meistgenutzte Office-Suite, auch wenn es viele Konkurrenten gibt, die teilweise kostenlos sind. Das macht aber nichts, denn Microsoft ist immer noch die erste Wahl, vor allem, weil das Trio Word-Excel-Powerpoint und die mit diesen Programmen verbundenen Dokumentenformate weit verbreitet sind und in die Dienste von Drittanbietern integriert sind, nicht nur in die von Microsoft.
Microsoft Office ist das Xerox der Dokumentenbearbeitung und Word ist das Textverarbeitungsprogramm der Wahl. Dabei spielt es keine Rolle, ob du es nur für einfache Dokumente oder für ernsthafte Arbeiten verwendest. Du musst zumindest einige der folgenden Word-Tastenkombinationen kennen:
Lerne, wie du Word mit der Office-Hardwaretaste starten Abkürzung.
INHALT
Allgemein
| Shortcut | Aktion |
| Strg + N | Ein neues Dokument erstellen |
| Strg + O | Vorhandenes Dokument öffnen |
| Strg + S | Aktuelles Dokument speichern |
| F12 | Öffne das Dialogfeld "Speichern unter |
| Strg + W | Das aktuelle Dokument schließen |
| Strg + Z | Die letzte Aktion rückgängig machen |
| Strg + Y | Die letzte rückgängig gemachte Aktion wiederholen |
| Alt + Strg + S | Ein Fenster teilen oder die geteilte Ansicht entfernen |
| Strg + Alt + V | Layout-Ansicht drucken |
| Strg + Alt + O | Gliederungsansicht |
| Strg + Alt + N | Entwurfsansicht |
| Strg + F2 | Druckvorschau-Ansicht |
| F1 | Hilfe öffnen |
| Alt + Q | Gehe zum Feld "Sag mir, was du tun willst". |
| F9 | Aktualisiere die Feldcodes in der aktuellen Auswahl |
| Strg + F | Suche im aktuellen Dokument |
| F7 | Rechtschreib- und Grammatikprüfung durchführen |
| Umschalt + F7 | Öffne den Thesaurus. Wenn ein Wort ausgewählt ist, Umschalt + F7 schlägt dieses Wort im Thesaurus nach. |
Bewegen innerhalb des Dokuments
| Shortcut | Aktion |
| Pfeil links / rechts | Bewege den Cursor um ein Zeichen nach links oder rechts |
| Strg + Pfeil links / rechts | Ein Wort nach links oder rechts verschieben |
| Pfeil nach oben / unten | Eine Zeile nach oben oder unten gehen |
| Strg + Pfeil nach oben / unten | Einen Absatz nach oben oder unten verschieben |
| Ende | Zum Ende der aktuellen Zeile gehen |
| Strg + Ende | Zum Ende des Dokuments gehen |
| Zuhause | An den Anfang der aktuellen Zeile gehen |
| Strg + Home | An den Anfang des Dokuments gehen |
| Seite hoch / Seite runter | Einen Bildschirm nach oben oder unten gehen |
| Strg + Seite hoch / Seite runter | Zum vorherigen oder nächsten Suchobjekt wechseln (nach einer Suche) |
| Alt + Strg + Seite hoch / Seite runter | An den oberen oder unteren Rand des aktuellen Fensters gehen |
| F5 | Öffne das Dialogfeld Suchen und wähle die Registerkarte "Gehe zu", damit du schnell zu einer bestimmten Seite, einem Abschnitt oder einem Lesezeichen wechseln kannst. |
| Umschalttaste + F5 | Durchlaufe die letzten drei Stellen, an denen der Cursor platziert war. Wenn du gerade ein Dokument geöffnet hast, Umschalttaste + F5 bewegt dich zu dem Punkt, den du vor dem Schließen des Dokuments zuletzt bearbeitet hast. |
Text auswählen
| Shortcut | Aktion |
| Umschalttaste + Pfeil links/rechts | Erweitern der aktuellen Auswahl um ein Zeichen nach links oder rechts |
| Strg + Umschalt + Pfeil links / rechts | Erweitern der aktuellen Auswahl um ein Wort nach links oder rechts |
| Umschalttaste + Pfeil nach oben / unten | Auswahl um eine Zeile nach oben oder unten erweitern |
| Strg + Shift + Pfeil nach oben / unten | Auswahl auf den Anfang oder das Ende des Absatzes ausdehnen |
| Umschalt + Ende | Auswahl bis zum Ende der Zeile verlängern |
| Schicht + Zuhause | Erweitern der Auswahl bis zum Anfang der Zeile |
| Strg + Shift + Home / Ende | Auswahl auf den Anfang oder das Ende des Dokuments ausdehnen |
| Umschalt + Seite nach unten / Seite nach oben | Die Auswahl um einen Bildschirm nach unten oder oben erweitern |
| Strg + A | Das gesamte Dokument auswählen |
| F8 | Rufe den Auswahlmodus auf. In diesem Modus kannst du die Pfeiltasten verwenden, um deine Auswahl zu erweitern. Drücke F8 bis zu fünfmal, um die Auswahl nach außen zu erweitern (UMSCHALT + F8 funktioniert rückwärts). Die erste Presse in den Auswahlmodus wechselt, wird die zweite Presse wählt das Wort neben dem Cursor aus, die Dritter Druck wählt den ganzen Satz, die vierte Presse wählt alle Zeichen des aktuellen Absatzes aus, und die fünfte Presse das gesamte Dokument. Drücke Esc jederzeit, um den Auswahlmodus zu verlassen. |
| Strg + Umschalt + F8 | Wählt eine Spalte aus. Sobald die Spalte ausgewählt ist, kannst du die Pfeiltasten nach links und rechts verwenden, um die Auswahl auf benachbarte Spalten zu erweitern. |
Text bearbeiten
| Shortcut | Aktion |
| Rücktaste | Ein Zeichen links vom Cursor löschen |
| Strg + Rücktaste | Ein Wort links vom Cursor löschen |
| löschen | Ein Zeichen rechts vom Cursor löschen |
| Strg + Löschen | Ein Wort rechts vom Cursor löschen |
| Strg + C | Ausgewählten Text in die Zwischenablage kopieren |
| Strg + X | Ausgewählten Text in die Zwischenablage ausschneiden |
| Strg + V | Einfügen des Inhalts der Zwischenablage |
| Strg + F3 | Schneide markierten Text in den Spike aus. Der Spike ist eine Variante der normalen Zwischenablage. Du kannst immer wieder Text in den Spike ausschneiden und Word merkt sich alles. Wenn du den Inhalt des Spikes einfügst, fügt Word alles ein und setzt jedes Element in seine eigene Zeile. |
| Strg + Umschalt + F3 | Füge den Inhalt von Spike ein |
| Alt + Shift + R | Kopiere die Kopf- oder Fußzeile, die im vorherigen Abschnitt des Dokuments verwendet wurde |
Zeichenformatierung
| Shortcut | Aktion |
| Strg + B | Fettformatierung anwenden |
| Strg + I | Kursive Formatierung anwenden |
| Strg + U | Unterstreichungsformatierung anwenden |
| Strg + Umschalt + W | Unterstreichungsformatierung auf Wörter anwenden, aber nicht auf die Leerzeichen zwischen den Wörtern |
| Strg + Umschalt + D | Formatierung mit doppelter Unterstreichung anwenden |
| Strg + D | Öffnen Sie das Dialogfeld "Schriftart |
| Strg + Umschalt + | Verkleinern oder Vergrößern der Schriftgröße um jeweils eine voreingestellte Größe |
| Strg + [ oder ] | Verkleinern oder Vergrößern der Schriftgröße um jeweils einen Punkt |
| Strg + = | Tiefgestellte Formatierung anwenden |
| Strg + Umschalttaste + Plus-Taste | Hochgestellte Formatierung anwenden |
| Umschalttaste + F3 | Durchlaufe die Fallformate für deinen Text. Verfügbare Formate: Großbuchstaben (erster Buchstabe groß, alles andere klein), Kleinbuchstaben, Großbuchstaben, Großbuchstaben im Titel (der erste Buchstabe in jedem Wort wird großgeschrieben) und Groß-/Kleinschreibung umschalten. |
| Strg + Umschalt + A | Formatiert alle Buchstaben in Großbuchstaben |
| Strg + Umschalt + K | Formatiert alle Buchstaben als Kleinbuchstaben |
| Strg + Umschalt + C | Kopiert die Zeichenformatierung einer Auswahl |
| Strg + Umschalt + V | Fügt die Formatierung in den ausgewählten Text ein |
| Strg + Leertaste | Entfernt alle manuellen Zeichenformatierungen aus einer Auswahl |
Seltsamerweise gibt es in Word keine Tastenkombination, um Text durchzustreichen. Zum Glück gibt es eine Möglichkeit, die Text über die Tastatur durchstreichen. Die Methode funktioniert auch in Outlook.
Absatzformatierung
| Shortcut | Aktion |
| Strg + M | Erhöht den Einzug eines Absatzes bei jedem Drücken um eine Stufe |
| Strg + Umschalt + M | Verringert den Einzug eines Absatzes bei jedem Drücken der Taste um eine Stufe |
| Strg + T | Erhöht einen hängenden Einzug bei jedem Drücken |
| Strg + Umschalt + T | Verringert bei jedem Drücken einen hängenden Einzug |
| Strg + E | Einen Absatz zentrieren |
| Strg + L | Einen Absatz linksbündig ausrichten |
| Strg + R | Einen Absatz rechtsbündig ausrichten |
| Strg + J | Einen Absatz rechtfertigen |
| Strg + 1 | Einfacher Abstand einstellen |
| Strg + 2 | Doppelte Abstände setzen |
| Strg + 5 | 1,5 Zeilenabstand einstellen |
| Strg + 0 | Einen Zeilenabstand vor einem Absatz entfernen |
| Strg + Umschalt + S | Öffne ein Popup-Fenster zum Anwenden von Stilen |
| Strg + Umschalt + N | Den normalen Absatzstil anwenden |
| Alt + Strg + 1 | Den Stil Überschrift 1 anwenden |
| Alt + Strg + 2 | Den Stil Überschrift 2 anwenden |
| Alt + Strg + 3 | Die Überschrift 3 anwenden |
| Strg + Umschalt + L | Den Listenstil anwenden |
| Strg + Q | Alle Absatzformatierungen entfernen |
Einfügen
| Shortcut | Aktion |
| Umschalt + Eingabe | Einen Zeilenumbruch einfügen |
| Strg + Eingabe | Einen Seitenumbruch einfügen |
| Strg + Shift + Enter | Einen Spaltenumbruch einfügen |
| Strg + Bindestrich (-) | Füge einen optionalen Bindestrich oder em-Bindestrich ein. Damit wird Word angewiesen, keinen Bindestrich zu verwenden, es sei denn, das Wort wird am Ende einer Zeile umgebrochen. Wenn das der Fall ist, setzt Word einen Bindestrich an der Stelle ein, an der du ihn gesetzt hast. |
| Alt + Strg + Bindestrich (-) | Einen Bindestrich einfügen |
| Strg + Shift + Bindestrich (-) | Füge einen nicht trennenden Bindestrich ein. Damit wird Word angewiesen, ein Wort am Ende einer Zeile nicht zu trennen, auch wenn dort ein Bindestrich steht. Das ist nützlich, wenn du z. B. eine Telefonnummer in einer Zeile haben möchtest. |
| Strg + Umschalttaste + Leertaste | Ein nicht umgebendes Leerzeichen einfügen |
| Alt + Strg + C | Ein Copyright-Symbol einfügen |
| Alt + Strg + R | Ein eingetragenes Markensymbol einfügen |
| Alt + Strg + T | Ein Markensymbol einfügen |
Umrisse
| Shortcut | Aktion |
| Alt + Shift + Pfeil links / rechts | Eine Linie befördern (nach links verschieben) oder zurückstufen (nach rechts verschieben) |
| Strg + Umschalt + N | Eine Gliederungsebene zum regulären Fließtext degradieren |
| Alt + Shift + Pfeil nach oben / unten | Verschiebe die Linie mit der Einfügemarke in der Kontur nach oben oder unten |
| Alt + Umschalttaste + Plus- oder Minustasten | Text unter einer Überschrift erweitern oder reduzieren |
| Alt + Shift + A | Erweitern oder reduzieren Sie den gesamten Text oder die Überschriften in einer Gliederung |
| Alt + Shift + L | Die erste Zeile des Fließtextes oder den gesamten Fließtext anzeigen |
| Alt + Shift + 1 | Alle Überschriften anzeigen, auf die der Stil Überschrift 1 angewendet wurde |
| Alt + Shift + eine beliebige andere Zifferntaste | Alle Überschriften bis zu dieser Ebene anzeigen |
Tische
| Shortcut | Aktion |
| Registerkarte | Zur nächsten Zelle in einer Zeile gehen und den Inhalt auswählen |
| Umschalttaste + Tabulator | Zur vorherigen Zelle in einer Zeile gehen und den Inhalt auswählen |
| Alt + Home / Ende | Zur ersten oder letzten Zelle in einer Reihe gehen |
| Alt + Seite hoch / Seite runter | Zur ersten oder letzten Zelle in einer Spalte wechseln |
| Pfeil nach oben / unten | Zur vorherigen oder nächsten Zeile wechseln |
| Umschalttaste + Pfeil nach oben / unten | Wähle die Zelle in der Zeile über oder unter dem Cursor oder der Auswahl aus. Halte die Tastenkombination gedrückt, um weitere Zellen auszuwählen. Wenn mehrere Zellen in einer Zeile ausgewählt sind, wählt die Kombination die gleichen Zellen in der Zeile darüber oder darunter aus. |
| Alt + 5 auf dem Tastenfeld (bei ausgeschalteter NumLock-Funktion) | Eine ganze Tabelle auswählen |
Lies auch: Nützliche Excel-Tastaturkürzel und wichtige PowerPoint-Kurzbefehle
Kennst du weitere wichtige Word-Kurzbefehle, die in diesem Artikel fehlen? Lass es mich in einem Kommentar wissen, damit ich die Liste aktualisieren kann.
Wenn du die vorhandenen Verknüpfungen anpassen möchtest, ist es außerdem einfach zu ändern, zu entfernen oder eine neue Word-Verknüpfung zu erstellen.
Mehr über Microsoft Word:

Nützliche Excel-Tastenkombinationen, die dir am PC Zeit sparen







