- Voici une liste des raccourcis clavier Word les plus utiles, regroupés par catégorie.
- Pour beaucoup de gens, Word est le meilleur éditeur de texte qui soit, surtout s'ils sont familiarisés avec l'ensemble de la suite Microsoft Office.
- Connaître les raccourcis clavier importants dans Word peut te faire gagner beaucoup de temps, si tu modifies souvent des documents.
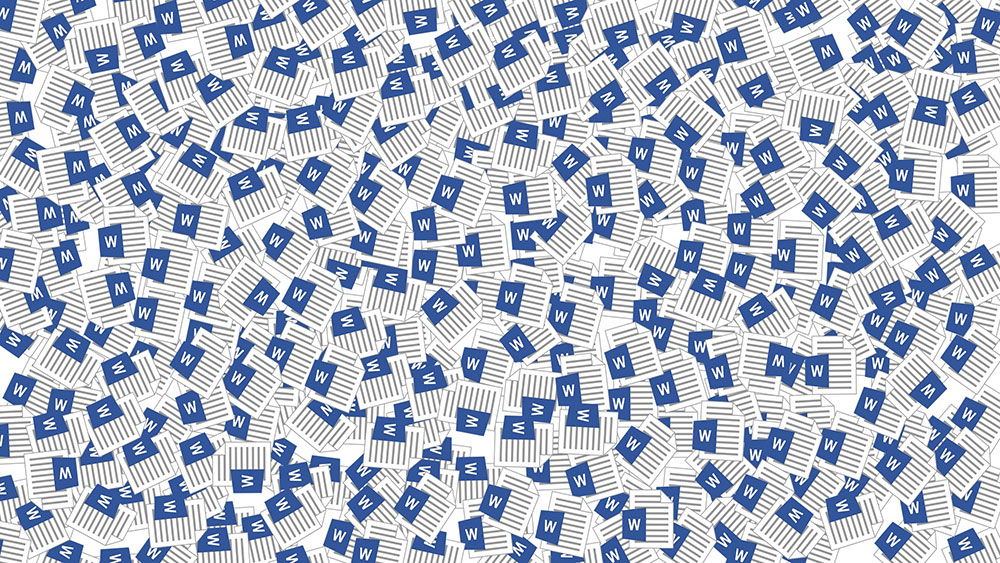
Comme tu le sais déjà Je suis un grand fan de l'utilisation des raccourcis clavier pour le travail. Lorsque j'apprends un nouveau programme, je regarde toujours la liste des raccourcis clavier pour accélérer autant que possible les tâches les plus répétitives.
Microsoft Office est la suite bureautique la plus utilisée à l'heure actuelle, même s'il existe de nombreux concurrents parfois gratuits. Cela n'a pas d'importance, car Microsoft reste la suite la plus utilisée, principalement parce que le trio composé de Word-Excel-Powerpoint et les formats de documents associés à ces programmes sont largement adoptés et intégrés à des services tiers, et pas seulement à ceux de Microsoft.
Microsoft Office est le Xerox de l'édition de documents et Word est le traitement de texte par excellence. Peu importe que tu l'utilises simplement pour des documents de base ou pour un travail sérieux. Tu dois connaître au moins quelques-uns des raccourcis clavier de Word ci-dessous :
Apprends à lance Word à l'aide de la touche matérielle Office raccourci.
SOMMAIRE
Généralités
| Raccourci | Action |
| Ctrl + N | Créer un nouveau document |
| Ctrl + O | Ouvrir un document existant |
| Ctrl + S | Sauvegarder le document actuel |
| F12 | Ouvre la boîte de dialogue Enregistrer sous |
| Ctrl + W | Ferme le document en cours |
| Ctrl + Z | Annule la dernière action |
| Ctrl + Y | Refais la dernière action que tu as annulée |
| Alt + Ctrl + S | Divise une fenêtre ou supprime la vue divisée |
| Ctrl + Alt + V | Vue de la mise en page d'impression |
| Ctrl + Alt + O | Vue d'ensemble |
| Ctrl + Alt + N | Vue d'ensemble |
| Ctrl + F2 | Aperçu avant impression Vue |
| F1 | Aide ouverte |
| Alt + Q | Va dans la case "Dis-moi ce que tu veux faire". |
| F9 | Actualise les codes de champ dans la sélection actuelle |
| Ctrl + F | Recherche dans le document actuel |
| F7 | Vérifie l'orthographe et la grammaire |
| Maj + F7 | Ouvre le thésaurus. Si un mot est sélectionné, Maj + F7 Cherche ce mot particulier dans le thésaurus. |
Se déplacer à l'intérieur du document
| Raccourci | Action |
| Flèche gauche / droite | Déplace le curseur d'un caractère vers la gauche ou la droite |
| Ctrl + flèche gauche / droite | Déplace un mot vers la gauche ou la droite |
| Flèche haut / bas | Monte ou descends d'une ligne |
| Ctrl + Flèche vers le haut / vers le bas | Monte ou descends d'un paragraphe |
| Fin | Déplace-toi à la fin de la ligne actuelle |
| Ctrl + Fin | Aller à la fin du document |
| Accueil | Déplace-toi au début de la ligne actuelle |
| Ctrl + Accueil | Déplace-toi au début du document |
| Page précédente / Page suivante | Déplace-toi vers le haut ou vers le bas d'un écran |
| Ctrl + Page précédente / Page suivante | Passer à l'objet de navigation précédent ou suivant (après avoir effectué une recherche). |
| Alt + Ctrl + Page précédente / Page suivante | Déplace-toi en haut ou en bas de la fenêtre actuelle. |
| F5 | Ouvre la boîte de dialogue Rechercher avec l'onglet "Aller à" sélectionné, afin que tu puisses te rendre rapidement à une page, une section ou un signet spécifique. |
| Maj + F5 | Fais défiler les trois derniers endroits où le curseur a été placé. Si tu viens d'ouvrir un document, Maj + F5 te ramène au dernier point que tu étais en train d'éditer avant de fermer le document. |
Sélection du texte
| Raccourci | Action |
| Shift + Flèche gauche / droite | Prolonger la sélection actuelle d'un caractère vers la gauche ou la droite. |
| Ctrl + Shift + flèche gauche / droite | Prolonger la sélection actuelle d'un mot vers la gauche ou la droite |
| Shift + Flèche vers le haut / vers le bas | Étendre la sélection d'une ligne vers le haut ou vers le bas |
| Ctrl + Shift + Flèche vers le haut / vers le bas | Étendre la sélection au début ou à la fin du paragraphe |
| Maj + Fin | Étends la sélection jusqu'à la fin de la ligne |
| Shift + Home | Étendre la sélection au début de la ligne |
| Ctrl + Shift + Accueil / Fin | Étendre la sélection au début ou à la fin du document |
| Shift + Page précédente / Page suivante | Étendre la sélection vers le bas ou vers le haut d'un écran |
| Ctrl + A | Sélectionne le document entier |
| F8 | Entre dans le mode de sélection. Dans ce mode, tu peux utiliser les touches fléchées pour étendre ta sélection. Appuie sur F8 jusqu'à cinq fois pour étendre la sélection vers l'extérieur (MAJ + F8 fonctionne à l'envers). Les première presse entre dans le mode de sélection, le deuxième pression sélectionne le mot à côté du curseur, la touche la troisième pression sélectionne la phrase entière, le quatrième presse sélectionne tous les caractères du paragraphe en cours, et la touche cinquième presse l'ensemble du document. Appuie Esc à tout moment pour quitter le mode de sélection. |
| Ctrl + Shift + F8 | Sélectionne une colonne. Une fois la colonne sélectionnée, tu peux utiliser les touches fléchées gauche et droite pour étendre la sélection aux colonnes voisines. |
Édition du texte
| Raccourci | Action |
| Retour en arrière | Supprime un caractère à gauche du curseur |
| Ctrl + Espace arrière | Supprime un mot à gauche du curseur |
| Effacer | Supprime un caractère à droite du curseur |
| Ctrl + Suppr | Supprime un mot à droite du curseur |
| Ctrl + C | Copie le texte sélectionné dans le presse-papiers |
| Ctrl + X | Couper le texte sélectionné dans le presse-papiers |
| Ctrl + V | Colle le contenu du presse-papiers |
| Ctrl + F3 | Coupe le texte sélectionné dans le Spike. Le Spike est une variante du presse-papiers classique. Tu peux continuer à couper du texte dans le Spike et Word se souvient de tout. Lorsque tu colles le contenu du Spike, Word colle tout et place chaque élément sur sa propre ligne. |
| Ctrl + Shift + F3 | Colle le contenu du Spike |
| Alt + Shift + R | Copie l'en-tête ou le pied de page utilisé dans la section précédente du document. |
Formatage des caractères
| Raccourci | Action |
| Ctrl + B | Appliquer la mise en forme en gras |
| Ctrl + I | Appliquer la mise en forme de l'italique |
| Ctrl + U | Appliquer la mise en forme du soulignement |
| Ctrl + Shift + W | Applique la mise en forme du soulignement aux mots, mais pas aux espaces entre les mots. |
| Ctrl + Shift + D | Appliquer la mise en forme du double soulignement |
| Ctrl + D | Ouvre la boîte de dialogue Police |
| Ctrl + Shift + | Diminue ou augmente la taille de la police d'une taille prédéfinie à la fois. |
| Ctrl + [ ou ] | Diminue ou augmente la taille de la police un point à la fois. |
| Ctrl + = | Appliquer la mise en forme des indices |
| Ctrl + Shift + touche Plus | Appliquer la mise en forme de l'exposant |
| Maj + F3 | Fais défiler les formats de cas pour ton texte. Formats disponibles : casse de phrase (première lettre en majuscule, tout le reste en minuscule), minuscule, majuscule, casse de titre (la première lettre de chaque mot en majuscule), et casse alternée. |
| Ctrl + Shift + A | Formate toutes les lettres en majuscules |
| Ctrl + Shift + K | Formate toutes les lettres en minuscules |
| Ctrl + Shift + C | Copie la mise en forme des caractères d'une sélection |
| Ctrl + Shift + V | Colle la mise en forme sur le texte sélectionné |
| Ctrl + Espace | Supprime toutes les mises en forme manuelles des caractères d'une sélection. |
Bizarrement, mais Word n'a pas de raccourci pour barrer le texte. Heureusement, il existe un moyen de Rayer le texte à l'aide du clavier. La méthode fonctionne également dans Outlook.
Formatage des paragraphes
| Raccourci | Action |
| Ctrl + M | Augmente le retrait d'un paragraphe d'un niveau à chaque fois que tu appuies sur cette touche. |
| Ctrl + Shift + M | Réduit le retrait d'un paragraphe d'un niveau à chaque fois que tu appuies sur cette touche. |
| Ctrl + T | Augmente un retrait suspendu à chaque fois que tu appuies sur cette touche. |
| Ctrl + Shift + T | Réduit un retrait suspendu chaque fois que tu appuies sur cette touche. |
| Ctrl + E | Centre un paragraphe |
| Ctrl + L | Aligne un paragraphe à gauche |
| Ctrl + R | Aligne un paragraphe à droite |
| Ctrl + J | Justifie un paragraphe |
| Ctrl + 1 | Mets un espacement simple |
| Ctrl + 2 | Mets un double interligne |
| Ctrl + 5 | Définir un espacement de 1,5 ligne |
| Ctrl + 0 | Supprime l'interligne qui précède un paragraphe |
| Ctrl + Shift + S | Ouvre une fenêtre contextuelle pour appliquer des styles |
| Ctrl + Shift + N | Applique le style de paragraphe normal |
| Alt + Ctrl + 1 | Applique le style de l'en-tête 1 |
| Alt + Ctrl + 2 | Applique le style de l'en-tête 2 |
| Alt + Ctrl + 3 | Applique le style de l'en-tête 3 |
| Ctrl + Shift + L | Applique le style Liste |
| Ctrl + Q | Supprime la mise en forme des paragraphes |
Insertion
| Raccourci | Action |
| Maj + Entrée | Insérer un saut de ligne |
| Ctrl + Entrée | Insérer un saut de page |
| Ctrl + Maj + Entrée | Insérer un saut de colonne |
| Ctrl + trait d'union (-) | Insère un trait d'union ou un tiret em facultatif. Cela indique à Word de ne pas utiliser de trait d'union à moins que le mot ne se brise à la fin d'une ligne. Si c'est le cas, Word utilisera un trait d'union à l'endroit où tu l'as placé. |
| Alt + Ctrl + trait d'union (-) | Insère un tiret em |
| Ctrl + Shift + trait d'union (-) | Insère un trait d'union insécable. Cela indique à Word de ne pas couper un mot à la fin d'une ligne, même s'il y a un trait d'union. C'est utile pour un numéro de téléphone que tu veux faire apparaître sur une seule ligne. |
| Ctrl + Shift + barre d'espacement | Insère un espace insécable |
| Alt + Ctrl + C | Insérer un symbole de copyright |
| Alt + Ctrl + R | Insère un symbole de marque déposée |
| Alt + Ctrl + T | Insérer un symbole de marque |
Les grandes lignes
| Raccourci | Action |
| Alt + Shift + Flèche gauche / droite | Promouvoir (déplacer vers la gauche) ou rétrograder (déplacer vers la droite) une ligne. |
| Ctrl + Shift + N | Rétrograde le niveau d'un plan au niveau du corps du texte. |
| Alt + Shift + Flèche vers le haut / vers le bas | Déplace la ligne avec le point d'insertion vers le haut ou vers le bas dans le contour. |
| Alt + Shift + touches plus ou moins | Développe ou réduit le texte sous un titre |
| Alt + Shift + A | Développe ou réduit tout le texte ou les titres d'un plan. |
| Alt + Shift + L | Afficher la première ligne du corps de texte ou tout le corps de texte |
| Alt + Shift + 1 | Affiche tous les titres auxquels le style Heading 1 a été appliqué. |
| Alt + Shift + n'importe quelle autre touche numérique | Afficher toutes les rubriques jusqu'à ce niveau |
Tables
| Raccourci | Action |
| Onglet | Passe à la cellule suivante d'une ligne et sélectionne le contenu. |
| Maj + Tab | Déplace-toi vers la cellule précédente d'une ligne et sélectionne le contenu. |
| Alt + Accueil / Fin | Passe à la première ou à la dernière cellule d'une ligne |
| Alt + Page précédente / Page suivante | Passe à la première ou à la dernière cellule d'une colonne |
| Flèche haut / bas | Passe à la ligne précédente ou suivante |
| Shift + Flèche vers le haut / vers le bas | Sélectionne la cellule de la ligne au-dessus ou au-dessous du curseur ou de la sélection. Continue d'appuyer sur le raccourci pour sélectionner d'autres cellules. Si plusieurs cellules d'une ligne sont sélectionnées, la combo sélectionne les mêmes cellules dans la ligne au-dessus ou au-dessous. |
| Alt + 5 sur le clavier (avec NumLock désactivé) | Sélectionne un tableau entier |
Lire aussi: Raccourcis clavier Excel utiles et Raccourcis importants de PowerPoint
Connais-tu d'autres raccourcis Word importants qui ne figurent pas dans cet article ? Fais-le moi savoir dans un commentaire pour que je puisse mettre à jour la liste.
De plus, si tu souhaites personnaliser les raccourcis existants, c'est facile à modifier, à supprimer ou à créer un nouveau raccourci Word.
En savoir plus sur Microsoft Word:

Des raccourcis clavier Excel utiles qui te font gagner du temps sur PC.







