- Windows Kurtarma Ortamı ya da kısaca RE, Windows ile birlikte gelen çok kullanışlı bir araçtır.
- Windows RE, bilgisayarınızı teşhis etmek, onarmak ve önceki çalışma durumuna geri yüklemek için kullanılabilir.
- Recovery Environment uygulamalarının her biri arasında küçük farklar bulunan dört sürümü vardır.
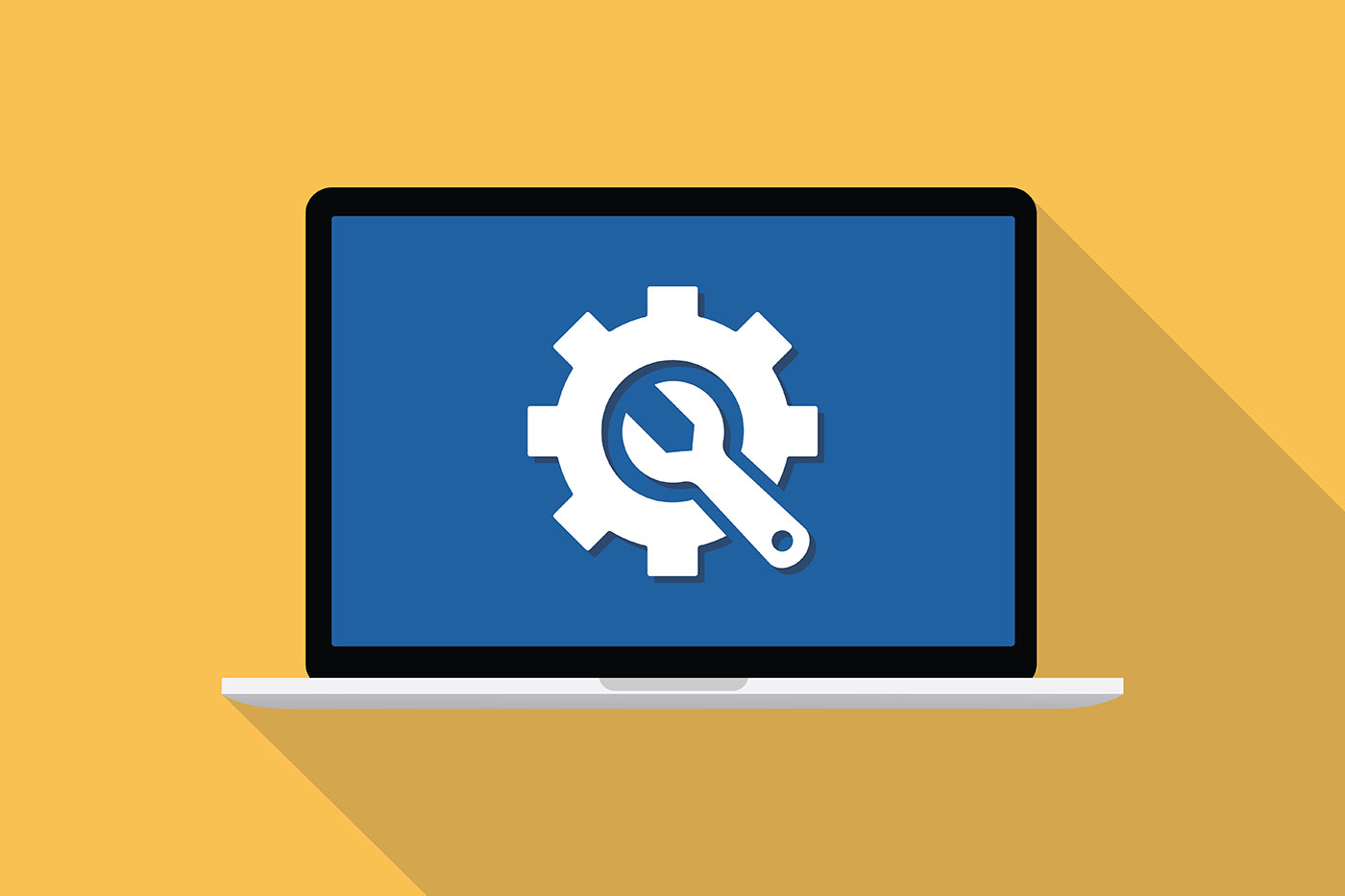
Microsoft, Windows'ta çok sayıda yedekleme, kurtarma, onarım ve sorun giderme yardımcı programı içerir (onları kapsamlı bir şekilde ele aldık). Merkez sahne şu kişiler tarafından alınır Kurtarma Ortamı aka Windows Kurtarma Modu, bir şeylerin ters gitmesi durumunda makinenizi düzeltme şansınızı artıracak bir dizi araç.
İÇİNDEKİLER
Windows Kurtarma Ortamı nedir
Adından da anlaşılacağı gibi, Windows Kurtarma Ortamı bir araç seti Windows'u onarmak, düzeltmek, sıfırlamak ve yeniden yüklemek için kullanılabilir. RE uygulamasını mavi kullanıcı arayüzünden tanıyabilirsiniz.
Windows Kurtarma Ortamı Windows dışında kullanılır, yani Windows'a özgü bir uygulama değildir. Bu yüzden çoğu kişi bilgisayarın Windows Kurtarma Moduna girdiğini söyler, çünkü teknik olarak bu doğrudur.

Bu yüzden Kurtarma Ortamı'nın nasıl başlatılacağı ve girileceği hakkında bir bölüm ekledim. Kafa karıştırıcı bir şekilde, Windows RE'nin birden fazla sürümü var. Bu konuda daha sonra bilgi vereceğim.
Şimdi Windows Recovery'nin gerçekte neler yapabildiğini görelim.
Kurtarma Ortamı ile Neler Yapabilirsiniz?
Kısa listeleri severim, bu nedenle Windows Kurtarma Ortamı'nda bulunan araçların bir listesini burada bulabilirsiniz. Kullanacağınız RE sürümüne bağlı olarak, bu araçlardan bazıları eksik olabilir.
- Başka bir aygıttan önyükleme yapın (farklı bir yerel disk, optik sürücü, ağ veya USB önyükleme diski seçin).
- Windows kurulumunu sıfırlama kullanıcı dosyalarını saklama seçeneği olsun ya da olmasın.
- Bir sistem başlatma onarımı gerçekleştirin.
- Başlangıç ayarlarını değiştirin.
- Komut İstemi'ni başlatın, böylece çeşitli komutları ve araçları kullanabilirsiniz.
- Sorun çıkarırlarsa en son güncellemeleri kaldırın.
- Donanım ayarlarını değiştirmek için bilgisayarın BIOS/UEFI arayüzünü açın.
- Zamanda geriye giderek bir geri yükleme noktasına gidin.
- Sistem Görüntüsü Kullanma Windows'u önceki durumuna geri yüklemek için.
Bilgisayarınızı düzeltmek için Recover Environment araçlarının nasıl kullanılacağına ilişkin ayrıntılar ele alınmaktadır bu makalede.
4 Pencere Türü RE
Kurtarma Ortamı ile ilgili en kafa karıştırıcı kısımlardan biri, RE'nin nereden başlatıldığına bağlı olarak en az dört versiyonunun olmasıdır:
- RE yerel Windows kurulumunuza dahil edilmiştir.
- RE dahil bir Kurtarma Sürücüsü.
- RE dahil bir Onarım Diski.
- RE dahil bir Windows Kurulum medyası Disk.
En paketlenmiş sürüm yerel Windows kurulumundaki sürümdür. Bu sürüm, Windows'u yüklediğinizde otomatik olarak dahil edilir ve devre dışı bırakmak veya kaldırmak için kolay bir seçenek yoktur.
Onarım Disklerinde ve Windows Kurulum Ortamında bulunan sürümlerde Windows'u sıfırlama seçeneği yoktur. Kurtarma Sürücülerinde Bir sürücüden kurtarma özelliği, medya oluşturma sırasında seçtiğiniz seçeneklere bağlı olarak etkinleştirilebilir.
Çoğu insan için bariz farklar, bu 4 RE sürümündeki menülerin yeniden düzenlenmesidir. Bu yüzden aşağıda tüm seçenekleri içeren kullanışlı bir tablo ekledim:
| Windows RE | Kurtarma Sürücüsü | Onarım diski | Windows Kurulum Medyası |
| Windows'a devam edin | Klavye düzeni | Klavye düzeni | Windows'a devam edin |
| Bir cihaz kullanın | Bir sürücüden kurtarma (Kurtarma Sürücüsü oluşturma sırasında yedek sistem dosyaları eklenmişse) | Windows'a devam edin | Bir cihaz kullanın |
| - NVME / SSD / HDD | - Sadece dosyalarımı kaldır | Bir cihaz kullanın | - NVME / SSD / HDD |
| - SATA CDROM | - Sürücüyü tamamen temizleyin | - NVME / SSD / HDD | - SATA CDROM |
| - Şebeke | Windows'a devam edin | - SATA CDROM | - Şebeke |
| - İç Kabuk | Bir cihaz kullanın | - Şebeke | - İç Kabuk |
| - USB Sürücü | - NVME / SSD / HDD | - İç Kabuk | - USB Sürücü |
| Sorun Giderme | - SATA CDROM | - USB Sürücü | Sorun Giderme |
| - Bu bilgisayarı sıfırla | - Şebeke | Sorun Giderme | - Başlangıç onarımı |
| - Dosyalarımı sakla | - İç Kabuk | - Başlangıç onarımı | - Komut istemi |
| - Bulut indirme | - USB Sürücü | - Komut istemi | - Güncellemeleri Kaldır |
| - Yerel yeniden yükleme | Sorun Giderme | - Güncellemeleri Kaldır | - UEFI Ürün Yazılımı ayarları |
| - Her şeyi kaldırın | - Başlangıç onarımı | - UEFI Ürün Yazılımı ayarları | - Sistem geri yükleme |
| - Bulut indirme | - Komut istemi | - Sistem geri yükleme | - Sistem görüntüsü kurtarma |
| - Yerel yeniden yükleme | - Güncellemeleri Kaldır | - Sistem görüntüsü kurtarma | Bilgisayarı kapatın |
| - Gelişmiş seçenekler | - UEFI Ürün Yazılımı ayarları | Bilgisayarı kapatın | |
| - Başlangıç onarımı | - Sistem geri yükleme | ||
| - Başlangıç ayarları | - Sistem görüntüsü kurtarma | ||
| - Komut İstemi | Bilgisayarı kapatın | ||
| - Güncellemeleri Kaldır | |||
| - UEFI Ürün Yazılımı ayarları | |||
| - Sistem geri yükleme | |||
| -Daha fazla kurtarma seçeneğine bakın | |||
| -Sistem Görüntüsü kurtarma | |||
| Bilgisayarı kapatın |
Windows Kurtarma Ortamına Nasıl Girilir
Windows RE, belirli tetikleyiciler algılandığında otomatik olarak başlayacaktır. RE'yi manuel olarak başlatmak için de seçenekler vardır. Hepsi makalenin bu bölümünde ele alınmıştır.
Kurtarma Ortamının Otomatik Olarak Başlamasına İzin Verin
Buna göre resmi̇ belgeleryerel Windows kurulumunda bulunan Windows Kurtarma Ortamı, aşağıdaki senaryolar gerçekleştiğinde otomatik olarak başlayacaktır:
- Windows'u başlatmak için iki başarısız deneme
- Başarılı bir önyüklemeden sonra iki dakika arayla iki beklenmedik kapanma meydana gelir.
- Başarılı bir önyüklemeden sonra iki dakika arayla iki ardışık sistem yeniden başlatması gerçekleşir.
- Güvenli Önyükleme hatası oluşur, bootmgr.efi ile ilgili değildir.
- Yalnızca dokunmatik cihazlarda BitLocker hatası oluşuyor.
RE'yi Windows'tan Başlatın
Kurtarma Ortamını doğrudan Windows'tan manuel olarak da başlatabilirsiniz. Bunu yapmanın iki yolu vardır:
Yöntem 1: Başlat Menüsünden Yeniden Başlat düğmesine tıklarken Shift tuşuna basın.
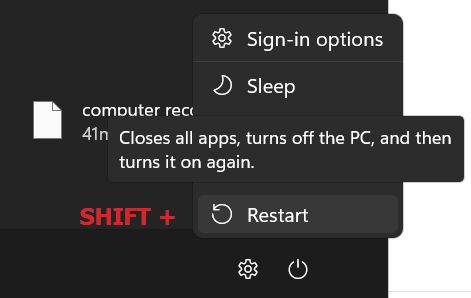
Yöntem 2:
1. Win + I tuşlarına basarak Ayarlar'ı açın.
2. Şuraya gidin Sistem > Kurtarma sağ panelde.
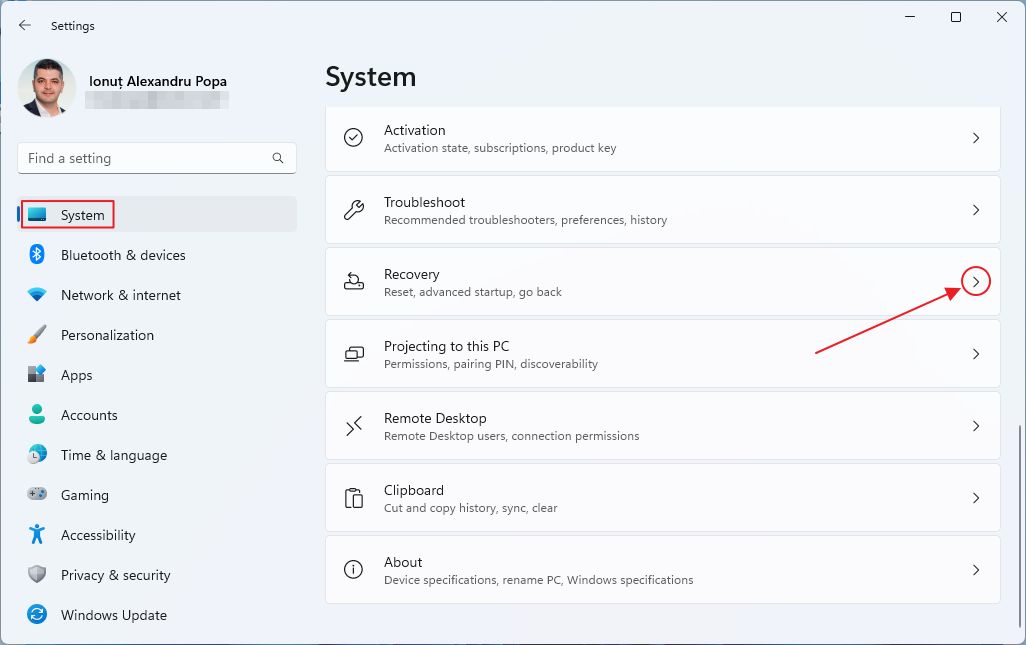
3. üzerine tıklayın. Şimdi yeniden başlat düğmesi Gelişmiş Başlangıç bölümünün yanında.
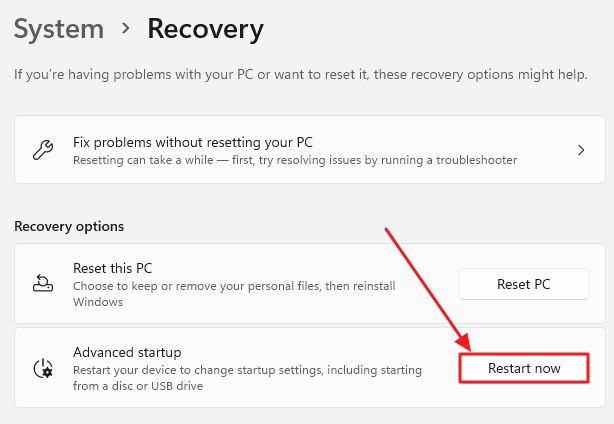
4. Aşağıdaki uyarı açılır penceresinde Şimdi Yeniden Başlatmak istediğinizi onaylayın.
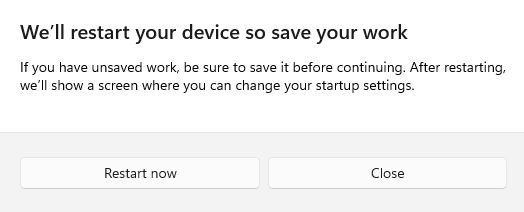
Ardından, bilgisayarınız yeniden başlar ve doğrudan bilgisayarınızda sorun gidermeye başlayabileceğiniz Kurtarma Ortamına önyükleme yapar.
Kurtarma Sürücüsünden Başlat
1. Kurtarma Sürücüsünü boş bir USB bağlantı noktasına takın.
2. Bilgisayarınızı başlatın veya zaten açıksa yeniden başlatın.
3. Windows yüklenmeye başlamadan önce F8 tuşuna basın. Bu, Önyükleme Yöneticisini açacaktır.
4. Önyükleme menüsünden USB sürücüsünü seçin ve RE'nin yüklenmesini bekleyin.

Onarım Diskinden Başlayın
1. Optik Onarım Diskini CD/DVD sürücünüze yerleştirin.
2. Bilgisayarınızı başlatın veya zaten açıksa yeniden başlatın.
3. Windows yüklenmeye başlamadan hemen önce F8 tuşuna basın (bu anı kaçırmamak için birden fazla kez basabilirsiniz). Bu, Önyükleme Yöneticisi seçim menüsünü açacaktır.
4. Önyükleme menüsünden SATA CDROM seçenek sürücüsünü seçin ve ardından RE'nin yüklenmesini bekleyin.

RE'yi Windows Kurulum Medyasından Başlatın
Windows Kurtarma Ortamına girmek için son seçenek, Windows yükleme diski olarak da bilinen yükleme medyasını kullanmaktır.
1. Bilgisayar başladığında, Windows yüklenmeden önce F8 tuşuna basmaya devam edin.
2. Önyükleme Yöneticisinden kurulum ortamı diskini seçin. Bu bir USB flash sürücü veya optik disk olabilir.
3. Windows kurulum sihirbazının ilk adımında klavye düzenini, bölgenizi ve dilinizi seçin.

Windows yüklemeyeceğiniz için ne seçtiğiniz gerçekten önemli değildir.
4. Bir sonraki adımda, aşağıdaki simgeye tıkladığınızdan emin olun Bilgisayarınızı onarın Pencerenin sol alt tarafındaki bağlantı.
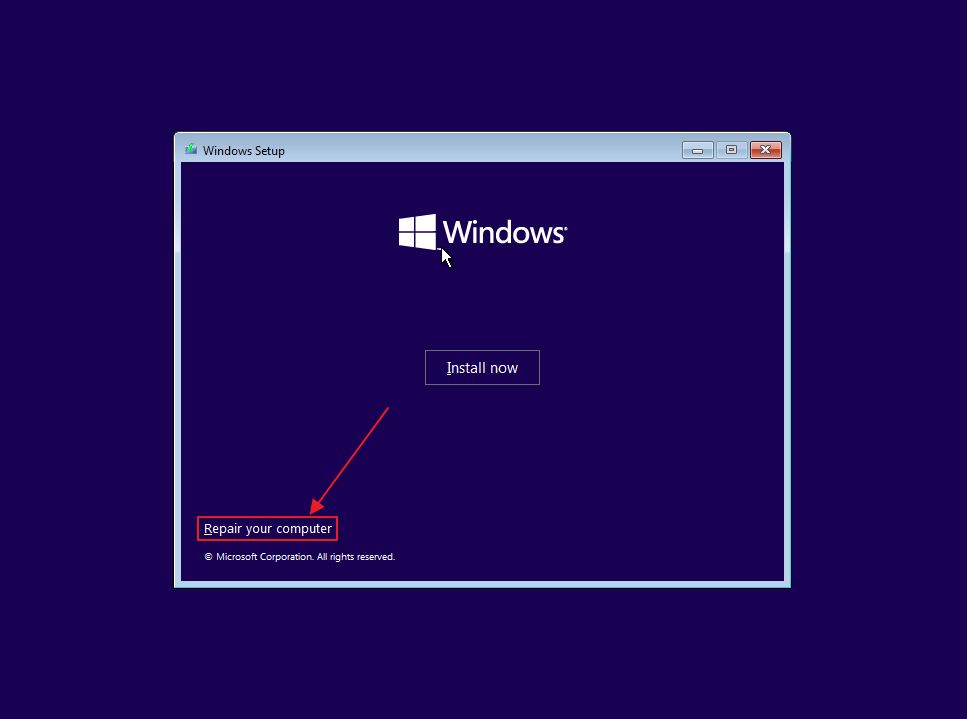
Bu seçenek birkaç dakika içinde Kurtarma Ortamını başlatacaktır.

Windows'ta Sistem Onarım Diski Nasıl Oluşturulur, Neden ve Nasıl Kullanılır
İşte bu kadar: Windows Kurtarma Ortamı aracı hakkında bilinmesi gereken tüm önemli şeyler. İçerdiği birçok yardımcı programın nasıl kullanılacağına ilişkin ayrıntılı kılavuzlar için makaledeki bağlantıları takip edin.
Ve her zaman olduğu gibi, sorularınız varsa aşağıya gönderin. Yardım etmekten mutluluk duyarım.







