- Windows ile birlikte gelen en kullanışlı araçlardan biri, kolay paylaşım için ekranı veya ekranın bir bölümünü yakalamanıza olanak tanıyan Ekran Alıntısı Aracıdır.
- Hatta ekran alıntısına açıklama ekleyebilir ve paylaşmak için her şeyi bir dosyaya kaydedebilirsiniz.
- Windows Ekran Alıntısı Aracı özellik bakımından eksikliğini basitlik ve kullanım kolaylığı ile fazlasıyla telafi ediyor.
Normal bir gün boyunca, işime yardımcı olması için birçok araç kullanıyorum. üretkenlik. Sana bahsetmiştim. en çok sevdiğim ücretsiz uygulamalarama aynı zamanda tonlarca kamu hizmeti Windows ile birlikte geliyor. Bazıları Windows'un çok şiştiğini söylüyor, ancak son eklenen uygulamaların hepsi kötü değil. Windows'un Windows Ekran Alıntısı Aracıhızlı ekran yakalama için kullanılan, basitlik ve kullanışlılığın en iyi örneklerinden biridir (bir diğeri Adım Kaydedici uygulaması).
Çoğu insan gibiyseniz, muhtemelen zaman zaman ekran görüntüsü almanız gerekir; bir şeyi belgelemek için, onay için bir müşteriye ekran görüntüsü göndermek için, bu tür durumlardan sadece birkaçını sayabiliriz.
Ekranda ne olduğunu yakalamak için kullanabileceğiniz tonlarca uygulama vardır. PrintScreen tuşuna basın, ardından favori uygulamanıza yapıştırın, ancak ya bu kadar karmaşık bir şey istemiyorsanız yaygın PrtScr kısayol kombinasyonları?
Bu yüzden daha karmaşık bir şey yapmadan önce Windows Ekran Alıntısı Aracı'na bakmanız gerektiğini düşünüyorum.
İÇİNDEKİLER
- Windows'ta Ekran Alıntısı Aracı Nasıl Açılır
- Ekran Alıntısı Aracında Hangi Ekran Yakalama Seçeneklerine Sahibim?
- Ekran Alıntısı Aracı ile Windows'ta Ekran Görüntüsü Nasıl Alınır?
- Ekran Alıntısı Aracı ile Ekran Yakalamaya Açıklama Ekleme
- Ekran Alıntısı Aracı ile Görüntülerden Metin Kopyalama
- Windows Ekran Alıntısı Aracı Gelişmiş Ayarları
Windows'ta Ekran Alıntısı Aracı Nasıl Açılır
Öncelikle Ekran Alıntısı Aracı'nı açmanız gerekir. Uygulama önceden yüklenmiş olarak gelir, bu nedenle yüklemenize gerek yoktur.
1. Başlat Menüsünü açın (Win Tuşu).
2. Tip Ekran Alıntısı Aracı ve ilk sonucu seçin.
3. Alternatif olarak, hemen yakalamaya başlamanızı sağlayacak önceden tanımlanmış dört eylemden birini seçebilirsiniz:
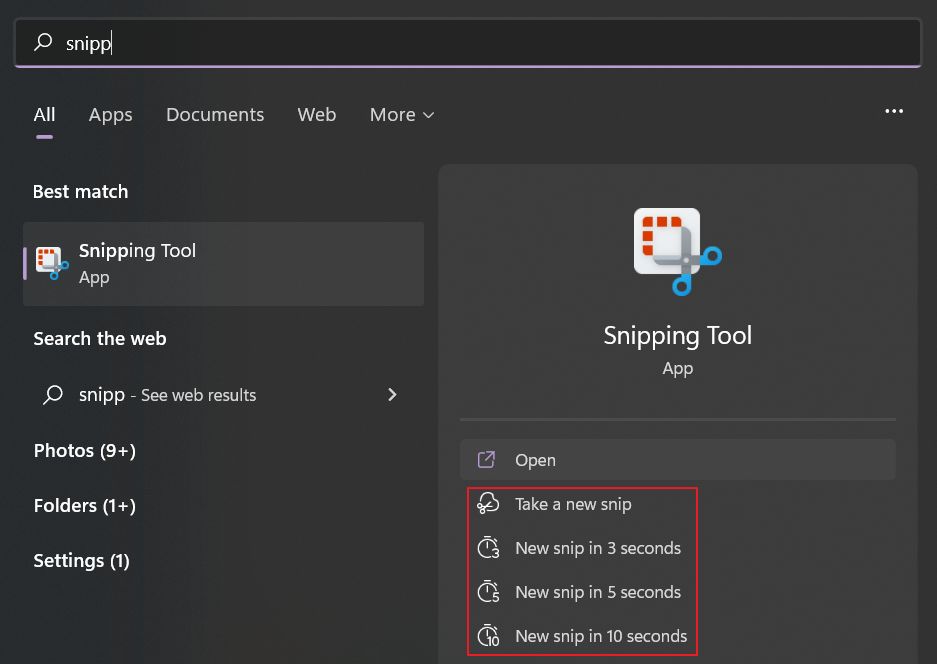
Ancak bu, Ekran Alıntısı Aracı'nı açmanın en hızlı yolu değildir.
Bu en hızlı yöntemdir ve Ekran Alıntısı Aracı'nı açmak için benim tercih ettiğim yoldur: Win tuşu + SHIFT + S düğmesine aynı anda basın ve ekranı hemen yakalamak için fareye tıklayın.
Bu kısayol yöntemini kullanıyorsanız, monitörünüzün üstünde küçük bir menü olarak bir kaplama göründüğünden ekranın karardığını göreceksiniz.

Ekran Alıntısı Aracında Hangi Ekran Yakalama Seçeneklerine Sahibim?
Uygulamayı nasıl başlatırsanız başlatın, dört yakalama yöntemi mevcuttur.
- Dikdörtgen kesik - sizin tarafınızdan tanımlanan dikdörtgen bir alanı seçer.
- Serbest biçimli snip - ekranın kapalı bir serbest şekil alanını seçer.
- Pencere kırpma - seçilen uygulama penceresini yakalar.
- Tam ekran alıntısı - bilgisayarınıza bağlı tüm monitörleri yakalar.
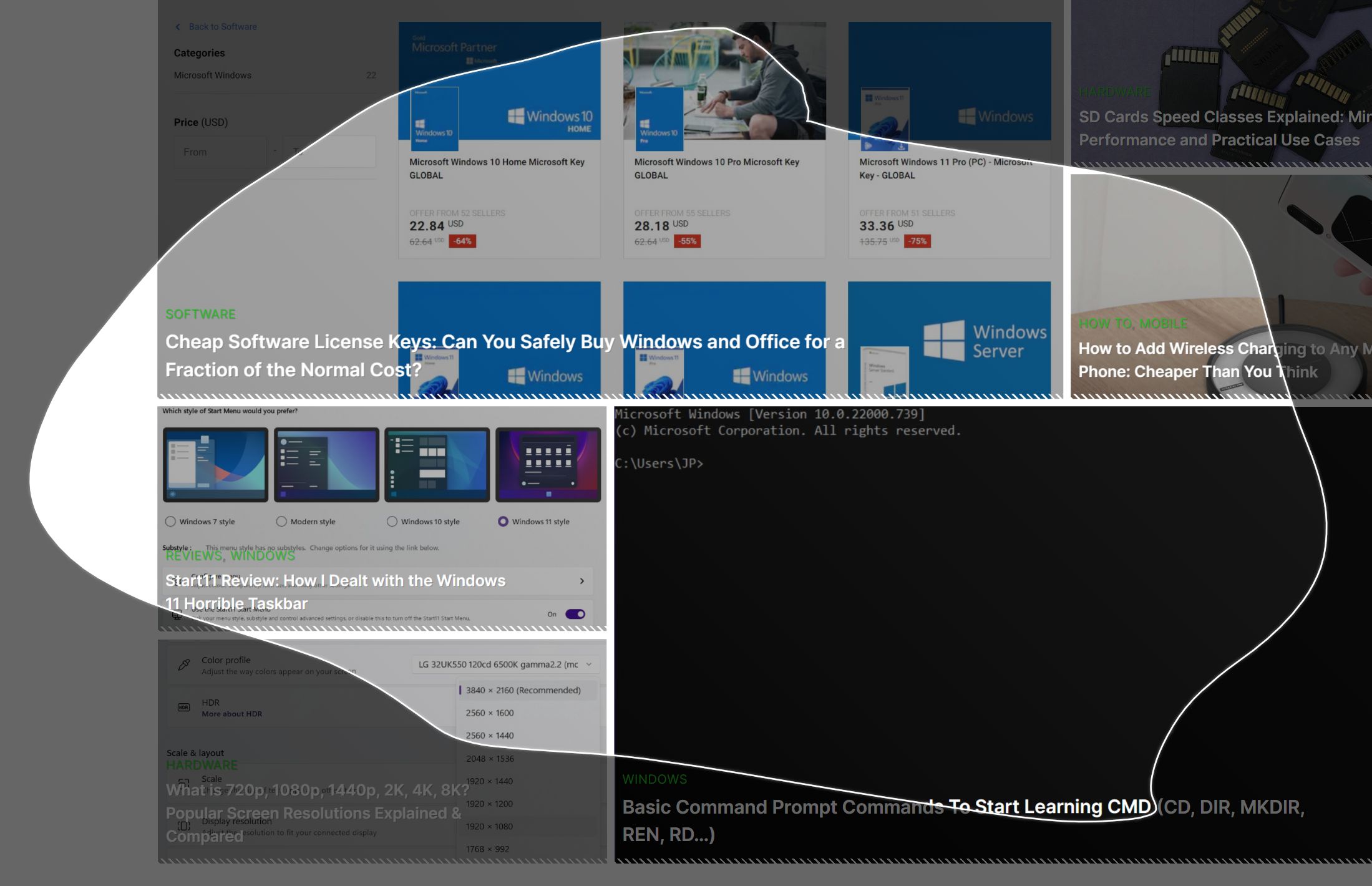
Ekran Alıntısı Aracı ile Windows'ta Ekran Görüntüsü Nasıl Alınır?
Tüm uygulama seçeneklerine erişmek istiyorsanız, Başlat menüsünden veya bir masaüstü/başlangıç menüsü kısayolu aracılığıyla başlatmanız gerekir. Klavye kısayolu seçeneği, gerçek bir arayüz olmadan, mümkün olan en kısa sürede ekran görüntüsü almak için hızlı bir eylem çubuğudur. Uygulama arayüzü şu şekilde görünüyor:
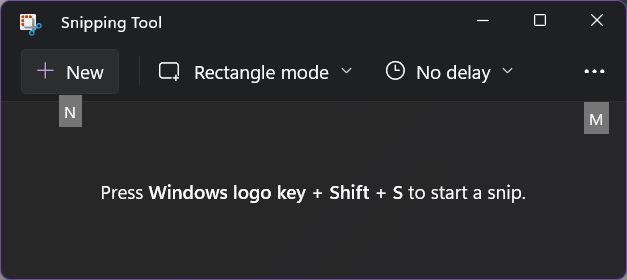
Ekranı yakalamak için tek yapmanız gereken ALT + N tuşlarına basın veya Yeni düğmesine tıklayın. Daha sonra, önceden seçtiğiniz yakalama moduna bağlı olarak yapacağınız şey şudur:
- Dikdörtgen kesik - Ekranın istediğiniz alanını seçmek için farenin sol düğmesini tıklayıp basılı tutun, ardından bırakın.
- Serbest kesik - yakalamak için ekranın serbest biçimli bir alanını seçin ve işiniz bittiğinde sol fare düğmesini bırakın.
- Pencere kırpma - fareyi hareket ettirin ve ardından yakalamak istediğiniz pencereye sol tıklayın.
- Tam ekran alıntısı - bu seçeneği tercih ettiğiniz anda tüm monitörler yakalanır, herhangi bir şey seçmenize gerek yoktur.
Yakalamayı bitirdiğinizde, ana monitörünüzün sağ alt köşesinde küçük bir bildirim görünecektir. Eğer kaçırırsanız her zaman Bildirim Merkezi'nde bulabilirsiniz (Windows 11'de WIN + N, Windows 10'da WIN + A). Bildirim, son ekran görüntüsünü küçük resim olarak gösterecektir.
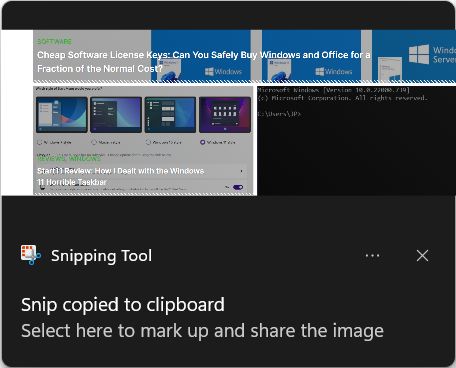
Yapmanız gereken bildirime tıklayın Kaydetme ve paylaşma için diğer tüm seçeneklerle birlikte ekran yakalamaya erişmek için.
Ekran Alıntısı Aracı ile Ekran Yakalamaya Açıklama Ekleme
Yeni çekilen içeriği vurgulamanız gerekiyorsa bu en ilginç seçenektir. Yapmanız gerekenler bildirimi açın Ek açıklama seçeneklerine erişmek için az önce bahsetmiştim.
Temel olarak, elinizde iki araç var:
- Tükenmez kalem - fare imleciyle ince kırmızı bir çizgi çizebilirsiniz.
- Fosforlu Kalem - tıpkı bir işaretleyici ile yaptığınız gibi görüntünün bir bölümünü vurgulayabilirsiniz. Fosforlu kalemin rengi ve boyutu için oldukça fazla seçenek vardır.
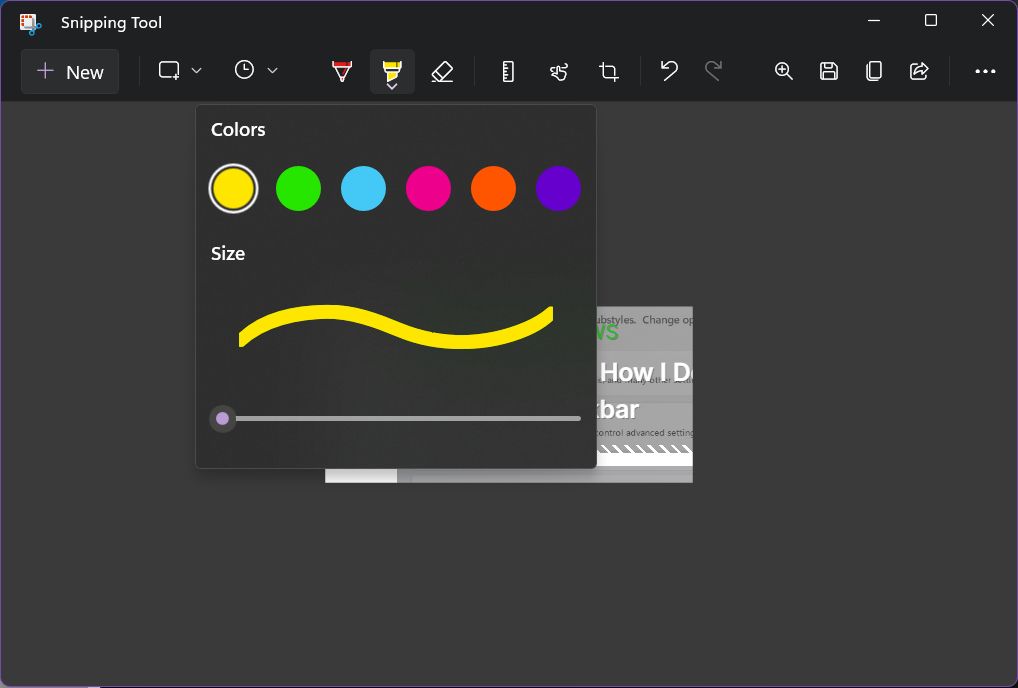
Nihai sonuç şuna benzer bir şey olabilir:
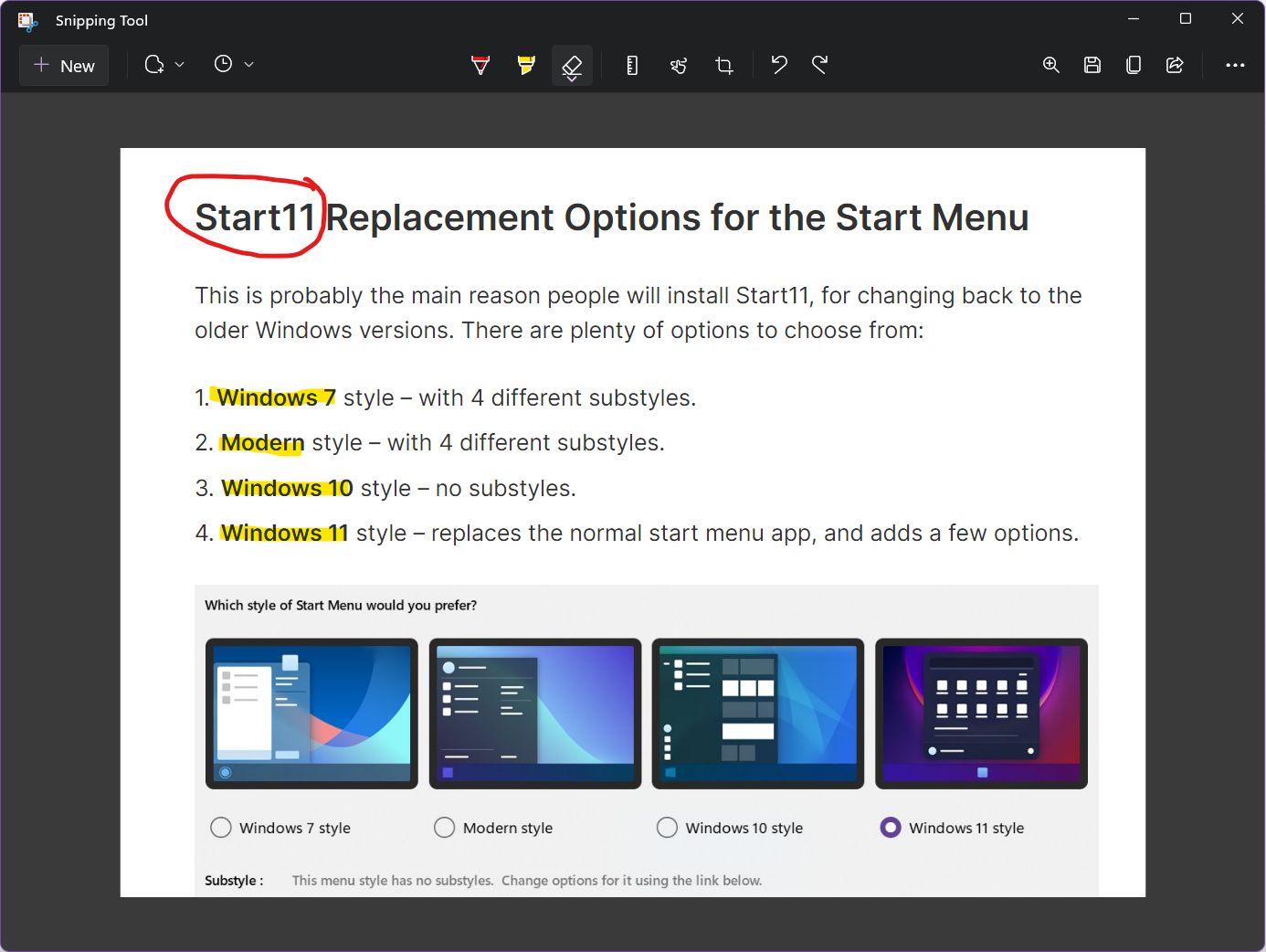
Ayrıca bir Cetvel ya da açıölçer ancak görüntü ile birlikte diske kaydedilmemiştir. Dürüst olmak gerekirse, ne işe yaradıklarını hayal bile edemiyorum, özellikle de bu cetvellerin üzerinde hiçbir işaret olmadığından, bu da kesin ölçümleri göz korkutucu bir görev haline getiriyor.
Diğer seçenekler şunları yapmanızı sağlar dokun-yaz dokunmatik ekran özellikli bir cihaz kullanıyorsanız. Daha fazla görüntüyü kırpmak mümkündür, ile birlikte Geri Al/Yinele işlevsellik. Ekran Alıntısı Aracı yeterince gelişmiş bir ekran yakalama uygulamasıdır, ancak özel uygulamalarla eşleşmez.
Bir paylaşım düğmesi bile var, ama eminim bu insanların çok sık kullanmadığı bir şeydir. Örneğin, e-posta istemcisi olarak Thunderbird kullanıyorum ve bu uygulamayı kullanmak için bir seçenek yok: Windows'ta Microsoft tarafından sağlanan e-posta istemcisini kullanmak zorundayım. Teşekkürler ama kalsın.
Ekran Alıntısı Aracı ile Görüntülerden Metin Kopyalama
Ekran Alıntısı Aracı'nın daha yeni sürümlerinde Microsoft yeni bir düğme eklemiştir, Metin Eylemleribir resimden metin kopyalamanıza olanak tanır.
Düğmeye bir kez bastığınızda uygulama ekran görüntüsünde gösterilen metni tanımaya çalışacaktır. A Tüm metni kopyala düğmesi tüm metni panoya kopyalayacaktır. Tek yapmanız gereken metni istediğiniz yere yapıştırmaktır.
Metnin yalnızca küçük bir bölümünü kopyalamanız gerekiyorsa bu da mümkündür. Vurgulanan kutulardan birinden metni seçmek için fare imlecini kullanın ve kopyalamak için Ctrl + C tuşlarını kullanın. Ardından yapıştırmak için Ctrl + V tuşlarını kullanın.
Kopyalanan metin hassas bilgiler içeriyorsa, e-posta adreslerini ve telefon numaralarını Hızlı redaksiyon menüsü.
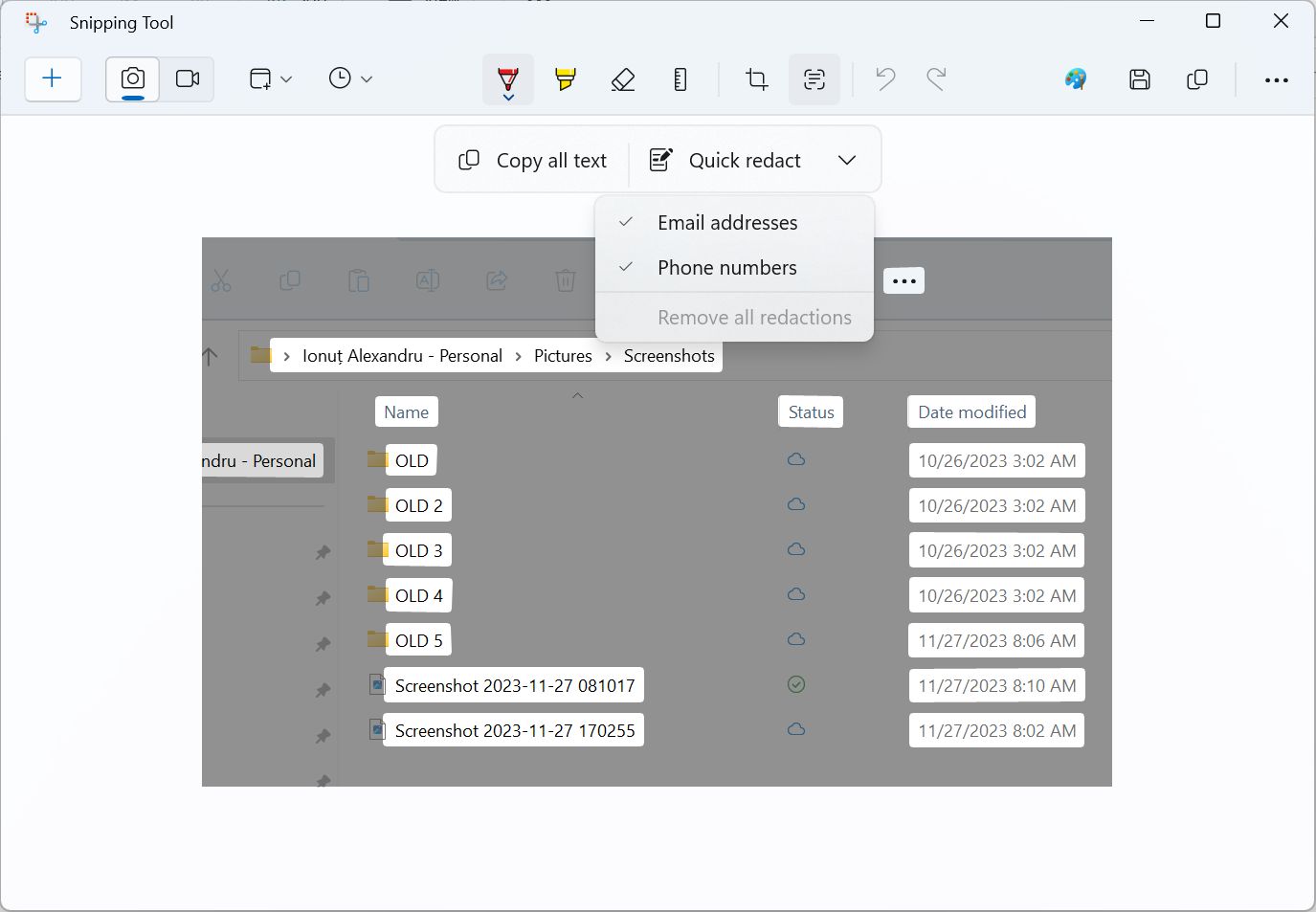
Bu, OCR (Optik Karakter Tanıma) aracılığıyla çalışır. Bu yeni bir teknik değil, ancak Ekran Alıntısı Aracı kullanımı çok kolay hale getiriyor.
PowerToys'u zaten kullanıyorsanız, bir Metin çıkarıcı seçeneği önce ekran görüntüsü almanıza gerek kalmadan ekrandaki herhangi bir yerden metin kopyalamanıza olanak tanır.
Windows Ekran Alıntısı Aracı Gelişmiş Ayarları
Windows Ekran Alıntısı Aracı'nda ayarları değiştirebileceğiniz üç alan vardır (1) yakalama modu, (2) gecikme zamanlayıcısı ve (3) üç noktanın altındaki ayarlar menüsü.
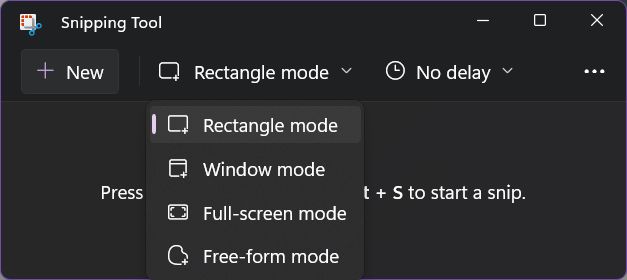
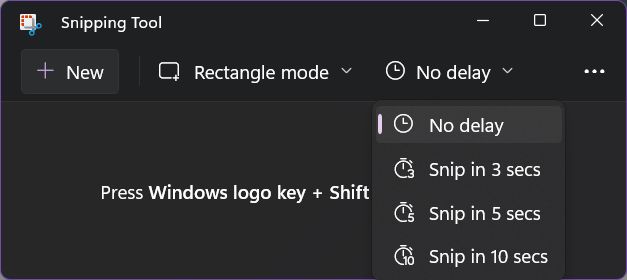
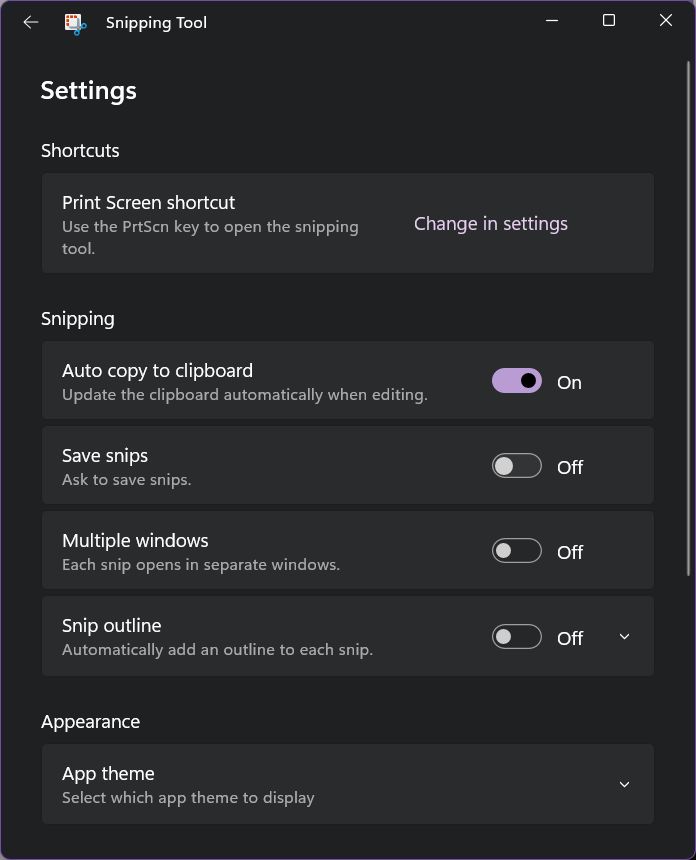
Windows'un ekran alıntısı aracını otomatik olarak açmasını bile sağlayabilirsiniz. PrintScreen tuşunu kullanıyorum, ancak kişisel olarak buna gerek duymuyorum. Şu seçeneği işaretledim ekran görüntüsünü panoya kopyalama. Bu benim için yararlı.
Windows 11 Moment 3 Güncellemesi'nden itibaren PrintScreen tuşuna basıldığında varsayılan olarak Ekran Alıntısı aracı açılacaktır. Neyse ki, PrtScr anahtar davranışı kolayca tersine çevrilebilir.
Diğer seçenekler şunlardır tasarruf etmenizi hatırlatır Uygulamayı kapatmak istiyorsanız ekran görüntüsünü bir dosyaya kaydedin. Ayrıca Windows'un aşağıdakileri açmasına da izin verebilirsiniz çoklu örnekler ama bu çoğu insan için fazla abartılıdır. Ben olsam bunun işaretlenmemesine izin verirdim. Ayrıca güzel bir kesik ekleyebilirsiniz ana hatlarAncak gerekirse bunu Photoshop'ta veya tercih ettiğiniz resim düzenleyicide her zaman ekleyebilirsiniz.
Umarım sizi Windows Ekran Alıntısı Aracı'na bir göz atmaya ikna etmişimdir. Windows'ta bulunan mücevherlerden biridir ve son yıllarda daha da iyi hale gelmiştir.
Microsoft'un bir ok imleci, dikdörtgen bir seçim çerçevesi (ve diğer şekiller) ve belki de numaralandırılmış bir madde işareti seçeneği eklemesini görmek isterdim. Sizin listenizde neler var?
Şu anda, Windows Ekran Alıntısı Araçları ile video kaydı mümkün değildir. Yalnızca statik ekran yakalamaları mümkündür.
Ne yazık ki, monitörden daha uzun veya daha geniş bir pencerenin içeriğini yakalamak mümkün değildir. Yalnızca belirli bir noktada görünenleri yakalayabilirsiniz.







