- ウィンドウズに付属している最も便利なユーティリティのひとつに、画面やその一部をキャプチャして簡単に共有できるスニッピング・ツールがある。
- 画面上で注釈をつけ、すべてをファイルに保存して共有することもできる。
- Windows Snipping Toolに欠けている機能は、シンプルさと使いやすさで補って余りある。
普段の生活では、私はたくさんの道具を使っている。 生産性.について話したことがある。 最も気に入っている無料アプリを使うこともある。 ユーティリティ ウィンドウズに含まれている。ウィンドウズは肥大化しすぎていると言う人もいるが、最近追加されたアプリすべてが悪いわけではない。その ウィンドウズ スニッピングツール迅速な画面キャプチャに使用される、シンプルで便利な最良の例の1つである(もう1つは 歩数記録アプリ).
多くの人がそうであるように、何かを記録するため、クライアントにスクリーンショットを送って承認してもらうためなど、スクリーンショットを撮る必要が時々あるだろう。
を押すなど、画面上のものをキャプチャするために使えるアプリは山ほどある。 プリントスクリーン キーを押し、お気に入りのアプリにペーストする。 一般的なPrtScrショートカットの組み合わせ?
だから、もっと複雑なことをする前に、Windowsのスニッピングツールを調べるべきだと思う。
目次
Windowsでスニッピングツールを開く方法
まず、Snipping Toolを開く必要がある。このアプリはプリインストールされているので、インストールする必要はない。
1.スタートメニュー(Winキー)を開く。
2.タイプ スニッピングツール を選択し、最初の結果を選択する。
3.あるいは、すぐにキャプチャを開始できる4つの定義済みアクションのいずれかを選択することもできる:
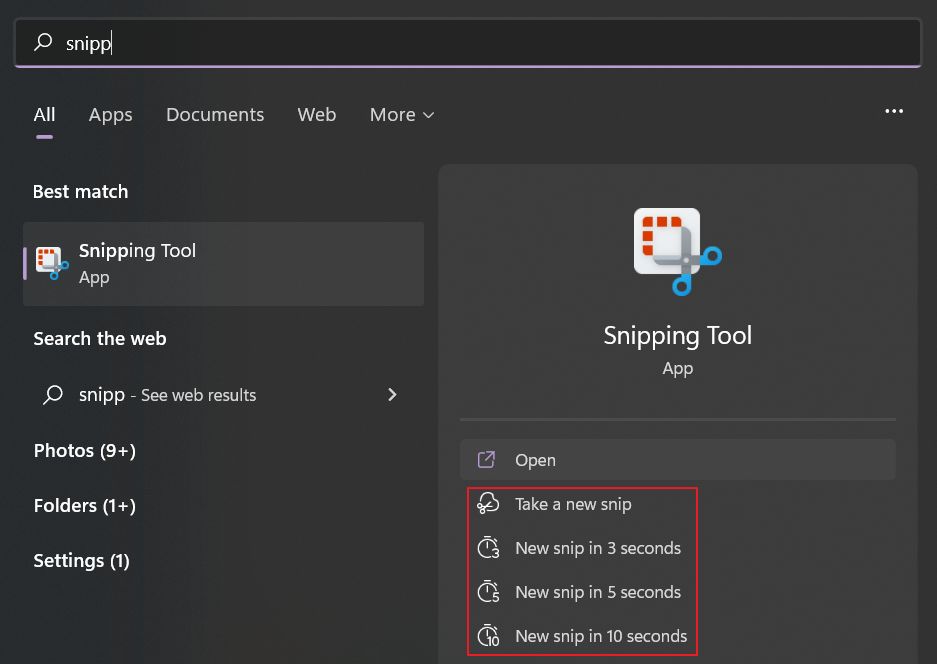
しかし、これはSnipping Toolを開く最速の方法ではない。
これは最も速い方法で、私が好んで使う Snipping Tool を開く方法である。 Winキー + Shift + S を同時にクリックし、マウスをクリックしてすぐに画面をキャプチャする。
このショートカットを使っていると、モニター上に小さなメニューがオーバーレイ表示され、画面が暗くなるのがわかるだろう。

スニッピングツールにはどのようなスクリーンキャプチャオプションがあるか?
どのようにアプリを起動しても、4つのキャプチャ方法が利用できる。
- 長方形のスニップ - は、あなたが定義した矩形領域を選択する。
- 自由形式のスニップ - は、画面の閉じた自由形状の領域を選択する。
- 窓のスニップ - 選択したアプリのウィンドウをキャプチャする。
- 全画面スニップ - コンピュータに接続されているすべてのモニターをキャプチャする。
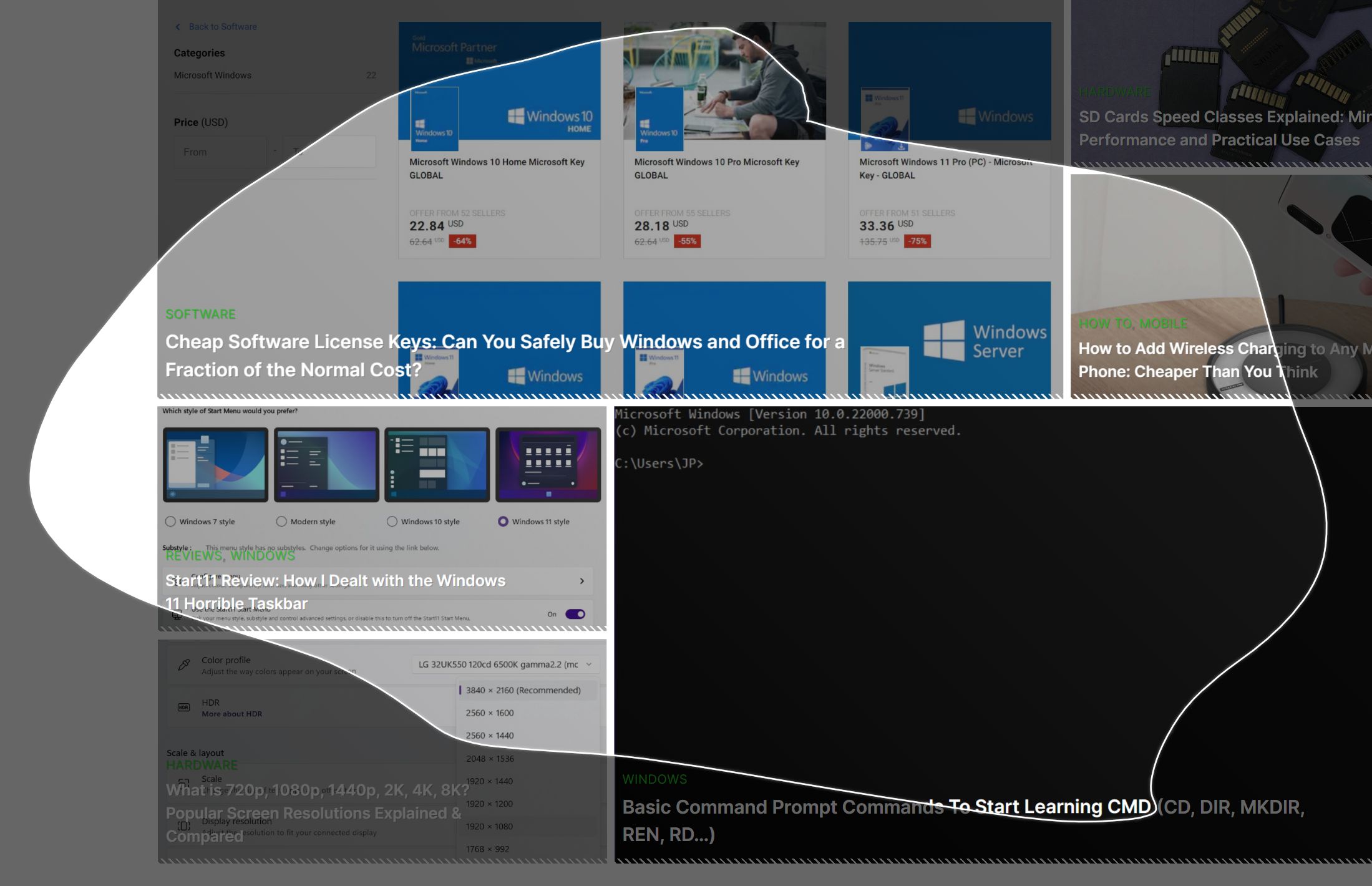
Windowsでスニッピングツールを使ってスクリーンショットを撮るには?
すべてのアプリのオプションにアクセスしたい場合は、スタートメニューから起動するか、デスクトップ/スタートメニューのショートカットから起動する必要がある。キーボードショートカットのオプションは、できるだけ早く画面キャプチャを取得するためのクイックアクションバーに過ぎず、実際のインターフェイスはない。アプリのインターフェイスはこのようになっている:
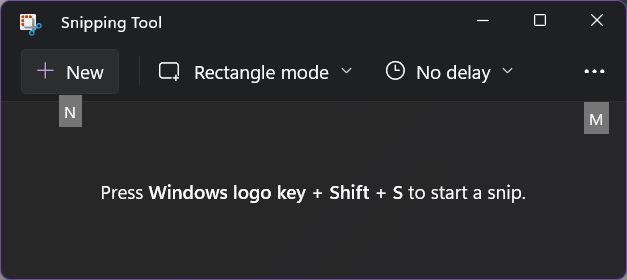
スクリーンをキャプチャするために必要なことは以下の通りだ。 ALT + Nを押す または 新規作成ボタンをクリックする.次に、以前に選択したキャプチャーモードに基づいて行うことを説明する:
- 長方形のスニップ - マウスの左ボタンをクリックしたまま、画面上の必要な領域を選択し、離す。
- フリーハンドでスニップする - キャプチャする画面の自由形状を選択し、完了したらマウスの左ボタンを離す。
- 窓のスニップ - マウスを動かし、キャプチャしたいウィンドウを左クリックする。
- 全画面スニップ - このオプションを選ぶとすぐにすべてのモニターがキャプチャされ、何も選択する必要はない。
キャプチャーを終えたら メインモニターの右下に小さな通知が表示される。.見逃した場合は、通知センター(Windows 11ではWIN + N、Windows 10ではWIN + A)でいつでも見つけることができる。通知には、最後のスクリーンキャプチャがサムネイルで表示される。
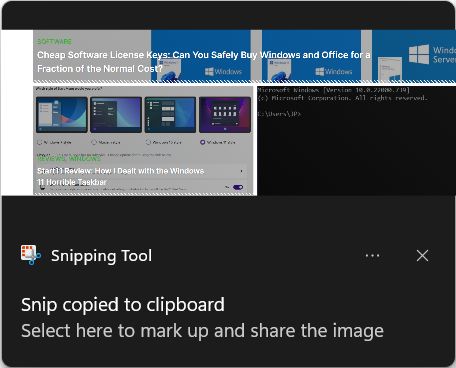
が必要である。 通知をクリックする をクリックすると、保存や共有のための他のすべてのオプションと一緒にスクリーンキャプチャにアクセスできる。
スニッピングツールで画面キャプチャに注釈を付ける方法
これは、撮影したばかりのコンテンツを強調する必要がある場合に、最も興味深いオプションである。次のことが必要だ。 通知を開く 注釈オプションにアクセスするために、今述べたとおりだ。
基本的に、あなたには自由に使える2つのツールがある:
- ボールペン - マウスカーソルで赤い細い線を引くことができる。
- ハイライト - を使えば、マーカーを引くように画像の一部をハイライトすることができる。蛍光ペンの色とサイズには、かなり多くのオプションがある。
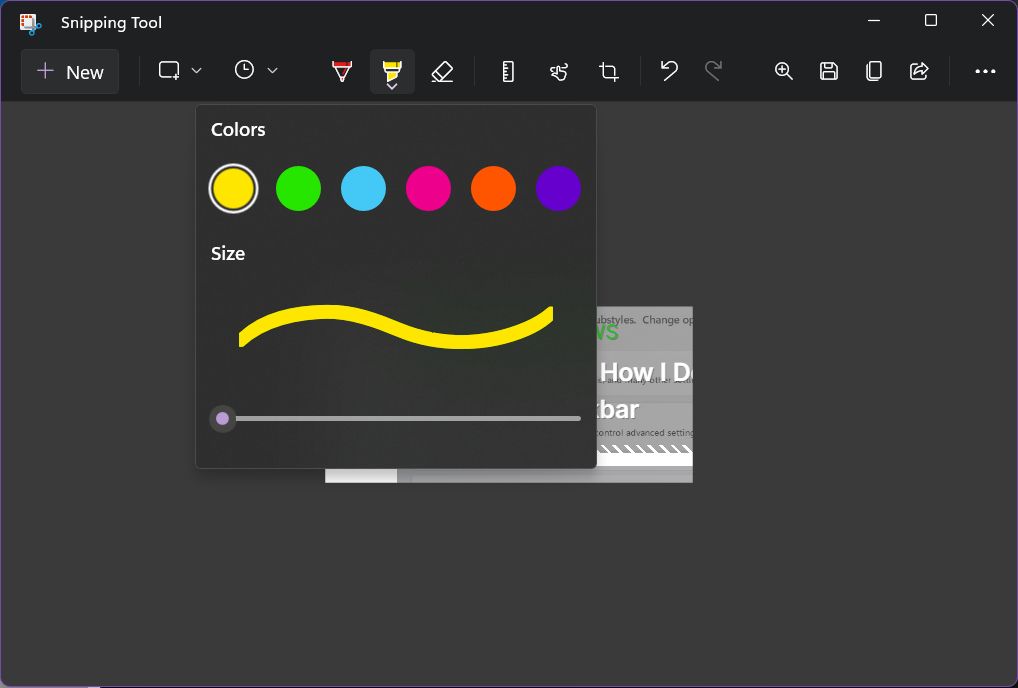
最終的にはこのようになる:
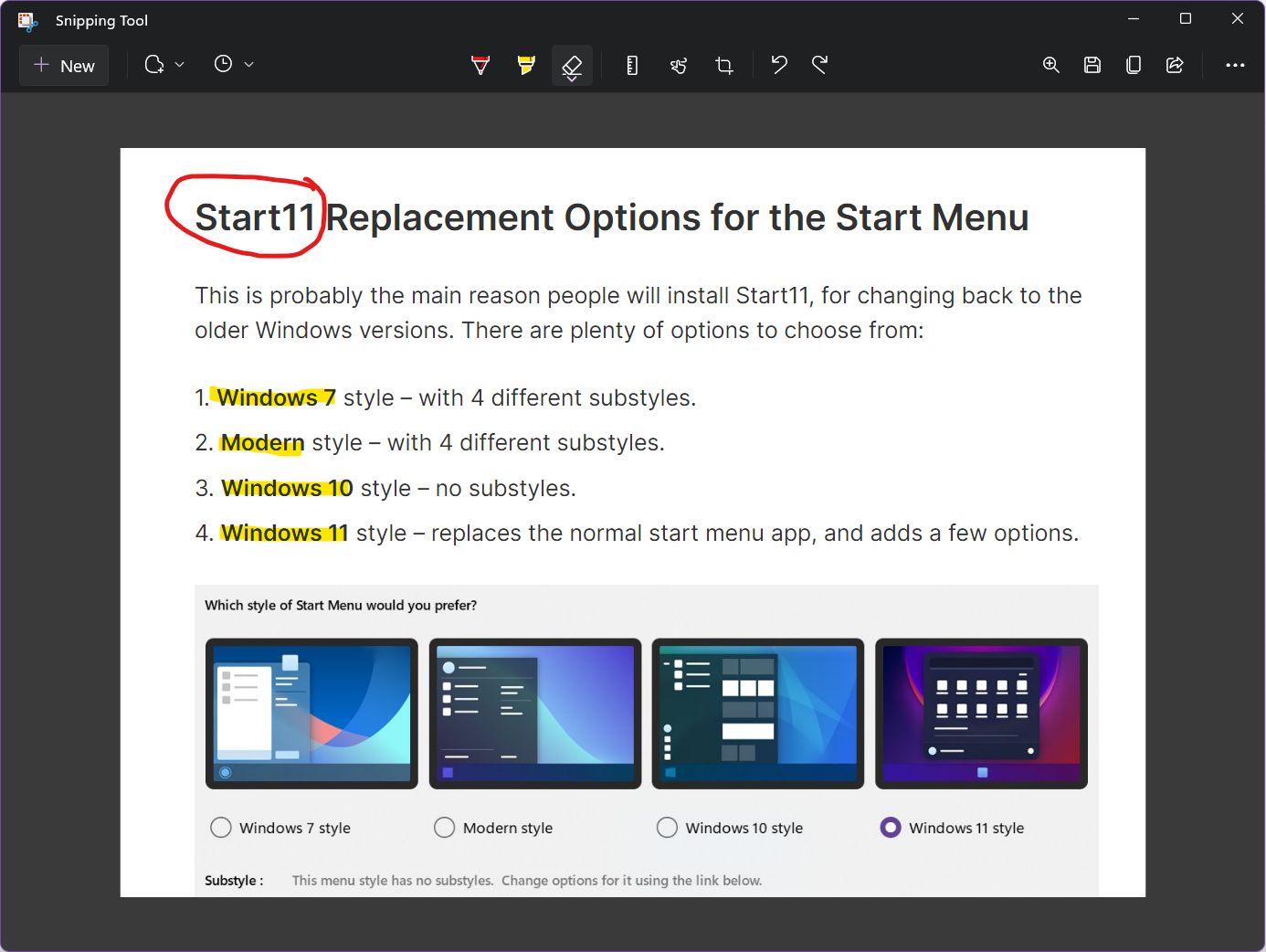
を追加することもできる。 ルーラー または 分度器 しかし、画像と一緒にディスクに保存されることはない。正直なところ、この定規が何のためにあるのか想像もつかない。特に、この定規には印がないため、正確な寸法を測るのは大変な作業だ。
その他のオプションでは以下のことができる。 タッチ・ライト タッチスクリーン対応デバイスを使用している場合。さらに 画像のトリミングも可能だ、 とともに 元に戻す/やり直す の機能性だ。Snipping Toolは十分に高度な画面キャプチャアプリだが、専用アプリにはかなわない。
共有ボタンもあるが、これはあまり使わないだろう。例えば、私はメールクライアントとしてThunderbirdを使っているが、このアプリを使うオプションはない:Windowsに搭載されているマイクロソフトのメールクライアントを使わなければならない。ありがとう。
スニッピングツールで画像からテキストをコピーする方法
最近のバージョンのSnipping Toolでは、マイクロソフトは新しいボタンを追加した、 テキストアクション画像からテキストをコピーすることができる。
ボタンを1回押すと、アプリはスクリーンショットのようなテキストを認識しようとする。A すべてのテキストをコピーする ボタンをクリックすると、すべてのテキストがクリップボードにコピーされる。あとは好きな場所にテキストを貼り付けるだけだ。
テキストの一部だけをコピーしたい場合も可能だ。マウスカーソルでテキストを選択し、Ctrl + Cでコピーする。次にCtrl + Vでペーストする。
コピーされたテキストに機密情報が含まれている場合、電子メールアドレスと電話番号は クイックリダクトメニュー.
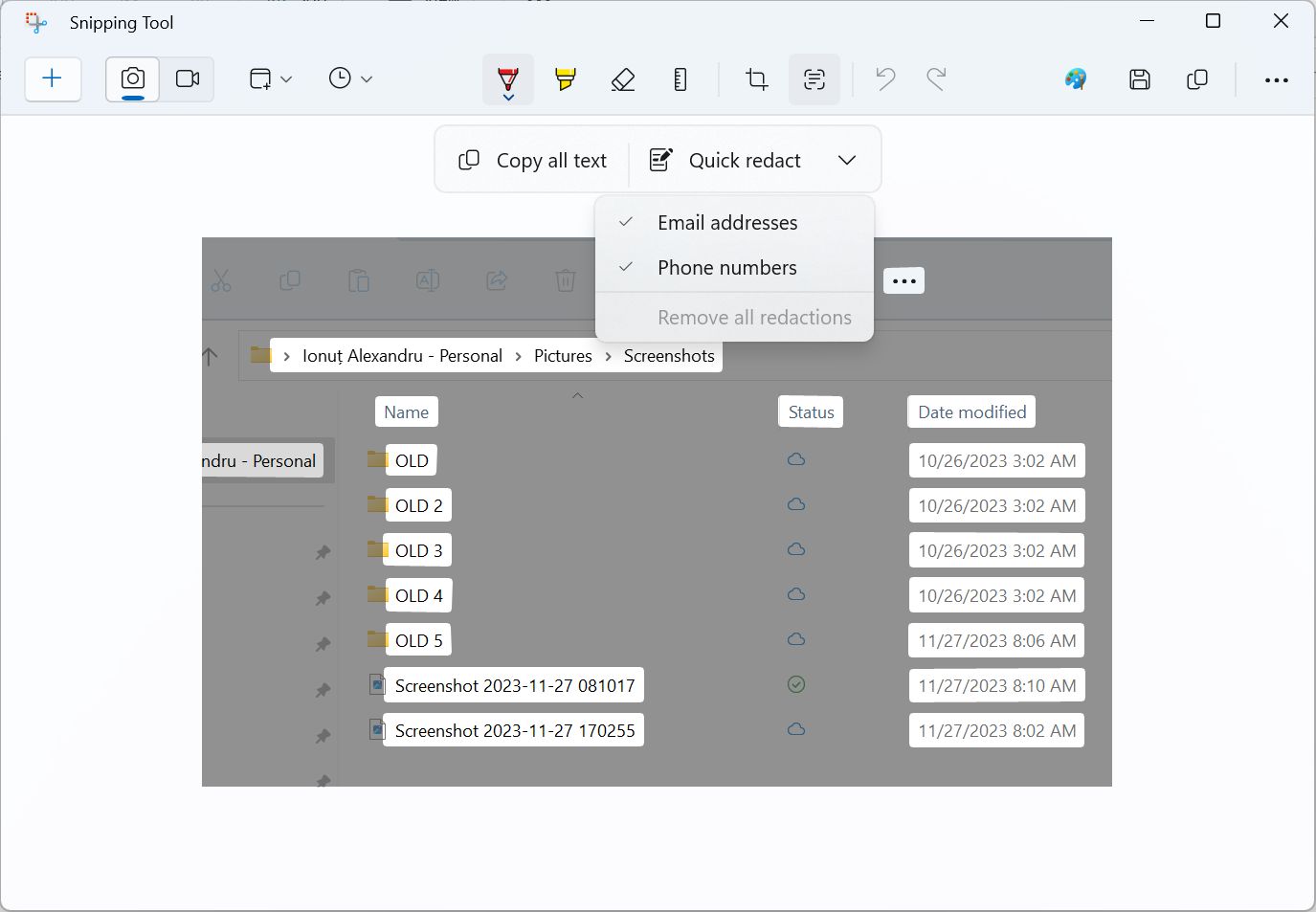
これはOCR(光学式文字認識)を介して機能する。新しい技術ではないが、Snipping Toolを使えばとても簡単に使える。
すでにパワートイを使用している場合は、次のようなものがある。 テキスト抽出オプション スクリーンショットを撮る必要もなく、画面のどこからでもテキストをコピーできる。
Windows Snipping Tool 詳細設定
Windows Snipping Toolの設定を変更できるエリアは3つある。 (1) キャプチャ・モードだ、 (2) 遅延タイマー (3) 3つの点の下にある設定メニュー。
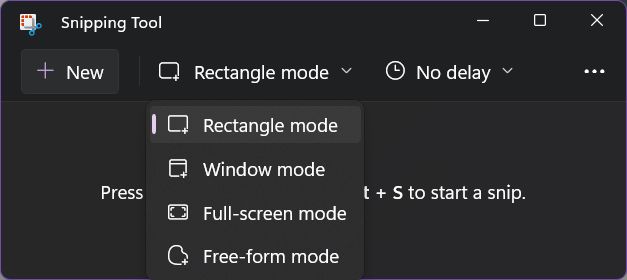
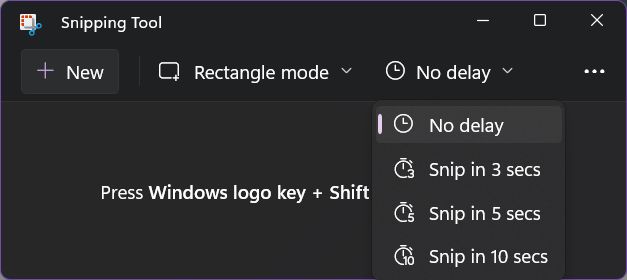
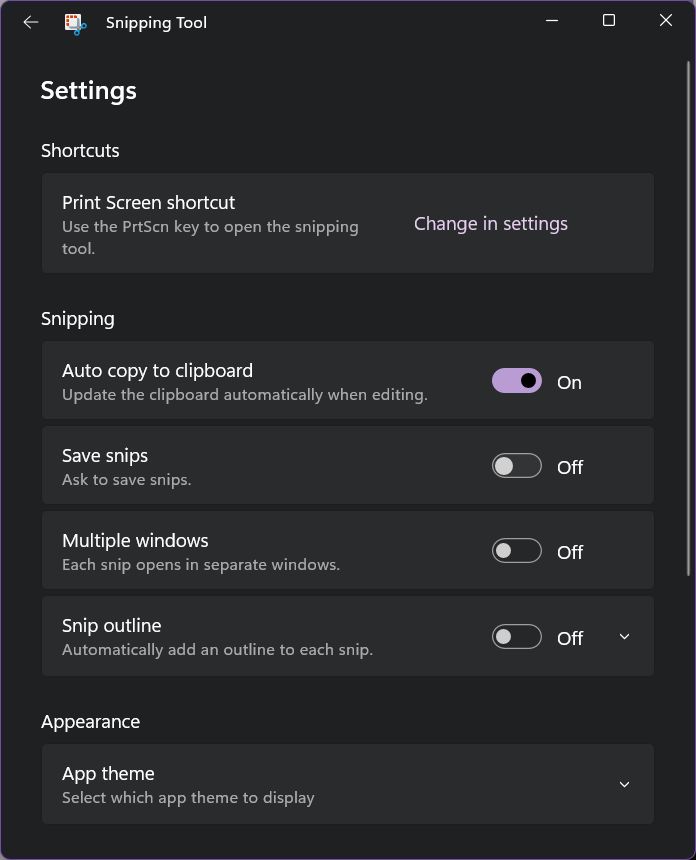
Windowsが自動的にスニッピングツールを開くようにすることもできる。 プリントスクリーン キーが必要だが、個人的にはその必要性を感じない。オプションで 画面キャプチャをクリップボードにコピーする.それは私にとって有益だ。
Windows 11のMoment 3 Updateから、PrintScreenキーを押すとデフォルトでSnippingツールが開くようになった。幸いである、 PrtScrキーの動作は簡単に元に戻せる.
その他の選択肢は以下の通りである。 保存を促す アプリを閉じたい場合は、画面キャプチャをファイルに保存する。また、Windowsが 複数のインスタンス しかし、これはほとんどの人にとってやりすぎだ。私ならチェックを外す。素敵なスニップを追加することもできる 概要しかし、必要であればPhotoshopやお好みの画像エディターでいつでも追加できる。
Windowsのスニッピング・ツールを見て納得してもらえただろうか。このツールはWindowsに含まれている宝石のひとつであり、近年さらに進化している。
私がマイクロソフトに追加してほしいのは、矢印ポインター、長方形のマーキー(および他の形状)、そしてたぶん番号付きの弾丸オプションだ。あなたのリストには何がある?
現在、Windowsのスニッピングツールではビデオ録画はできない。静的なスクリーンキャプチャのみ可能である。
残念ながら、モニターの高さや幅より大きいウィンドウの内容をキャプチャすることはできない。キャプチャできるのは、ある時点で見えているものだけだ。







