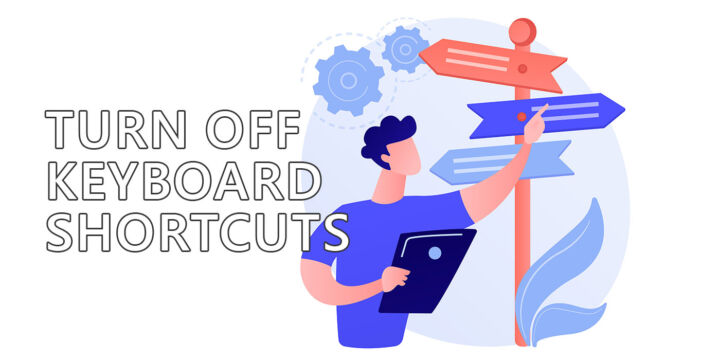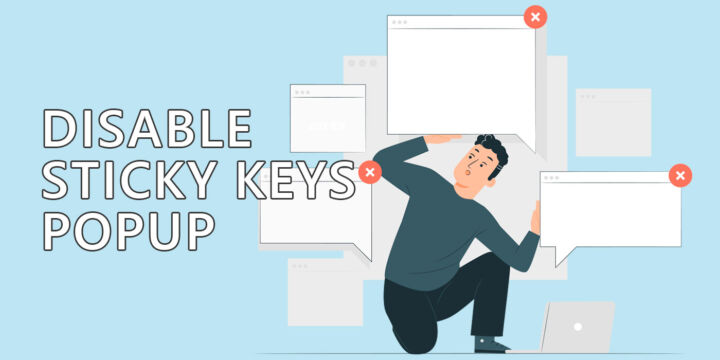- Windows'ta hızlı bir şekilde ekran görüntüsü almanız gerekiyorsa, bu klavye kısayollarını kullanabilirsiniz.
- Herhangi bir yazılım yüklemeden, tüm ekranın, mevcut uygulamanın veya ekranın istediğiniz herhangi bir bölümünün hızlı ekran görüntülerini alabilirsiniz.
- Daha sonra bulabilmek için ekran görüntülerinin nereye kaydedildiğini öğrenin.
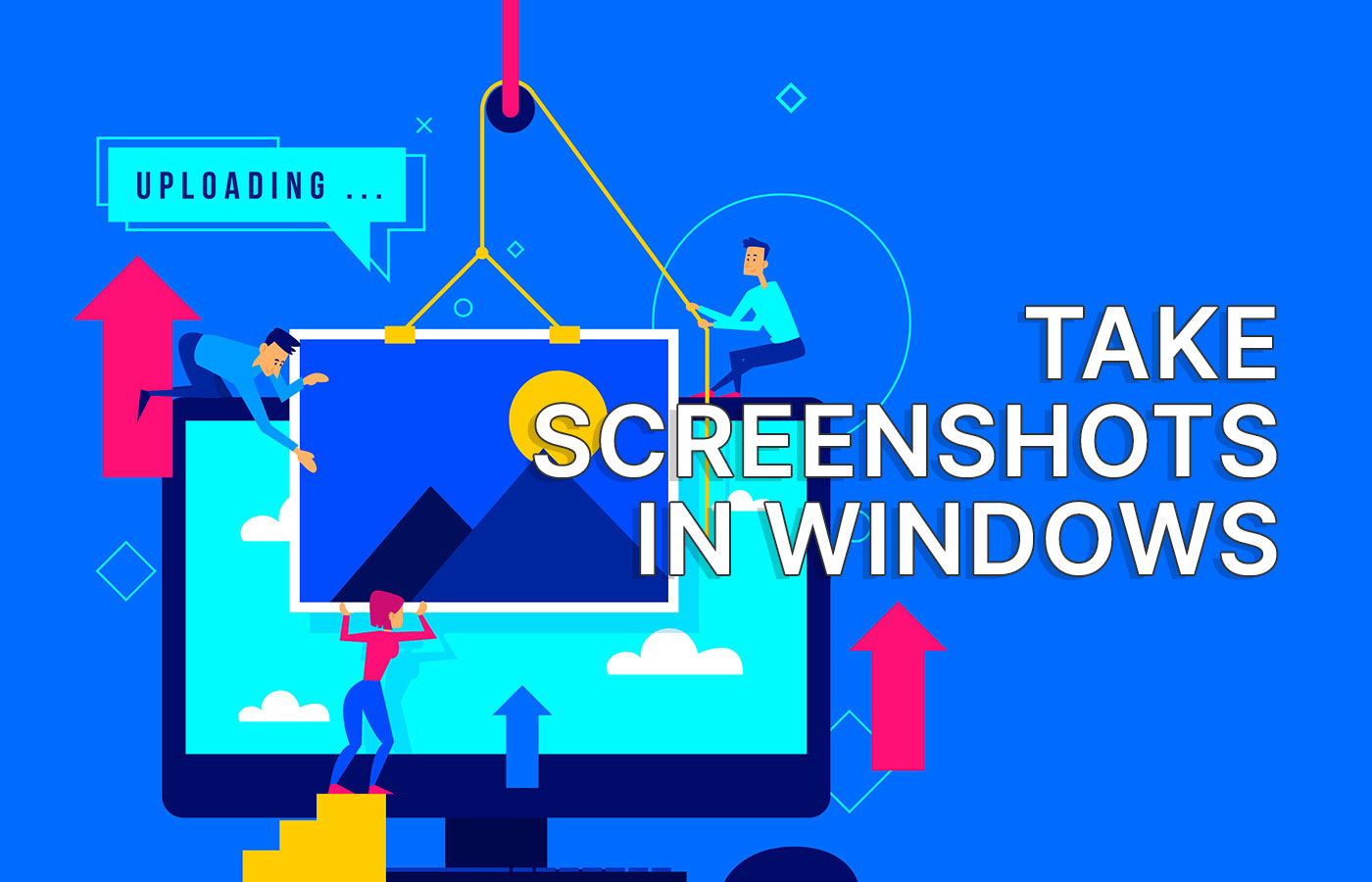
Windows'ta ekran görüntüsü almak, yapana kadar nasıl yapılacağını bilmeniz gerektiğini düşünmediğiniz türden bir görev gibi hissediyorum.
Her gün tonlarca ekran görüntüsü alıyorum. Tahmin edilebileceği gibi bu sadece BinaryFork'ta yayınladığım makaleler için değil. Hayır, üzerinde çalıştığımız bir web sitesiyle ilgili bir sorunu tespit ettiğimde iş arkadaşlarıma göndermek için veya üzerinde çalıştığım çeşitli dokümanlar, kurslar ve eğitimler için ekran görüntüleri almam gerekiyor.
Bazen bir şeyi hatırlamak için ekran görüntüsü bile alıyorum, örneğin çevrimiçi bir toplantıda birisi ekranını sunduğunda ve daha sonra ihtiyacım olan bilgiler olduğunda. Not alabilmek için durmasını istemek yerine sadece ekranı yakalamayı tercih ediyorum. Böylece daha sonra metni daha sonra görüntüden çıkarın kolaylıkla.
Çıkar yol? Nasıl ekran görüntüsü alacağınızı bilmeniz gerekir. Ve Windows'ta bunu yapmanın birden fazla yolu var. En iyi kısmı? Üçüncü parti yazılım yüklemenize gerek yok.
İÇİNDEKİLER
- Windows'ta ekran görüntüleri için klavye kısayolları
- Ekran görüntüsü türleri: tam ekran, uygulama penceresi, dikdörtgen seçim, serbest el
- Yöntem 1: PrtScr - Tüm ekran(lar)ın içeriğini yakalar
- Yöntem 2: Win + PrtScr - Ekran görüntülerini doğrudan bir dosyaya kaydedin
- Yöntem 3: Alt + PrtScr - Etkin uygulama penceresini yakalar
- Yöntem 4: Ekranın dikdörtgen bir bölümünü yakalayın
- Yöntem 5: Ekranın serbest bir bölümünü yakalayın (herhangi bir şekil)
- Ekran görüntüleri nereye kaydedilir?
Windows'ta ekran görüntüleri için klavye kısayolları
- PrtScr (printscreen tuşu): tüm ekranları yapıştırmaya hazır şekilde panoya kaydeder
- Alt + PrtScr: geçerli etkin pencereyi panoya yapıştırmaya hazır olarak yakalar
- Win + PrtScrt: tüm ekran içeriğini bir dosyaya kaydeder (ayrıca ekranı yanıp söner)
- Win + Shift + S: gelişmiş yakalamalar için Ekran Alıntısı Aracı yardımcı programını açar
Okuduklarıma göre Fn + Win + Boşluk Klavyenizde PrintScreen tuşu yoksa ekran görüntüsü almak için.
Bende işe yaramadı. Ve bunun tüm klavyelerimde PrtScr tuşu olduğu için olduğunu sanmıyorum. Bunun alternatif bir klavye kısayolu olması gerekiyordu.

Denetlenmeyi önlemek için uzaktayken bilgisayarınızı nasıl kilitleyebilirsiniz
Ekran görüntüsü türleri: tam ekran, uygulama penceresi, dikdörtgen seçim, serbest el
Tüm ekran görüntüleri aynı değildir. Her bir ekran yakalama türünü ve bunu Windows'ta nasıl yapabileceğinizi inceleyelim.
Yöntem 1: PrtScr - Tüm ekran(lar)ın içeriğini yakalar
Windows'ta ekran görüntüsü almak çok kolaydır: tek yapmanız gereken klavyenizdeki PrintScreen tuşuna basın ve tüm ekran içeriği panoya kaydedilir.
Daha sonra ekran yakalama içeriğini görüntü olarak hemen hemen her tür belgeye yapıştırabilirsiniz.
İki veya daha fazla monitörünüz varsa, hepsi tek bir görüntüde birleştirilecektir. Monitörler benimki gibi farklı boyut, çözünürlük ve yönelimdeyse, bunun gibi garip bir şey elde edersiniz. Siyah bölgelere dikkat ettiniz mi? Bunun nedeni bir görüntünün yalnızca dikdörtgen olabilmesidir.
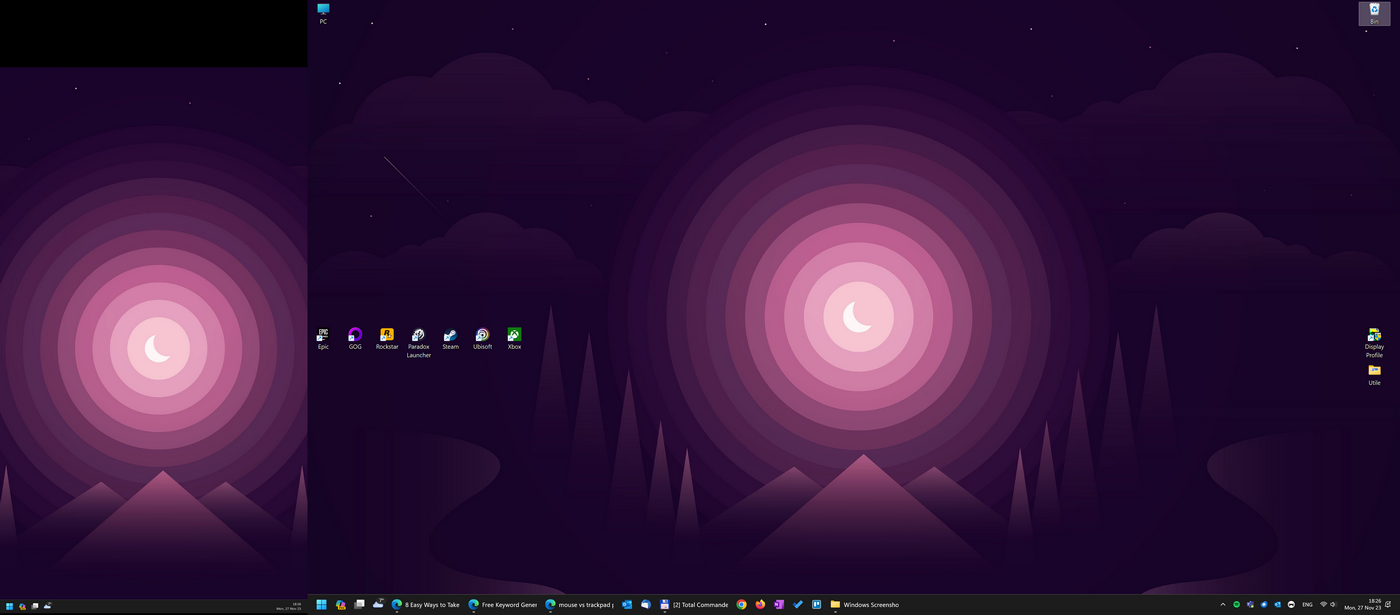
Yöntem 2: Win + PrtScr - Ekran görüntülerini doğrudan bir dosyaya kaydedin
İlk yöntemle ilgili sorun, baskı ekranlarının sistem panosuna kaydedilmesidir. Bu, yeni bir baskı ekranı yakalamanın panonun yerini alacağı anlamına gelir.
Neyse ki, son 20 pano kaydına (resim ve metin) şu yolla erişebilirsiniz pano geçmişiancak ne yazık ki her yeniden başlatmadan sonra sıfırlanıyor ve en önemlisi, önce kopyala yapıştır geçmişinin etkinleştirilmesi gerekiyor.
İşte o zaman Win + PrtScreen keyboart kısayolu kullanışlı olacaktır. Bu kısayol, tüm ekran içeriğini otomatik olarak panoya ve aynı anda Ekran Görüntüleri klasörünüzdeki bir dosyaya kaydeder.
Kaybetme korkusu olmadan art arda birden fazla ekran görüntüsü almak için bu kısayolu kullanın.
Yöntem 3: Alt + PrtScr - Etkin uygulama penceresini yakalar
Yalnızca geçerli pencereyi kopyalamak istiyorsanız kullanabileceğiniz başka bir kısayol daha vardır. Basın Alt + PrtScr ve geçerli etkin pencere (etkin olmalıdır, bunu unutmayın) yakalanacak ve panoya yerleştirilecektir.
Daha sonra içeriği görüntüleri destekleyen herhangi bir belgeye yapıştırabilirsiniz.
Yöntem 4: Ekranın dikdörtgen bir bölümünü yakalayın
Ya ekranın sadece küçük bir bölümünü yakalamak istiyorsanız? Paylaşmak daha kolay olur (daha küçük dosya boyutu), ayrıca göndermeden önce ekran görüntüsünü düzenlemek istemeyebilirsiniz, bu nedenle tek adımda yapmayı tercih edersiniz.
Kullanmanız gerekir Kapsamlı bir şekilde ele aldığımız Ekran Alıntısı Aracı. Özetleyelim:
Basın Win + Shift + S Ekran alıntısı aracı kaplamasını açmak için:
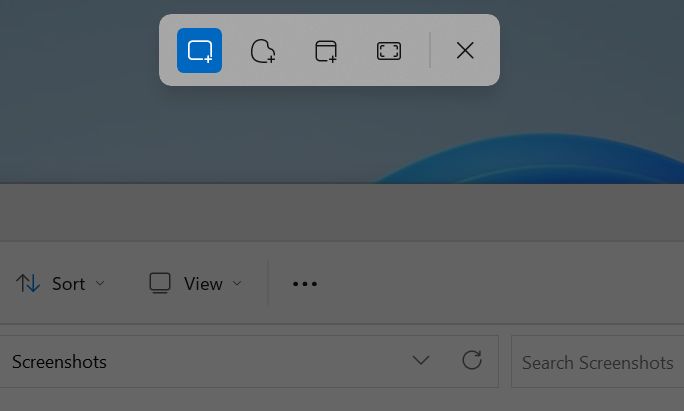
İlk seçeneği seçin, Dikdörtgen modöğesine dokunduğunuzda imleç bir çarpı işaretine dönüşecektir. Farenin sol tuşunu basılı tutarak bir dikdörtgen çizin. İşiniz bittiğinde bırakın, seçilen alan panoya kaydedilecek ve yapıştırılmaya hazır hale gelecektir.
Ekran Alıntısı Aracı ayarlarınıza bağlı olarak yakalamanın bir görüntüsü de diske kaydedilebilir.
Yöntem 5: Ekranın serbest bir bölümünü yakalayın (herhangi bir şekil)
Ekranın elle çizilmiş bir bölümünü bile kaydetmek mümkündür (sanatsal bir his için belki?). İşte bir kez daha Ekran Alıntısı Aracı ile nasıl yapıldığı.
Basın Win + Shift + S yardımcı programı açmak için. İkinci seçeneği seçin, Serbest biçim modu'yi seçin ve kapalı bir şekil çizin. Sizin için otomatik olarak kapanacaktır, çok hassas olmanız gerekmez. İşiniz bittiğinde farenin sol tuşunu bırakın.
Seçtiğiniz alanın içeriği şeffaf arka plana sahip bir PNG olarak panoya ve Ekran Alıntısı Aracı'nı nasıl ayarladığınıza bağlı olarak isteğe bağlı olarak doğrudan diske kaydedilecektir.
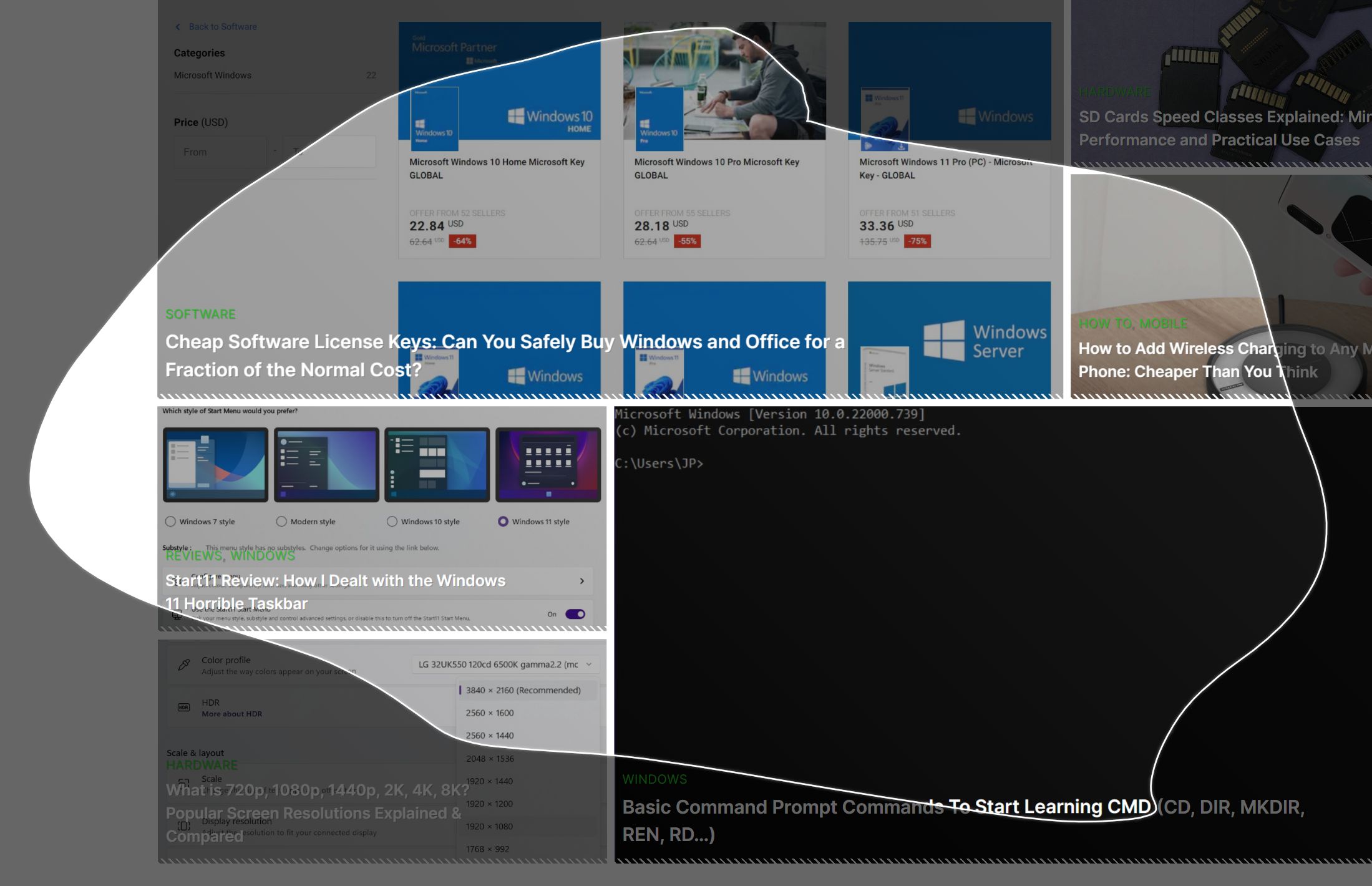
Ekran görüntüleri nereye kaydedilir?
Eğer Win + PrtScreen tuşunu kullanıyorsanız ya da ekran görüntülerinizi otomatik olarak diske kaydetmek için Ekran Alıntısı Aracı yardımcı programını ayarladıysanız, ekran görüntülerinin nereye kaydedildiğini bilmenin faydalı olacağını düşünüyorum.
Tüm ekran görüntüleri Resimler > Screeshots klasöründen erişebilirsiniz. Bunlara şuradan erişebilirsiniz Resimler Dosya Gezgini'nin sol sütunundaki kısayol.
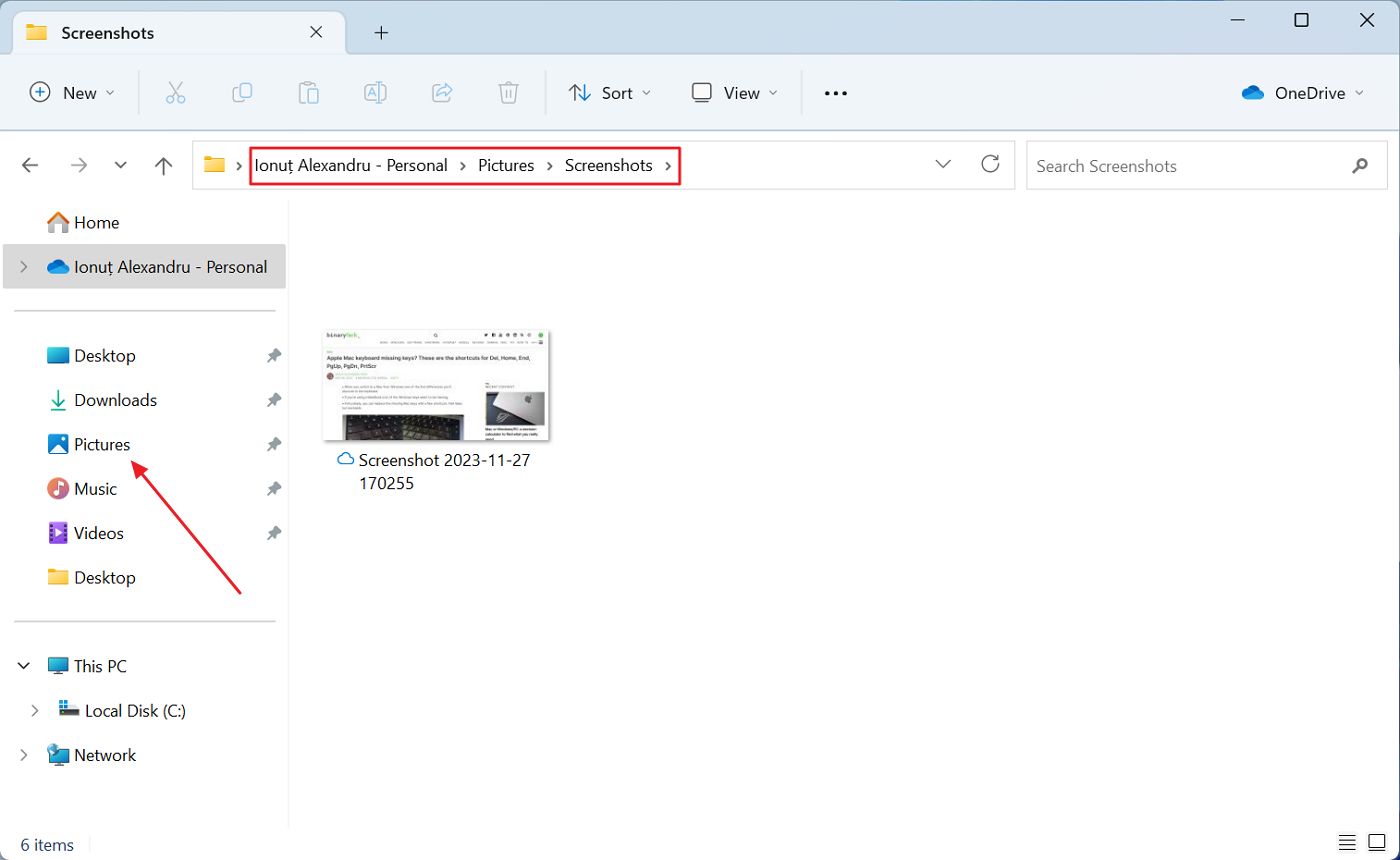
Bu klasörün diskte tam olarak nerede olduğunu bilmek istiyorsanız, iki olası yol vardır:
- C:\Users\CURRENT_USERNAME\Pictures\Screenshots\
- ONEDRIVEFOLDER\Pictures\Screenshots\ - Windows Yedekleme uygulamasından Windows ayarları senkronizasyonunu ayarladıysanız.
İlk kurulum sırasında değiştirmediyseniz OneDrive Klasörünün varsayılan konumu şöyledir C:\Users\CURRENT_USERNAME\OneDrive\.
Umarım bugün yeni bir şeyler öğrenmişsinizdir. Windows'ta ekran görüntüsü almanın farklı yöntemlerini bilmek, ekranı her yakalamanız gerektiğinde size yardımcı olacaktır. Bu kısayollar ikinci doğanız haline gelene kadar birkaç kez pratik yapın.