- Una de las utilidades más útiles incluidas en Windows es la Herramienta de Recortes, que te permite capturar la pantalla o una parte de ella para compartirla fácilmente.
- Incluso puedes hacer anotaciones en el recorte de pantalla y guardarlo todo en un archivo para compartirlo.
- Lo que le falta a la Herramienta de Recortes de Windows en cuanto a funciones lo compensa con creces en sencillez y facilidad de uso.
Durante un día normal, utilizo muchas herramientas para ayudarme con mi productividad. Te he hablado de las aplicaciones gratuitas que más me gustanpero también utilizo toneladas de utilidades incluidas con Windows. Algunos dicen que Windows se ha hinchado demasiado, pero no todas las aplicaciones añadidas recientemente son malas. En Herramienta de Recortes de Windowsutilizado para realizar capturas de pantalla rápidas, es uno de los mejores ejemplos de sencillez y utilidad (otro es el Aplicación Grabadora de Pasos).
Si eres como la mayoría de la gente, probablemente necesites hacer capturas de pantalla de vez en cuando, ya sea para documentar algo, para enviar una captura de pantalla a un cliente para que la apruebe, por nombrar algunas de esas situaciones.
Hay montones de aplicaciones que puedes utilizar para capturar lo que hay en la pantalla, como pulsar la tecla ImprimirPantalla y luego pégala en tu aplicación favorita, pero ¿y si no quieres algo tan complicado, no cubierto por la tecla combinaciones comunes de atajos PrtScr?
Por eso creo que deberías echar un vistazo a la Herramienta de Recortes de Windows, antes de optar por algo más complicado.
CONTENIDO
- Cómo abrir la herramienta Recortes en Windows
- ¿Qué opciones de captura de pantalla tengo en la herramienta Recortes?
- ¿Cómo hacer una captura de pantalla en Windows con la herramienta Recortes?
- Cómo anotar una captura de pantalla con la herramienta Recortes
- Cómo copiar texto de imágenes con la herramienta Recortes
- Configuración avanzada de la Herramienta de Recortes de Windows
Cómo abrir la herramienta Recortes en Windows
En primer lugar, tienes que abrir la Herramienta de Recortes. La aplicación viene preinstalada, así que no necesitas instalarla.
1. Abre el Menú Inicio (tecla Win).
2. Tipo Herramienta de recorte y selecciona el primer resultado.
3. Alternativamente, puedes seleccionar una de las cuatro acciones predefinidas que te permitirán empezar a capturar inmediatamente:
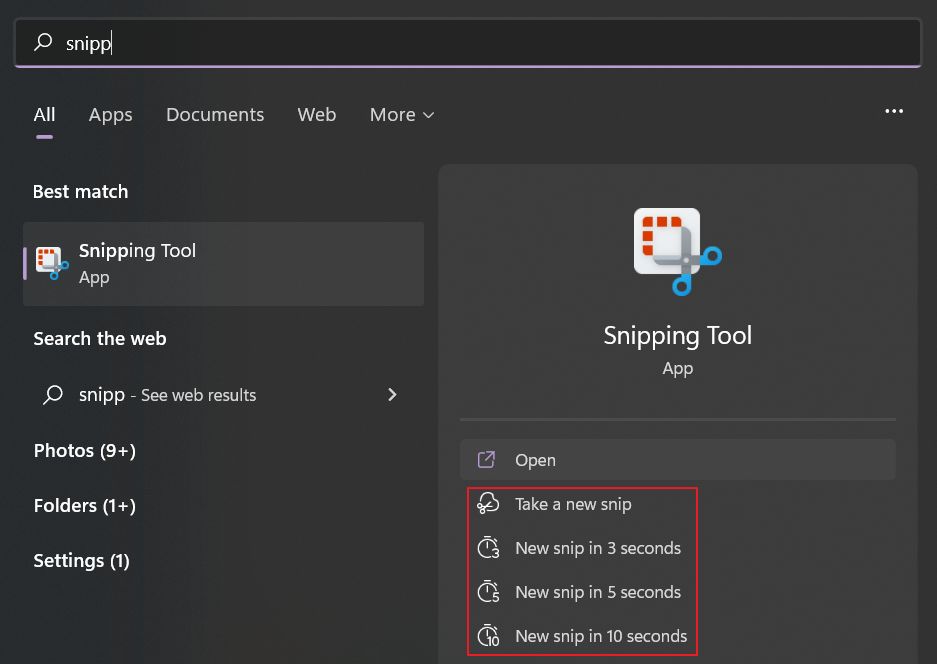
Pero ésta no es la forma más rápida de abrir la Herramienta de Recortes.
Este es el método más rápido y mi forma preferida de abrir la Herramienta Recortes: pulsa la tecla Tecla Win + MAYÚS + S al mismo tiempo y pulsa el ratón para capturar la pantalla inmediatamente.
Si utilizas este método abreviado, verás que la pantalla se oscurece, ya que aparece una superposición en forma de pequeño menú en la parte superior de tu monitor.

¿Qué opciones de captura de pantalla tengo en la herramienta Recortes?
Independientemente de cómo inicies la aplicación, hay cuatro métodos de captura disponibles.
- Tijera rectangular - selecciona un área rectangular definida por ti.
- Recorte de forma libre - selecciona un área cerrada de forma libre de la pantalla.
- Recorte de ventana - captura la ventana de la app elegida.
- Recorte a pantalla completa - captura todos los monitores conectados a tu ordenador.
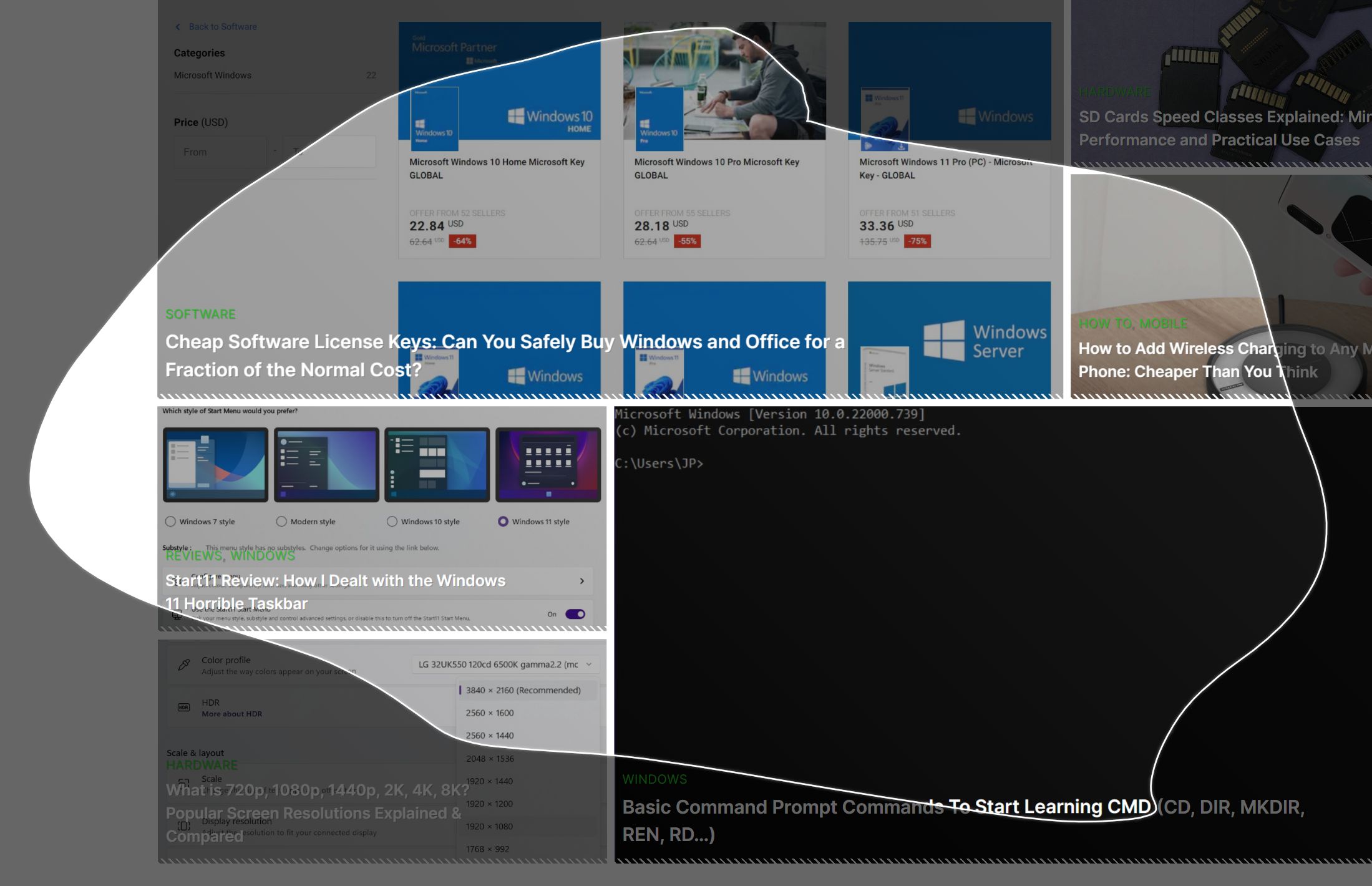
¿Cómo hacer una captura de pantalla en Windows con la herramienta Recortes?
Si quieres acceder a todas las opciones de la aplicación, tienes que iniciarla desde el menú Inicio, o mediante un acceso directo del escritorio/menú Inicio. La opción de atajo de teclado es sólo una barra de acción rápida para obtener una captura de pantalla lo antes posible, sin interfaz real. La interfaz de la aplicación tiene este aspecto:
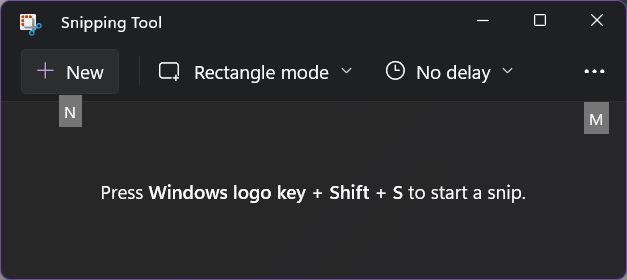
Para capturar la pantalla lo único que tienes que hacer es pulsa ALT + N o pulsa el botón Nuevo. Esto es lo que debes hacer, según el modo de captura que hayas seleccionado previamente:
- Tijera rectangular - pulsa y mantén pulsado el botón izquierdo del ratón para seleccionar el área deseada de la pantalla, y luego suéltalo.
- Recorte a mano alzada - selecciona un área de forma libre de la pantalla para capturarla, y suelta el botón izquierdo del ratón cuando hayas terminado.
- Recorte de ventana - Mueve el ratón y haz clic con el botón izquierdo en la ventana que desees capturar.
- Recorte a pantalla completa - todos los monitores se capturan en cuanto optas por esta opción, sin necesidad de seleccionar nada.
Una vez finalizada la captura, aparecerá una pequeña notificación en la parte inferior derecha de tu monitor principal. Si te la pierdes, siempre puedes encontrarla en el Centro de Notificaciones (WIN + N en Windows 11, WIN + A en Windows 10). La notificación mostrará la última captura de pantalla en miniatura.
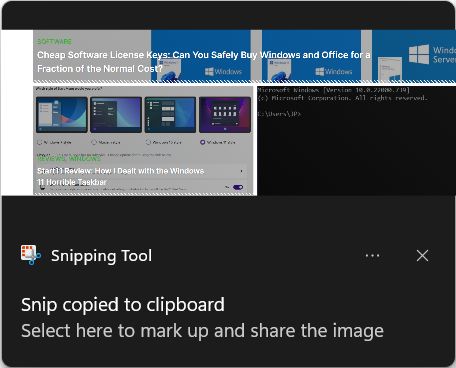
Necesitas haz clic en la notificación para acceder a la captura de pantalla junto con el resto de opciones para guardar y compartir.
Cómo anotar una captura de pantalla con la herramienta Recortes
Esta es la opción más interesante si necesitas resaltar el contenido recién capturado. Necesitas abrir la notificación que acabo de mencionar para acceder a las opciones de anotación.
Básicamente, tienes dos herramientas a tu disposición:
- Bolígrafo - puedes dibujar una fina línea roja con el cursor del ratón.
- Resaltador - puedes resaltar una parte de la imagen como harías con un rotulador. Hay bastantes opciones para el color y el tamaño del resaltador.
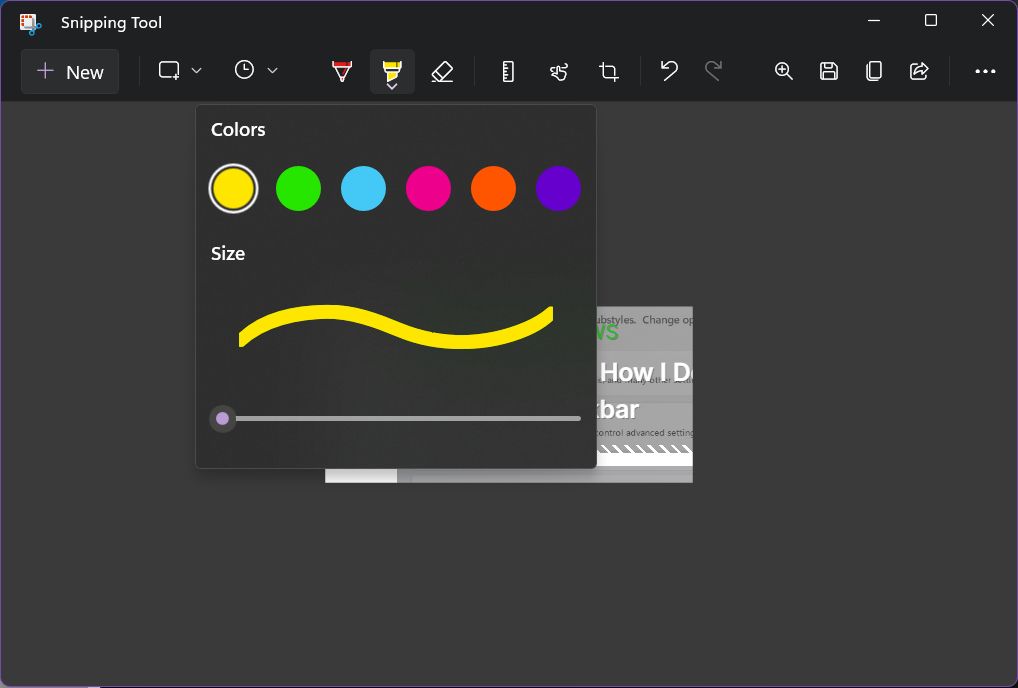
El resultado final puede ser algo parecido a esto:
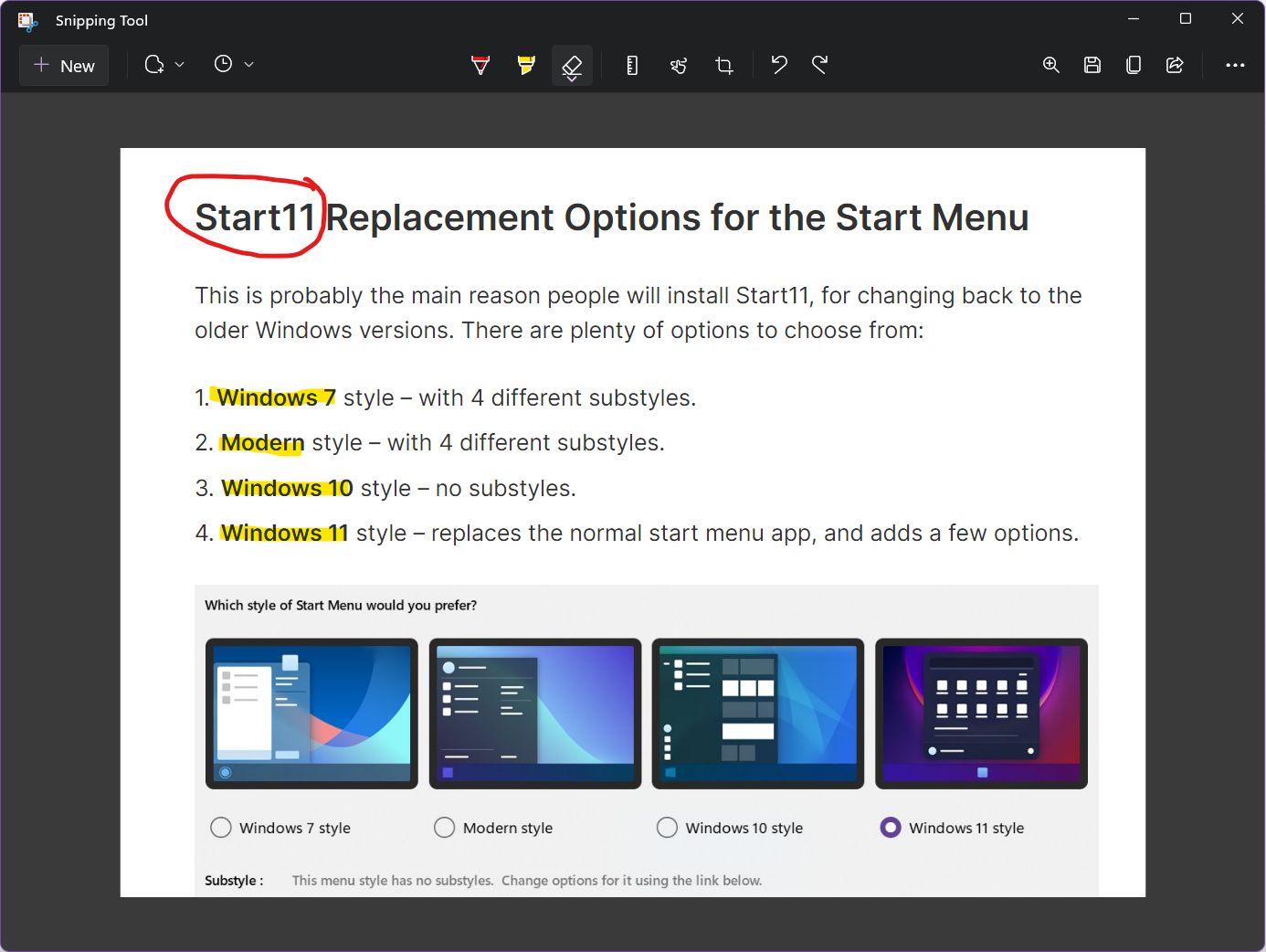
También puedes añadir un regla o un transportador sobre la captura, pero no se guarda en el disco junto con la imagen. Sinceramente, no puedo imaginar para qué sirven, sobre todo porque no hay marcas en estas reglas, lo que convierte las mediciones exactas en una tarea desalentadora.
Otras opciones te permiten tacto-escritura si estás en un dispositivo con pantalla táctil. Más información en Es posible recortar la imagen, junto con Deshacer/Rehacer funcionalidad. Snipping Tool es una aplicación de captura de pantalla suficientemente avanzada, pero no está a la altura de las aplicaciones especializadas.
Incluso hay un botón para compartir, pero apuesto a que es algo que la gente no utiliza muy a menudo. Por ejemplo, yo utilizo Thunderbird como cliente de correo electrónico, y no hay ninguna opción para utilizar esta aplicación: Tengo que utilizar el cliente de correo electrónico de Microsoft incluido en Windows. Gracias, pero no gracias.
Cómo copiar texto de imágenes con la herramienta Recortes
En las versiones más recientes de la Herramienta de Recortes, Microsoft ha añadido un nuevo botón, Acciones de textoque te permite copiar texto de una imagen.
Pulsa el botón una vez y la aplicación intentará reconocer el texto que se muestra en la captura de pantalla. A Copiar todo el texto copiará todo el texto al portapapeles. Todo lo que tienes que hacer es pegar el texto donde quieras.
Si sólo necesitas copiar una pequeña parte del texto, también es posible. Utiliza el cursor del ratón para seleccionar el texto de una de las casillas resaltadas y utiliza Ctrl + C para copiar. Luego Ctrl + V para pegar.
Si el texto copiado incluye información sensible, es posible redactar las direcciones de correo electrónico y los números de teléfono mediante la opción Menú de redacción rápida.
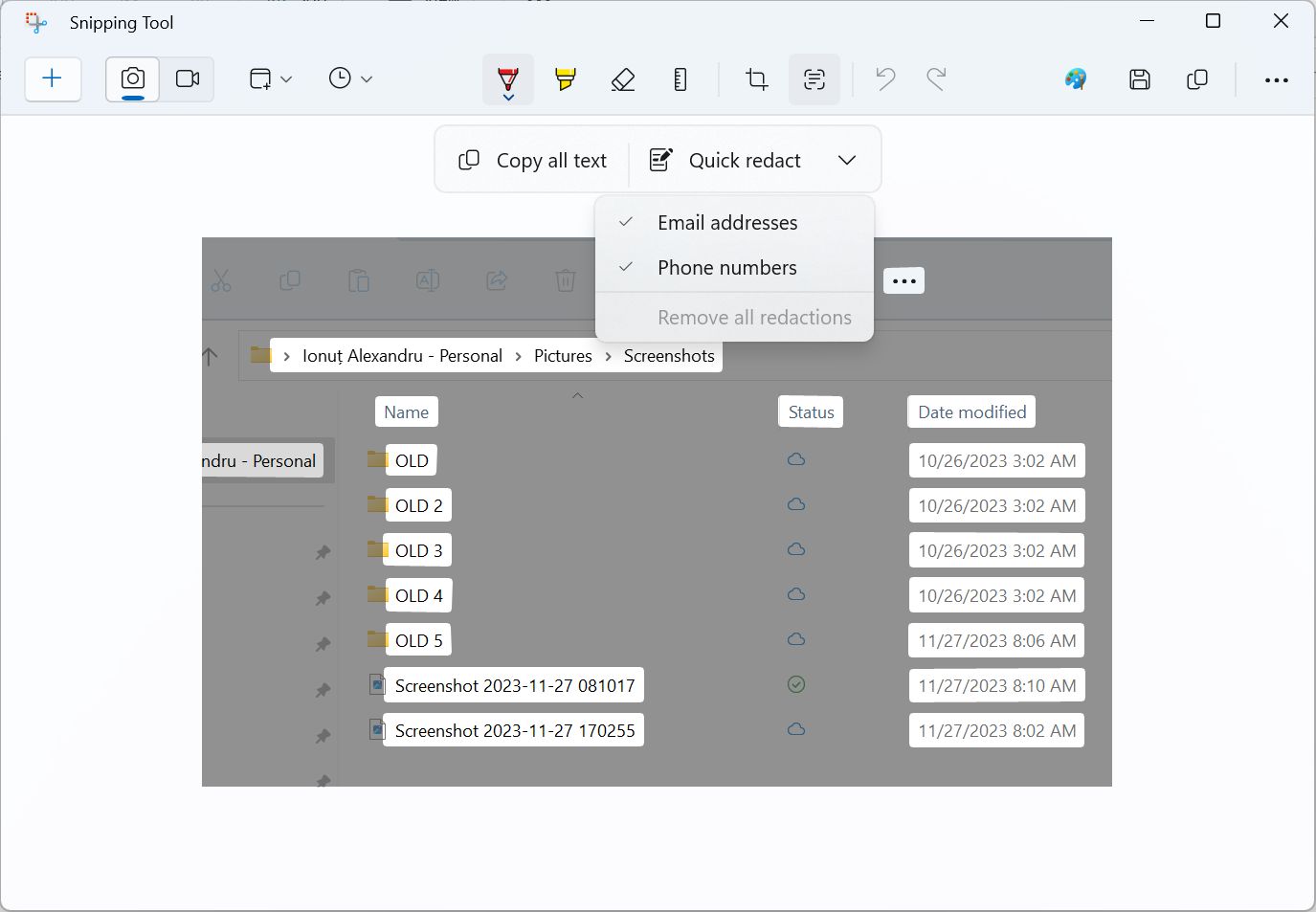
Esto funciona mediante OCR (Reconocimiento Óptico de Caracteres). No es una técnica nueva, pero la Herramienta de Recortes facilita mucho su uso.
Si ya utilizas PowerToys, hay un Opción de extractor de texto que te permite copiar texto de cualquier parte de la pantalla, sin necesidad de hacer antes una captura de pantalla.
Configuración avanzada de la Herramienta de Recortes de Windows
Hay tres áreas en las que puedes cambiar los ajustes de la Herramienta de Recortes de Windows: la sección (1) modo de captura, (2) temporizador de retardo, y (3) menú de ajustes bajo los tres puntos.
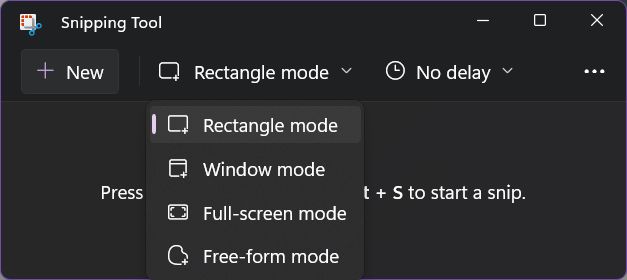
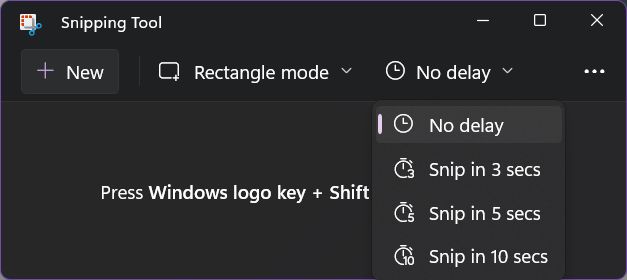
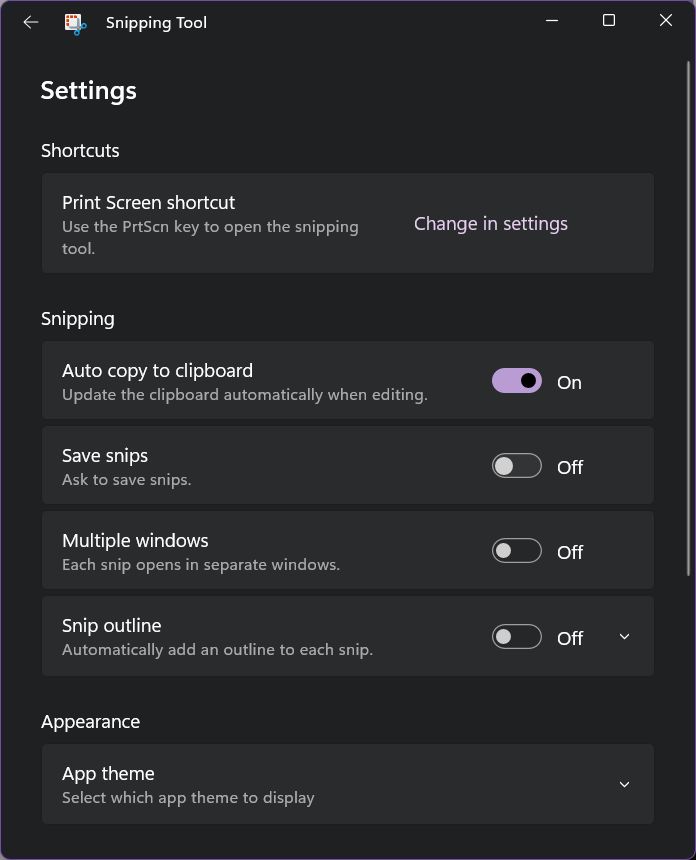
Incluso puedes hacer que Windows abra la herramienta de recorte automáticamente, sustituyendo básicamente la tecla ImprimirPantalla pero personalmente no siento la necesidad de hacerlo. He marcado la opción copia la captura de pantalla en el portapapeles. Eso es útil para mí.
A partir de la actualización de Windows 11 Moment 3, al pulsar la tecla ImprimirPantalla se abrirá por defecto la herramienta Recortes. Afortunadamente, El comportamiento de la tecla PrtScr puede invertirse fácilmente.
Otras opciones son recordarte que ahorres la captura de pantalla a un archivo si quieres cerrar la aplicación. También puedes permitir que Windows abra múltiples instancias de la Herramienta de Recortes, pero eso es demasiado exagerado para la mayoría de la gente. Yo lo dejaría sin marcar. También puedes añadir un bonito recorte esbozapero siempre puedes añadirlo en Photoshop o en el editor de imágenes que prefieras si es necesario.
Espero haberte convencido para que eches un vistazo a la Herramienta de Recortes de Windows. Es una de las joyas incluidas en Windows, y no ha hecho más que mejorar en los últimos años.
Lo que me gustaría que añadiera Microsoft es un puntero de flecha, un marco rectangular (y otras formas), y quizá una opción de viñetas numeradas. ¿Qué hay en tu lista?
Actualmente, la grabación de vídeo no es posible con las Herramientas de Recortes de Windows. Sólo son posibles las capturas de pantalla estáticas.
Por desgracia, no es posible capturar el contenido de una ventana que sea más alta o más ancha que el monitor. Sólo puedes capturar lo que es visible en un punto determinado.







