- 一个新的 "复制为路径 "选项允许你在Windows 11中复制磁盘上的物理地址而不是实际的文件。
- Windows 11中的上下文菜单遭遇了重大变化,这主要是改进。
- 有很多情况下,这一点会派上用场。下面是它的工作原理。
如果你是一个有经验的Windows用户,有很多情况下你想复制一个文件在磁盘上的物理位置,而不是文件本身。微软认为这是一个相当重要的选项,这就是为什么不再将文件路径隐藏在属性窗口深处的上下文菜单中,而是在Windows 11右键菜单中新增了一个 复制为路径 选择。
复制为路径是什么意思?
一个文件包括一个文件名和一个扩展名,用一个点分开。文件路径是一个等于文件位置的字符串,从存储文件的驱动器的根分区开始。 复制为路径 包括文件的路径和文件名。这是一个字符串,你以后可以使用。
当你需要在命令提示符、终端窗口或 Windows PowerShell 中使用该路径时,它就会派上用场。或者当你 为应用程序、文件和文件夹创建快捷方式.我相信还有其他情况可以用到这个选项,但这是我能找到的最重要的情况。也许你还能提出其他的使用情况。
还请阅读:如何 阻止Edge复制页面标题而不是页面URL.
如果你还不清楚这是怎么一回事,这里有一个快速指南:
如何在Windows 11中复制文件路径
1. 选择一个文件 和 按上下文菜单键 在你的键盘上按一次(如果你有一个这样的按钮),或者直接按 右键点击一个文件.
2.在接下来打开的上下文菜单中 点击 关于 复制为路径。 文件路径被复制到剪贴板中。
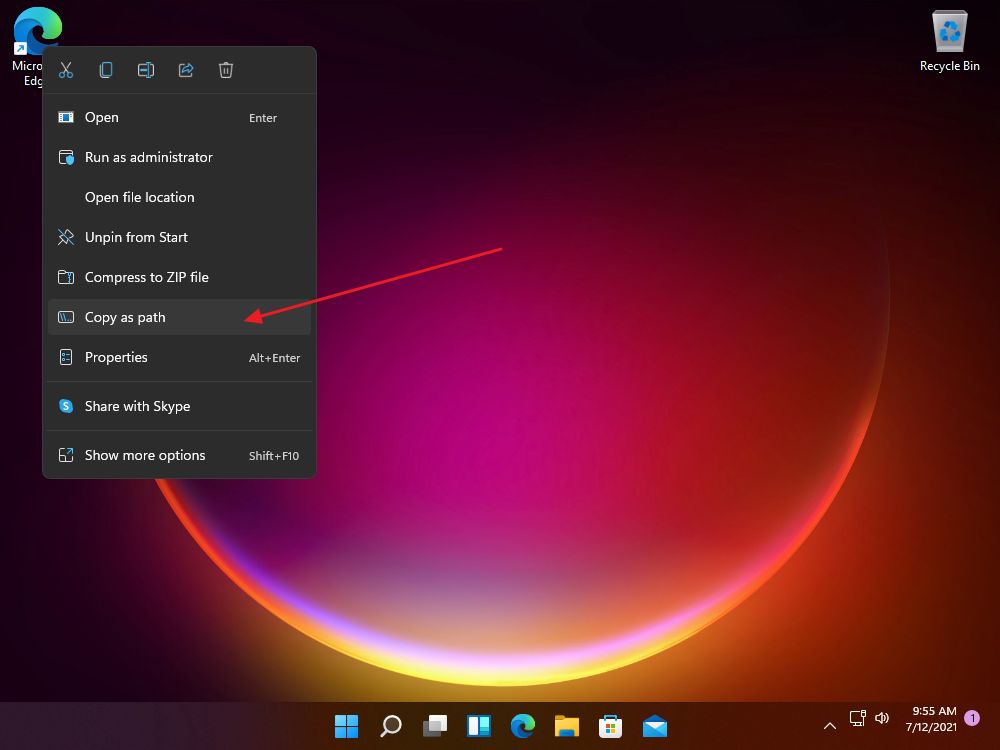
3. 粘贴 在你想要的任何地方,都可以使用该路径(Ctrl + V或右键单击,然后单击 粘贴).当然,必须是一个文本区域。
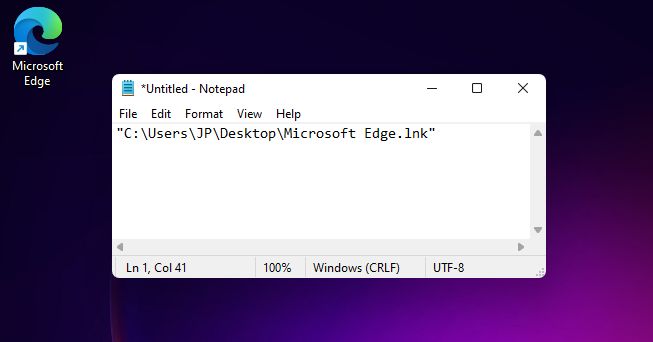
注意事项注意:复制的路径是用引号括起来的。如果你只需要路径字符串,你需要去掉它们。我以为引号是为那些包含空格的路径而存在的,但看起来不是这样的。引号总是被插入的。
现在您知道了如何在Windows中复制文件路径的简单方法,并将其用于命令提示符命令,因为我认为这是此功能的最佳用途。







