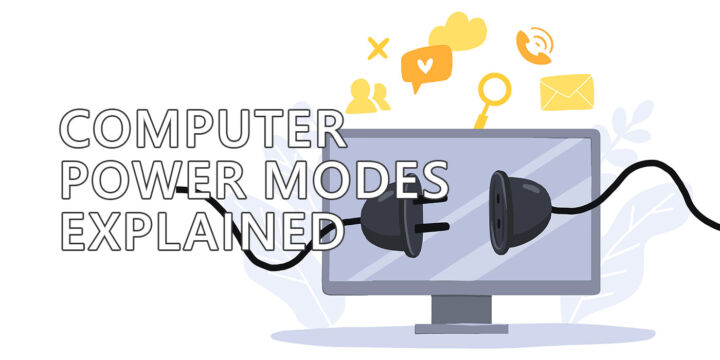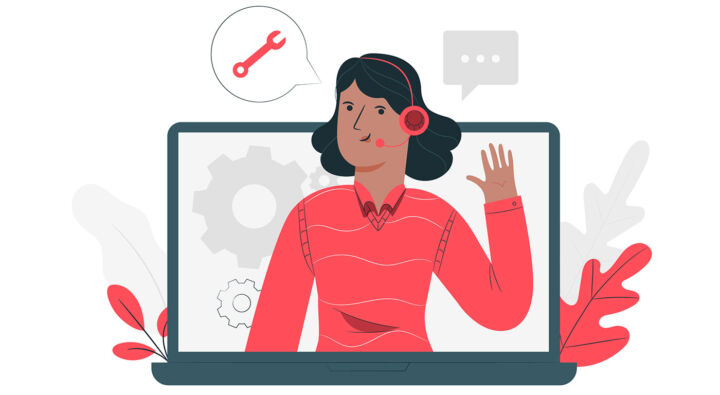- Windows 软件包管理器(winget)是一款可以免费下载的实用工具(如果尚未预装),可用于管理计算机上的所有应用程序。
- Winget 是一个软件仓库,类似于 Linux 发行版中的软件仓库。
- 请继续阅读,了解 Windows 软件包管理器的功能,以及为什么您想使用它,并学习最重要的命令。
中,我们已经简要介绍了如何使用命令行界面来管理操作系统的各个方面。 命令提示符简介.我们讨论了 CMD 和 PowerShell 的区别 还谈到了 Windows终端.
现在我们来看看 Windows 软件包管理器.但首先,让我们来回答大家都在思考的问题:
Windows 软件包管理器,简称 winget,是一个免费的命令行实用程序,它就像 Windows 的软件包库,类似于 Linux 提供的软件包库。软件包库是一个庞大的应用程序库,可用于安装应用程序、卸载应用程序、升级应用程序和显示应用程序信息,但能做的远不止这些。
过去十年中,Linux 越来越像 Windows,而 Windows 则开始融入 Linux 功能,拥抱开源社区和应用程序开发者,这真是奇怪。
目 录
如何安装 Winget(Windows 软件包管理器)。如何打开应用程序
Windows 软件包管理器已预装在 Windows 11 和最近的 Windows 10 版本中。如果您不确定,首先要确保系统中已安装该应用。
- 打开 "运行 "命令对话框并键入 cmd.按 Enter 键打开命令提示符。
- 类型 机翼 并按回车键启动。
- 如果收到以下信息,则表示应用程序未安装。
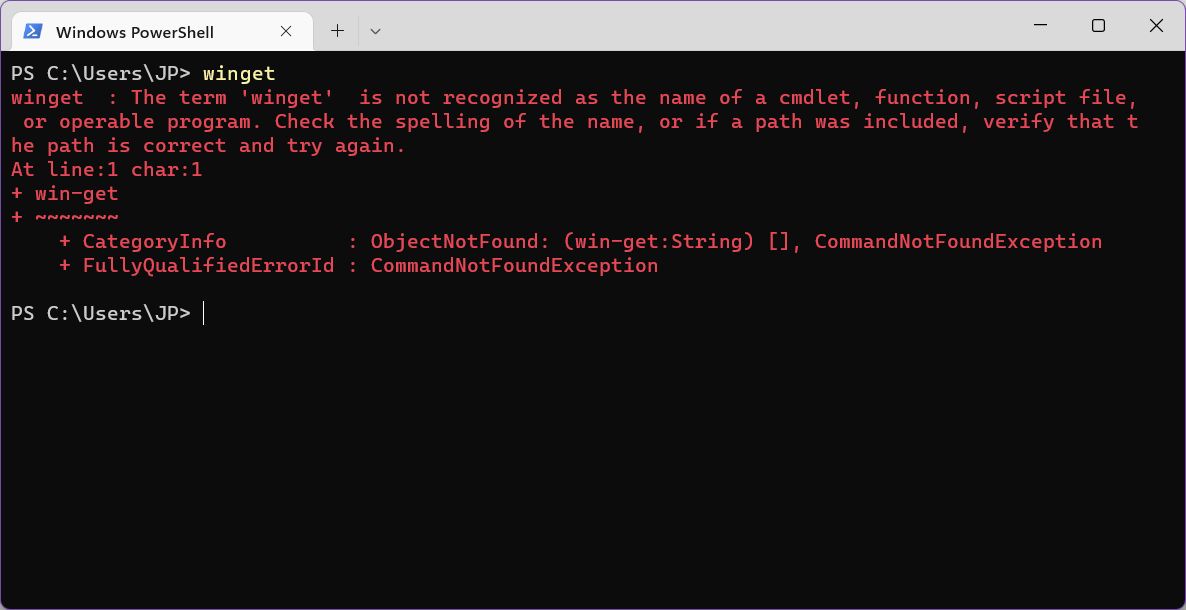
要安装 Winget(又称 Windows 软件包管理器),只需打开 Microsoft Store 并搜索 已安装应用程序. 像通常安装商店应用程序一样安装应用程序。 此链接 将在默认浏览器中打开应用程序页面。
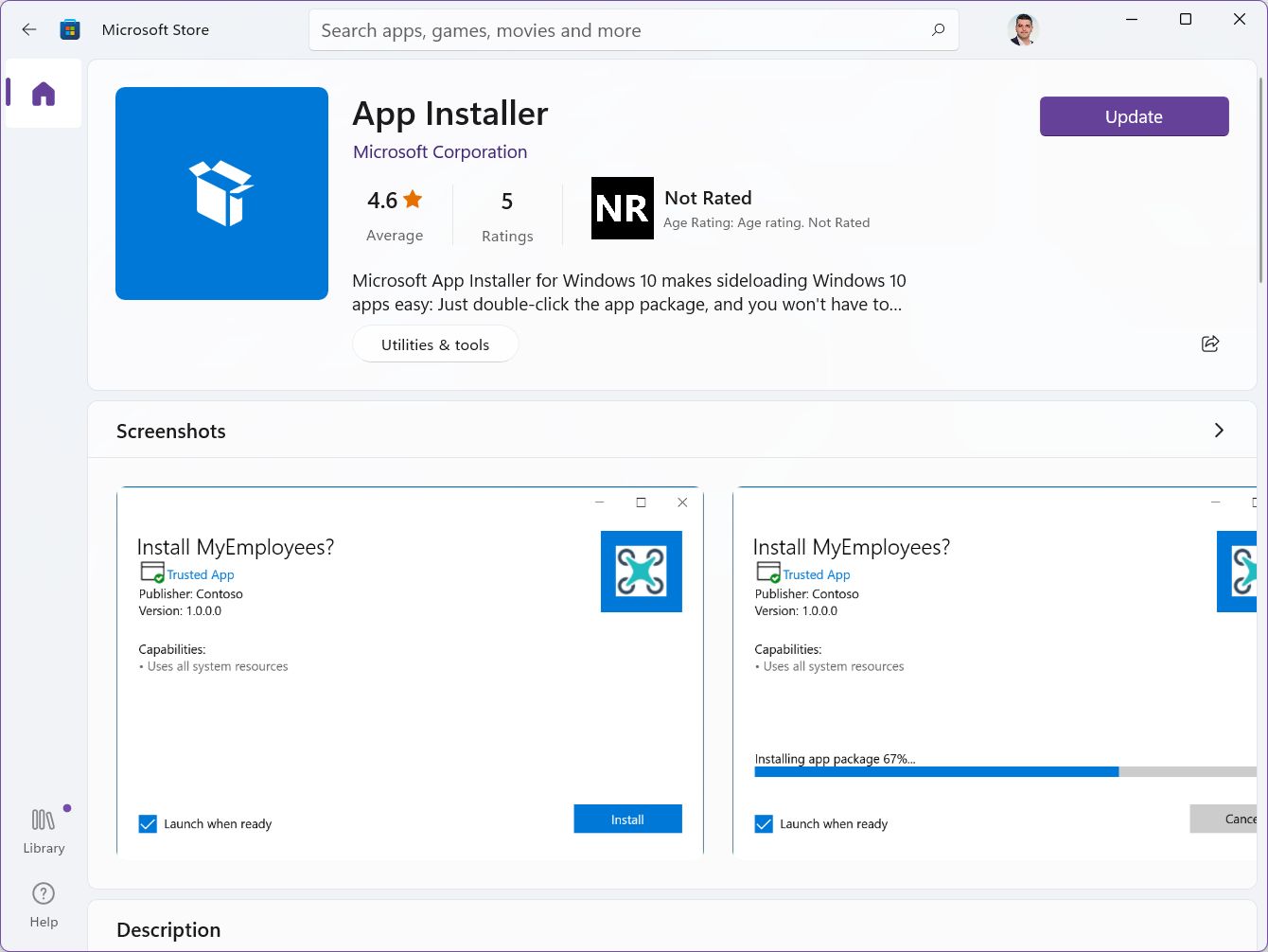
现在,如果运行 机翼 在命令提示符/PowerShell/Windows 终端中再次执行该命令(在这三个命令中均有效),你应该会看到以下帮助信息。它基本上列出了你可以运行的所有最常用的命令。

为什么要使用 Windows 软件包管理器?
在了解最重要的命令之前,我们先来谈谈为什么要使用该命令行界面,而不是普通的方法来管理 Windows 应用程序、Windows Store 或 聪明的无极方式.这是一个合理的问题。
这可能并不适用于所有人,但有些人认为在 Windows 中打字是一种更快捷的方式。在一定程度上,我同意他们的观点。没有脚本和命令行,系统管理员就无法高效地管理数百台电脑,这是肯定的。
对我来说,真正有趣的是这种能力:
- 从庞大的经过验证的安装程序库中快速安装应用程序。
- 批量升级过时的应用程序
这两个原因加在一起,应该足以让你们中的一些人想更好地了解 Windows 软件包管理器。请继续阅读,我将向您展示基础知识。
如何使用 winget:最重要的 Windows 软件包管理器命令
这个应用程序的功能远不止我下面介绍的这些,但它应该能很好地涵盖基本功能。
在开始使用 winget 命令之前:如果你喜欢集中式应用软件仓库的理念,但又不想使用命令行,那么不妨看看 WingetUI,winget 的图形界面.
列出 Windows 机器上安装的所有程序
首先,让我们一起来检查 Windows 中已经安装了哪些应用程序。你可以使用这条命令,它将显示所有已安装并被 winget 识别的应用程序。
名单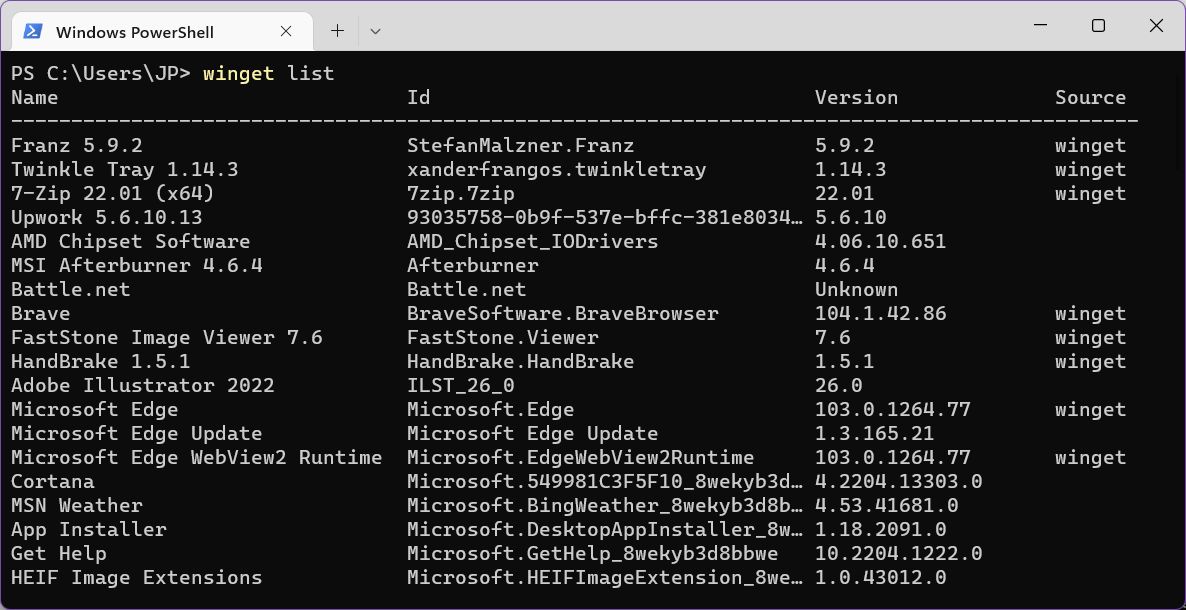
我的应用程序列表很长,所以你可以在窗口内滚动查看所有结果。该列表显示应用程序名称、应用程序 ID、当前安装的版本和版本库来源。
有些应用程序没有源代码,但这并不一定是个问题。不方便的是,你不能升级它们,也不能用 机翼因为没有下载应用程序安装程序的来源。
在资源库中搜索应用程序
命令行不是一种可视化媒介,所以你不能像在一般的应用程序商店那样随意浏览。但你可以使用以下命令搜索应用程序:
winget 搜索 SEARCH_STRING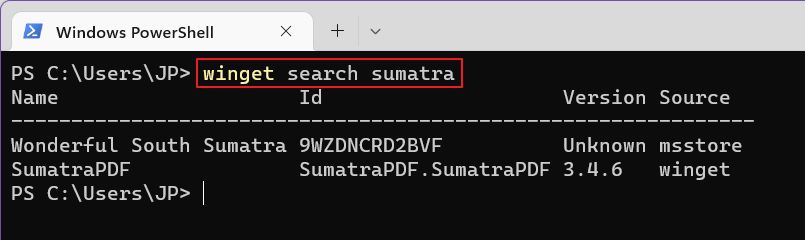
如果有更多应用程序与 SEARCH_STRING 匹配,你就会看到一个包含所有可用应用程序的简短列表。
显示应用程序的重要信息
在安装应用程序之前,您可能需要查看该程序的详细信息。你可以使用下面的命令来实现这一目的:
winget show APP_NAME/APP_ID当然,您必须用搜索命令显示的正确应用名称或应用 ID 替换 APP_NAME 或 APP_ID。可以接受部分名称,但如果不想造成混淆,则应输入全名。
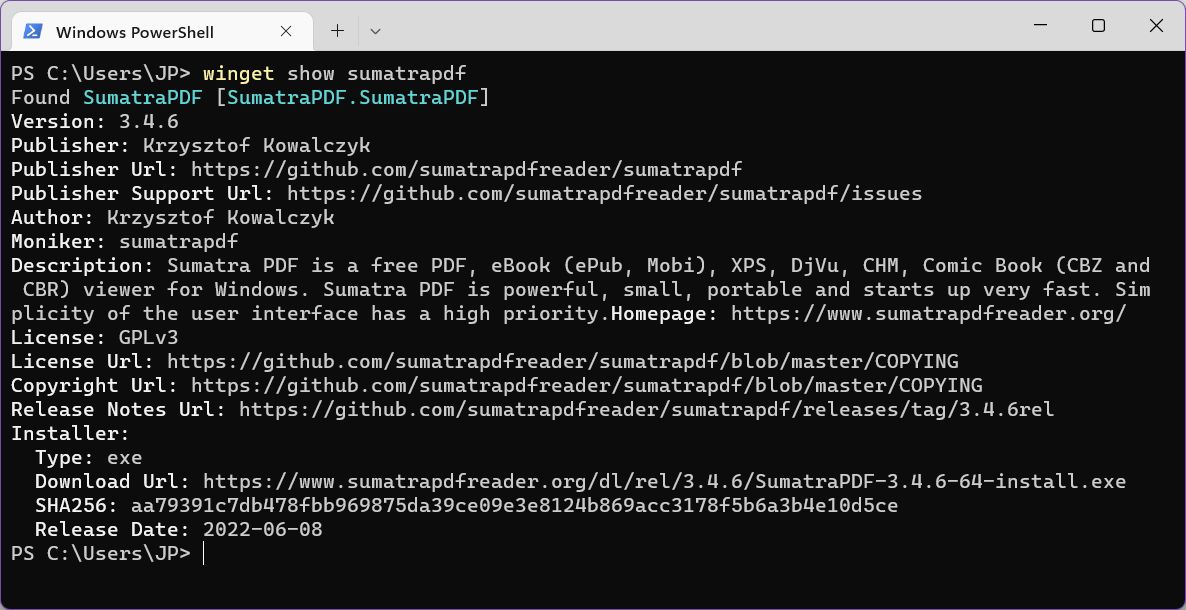
不信?试试显示 PDF 应用程序的信息。有几十个应用程序都包含 PDF 这个词。默认情况下 show 命令会自动显示列表中第一个应用程序的信息 与您的搜索匹配。
使用 Windows 软件包管理器安装程序
从 winget 软件源安装应用程序所需的命令是
winget install APP_NAME/APP_ID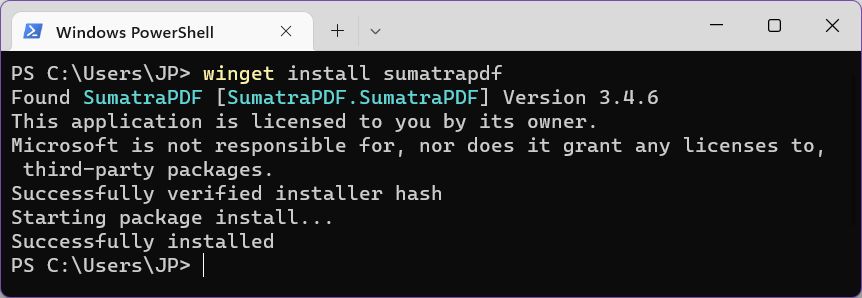
使用该命令似乎可以匹配部分应用程序名称和 ID。
一个优点或缺点,取决于你如何看待它,那就是应用程序的安装没有提示。这意味着它们在安装时会应用默认设置。如果你发现有一天浏览器工具栏或 Windows 优化程序出现了黑幕,你可要引以为戒了。
轻松卸载应用程序
使用 winget 卸载应用程序非常简单。只需键入
winget 升级 APP_NAME/APP_ID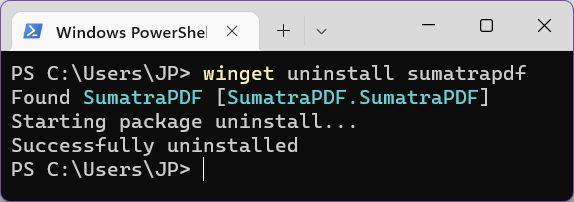
似乎无法匹配部分应用程序名称和 ID,因此请确保输入完整名称或软件包 ID。
卸载时似乎会保留重要提示,如 "是否要保留设置?
一次性升级所有应用程序
这可能是软件包管理器的最佳用途:大规模应用程序升级。使用以下命令可查看所有有新版本的应用程序。
翼网升级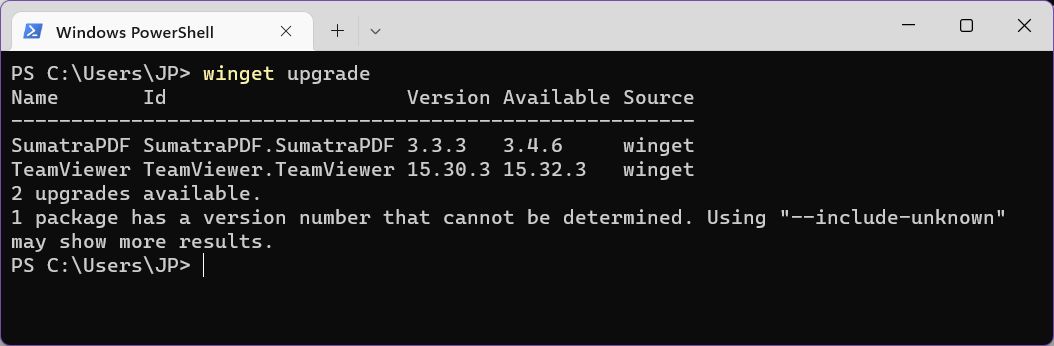
如果要一次性升级所有应用程序,请使用以下命令:
winget upgrade --all如果您希望在安装过程中不看到任何提示就升级所有内容,那么您可以添加 -安静 到最后一条命令。你会收到 UAC 提示,因此并非完全无声,但你不会看到任何安装弹出窗口。
winget upgrade --all --silent如果要逐个升级应用程序,请使用以下命令:
winget 升级 APP_NAME/APP_ID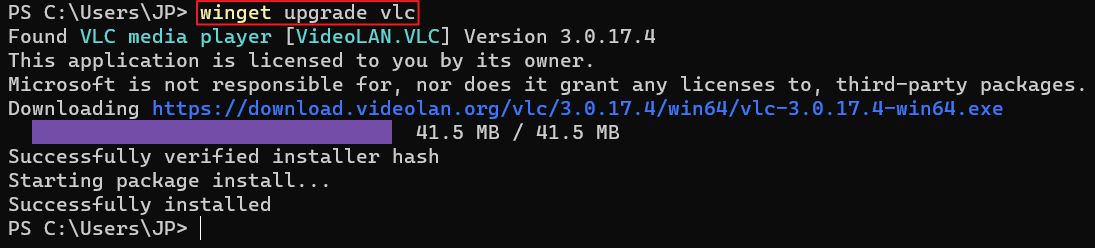
允许使用应用程序名称或 ID 的部分补丁,但最好使用完整的应用程序名称或完整的应用程序 ID。您可以输入包含引号空格的应用程序名称,否则将不起作用。
Windows 软件包管理器在哪里安装应用程序?
最酷的是,通过 winget 安装的应用程序仍可在 Windows 设置应用程序菜单和控制面板中找到。你可以在那里看到所有这些应用程序,并因此使用正常程序卸载它们。
1.打开 "设置 "应用程序(任选一种方法,最快的方法是使用 Win + I 快捷键)。
2.导航至 应用程序 > 应用程序和功能.
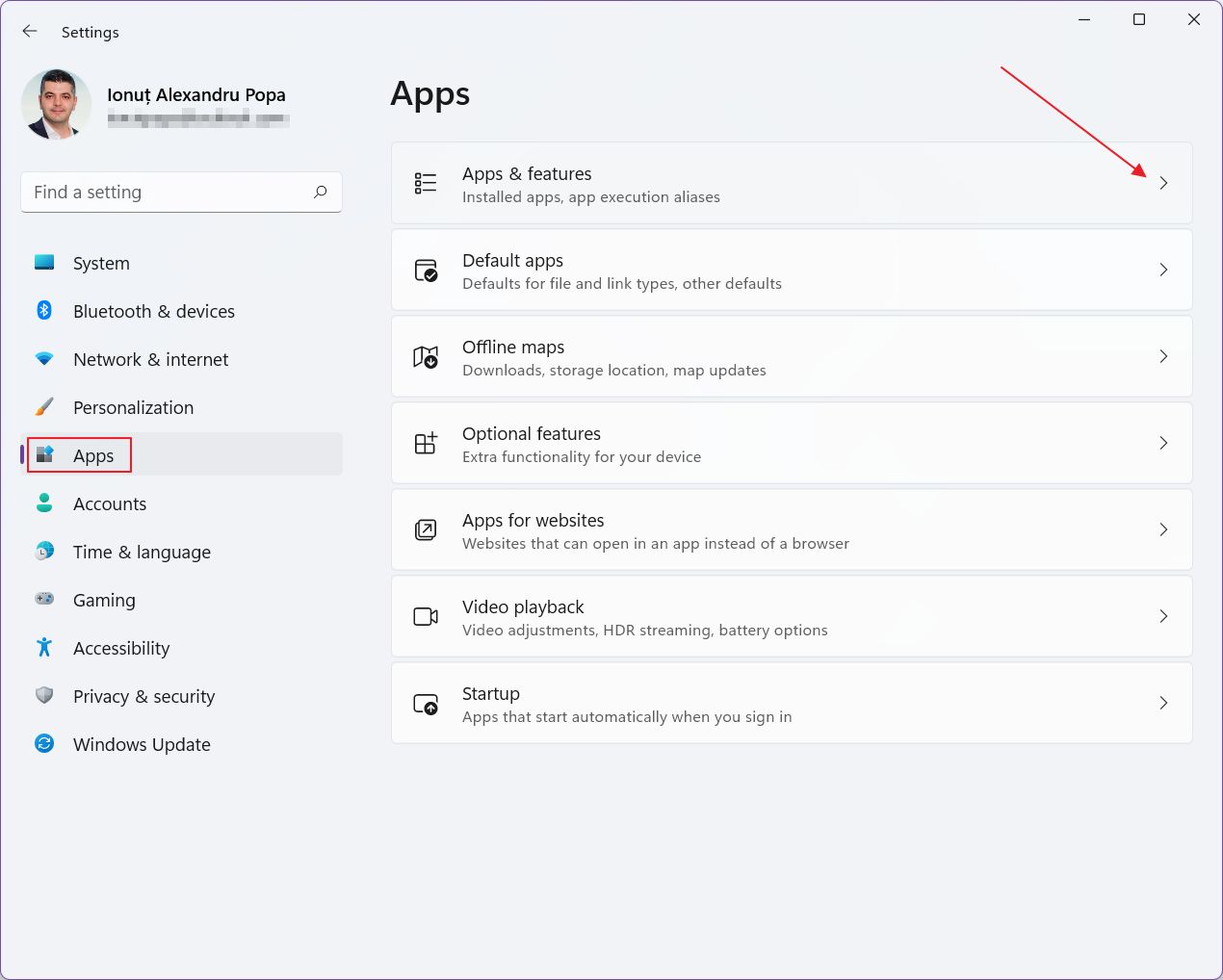
3.滚动整个应用程序列表,或使用右侧面板顶部的搜索框进行搜索。找到要找的应用程序,点击 三点菜单然后选择 卸载 并按照提示(如果有的话)进行操作。就是这样。
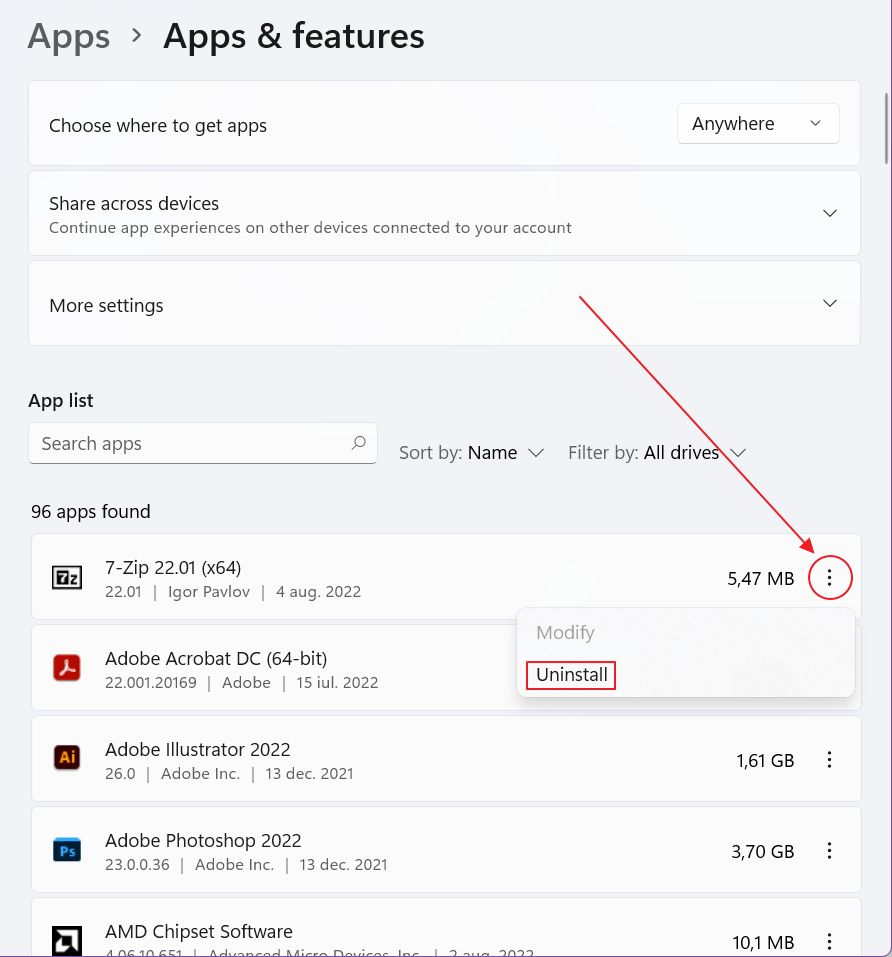
我希望你没有被 Windows 软件包管理器吓到,并打算使用它,至少因为你可以在几秒钟内一次性升级所有应用程序。
您使用过软件包管理器吗?用来做什么?使用时遇到困难吗?请告诉我,我会尽力帮助你。