- 在 Windows 11 中更改鼠标指针的外观非常简单。
- 现在,这些选项既简化又灵活。
- 请按照本指南更改鼠标指针的样式、大小和颜色。
老实说,自第一版 Windows 推出以来,鼠标指针从未改变过。现在的鼠标指针略显新颖,分辨率也更高,但指针还是那个指针,箭头略微向左,左上角覆盖了按下鼠标左键时在屏幕上点击的实际像素。
这没什么不对。为什么要改变行之有效的东西呢?
说到变化,以下是新版 Windows 11 "设置 "应用中的指针选项。
展望 高亮鼠标指针,使其更清晰可见?请关注我们的其他指南。

Windows触摸键盘:屏幕传统键盘的更好替代品。
指南:在 Windows 11 中更改鼠标指针属性
1.从众多启动 "设置 "应用的方法中选择一种。我更喜欢按键盘上的 Win + I 键。
2.导航至 无障碍设施 - 鼠标指针和触摸.
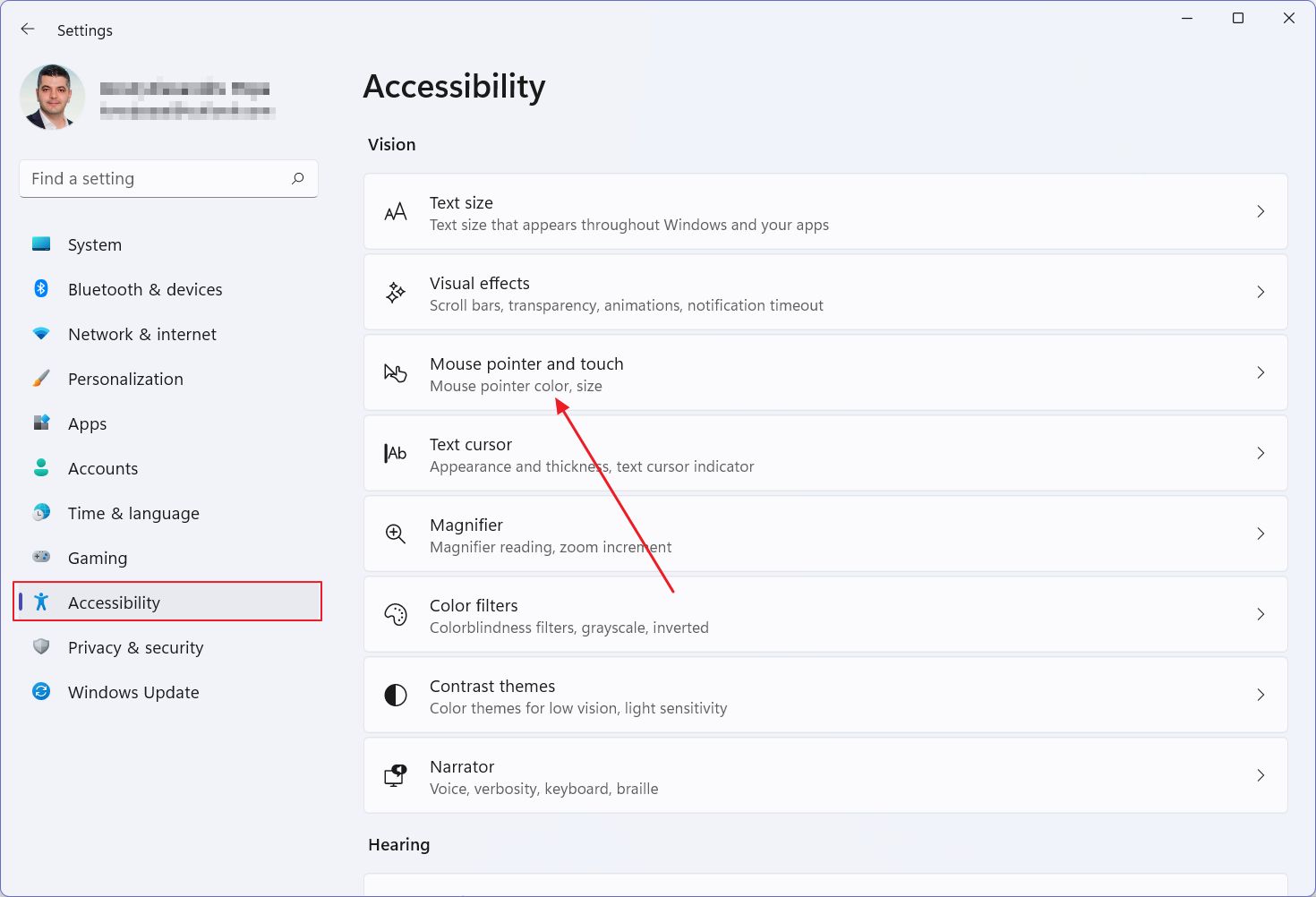
3.要更改的第一个选项是 鼠标指针样式.
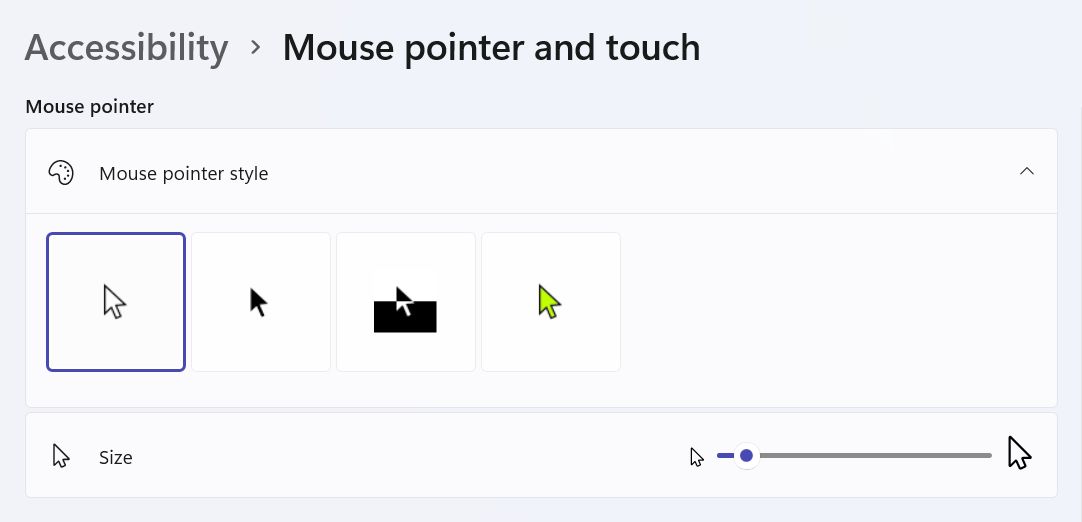
您的选择有
- 白色 (默认,即使是暗色主题)
- 黑色
- 倒置
- 习俗 颜色(您可以选择预定义的颜色,也可以选择自己喜欢的颜色)
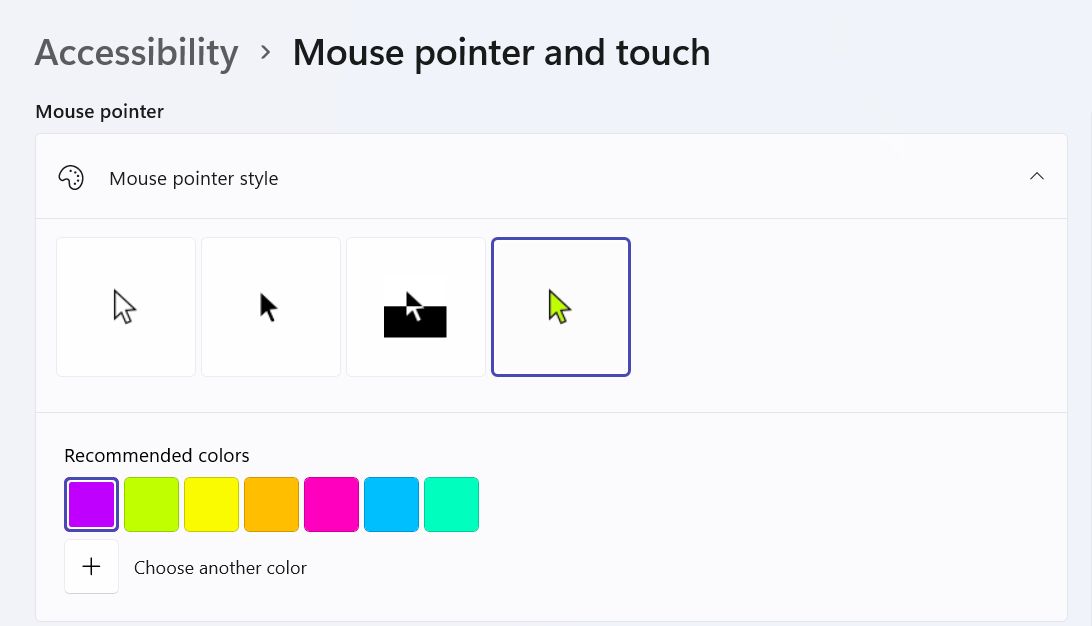
最后一个选项,加号按钮 选择其他颜色 就是如何在 Windows 11 中将鼠标指针颜色更改为您喜欢的任何颜色。
在这四个选项中,"倒置 "一定是最酷同时也是最奇怪的一个。我会尝试几天,看看感觉如何。
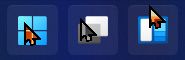
4.在鼠标指针样式下,您可以 放大光标.对于我的 4K 屏幕,我选择了 "2"。尺寸 "1 "对我来说太小了,白色的 "3 "又有点大。我还没那么老。在我的笔记本电脑上,奇怪的是 "1 "的光标尺寸似乎并不小,所以我把它保持在第一级。
注意事项光标:即使光标变大,抓取窗口边框的区域也不会改变,但 只需简单调整,就能将其放大.
如果您想知道,尽管这很令人困惑,但您仍然可以访问旧的 鼠标属性 面板。在 设置 - 蓝牙和设备 - 鼠标 - 其他鼠标设置 如果这还不令人困惑,我就不知道还有什么能令人困惑了。
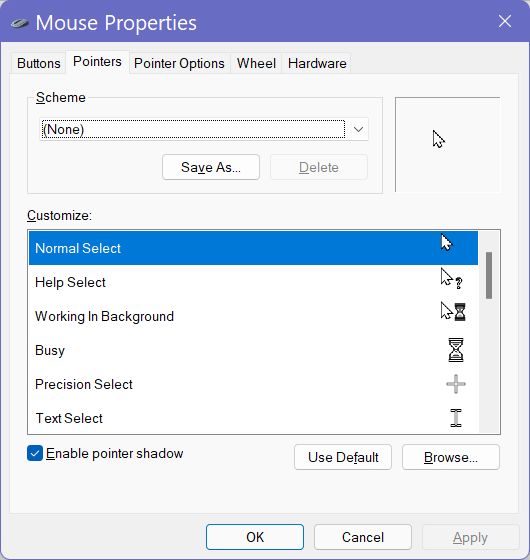
总之,你仍然可以选择旧的光标方案,我相信可以追溯到 Windows XP。如果你喜欢完全不同的光标方案,也可以添加自己的光标方案。
微软承诺旧的控制面板选项将很快消失,因此我们希望所有的设置都能捆绑到新的 "设置 "应用中。就我个人而言,我喜欢新的布局和选项分组,所以我很高兴能摆脱旧的控制面板。
即使你不同意我的观点,你也一定明白为什么把所有这些选项分散在不同的地方是件坏事。请告诉我你的感受。
还请阅读 如何 使用 ClickLock 改进触摸板拖放功能, 如何在 Windows 中自定义图标.







