- 当你同时运行多个应用程序时,虚拟桌面是组织自己的最佳方式。
- 长期以来,我一直使用多个桌面将项目分开,我无法想象只使用一个桌面的情况。
- 继续阅读,你将学会如何创建和在虚拟桌面之间移动,如何移动应用程序,以及如何使用键盘快捷键。
- 我还会向你展示我是如何设置自己的虚拟桌面的。

在 Windows 中组织工作空间的最佳方法之一是使用虚拟桌面。虚拟桌面基本上就像多个显示器,你可以在其中放置应用程序窗口,但一次不能使用多个 "显示器"。
微软称之为多重桌面,苹果称之为 Spaces,但它们都是虚拟桌面。大多数现代操作系统都有虚拟桌面,包括 Linux。
目 录
在 Windows 中使用多个桌面时会发生什么情况?
在 Windows 中,每个虚拟桌面都有自己的 自己的窗口其 自己的任务栏 显示该桌面上运行的应用程序及其 自己的应用程序列表 当您使用 Alt + Tab 应用程序切换器。
其他一切照旧。 系统托盘、通知、桌面图标都会在虚拟桌面之间复制。
这种行为可以从 设置 > 系统 > 多任务,从桌面部分。
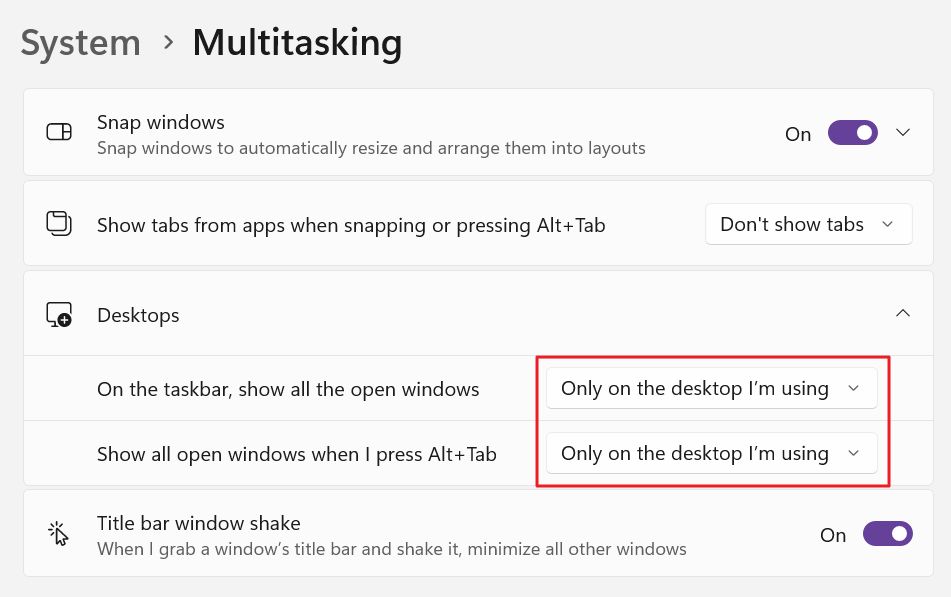
我认为这样做毫无意义。这只会让 Windows 表现得像 Mac 一样,要我说,"空间 "就是一派胡言。
虚拟空间不能取代 多台显示器(我仍然认为这对提高工作效率至关重要) 因此,我建议您将它们一起使用。
多个桌面是否需要更多资源?
不是,因为多桌面功能非常高效。是的,因为你可能会忘记 Photoshop 或其他耗电应用程序正在另一个桌面上运行,而你已经很久没有切换到该桌面了。
运行更多的应用程序总是需要更多的资源,无论你是在同一台式机上运行,还是像我一样将窗口分散到多个台式机上。
首先,将鼠标悬停在任务栏上的任务视图按钮上。它靠近 "开始 "菜单按钮,看起来像两个重叠的矩形。

如果将鼠标停留在图标上而不点击,就会看到所有虚拟桌面的列表,最后一个选项是在列表末尾添加新桌面。
每个虚拟桌面图标都显示该空间所有应用程序窗口的缩略图。每个桌面都有自己的名称,显示在顶部。
点击这些图标将自动切换到所点击的桌面。将鼠标悬停在桌面图标上时,会看到一个关闭按钮,可以删除/关闭该虚拟桌面。
选择虚拟桌面应用程序后,在该桌面上打开的应用程序会自动移动到另一个桌面。应用程序不会停止。
如果点击任务视图图标,就会进入一种特殊模式,显示当前桌面的应用程序,并在底部显示所有桌面的列表。短暂悬停在底部列表上将会选择该空间。
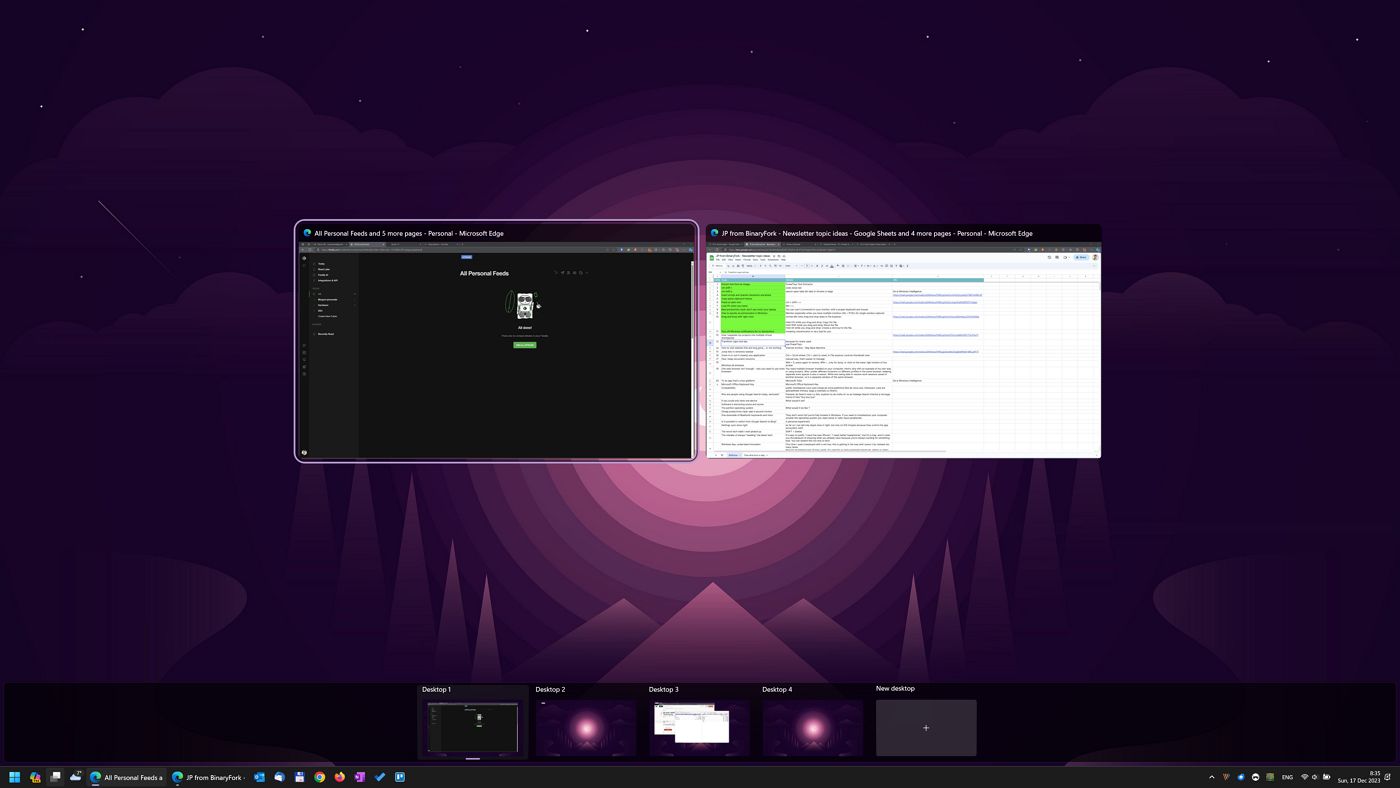
如果点击底部列表中的虚拟桌面或顶部的应用程序窗口,Windows 就会自动切换到该应用程序/桌面。
将鼠标悬停在虚拟桌面图标上时按下 Delete 键,会在没有警告的情况下关闭该空间。如前所述,你也可以点击悬停在虚拟桌面图标上时显示的 X 图标。

个性化每个桌面
您应该考虑重新命名虚拟桌面并选择不同的背景,使其更容易识别。
在任务视图模式下,右键单击虚拟桌面图标即可完成此操作。
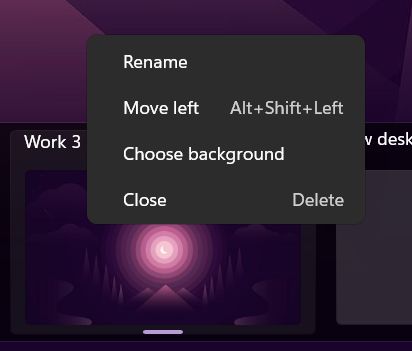
切换到另一个虚拟桌面时,Windows 会在屏幕底部显示其名称几秒钟,并自动显示为该特定桌面设置的正确壁纸。
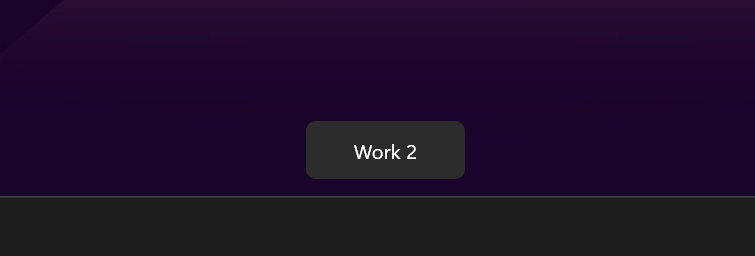
这可以让识别当前虚拟空间变得更容易一些。
更改虚拟桌面的顺序
在任务视图模式下或将鼠标悬停在多桌面任务栏按钮上时,都可以通过在列表中拖放来更改虚拟桌面的顺序。
右键单击桌面图标也会在上下文菜单中显示向左/向右移动选项。
在虚拟桌面之间移动应用程序
如果说目前在 Windows 中实现多桌面有什么让我非常怀念的,那就是在桌面间移动应用程序的键盘快捷键。
在多个桌面之间移动应用程序仍然可以通过拖放来完成,如下所示:
你只需打开任务视图模式,选择装有要移动的应用程序的桌面,然后拖动应用程序窗口,将其移动到底部列表中的目标桌面上即可。
或者,在任务视图模式下右键单击应用程序窗口,选择将其移动到正确的工作区。
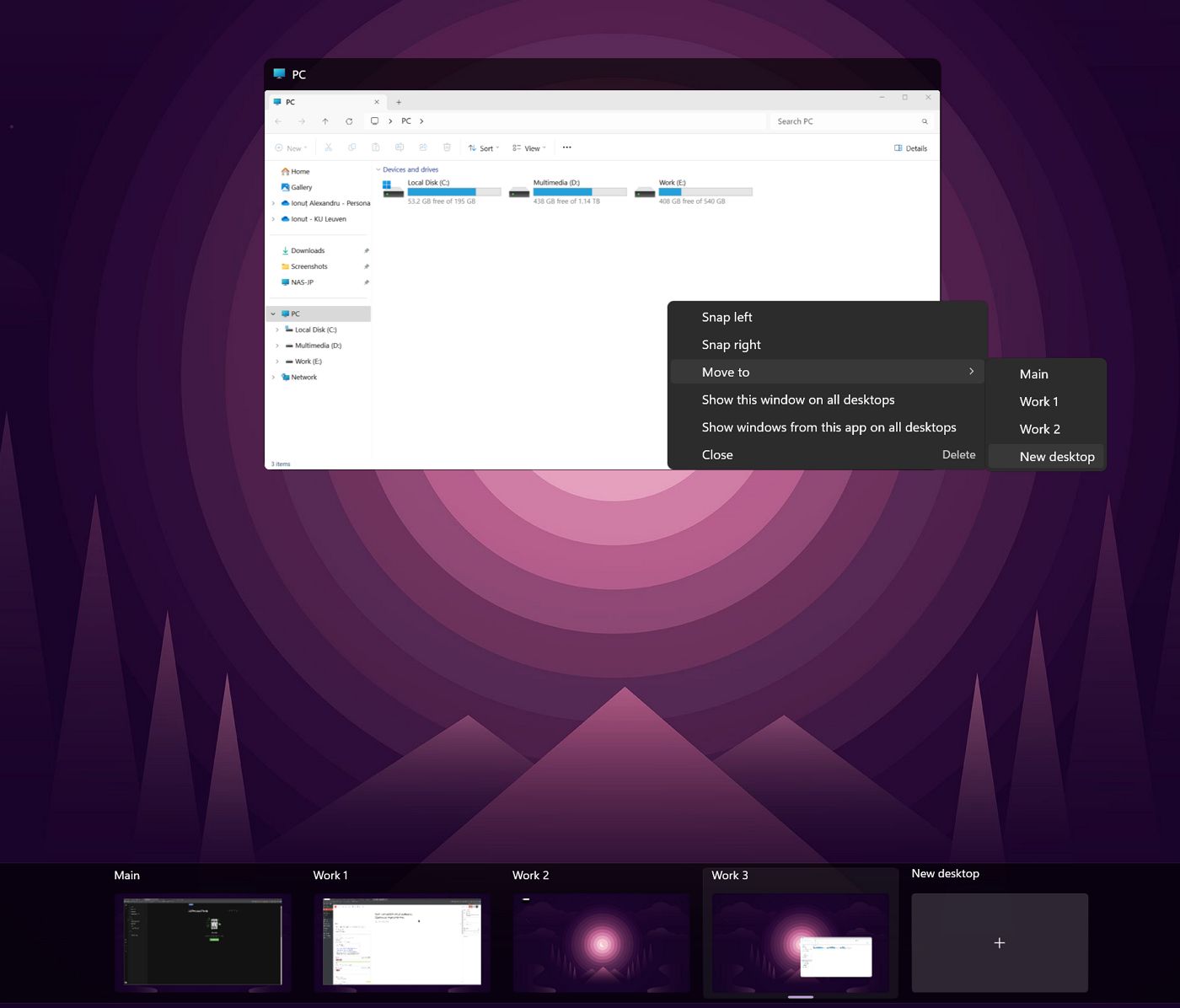
请注意,在这个菜单中还有两个选项可以选择,基本上可以让你绕过特定应用程序的虚拟桌面功能:
- 在所有桌面上显示此窗口 - 将在当前所有桌面上显示所选应用程序窗口。
- 在所有桌面上显示此应用程序的窗口 - 将在所有桌面上显示同一应用程序的所有窗口。
我想,你可以在特定情况下使用这些选项。我个人还没有发现它们的用途。
注意事项注意:如果使用多个显示器,则在任务视图模式下无法将应用程序移动到不同显示器上的另一个虚拟桌面。首先将应用程序移动到正确的虚拟空间,退出任务视图模式,然后通过拖动标题栏移动应用程序。
虚拟桌面最重要的键盘快捷键
因为 我喜欢使用键盘快捷键 在可能的情况下,我在下面列出了虚拟桌面的所有重要快捷方式。
我认为前四项是你应该尽量记住的。在桌面间移动应用程序和重新排列虚拟桌面时,只需使用拖放即可。
| Win + Ctrl + D | 创建新的虚拟桌面 |
| Win + Ctrl + F4 | 关闭当前虚拟桌面 |
| Win + Ctrl + 左/右箭头 | 转到左侧或右侧虚拟桌面 |
| Win + 标签 | 进入任务视图模式 |
| Esc | 退出任务视图模式 |
| 导航箭头 | 在任务视图模式下移动选择 |
| 进入 | 打开选定的应用程序或虚拟桌面 |
| 删除 | 在任务视图模式下关闭选定的应用程序或虚拟桌面 |
我工作时如何设置虚拟桌面
最后,我将为大家详细介绍我目前使用的多台桌面。这是我目前在台式机和笔记本电脑上使用的设置。
为了保持一致性和肌肉记忆,我在所有电脑上都使用相同的设置。
- 主页 - 这是私人空间。Gmail 和 YouTube 都在这里。
- 工作 1 - 这是为了 二元叉 和 个人电脑又死了我的两个爱好
- 工作 2 - 这是针对自由职业项目的。
- 工作 - 这是我日常工作的地方,我把 Outlook、Teams 和其他所有与工作相关的东西都放在这里。
根据您同时要处理的项目数量以及这些项目的复杂程度,创建更多(或更少)的虚拟桌面都是合理的。
我就是这样利用 Windows 中的多个虚拟空间来组织我的窗口的。这比同时在屏幕上打开几十个应用程序窗口要方便得多。
我很好奇,你尝试过 Windows 中的虚拟桌面吗?你使用它们的方式不同吗?我很想向你学习,所以请在下面评论并提供你的经验。







