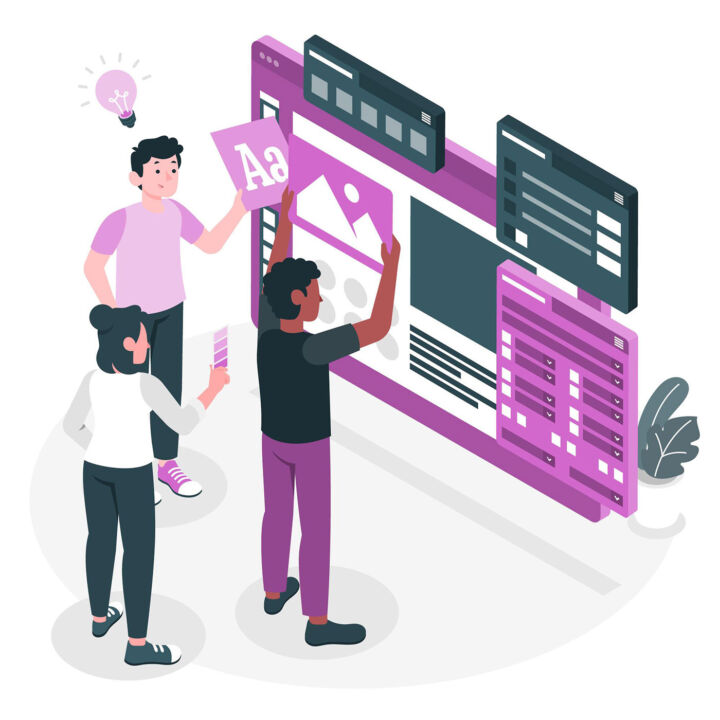- 通过以下分步指南,了解如何为最近的文档和特定文档启用 Google 文档离线功能。
- Google Docs 也许不能完全替代 Microsoft Office,但对许多人来说,它已经足够了。
- 您可以在电脑或手机上使用离线 Google 文档,在没有互联网连接的情况下访问和创建文档。
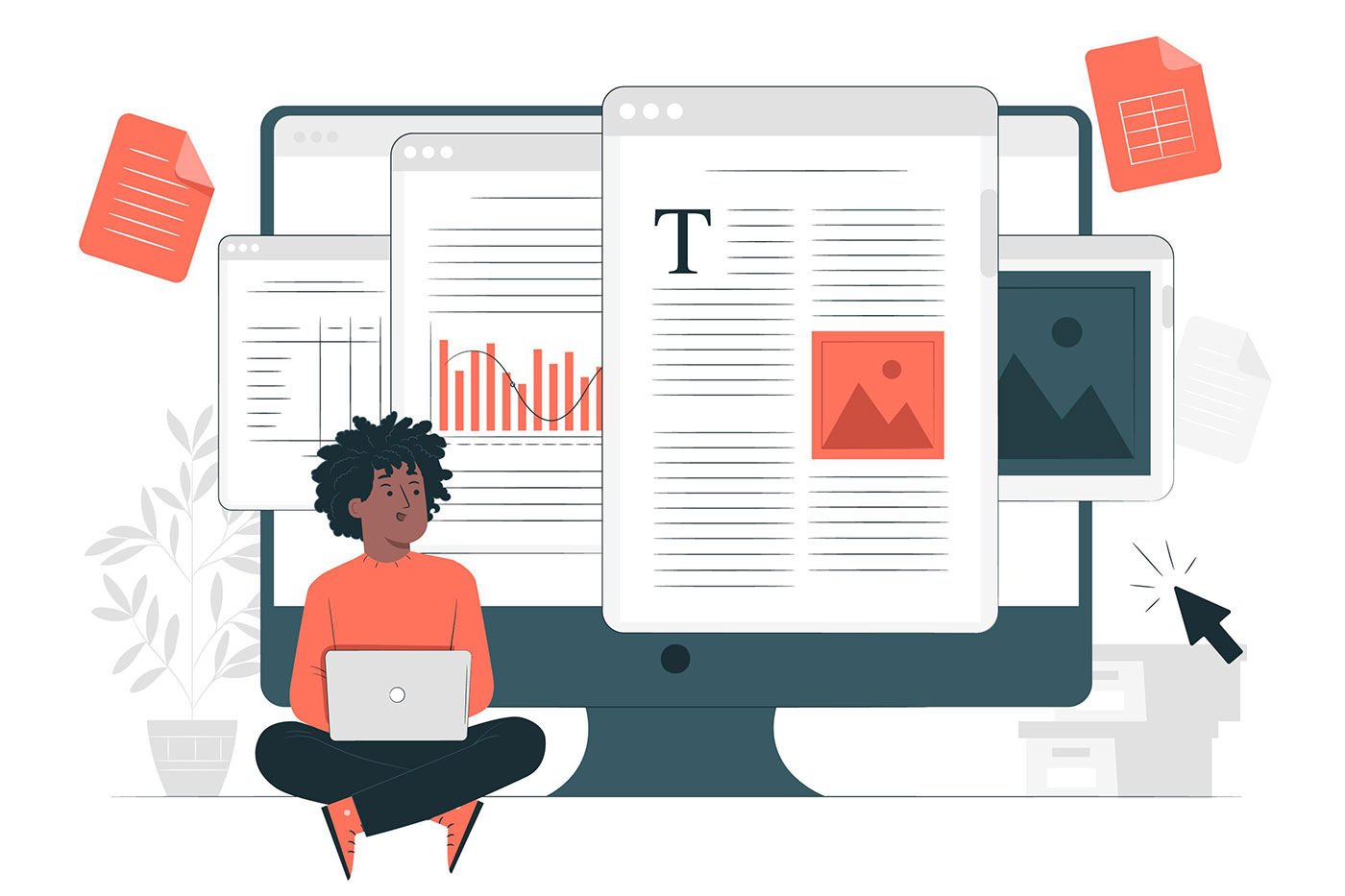
我们的设备已经到了无法正常工作的地步,甚至在没有互联网连接时根本无法工作。因此,制定一个应急计划很有好处,例如,当互联网中断时,它可以帮助你完成工作。
我们已经习惯了在没有互联网的情况下,在线服务根本无法使用(晕!),但其中一些服务提供了功能有限的离线模式。我已经向大家介绍过 如何离线使用 Gmail 现在我们来看看 Google 文档的离线模式。
另请阅读 谷歌文档隐藏菜单
本文涵盖离线 Google Sheets 和离线 Google Slides。基本上是这样、 可离线保存 Google Drive 中的所有办公类文档.
目 录
在电脑上开启 Google 文档离线模式
在电脑上 您必须为每个浏览器和 Google 帐户启用 Google Doce Offline.这不是一个全球设置或类似的东西。
1.打开一个选项卡并转到 drive.google.com.
2.点击 齿轮图标 并选择 设置.
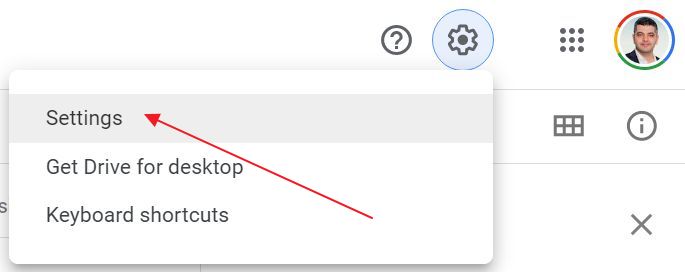
3.向下滚动到脱机,然后单击复选框。
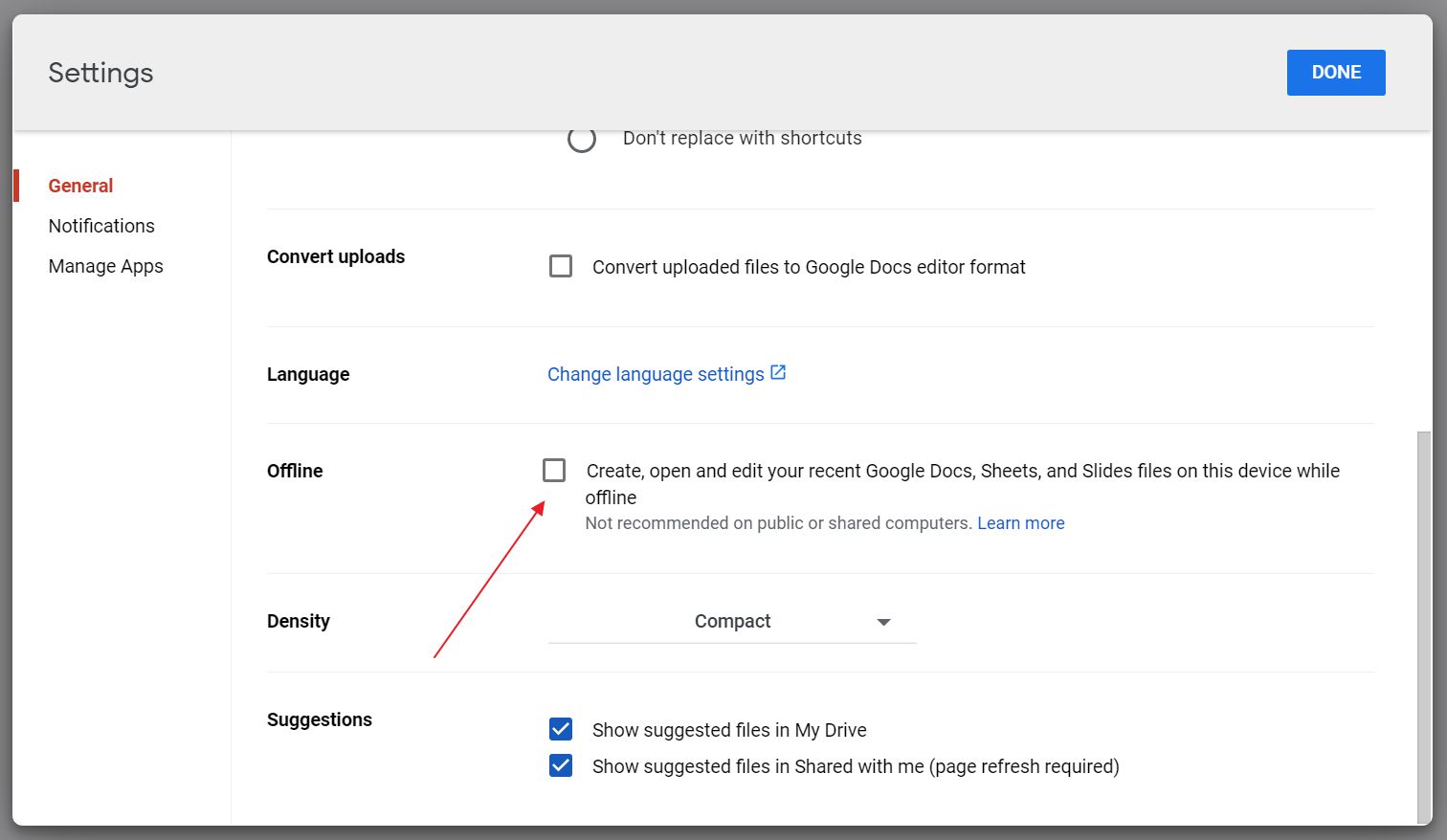
4.您将收到安装离线 Google 文档的通知 Chrome 浏览器扩展.它适用于所有基于 Chromium 的浏览器,包括 Edge 和 Brave。你不局限于 Chrome 浏览器。

5.等待脱机复选框变为蓝色,点击完成。
6.至 离线确认谷歌文档 模式工作时,Google Drive 窗口右上角会出现一个新图标。

从现在起,当你在文档(无论是 Docs、Sheet 还是 Slides)中时,在页面顶部靠近标题的位置,你会看到下面的图标。你可以点击它来确认文档是否已缓存,以便离线使用。
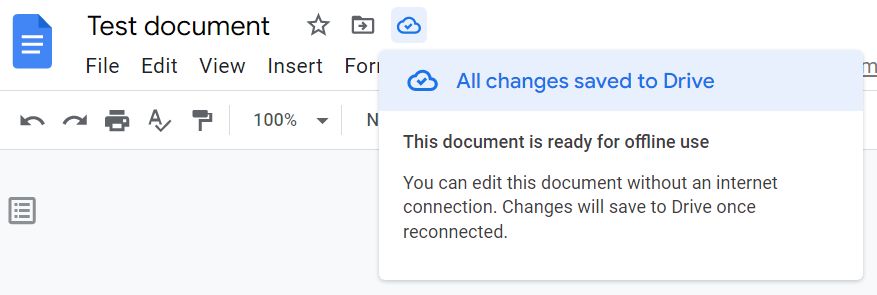
如何在 Google 文档中离线编辑:离线使用特定文档
默认情况下 谷歌文档离线模式只缓存最近的文档.您无法控制保存的内容,但可以按文档开启离线缓存。
- 转到 Google Drive。
- 选择并打开所需文件。
- 打开 文件菜单 并选择 离线提供.
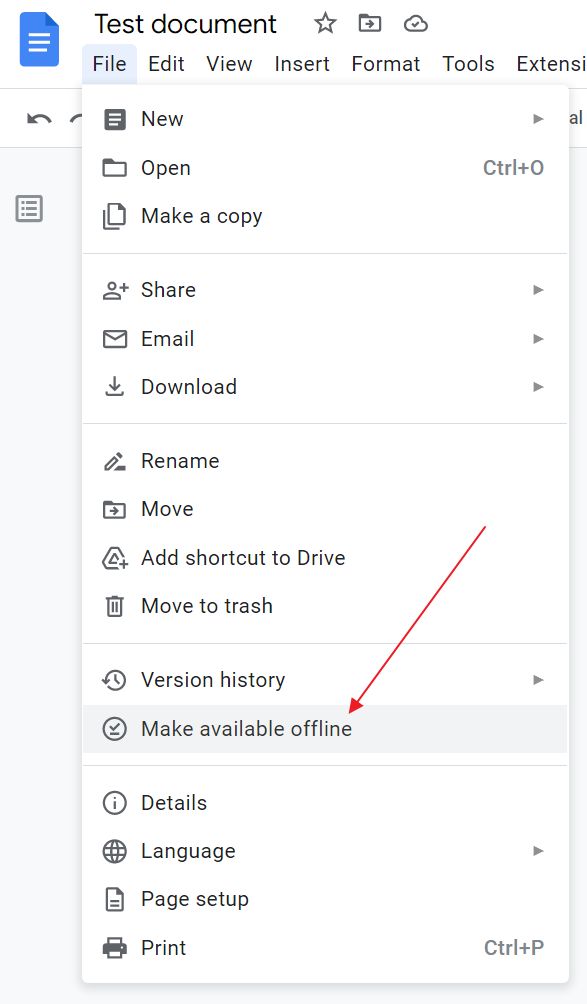
电脑上的 Google 文档离线是一个二进制选项。对于整个 Google 账户来说,要么开启,要么关闭。如果你只想保存一份文档,就必须按照上述指南打开离线模式。如果你在幻灯片中启用了离线模式,那么在文档和工作表中也会自动开启。
在移动设备上为 Google 文档上的文档打开离线模式
Google Docs Offline 也适用于智能手机,但无需安装任何应用程序或扩展。如果你的手机上安装了 Google Drive 应用程序 手机 就会自动进入脱机模式(默认情况下没有打开)。
无论你使用的是安卓手机、iPad 还是 iPhone,让 Google Docs 中的最新文档离线可用的步骤都是一样的。
1.打开 Google Docs、Sheet 或 Slides 配套应用程序 (而不是 Google Drive 应用程序!).
2.点击 汉堡包菜单 打开 设置.
3.选择 离线提供最近的文件 选择。
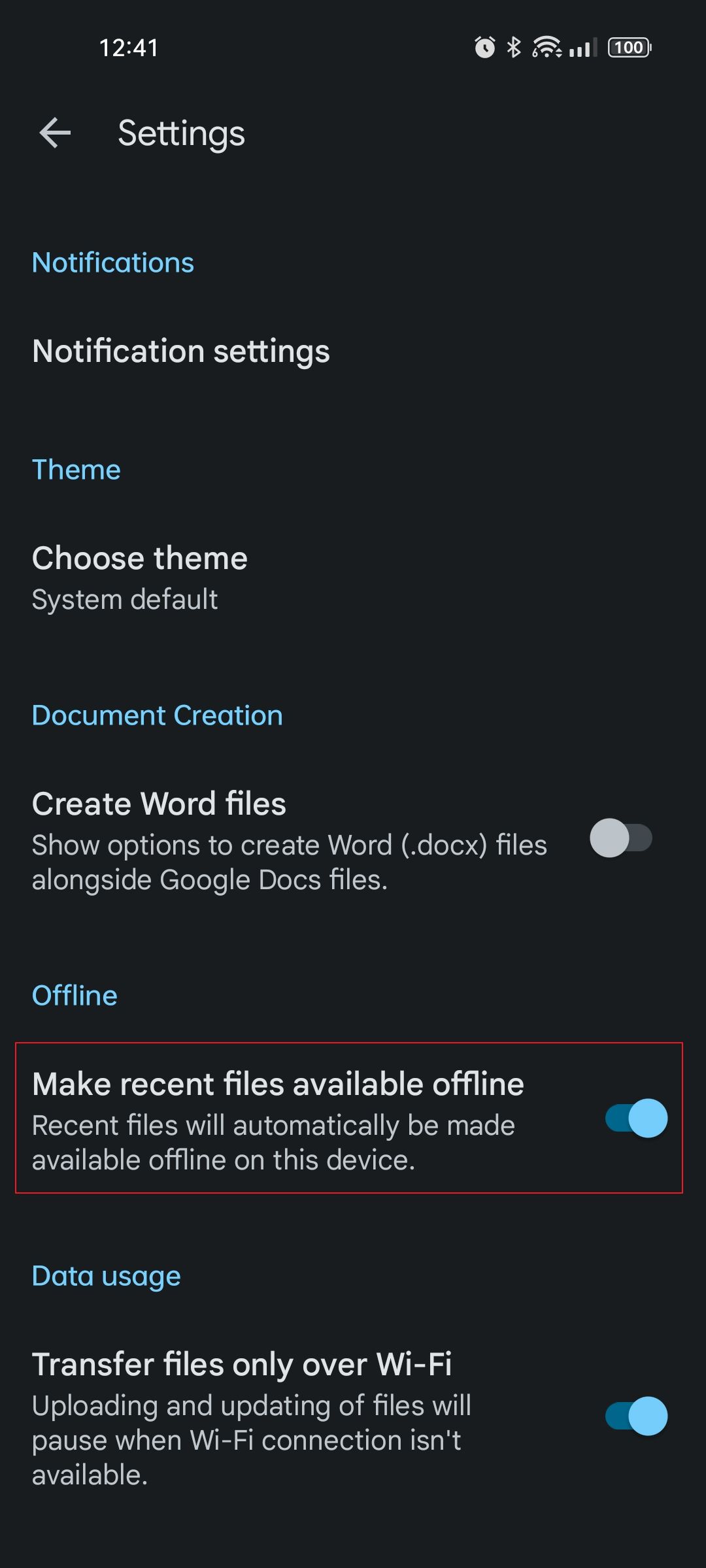
在移动设备的 Google 文档中保存特定文档以供离线使用
1.打开与 Google Drive 应用程序相关的任何应用程序,包括主应用程序。
2.点击 三点 菜单,无论是在打开的文档内还是在文件夹视图中。
3.选择 离线提供.
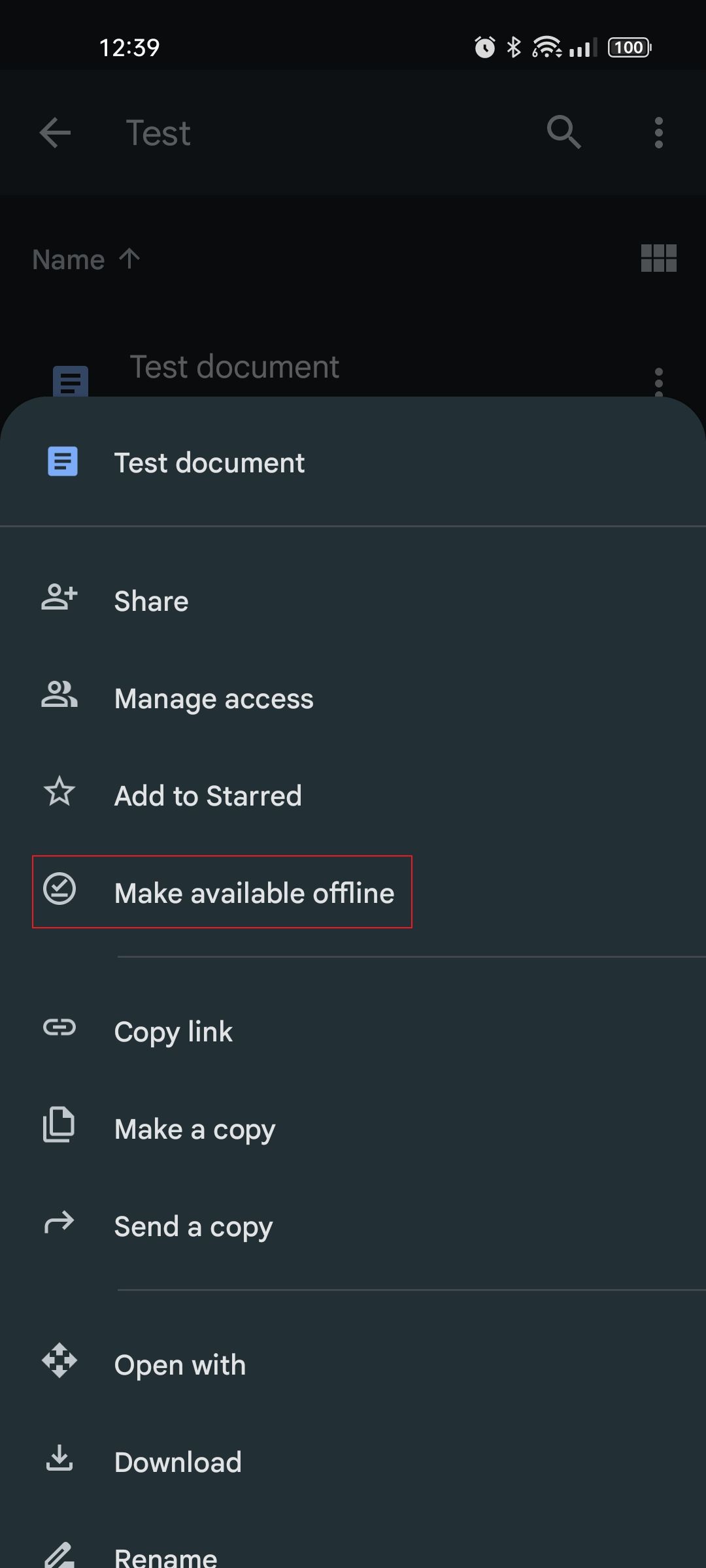
4.要访问所有离线文件,请访问 汉堡包菜单 并打开 离线 节。

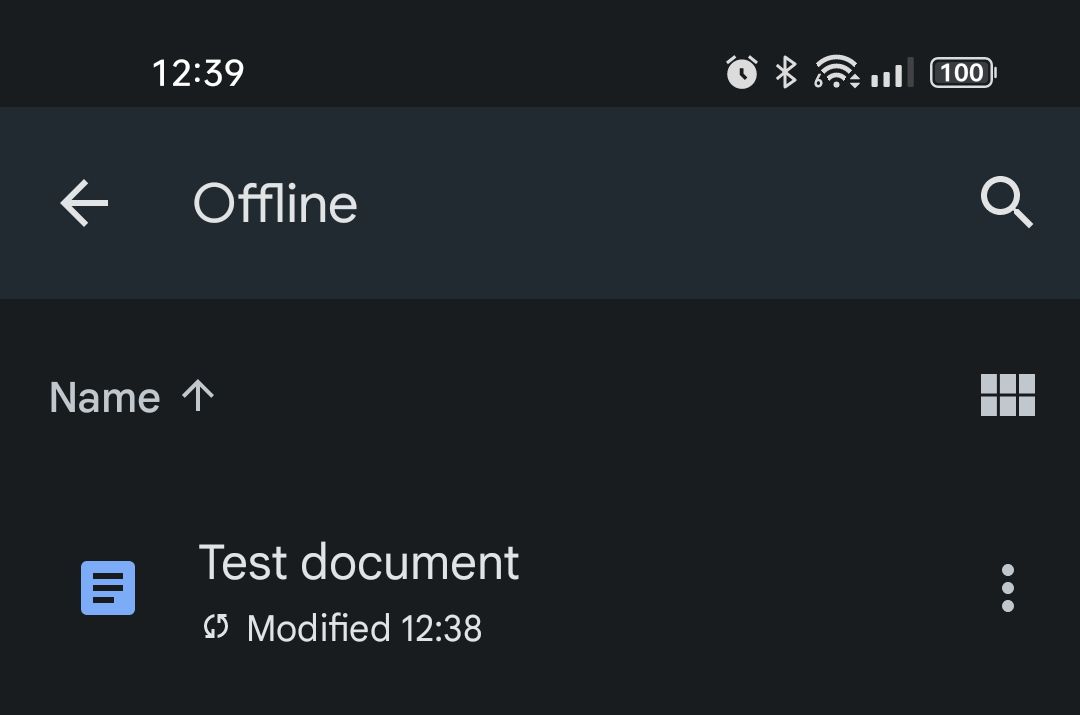
就是这样,你现在可以离线使用 Google 文档了。这并不是什么值得期待的事情,但如果你断开了网络连接,现在就可以继续工作,或者就我而言,在离线状态下访问重要文档。
就我个人而言,微软 Office 正在增加在线功能,包括为其流行的 Office 应用程序提供浏览器版本,而 Google Docs 则增加了更多离线功能,但仍然只能在浏览器中运行,这一点很有意思。我可以想象在未来,这两种产品几乎会完全重叠。