- 管理员和高级用户可使用本地组策略编辑器快速更改单个计算机设置。
- 本地组策略编辑器是组策略的一种变体,组策略是一种将相同设置应用于域内所有注册计算机的实用工具,但只适用于单个计算机。
- 了解本地组策略编辑器的功能以及如何使用该工具管理 Windows 设置。
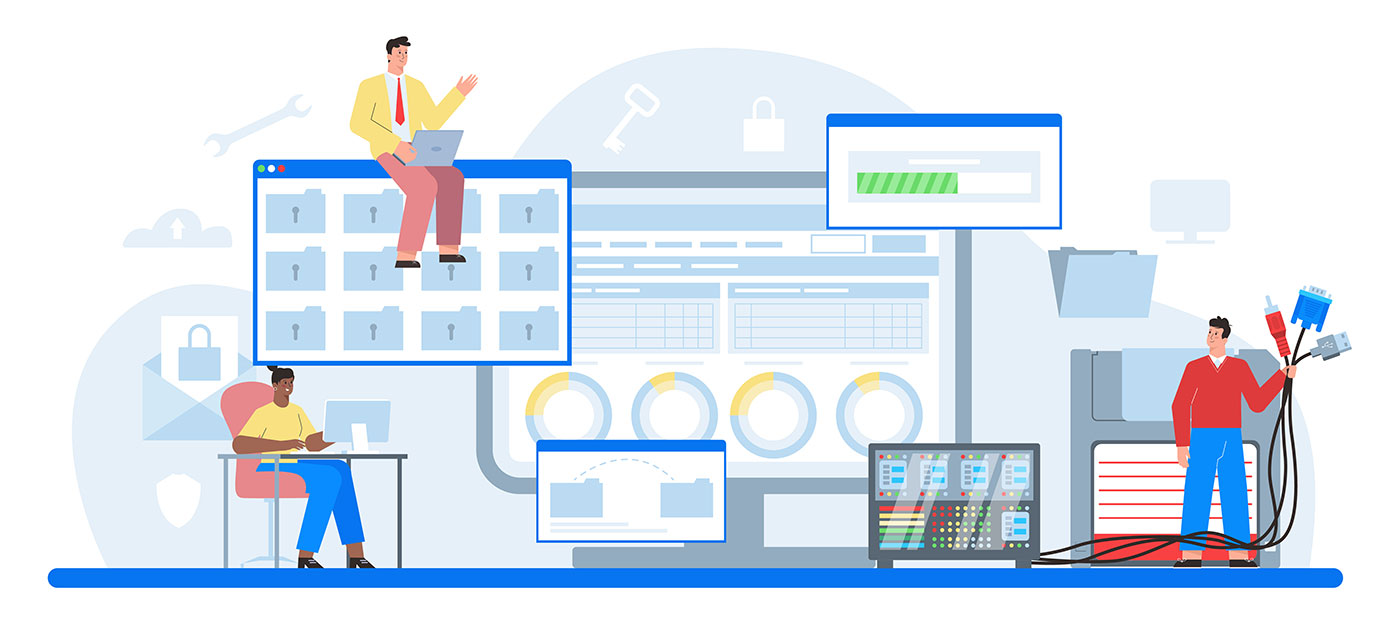
Windows 中有许多隐藏的实用程序,如果你知道自己在做什么,它们可以帮助你详细管理操作系统。这些实用程序通常可以调整正常 "设置 "应用中无法使用的设置。
本地组策略编辑器实用程序就是这样一个例子。一开始,它可能看起来很吓人,但我会帮你弄明白什么是本地组策略编辑器、它能为你做什么,以及如何使用它在 Windows 中执行高级操作。
什么是本地组策略编辑器?
本地组策略编辑器是组策略编辑器的一种变体,允许管理员调整和配置仅适用于该计算机及其本地用户的系统策略。
在企业和商业网络中,Windows 登录绑定到域而不是本地/联机账户,管理员使用组策略编辑器来更改自动适用于所有域计算机和用户的特定设置。
组策略可以为系统管理员节省大量时间,降低忘记配置电脑的风险,例如,忘记配置的电脑后来会成为黑客的藏身之处。
相比之下,本地组策略编辑器是一种只针对其安装系统编辑策略的实用工具。
本地组策略编辑器有哪些功能
如果这一切听起来都很模糊,那么让我们试试另一种方法:使用本地组策略编辑器应用程序究竟能做些什么?我无法涵盖所有的应用场景和设置,但我可以举几个例子:
- 为所有用户配置密码要求,包括必须更改密码的频率。
- 禁止使用存在安全风险的 USB 设备。
- 禁止访问控制面板和设置应用。您甚至可以指定哪些设置可以更改,哪些不能更改。
- 阻止访问本地组策略编辑器(这是必须的)。
- 为所有用户设置壁纸(例如,对公司品牌推广很有用)。
我甚至还在 BinaryFork 上介绍了其他一些使用案例: 如何禁用 Windows 更新, 修复现代待机模式导致笔记本电脑电池耗尽的问题和 禁用驱动程序自动更新.
使用本地组策略可以控制大量事务。
如何在 Windows 中打开本地组策略编辑器
让我们来看看如何启动本地组策略编辑器实用程序。方法有很多,但我只向你展示三个快速选项。
1.按 Win 键打开 "开始 "菜单,然后键入 本地组策略 或者只是 gpedit.选择第一个结果,打开实用程序。
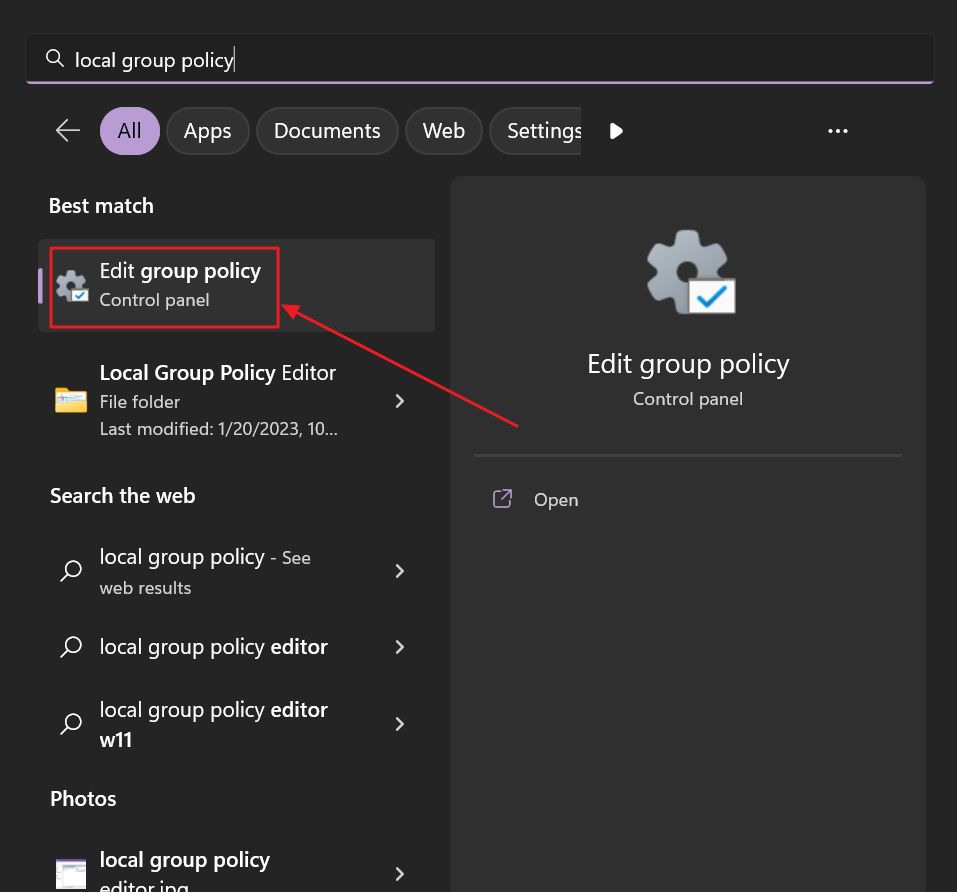
2.按 Win + R 打开运行对话框窗口。键入 gpedit 或 gpedit.msc 并按回车键。
3.打开命令提示符,搜索 cmd 在 "开始 "菜单中(这也适用于 PowerShell 和 Windows 终端),然后键入 gpedit 或 gpedit.msc然后按 Enter。
Windows 10 Pro、Windows 11 Pro 和所有企业版中都有本地组策略编辑器实用程序。虽然 Windows 10 家庭版和 Windows 11 家庭版中缺少本地组策略编辑器 如果你想亲自动手的话,你可以安装它。以下是我在以下网站上找到的指南 MajorGeeks.
如何修复组策略拒绝访问错误
如果你在启动本地组策略编辑器时收到这样一条信息"您没有执行此操作的权限。拒绝访问。"怎么办?
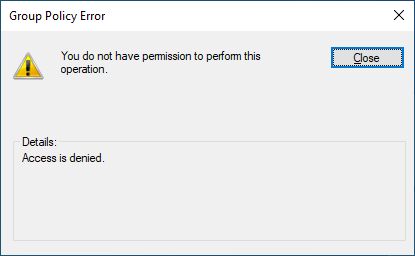
看来 您使用的 Windows 帐户没有管理员权限.如果要使用本地组策略编辑器,您必须是管理员。仔细想想,这就说得通了。
因此,"修复 "这个错误的唯一办法是请同一台计算机上的管理员账户持有人为你执行策略修改,或者将你的账户类型从标准账户改为管理员账户。祝你好运。
打开 gpedit 应用程序后,你会看到以下内容:
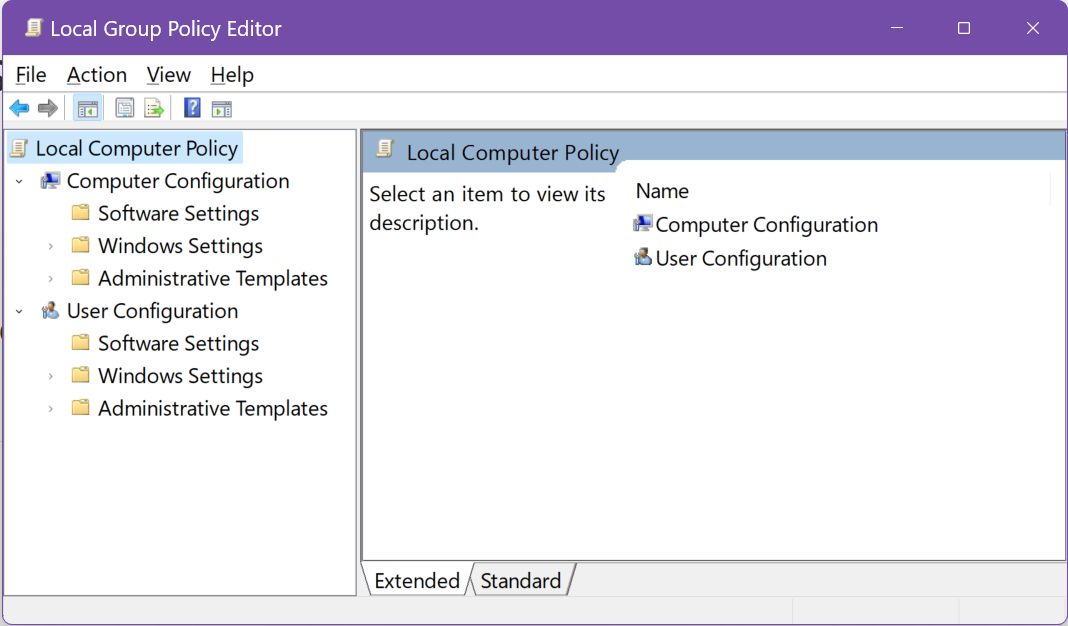
左侧面板显示两个主要类别或政策组:
- 计算机配置注意:这些适用于本地计算机。
- 用户配置注意:这些适用于当前和未来的计算机用户。
每个主要类别又分为多个子组,每个子组又包含其他子组。你可以浏览这些子组,直到到达树状结构中的最后一个子文件夹,该文件夹列出了策略对象。
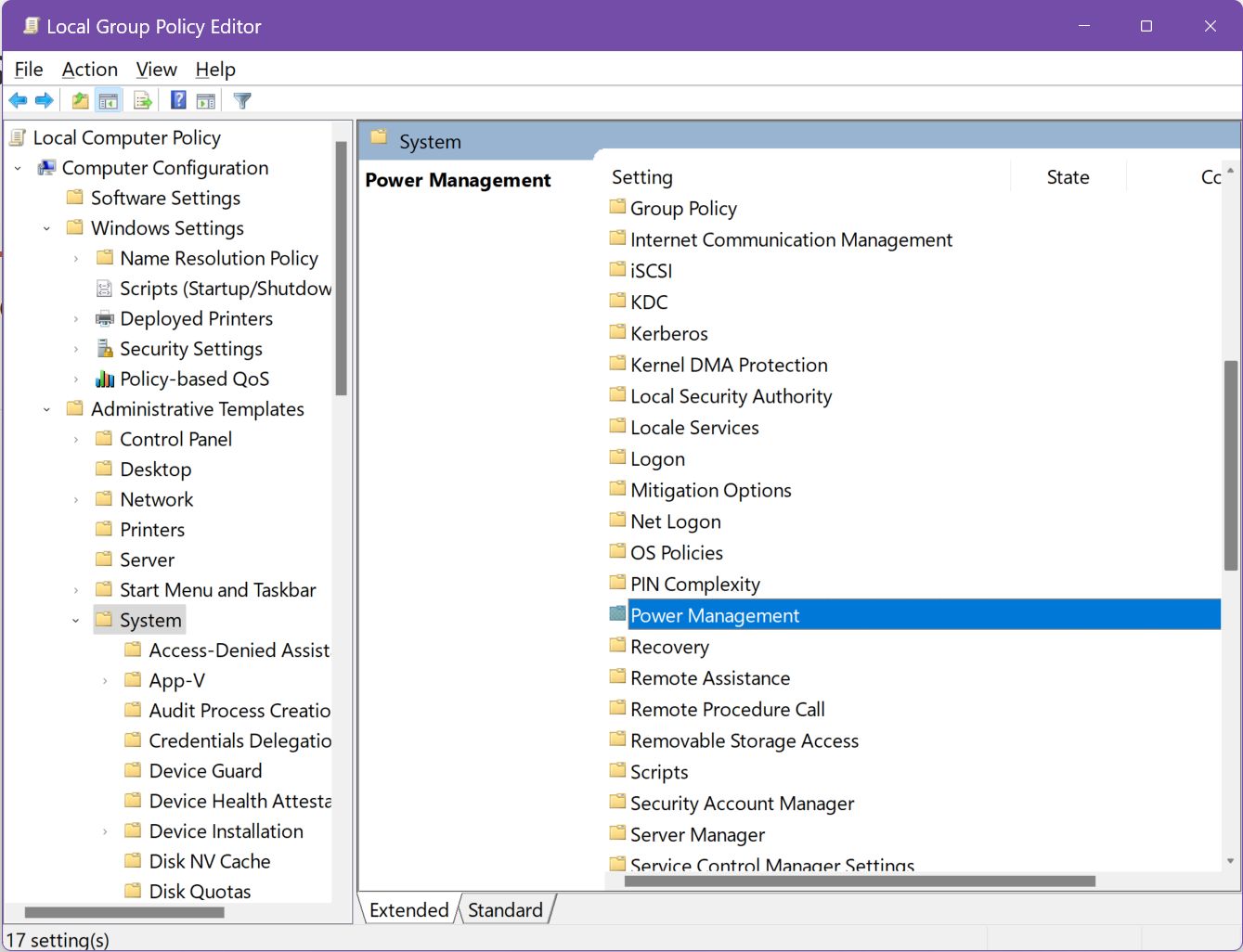
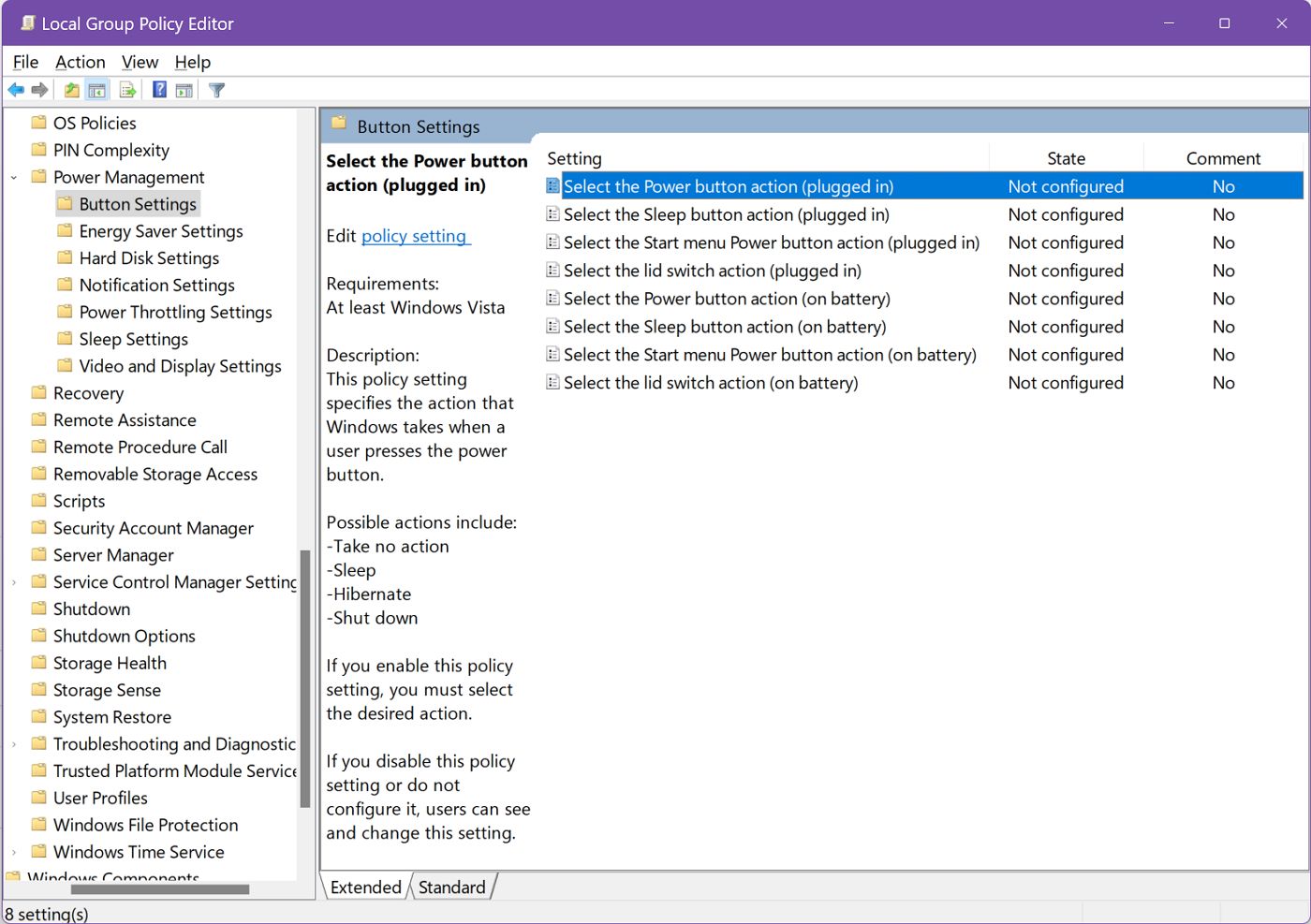
右侧面板将显示所有策略或文件夹内容。如果在右面板底部的状态栏中选择了扩展模式,那么点击某个策略就会显示该策略的重要信息,以及如何对其进行配置。
正如您所看到的,该界面与 事件查看器.
如何使用本地组策略编辑器配置策略设置
可通过本地组策略编辑器调整的每项策略都被设置为 未配置 的默认设置。你可以保持原样、禁用策略或启用策略。有些策略一旦启用,就会打开一系列设置,你需要自行配置。
要编辑策略,只需点击 编辑策略设置 扩展面板中的链接。在右侧面板列表中选择策略后,链接就会出现。或者,也可以双击策略项,打开其设置面板。
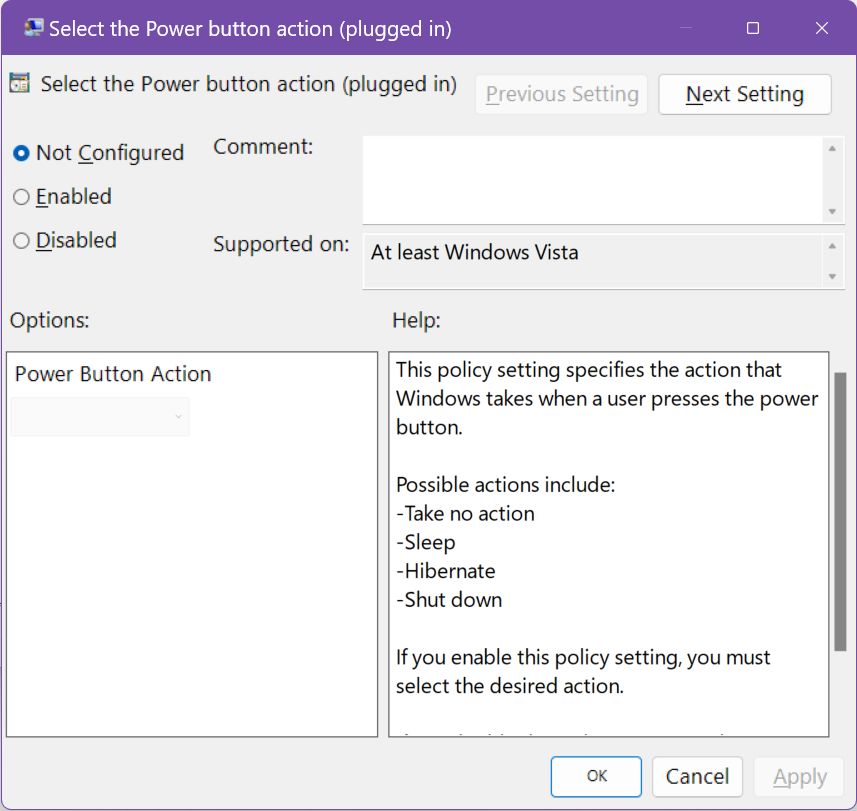
正如我所说,默认情况下不设置策略。请注意:(1) 窗口的左上部分,在这里可以不设置策略、禁用或启用策略。如果已启用,(2) 可用设置将显示在窗口左下方。(3) 窗口右下方显示有关当前选定策略的帮助信息。
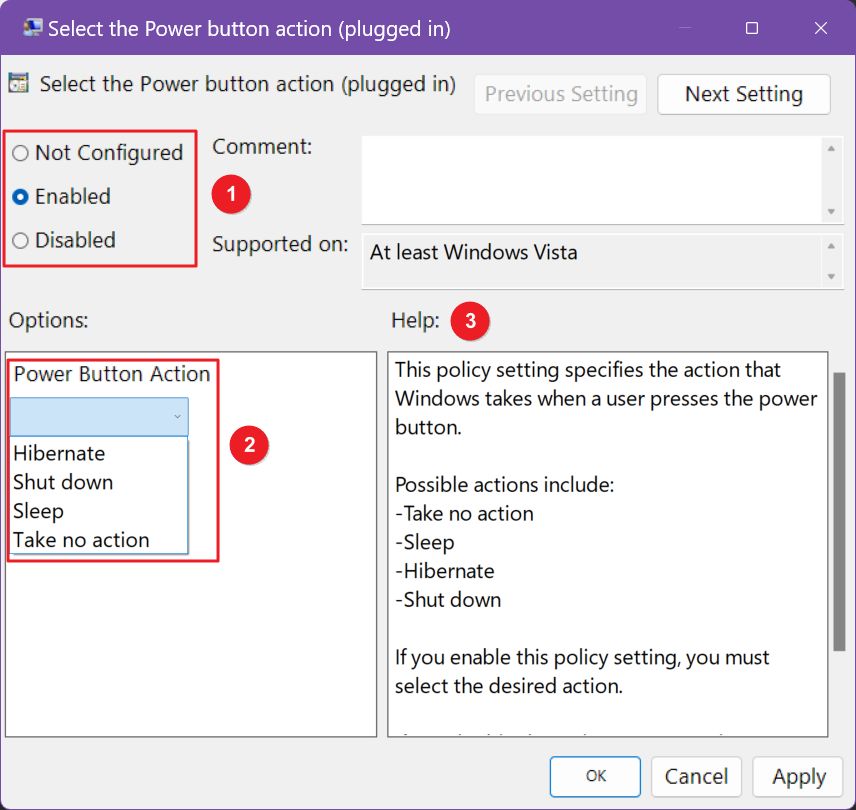
只需配置策略并点击 "应用",更改即可生效。您可以关闭此窗口,或使用右上角的两个按钮导航到同一文件夹中的上一个或下一个策略。
有些策略需要重新启动计算机,但大多数策略会立即生效。
看吧,其实也没那么可怕。本地组策略编辑器是一个强大的工具,如果你想更深入地了解 Windows 设置,但又没有足够的信心去处理注册表编辑器,那么本地组策略编辑器就是你的好帮手。
我的建议是 Windows备份 在使用重要设置之前,请先将其设置为"..."。这样可以节省很多时间。







