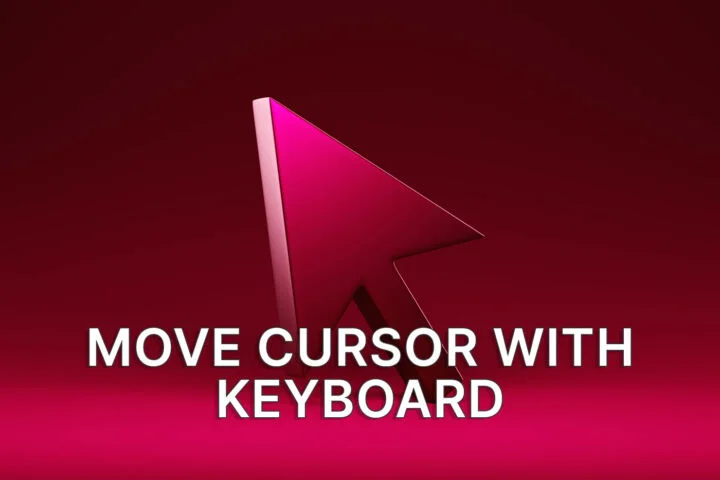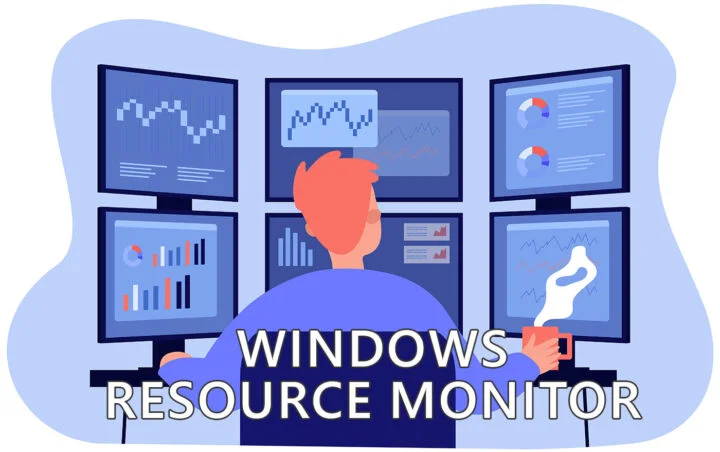- Administrators and advanced users use the Local Group Policy Editor to quickly change individual computer settings.
- Local Group Policy Editor is a variant of Group Policy, the utility that applies the same settings to all computers registered on a domain, but only works on individual computers.
- Learn what you can do with Local Group Policy Editor and how to use the utility to manage Windows settings.

Windows is full of hidden utilities that can help you manage your operating system in detail if you know what you’re doing. These utilities usually allow tweaking settings that are not available in the normal Settings app.
The Local Group Policy Editor utility is one such example. It may seem intimidating at first, but I’m going to help you figure out what the Local Group Policy Editor is, what it can do for you, and how to use it to do advanced things in Windows.
CONTENTS
- What is the Local Group Policy Editor?
- What Can You Do with the Local Group Policy Editor
- How to Open Local Group Policy Editor in Windows
- How to Fix Group Policy Error Access is Denied
- How to Navigate the Local Group Policy Editor: Interface Components
- How to Configure a Policy Setting Using the Local Group Policy Editor
What is the Local Group Policy Editor?
The Local Group Policy Editor is a variant of Group Policy Editor that allows administrators to tweak and configure system policies that apply only to that computer and its local users.
In enterprise and business networks, where Windows login is tied to a domain, not a local/online account, administrators use the Group Policy Editor to change specific settings that apply automatically to all domain computers and users.
Group Policies are a great time saver for system administrators and reduce the risk of forgetting to configure that one PC which later becomes a getaway for hackers for example.
In contrast, the Local Group Policy Editor is a utility that edits policies only for the system it’s installed on.
What Can You Do with the Local Group Policy Editor
If it all sounds vague let’s try another approach: what can you actually do with the Local Group Policy Editor app? I can’t cover all the scenarios and settings, but I can give you a few examples:
- Configure password requirements for all users, including how often the password must be changed.
- Disable the use of USB devices, known for the security risks involved.
- Block access to Control Panel and Settings app. You can even specify which settings can be changed and which cannot.
- Prevent access to the Local Group Policy Editor (this is a must).
- Set a wallpaper for all users (useful for company branding, for example).
I’ve even covered a few other use cases here on BinaryFork: how to disable Windows Updates, fix Modern Standby causing battery drain on laptops, and disable automatic driver updates.
There are tons of things that you can control with a Local Group Policy.
How to Open Local Group Policy Editor in Windows
Let’s see how you can start the Local Group Policy Editor utility. There are tons of ways to do it, but I’m going to show you only three quick options.
1. Press the Win key to open the Start menu and type local group policy or just gpedit. Select the first result to open the utility.
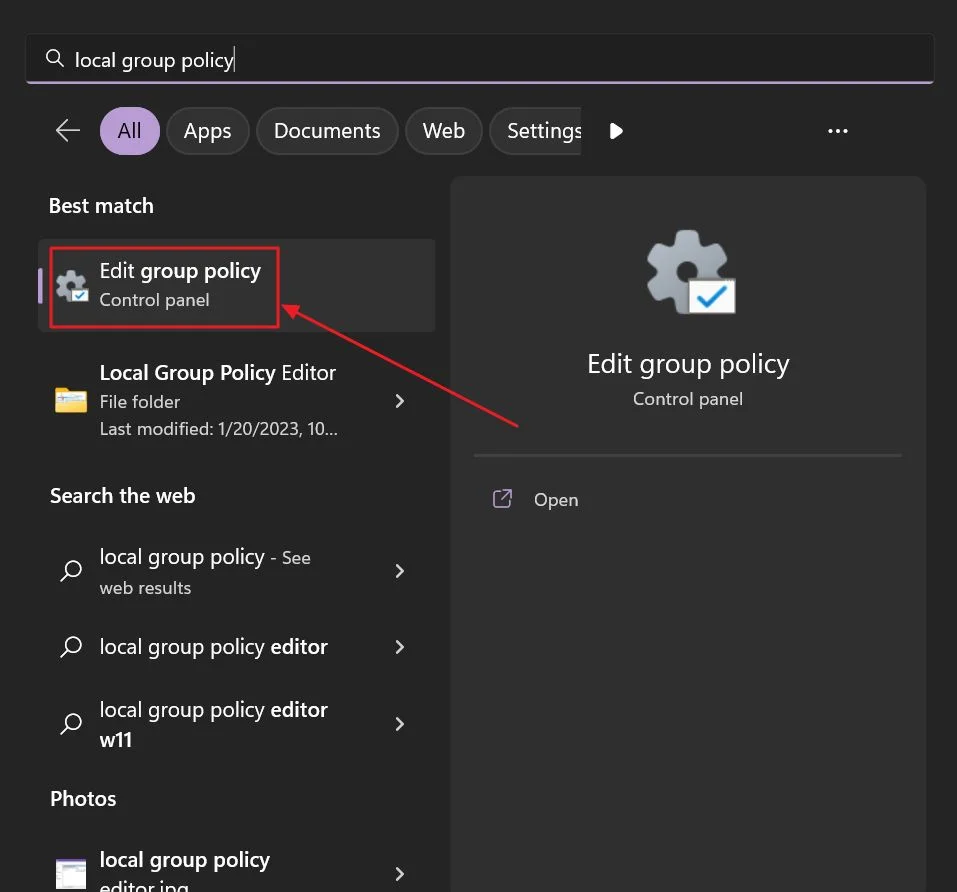
2. Press Win + R to open the run dialog windows. Type gpedit or gpedit.msc and press Enter.
3. Open the Command Prompt by searching cmd in the Start menu (this also works in PowerShell and Windows Terminal) and type gpedit or gpedit.msc, then press Enter.
The Local Group Policy Editor utility is present in Windows 10 Pro, Windows 11 Pro, and in all Enterprise versions. While the Local Group Policy Editor is missing in Windows 10 Home and Windows 11 Home Editions you can install it, if you want to get your hand dirty. Here’s a guide I’ve found on MajorGeeks.
How to Fix Group Policy Error Access is Denied
What if you launch Local Group Policy Editor and you’re greeted with this message: “You do not have permission to perform this operation. Access is denied.”?
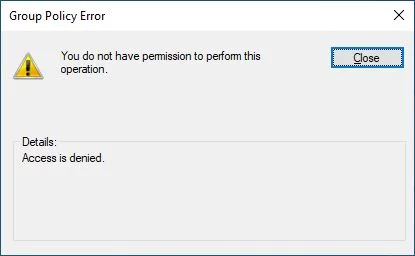
Well, it looks like the Windows account you’re using doesn’t have administrator rights. You need to be an administrator if you want to use the Local Group Policy Editor. It makes sense if you think about it.
So, the only way to “fix” this error is to ask an administrator account holder on the same computer to either perform the policy modifications for you or change your account type from standard to administrator. Good luck with the latter option.
Once you open the gpedit app here’s what you’ll see:
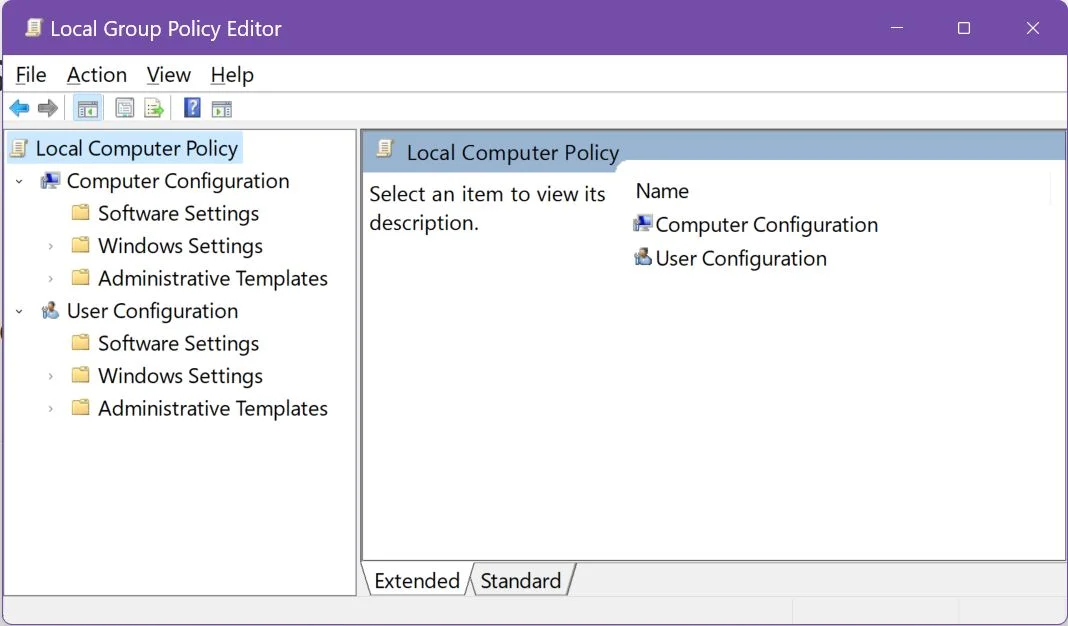
The left panel displays two main categories or groups of policies:
- Computer Configuration: these apply to the local computer.
- User Configuration: these apply to current and future users on this computer.
Each main category is split in various sub-groups, each containing other sub-groups. You can navigate these until you reach the final sub-folder in this tree, which lists the policy objects.
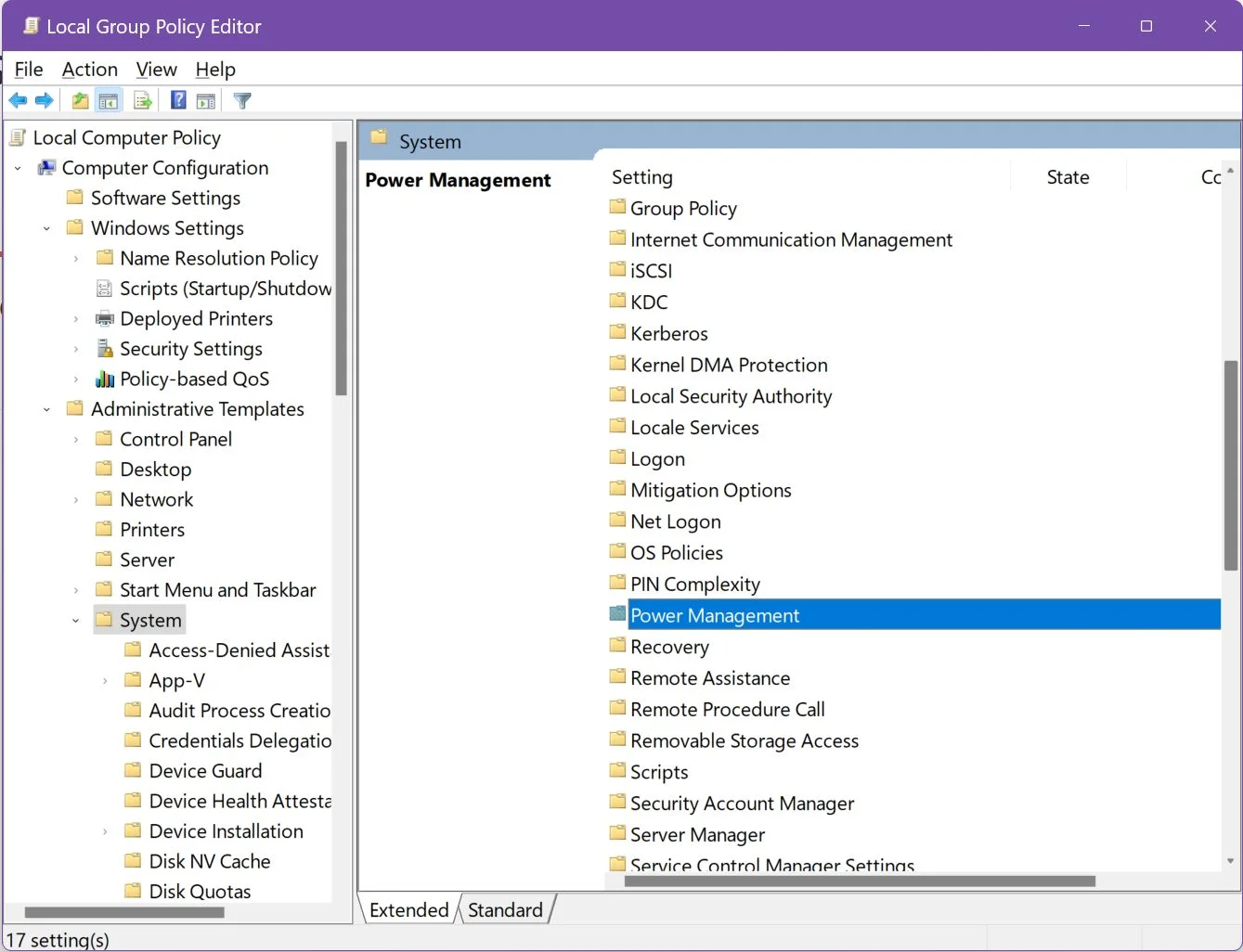
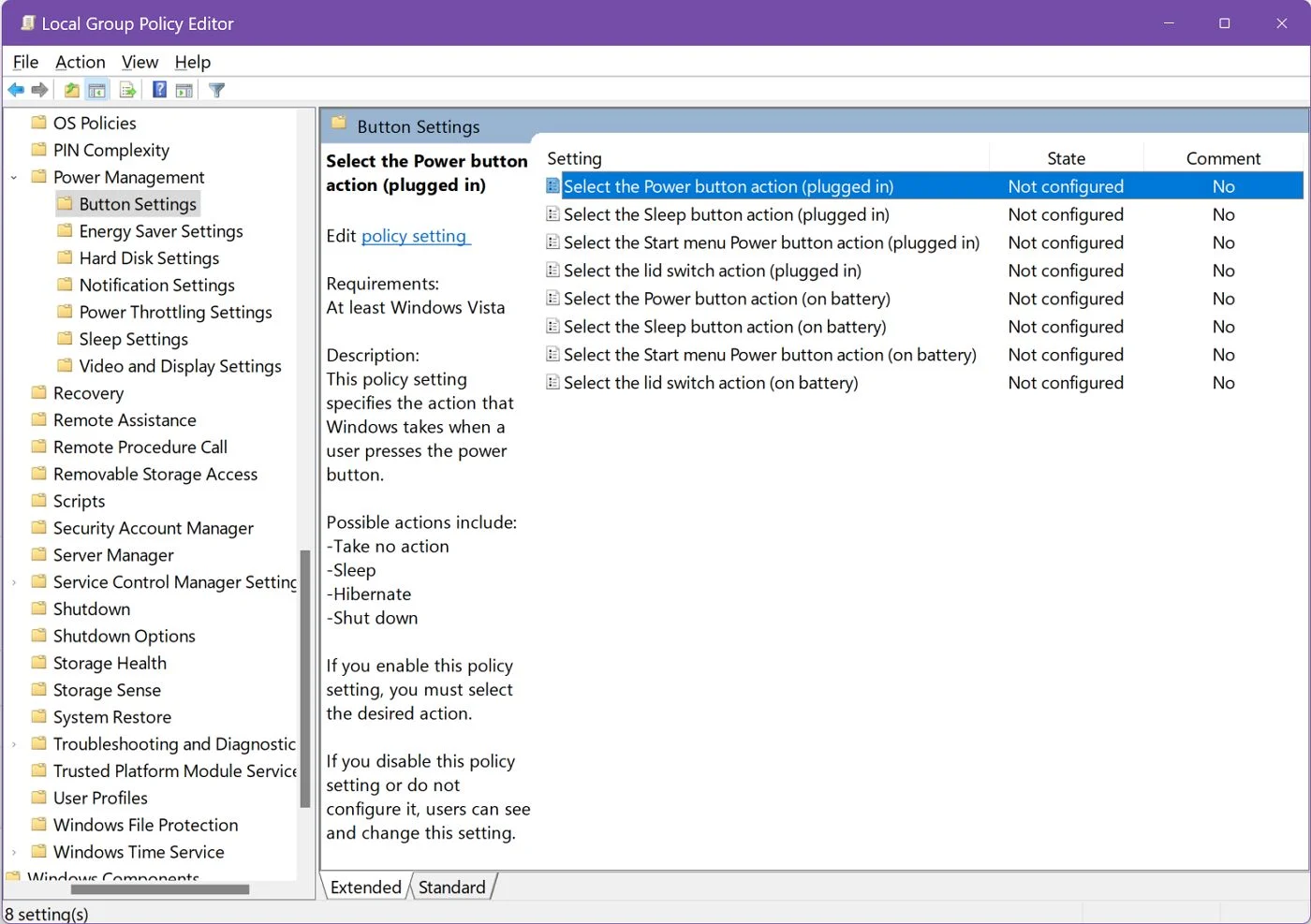
The right panel will display all policies or folder contents. If the Extended mode is selected in the right panel bottom status bar then clicking on a policy will just display significant information about what the policy does and how you can configure it.
As you can see, the interface is very similar to the Event Viewer.
How to Configure a Policy Setting Using the Local Group Policy Editor
Each policy that can be tweaked by the Local Group Policy Editor is set to Not Configured by default. You can leave it as is, disable the policy or enable it. Some policies, once enabled, open a slew of settings you need to configure yourself.
To edit a policy just click on the Edit policy setting link from the extended panel. The link appears once you select a policy in the right panel list. Alternatively, you can double click on the policy item to open the settings panel for it.
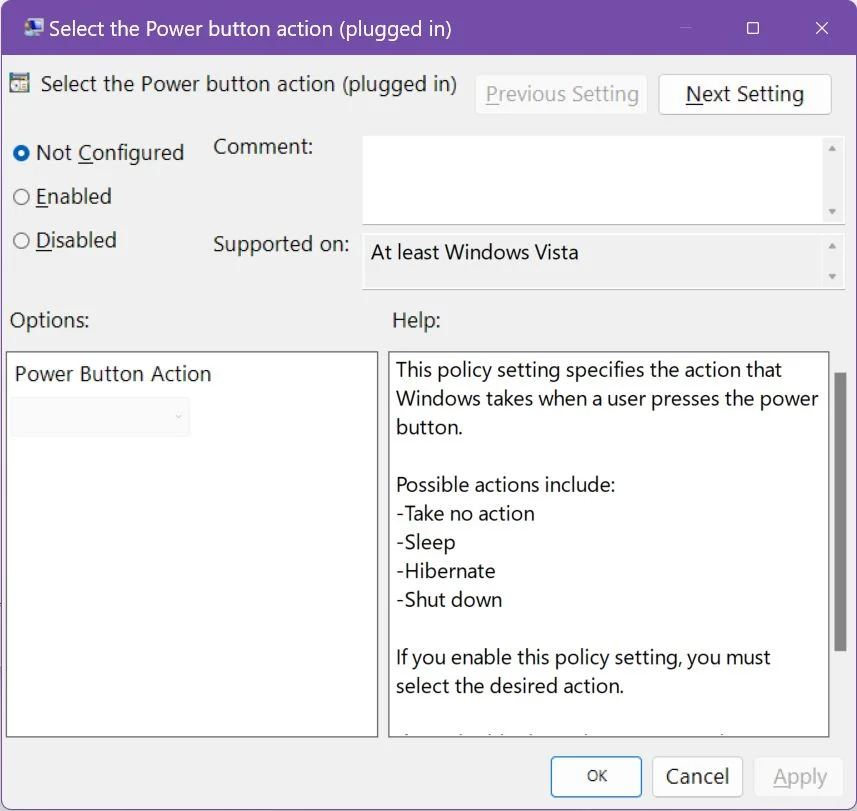
As I said, by default the policy is not set. Notice (1) the top left portion of the window, where you can leave the policy unset, disable or enable it. If it’s enabled, (2) the available settings will show in the bottom left part of this window, if available. (3) The help information regarding the currently selected policy is displayed in the bottom right part of the window.
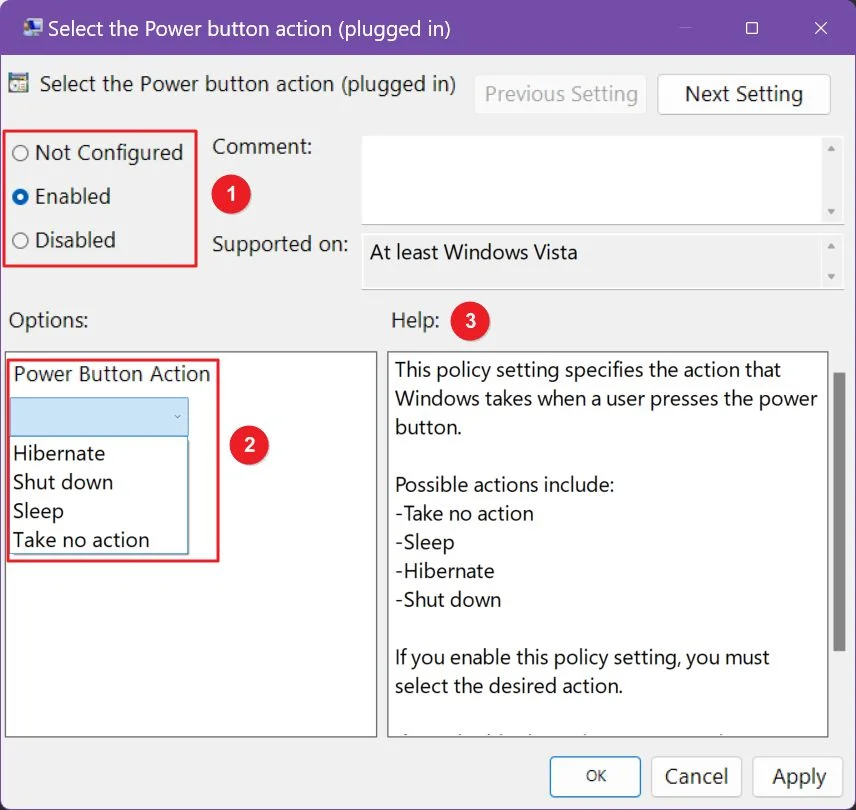
Just configure the policy and hit Apply for changes to take effect. You can close this window or navigate to the previous or next policy in the same folder by using the two top-right buttons.
Some policies will require you to restart the computer, but most will take effect immediately.
See, it wasn’t that scary. The Local Group Policy Editor is a powerful tool if you want to dig deeper into the Windows settings and you don’t feel confident enough to tackle the Registry Editor, a tool that opens up even more settings, but one that can put your system on its knees, if used wrong.
My suggestion is to always do a Windows Backup before playing with important settings. It can save you a lot of time down the road.