- 您知道 Windows 11 能够将语音转换为文本,并为任何音频自动显示实时字幕吗?
- 您可以设置 Windows 为任何可输出声音的应用程序显示字幕,还可以选择为自己通过麦克风进行的语音输入启用字幕。
- 了解如何在 Windows 11 中打开实时字幕,以及如何调整字幕的外观和行为。
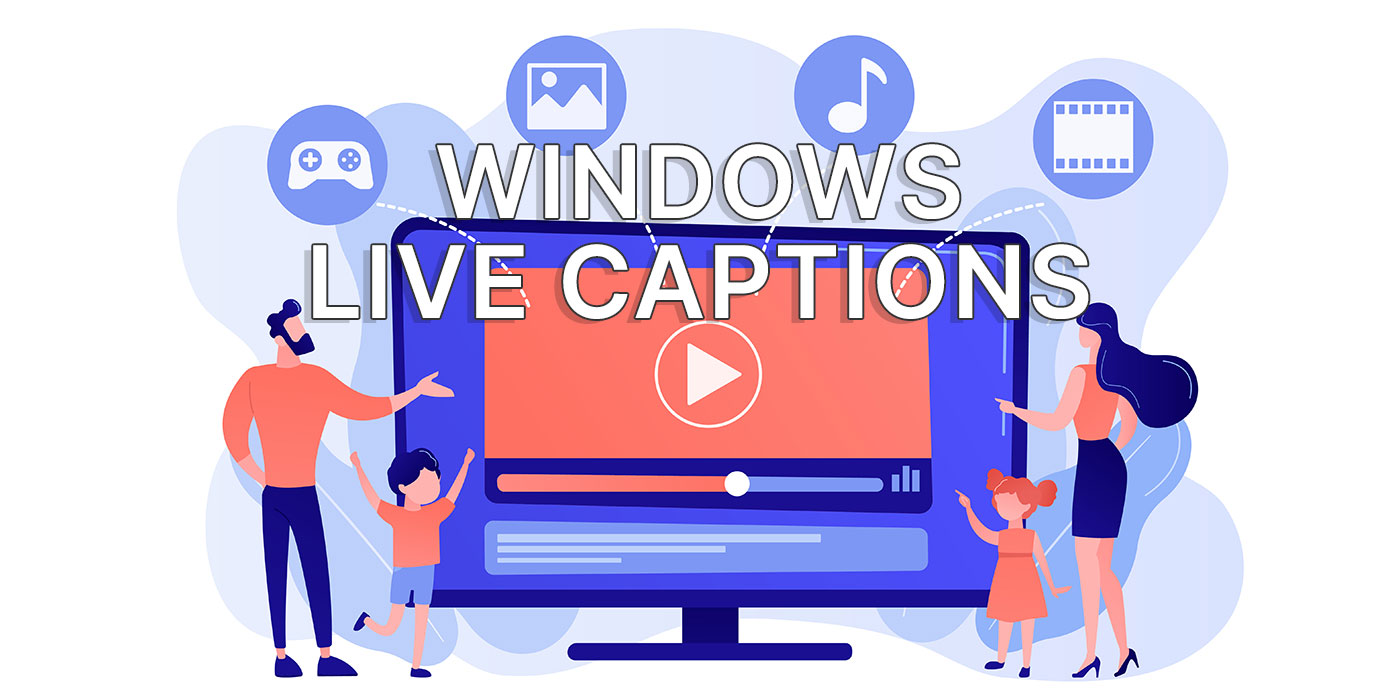
你可以对 Windows 说三道四,也可以对微软操作系统的发展方向说三道四,但不可否认的是,新功能的推出速度非常快。
最新的重大更新之一是可以为任何音频输入打开实时字幕。很吸引人,对吧?
更多信息 Windows 中的助听器选项 阅读我们的其他文章。
目 录
什么是实时字幕及其在 Windows 中的工作原理?
实时字幕是 自动生成文本到语音的记录稿 在 Windows 电脑上播放的音频流。实时字幕可以自动转录视频和在线会议中的语音。甚至还可以通过连接到电脑上的任何麦克风转录自己的语音输入。
实时字幕会在字幕窗口中显示转录文本。您可以随意调整窗口的位置和大小。
字幕是自动生成的,即使是歌曲也能使用,而不仅仅是普通语音。虽然并不总是非常准确,但在大多数情况下都能完成任务。

一件令人恼火的事 在播放音频之前,您必须选择字幕语言。
没有自动语言检测模式。因此,如果您选择英语作为字幕语言,而音源是法语(支持的语言),您将看不到任何字幕。也不会有任何警告信息告诉你发生了什么。音频语言必须与您选择的字幕语言相匹配。
第二个缺点 目前的实时字幕功能没有自动翻译选项。我不知道为什么,但我原以为 Windows 会为所有支持的语言加上字幕,然后用我选择的语言显示文本。
您在寻找语音转文字功能吗?Windows 可以通过 语音打字
系统要求
现在 实时字幕仅限于 视窗 11 22H2 或更新版本。如果在 Windows 中看不到该选项,则表示运行的是旧版本。
如果您想快速检查 Windows 版本,需要这样做:打开 "开始 "菜单,键入 赢家 然后按回车键。这时会弹出类似下面的窗口。
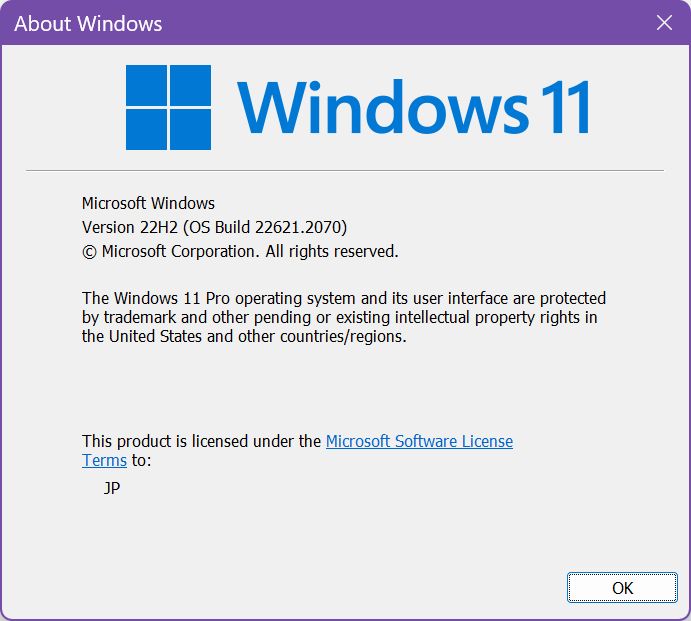
检查版本。如果您看到的是 22H2(或更高版本),那就没问题。
Windows 实时字幕支持的语言
实时字幕仅适用于支持 Windows 语音识别的语言。目前,Windows 11 的实时字幕仅支持以下语言的部分方言,而非所有方言:
- 英语
- 法语
- 中文
- 丹麦语
- 德国
- 意大利语
- 韩语
- 葡萄牙语
- 西班牙语
是的,这不是一个很大的列表。未来可能会扩展到其他语言,但这并不能保证。
如何在 Windows 11 中打开实时字幕
与许多 Windows 功能一样,激活这些功能有多种方法。实时字幕也是如此。以下是在 Windows 11 中打开实时字幕的三种方法。请选择您喜欢的一种。
方法 1:Windows 设置应用程序
1.按 Win + I 打开 "设置 "应用。
2.在左侧菜单中,导航至 无障碍设施.
3.将右侧面板滚动到 听力小标题 然后点击字幕选项。
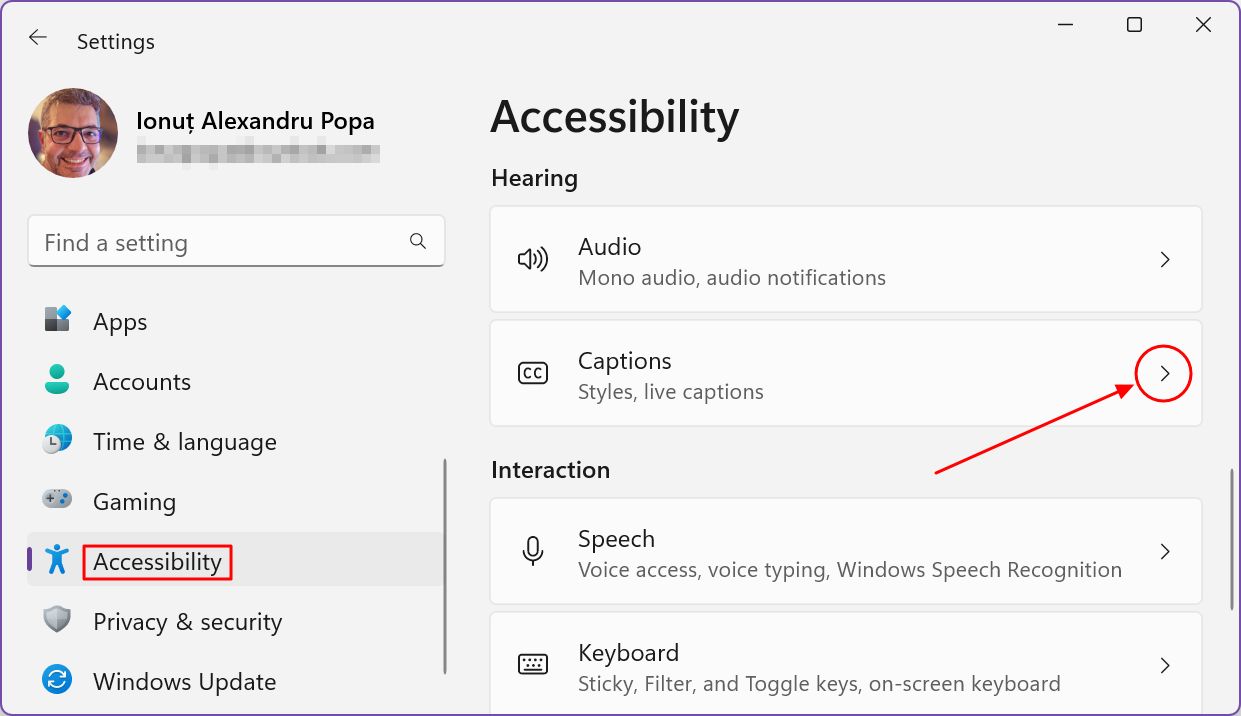
4.在新页面的顶部,你会看到一段自动播放的视频,突出显示了当前设置下的字幕效果。
滚过这段视频,你会看到的第一个选项是 实时字幕.确保打开此切换以启用实时字幕。
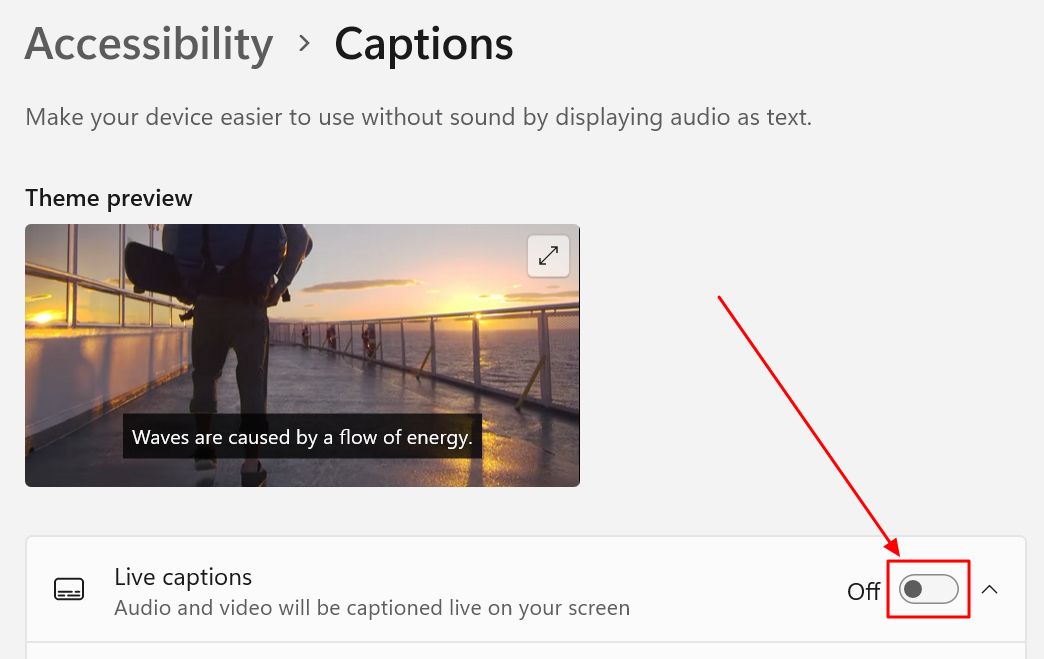
5.首次打开 Live captions 时会显示一条欢迎信息。这将让您知道数据处理将在您的机器上进行。不会有任何数据发送到云端。这对于 隐私.
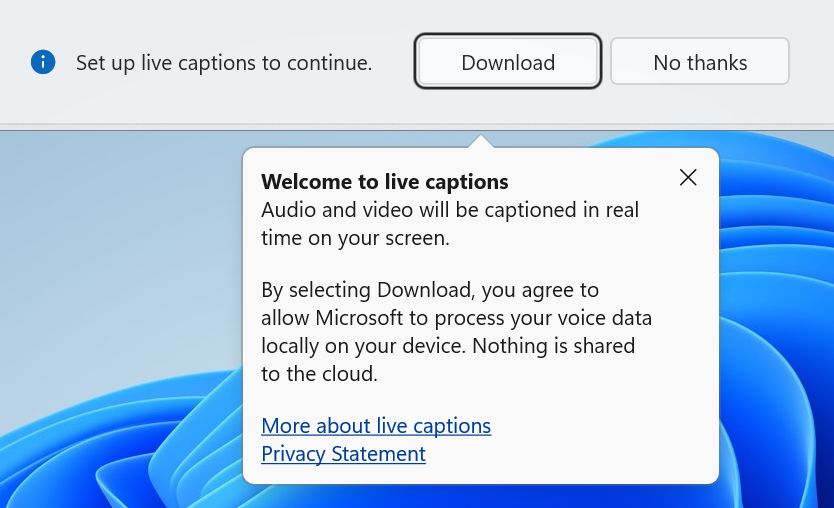
点击 下载 让系统下载语音识别语言包。下载时间不会超过几分钟。
6.实时字幕窗口将显示并保持显示字幕文本。 电脑上播放的任何音频源.只要音频语言与您选择的字幕语言一致即可。稍后再详述。

方法 2:快速设置切换
一个稍快的方法是在系统托盘区进行快速设置切换。
1.按 Win + A 打开快速切换浮动窗口。
2.点击 无障碍图标 来展开此部分。您可能需要点击该窗口右下角的铅笔图标来添加该切换按钮。

3.您将看到最重要的 Windows 辅助技术的切换列表。默认情况下,所有选项都是关闭的。在接近底部的位置,您会发现 实时字幕 切换。
启用后,你会看到桌面上弹出字幕窗口。

方法 3:键盘快捷键
启动实时字幕的首选方法当然是键盘快捷键。
实时字幕快捷键是 Win + Ctrl + L.
按一次组合键,实时字幕窗口将再次显示。
要停止实时字幕,只需点击窗口右上角的 X 按钮。在不关闭窗口的情况下,没有暂停字幕的选项。其实也不需要,因为一个简单的键盘快捷键就能快速将其切换回来。
实时字幕设置
如果您的默认语言是支持的语言之一,开箱即用的实时字幕就能正常工作。但如果您想更改某些默认设置呢?
首先,打开实时字幕。注意字幕窗口右上方的齿轮图标。

让我们看看它的作用:
标题窗口位置
位置选项控制字幕窗口的位置。共有三个选项:
- 屏幕上方(默认) - 主显示器上的所有内容都将下移,屏幕顶部区域将被字幕窗口填满。您可以从底部拖动来调整大小。
- 下屏 - 字幕窗口将位于任务栏上方,覆盖所有活动窗口。您可以从顶部拖动来调整大小。
- 叠加在屏幕上 - 这是一个浮动窗口,可以在任何显示器上重新定位,并自由调整大小。请注意,该窗口有最大尺寸限制。你不能随心所欲地将它变大。
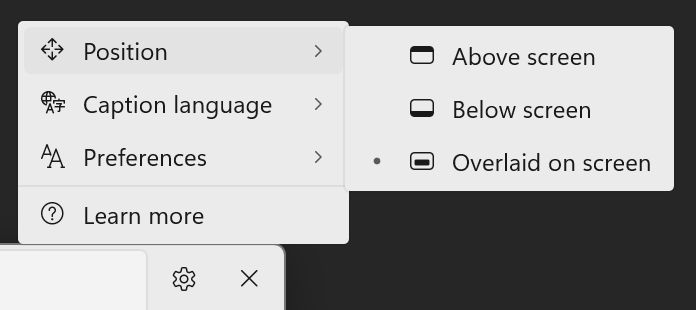
字幕语言切换
在这里您可以选择实时字幕所使用的语言。语言之间没有自动切换设置。
即使系统中安装了更多语言,这里也只会显示支持字幕的语言。
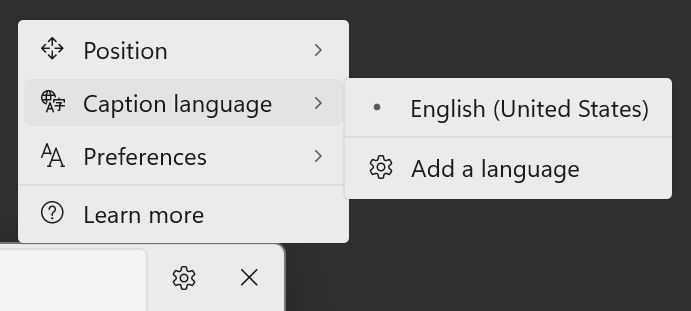
要添加其他语言,请单击 添加语言选项.这将打开 "设置 "应用程序的 语言和地区部分 直接。
点击进入 添加语言按钮 添加另一种语言。
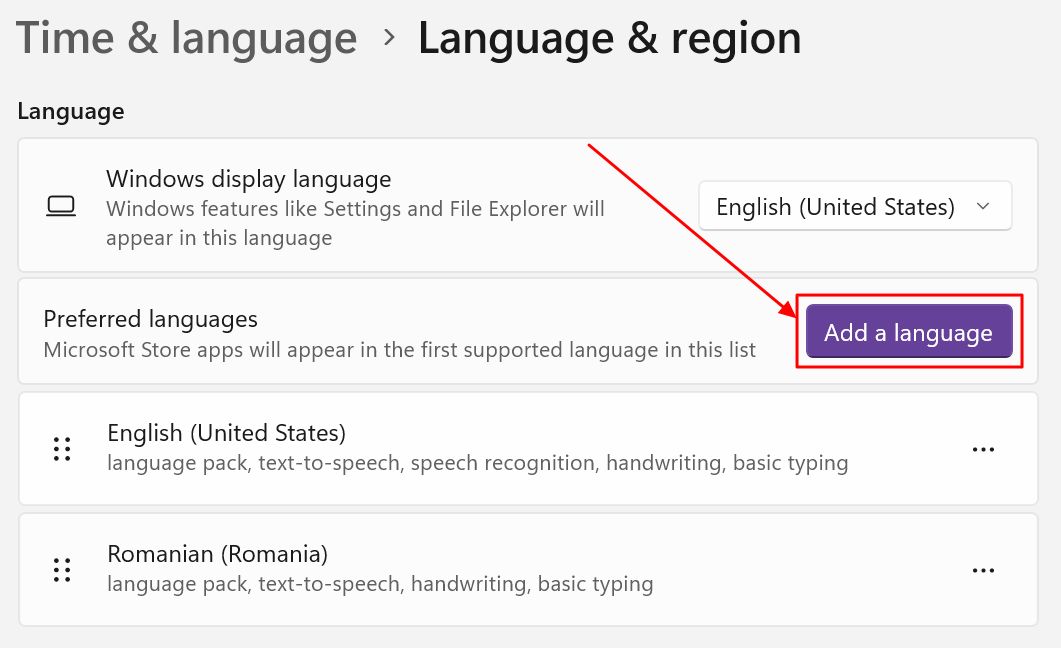
此时将显示一个覆盖图。您可以在 Windows 支持的所有语言列表中滚动(有很多语言),或者使用顶部的搜索框。
要选择可以实时字幕的语言,请查找其旁边的麦克风图标。这意味着本机支持语音识别。我找不到按功能筛选语言的方法。这将很有帮助。
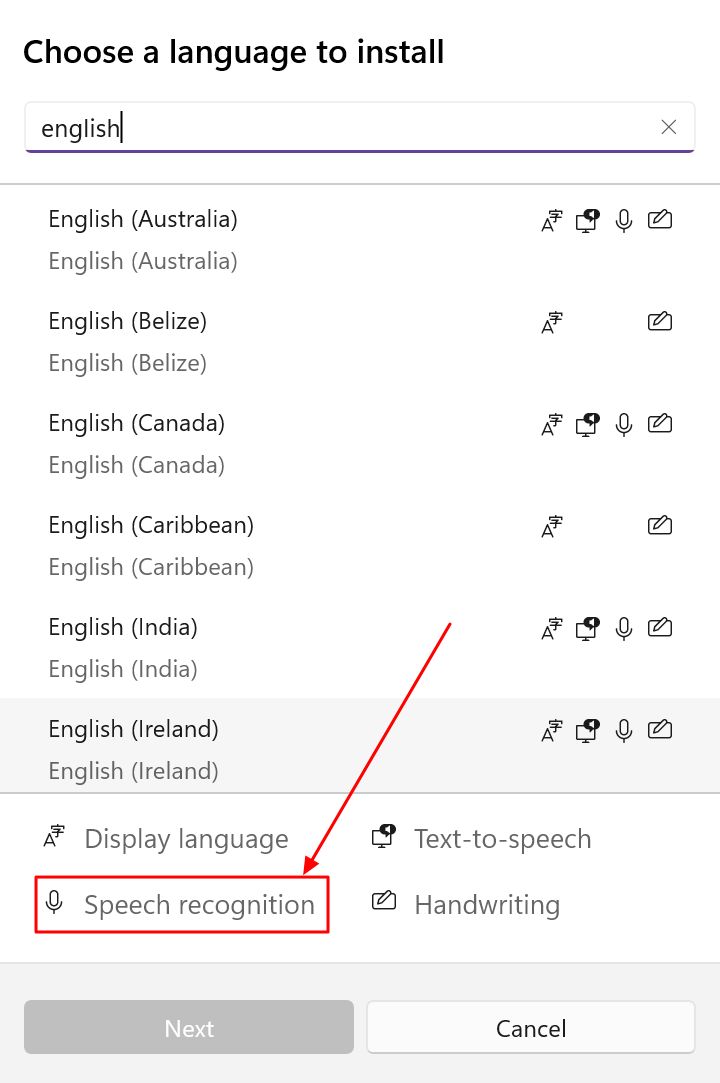
选择所需的语言,然后单击 下一页.现在,您必须选择安装哪些语言包。我会安装所有语言包,因为文件很小。至少选择 基本语音识别 和 高级语音识别.
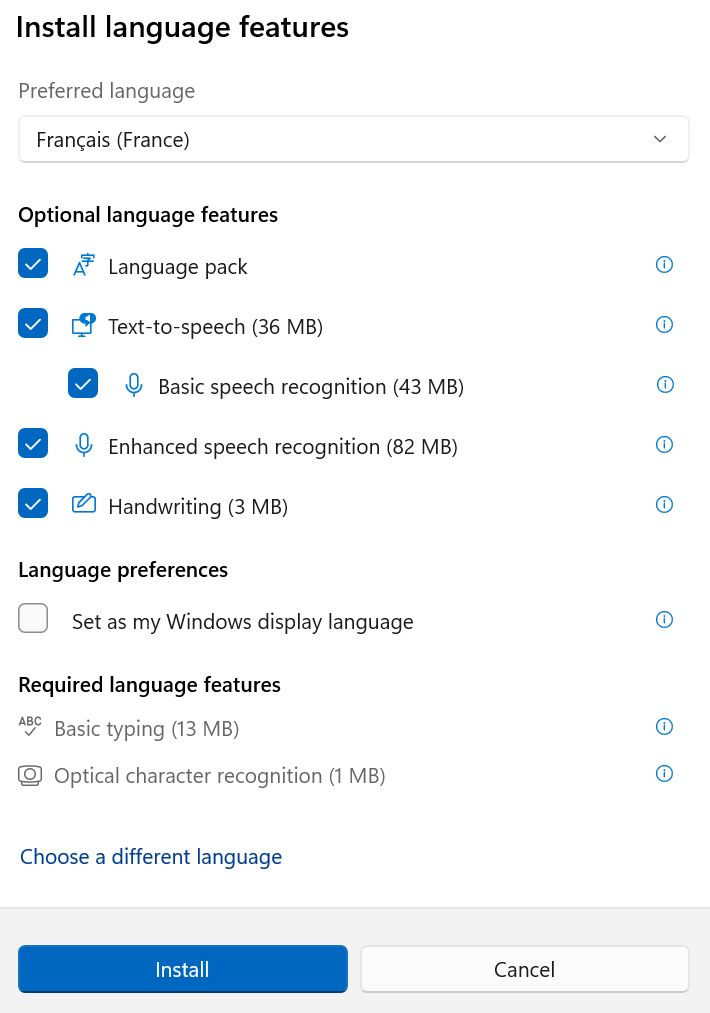
就是这样。现在使用字幕语言菜单在多种已安装的语言之间切换。
字幕音源和过滤亵渎语言
最后一个菜单是首选项。这里有两个选项可以切换:
- 过滤亵渎语言 - 不会誊写琐碎的语言。
- 包括麦克风音频 - 这也可以转录您或与您在同一房间的其他人所说的话。我还没有测试过,但我应该也能使用其他扬声器播放的音频。
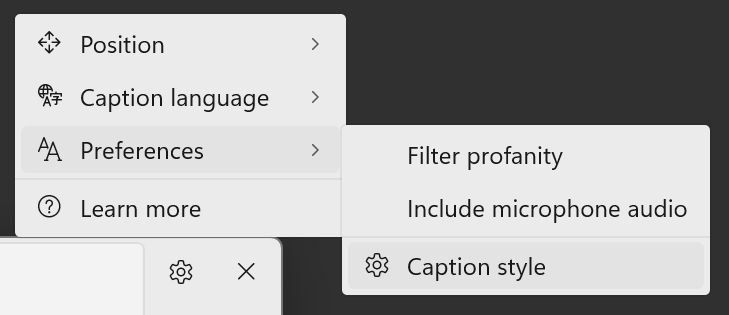
标题样式
首选项菜单中的最后一个选项是 标题样式.单击此选项将打开 "设置 "应用程序的 "字幕 "部分。
首先,如果您还没有打开字幕,就应该打开。
其次,从预定义的标题样式中进行选择:
- 默认值 - 白底黑字
- 黑底白字 背景
- 小帽子
- 大文本
- 蓝底黄字 背景
这些功能涵盖了大多数无障碍需求。您可以根据自己的喜好调整设置。
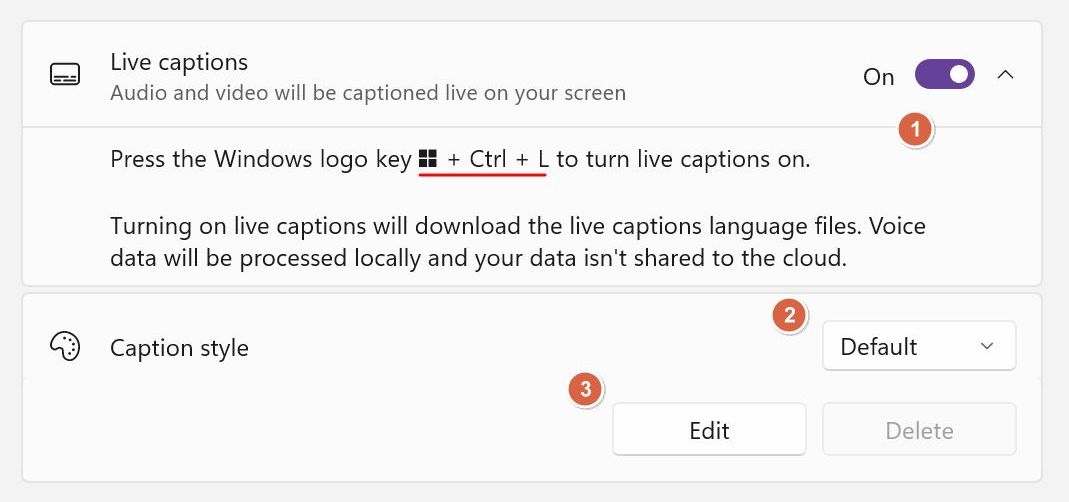
选择预配置的标题样式,然后点击 编辑按钮.将自动创建一个重复样式。
你可以从仅有的 8 种颜色中选择文字和背景颜色。你还可以设置不透明度、文字大小、添加效果,甚至从几种字体中进行选择。
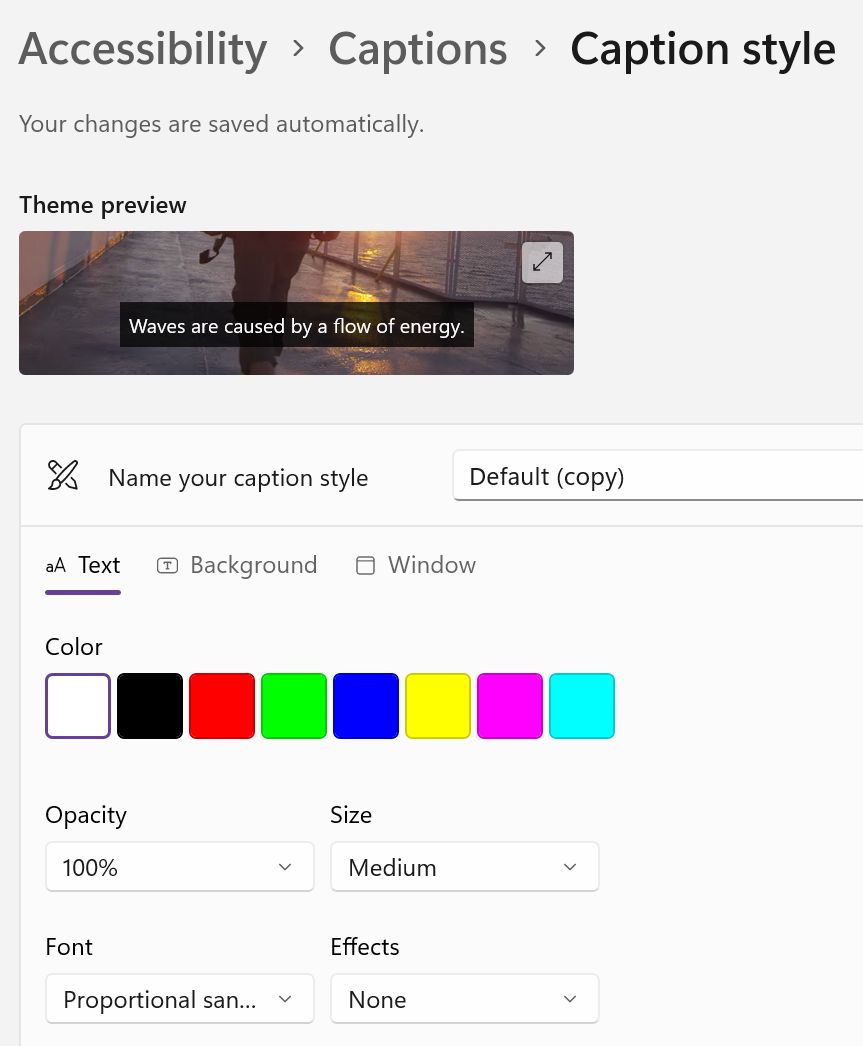
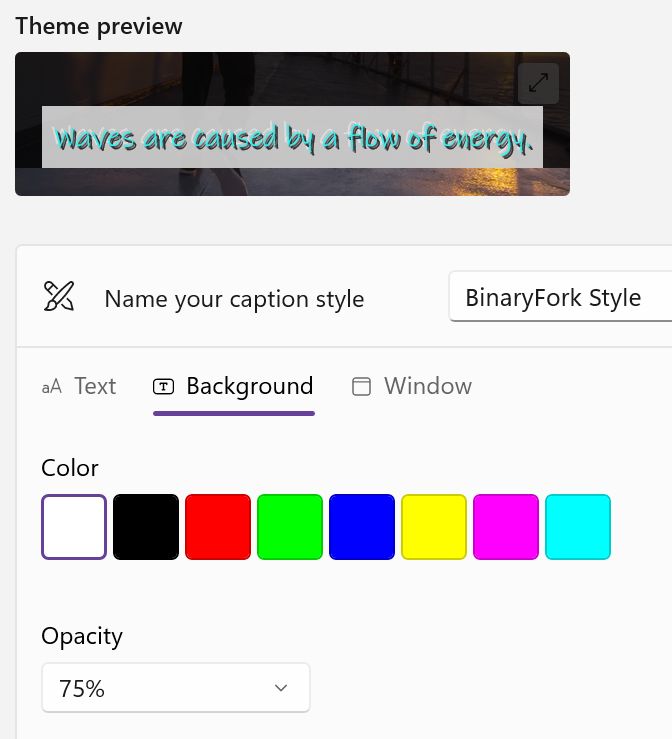
预览视频会随着你的修改而更新。如果你犯了错误,很快就能知道:

如果不喜欢这种样式,只需点击删除按钮即可。如果满意,可以在自定义面板顶部重新命名标题样式名称。
这就是您可以在 Windows 11 中调整实时字幕的全部内容。

Windows放大镜实用程序:如何放大一切。
我希望看到实时字幕的下一步发展
在本文的最后,我将列出我希望微软在实时字幕工具的下一次迭代中做的事情。我非常喜欢它现在的样子,但这并不意味着它不能变得更好。
- 支持自动翻译 - 这是我最大的不满,因为缺乏翻译文本的功能。微软在 Teams 中提供了这一功能,所以我猜 Live Captions 中也会有。微软何时推出?
- 自动语言检测 - 如果不能实现翻译,微软至少应该自动检测语言,并自动为音频流添加字幕。我可以发誓,该工具确实能检测到其他语言,开始为几个单词加上字幕,然后就停止了。
- 复制和粘贴字幕文本的功能 - 我知道这是一个边缘案例,但如果能够复制字幕文本并将其用于其他文档、文章等,那将会非常有用。这将使转录工作变得轻而易举。
- 记忆窗口大小的选项 - 这有点恼人,因为每次启动字幕时,窗口大小和位置都会重置。要解决这个问题很简单,所以我希望微软能注意到这一点。
您尝试过 Windows 中的实时字幕吗?您发现它们有哪些用途?请在评论中开始讨论!







