- Windows Narrator 是一款屏幕阅读器/文本转语音辅助工具,可以阅读屏幕上的内容。
- 叙述者实用程序的设置相当简单,可以帮助视障人士,但并不局限于视障人士。
- 了解如何打开 "旁白",以及如何使用此屏幕阅读器实用程序朗读网页、文本文档和文件内容。

微软在 Windows 中加入辅助功能由来已久。这些功能有很多使用场景,而且与人们普遍认为的相反,并非只有残障人士才能使用。
Windows Narrator 就是这样一种选择。

如何在 Windows 中使用滤色器以及滤色器的外观。
目 录
什么是 Windows 旁白?
Windows Narrator 是一款免费的 Windows 实用工具,它是一款屏幕阅读器,基本上是一种文本转语音功能,可以读取屏幕内容和你执行的操作。
Windows Narrator 可与系统中安装的所有应用程序配合使用。Narrator 还能为你朗读 "开始 "菜单、你在 "设置 "应用中的操作、你在文件资源管理器中的导航操作。
微软还在 Edge 浏览器中提供了专门的屏幕阅读模式,即 沉浸式阅读.它在 Edge 之外不起作用。作为参考,Narrator 在 Edge 中也能使用。
1.打开 "设置 "应用程序(快速方法是使用 Win + I 快捷键)。
2.选择 无障碍设施 在左侧菜单中。
3.滚动右侧的 "视力 "面板,直到找到 旁白.点击展开。

4. 在新的 "设置 "页面顶部,你会发现启用 "Windows 旁白 "的切换按钮。

在此,您可以将 "叙述者 "设置为与 Windows 一起启动。如果您要为视力残疾的人设置电脑,则需要始终保持这一设置。
我还会保留启动快捷键。禁用它毫无意义。
第一次打开 Narrator 时,你可能会看到安装新自然语言的提示。我已经安装了,建议你也这样做。Narrator 的语音质量几乎与自然人说话无异。几乎
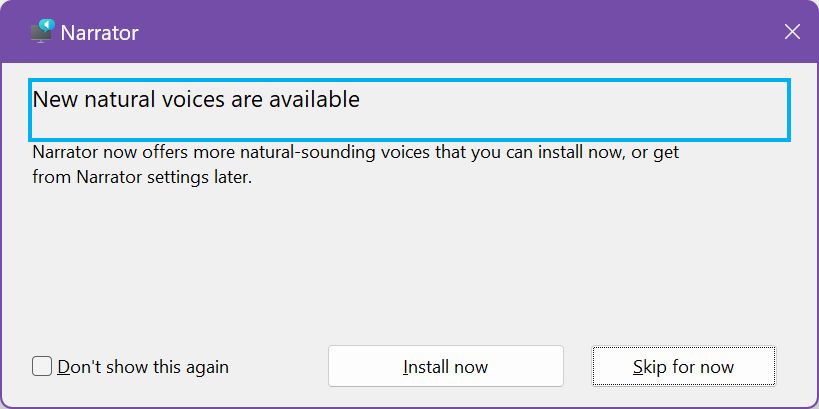
这是 欢迎访问旁白 窗口。你可以选择每次启用叙述者时都查看它。它只是概述了 Narrator 可以为你做什么。它对某些用户很有用。
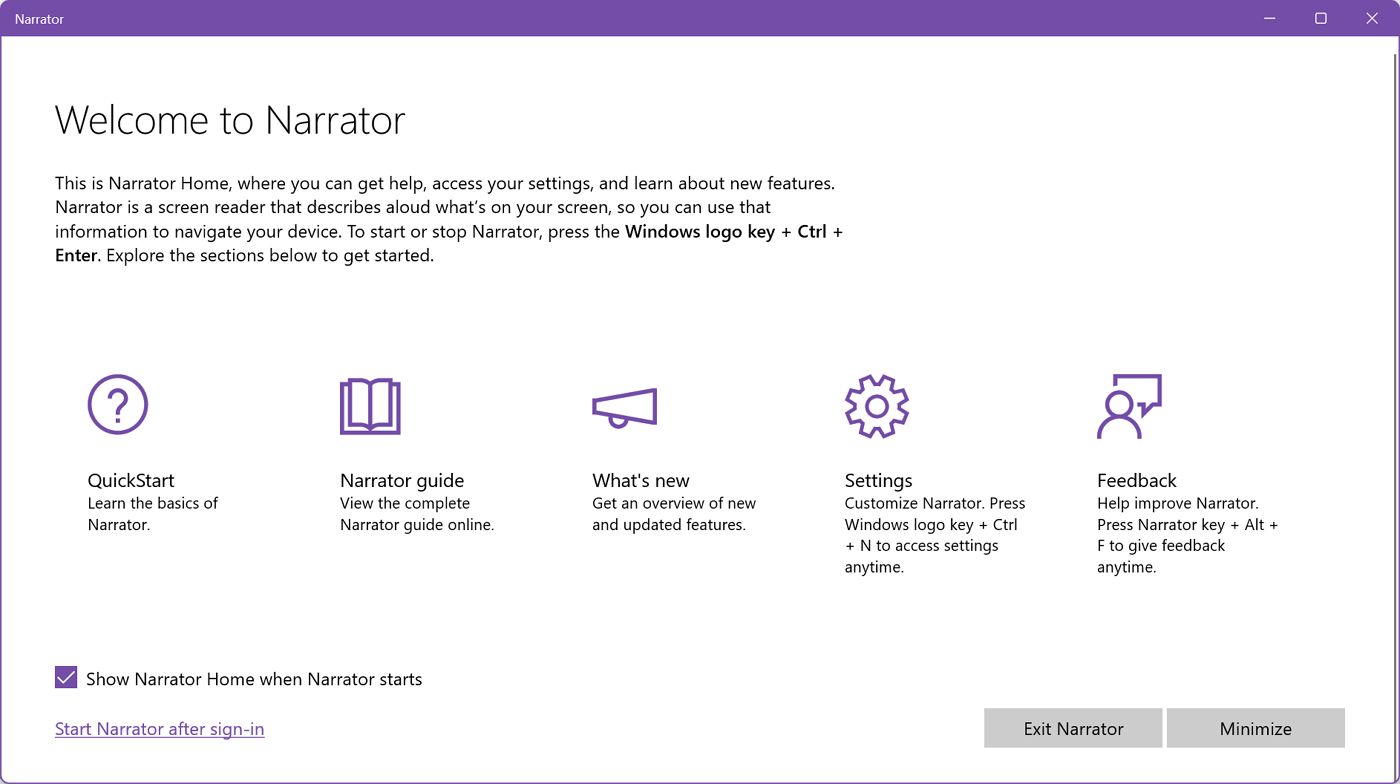
通过系统托盘辅助功能切换打开旁白程序
要启用 "叙述者",还有一条稍短的途径,那就是使用系统托盘中的 "快速切换"。
1.单击音量/网络图标打开快速切换菜单(或按 Win + A)。
2.找到并点击辅助功能图标。您可能需要先使用铅笔图标添加它。

3.启用 "旁白 "选项旁边的复选框。

这将以当前设置启用 "叙述者"。如果需要更改应用设置,则必须返回 "设置 "应用,如上一章所示。
启动 Windows 旁白的键盘快捷键
与 Windows 中的大多数辅助技术一样,只需一个快捷键即可开启或关闭 Windows 旁白。这比通过 "设置 "应用或 "快速切换 "更简单。
Ctrl + Win + Enter 是打开和关闭 Windows 旁白的快捷键
实用的旁白键盘快捷键
我试着整理了一份最有用的键盘快捷键列表。我将这份列表分为两部分:第一部分包括真正有用的链接。
- Win + Ctrl + N:打开旁白设置。
- 旁白 + V文字和控件:更改文字和控件的详细程度。
- 旁白 + 正号 (+):将旁白语音速度提高 5%。
- 旁白 + 减号 (-):将旁白语音速度降低 5%。
- 旁白 + Ctrl + 加号 (+):将解说员的声音音量增大 5%。
- 旁白 + Ctrl + 减号 (-):将旁白音量降低 5%。
- 旁白 + S:读取当前网页的摘要。
- 旁白 + S + S(两次)显示当前网页的摘要,并弹出热门链接。
- 旁白 + Ctrl + D获取链接 URL 的页面标题。
第二个列表包括你可能会用到的快捷方式,但可能不值得你花时间去学习。无论如何,需要时可以在 "讲述者 "设置中选择这些快捷方式。
- 旁白 + Alt + 左括号 ([):移动到上一个标点符号阅读模式。
- 旁白 + Alt + 右括号 (]):移动到下一个标点符号阅读模式。
- 旁白 + Alt + 减号 (-):转到上一个已安装的旁白语音。
- 旁白 + Alt + 加号 (+):转到下一个已安装的旁白语音。
什么是 "旁白键"?
您可能已经看到了这个 旁白键 在快捷方式列表中提到。我也想知道这是什么意思。
基本上,"讲述者 "设置允许您选择一个用于这些快捷键的按键 当叙述者处于活动状态时.您可以选择 大写锁定, 插入或两者(任选其一,不能同时进行)。
旁白键设置在 鼠标和键盘部分在顶部。
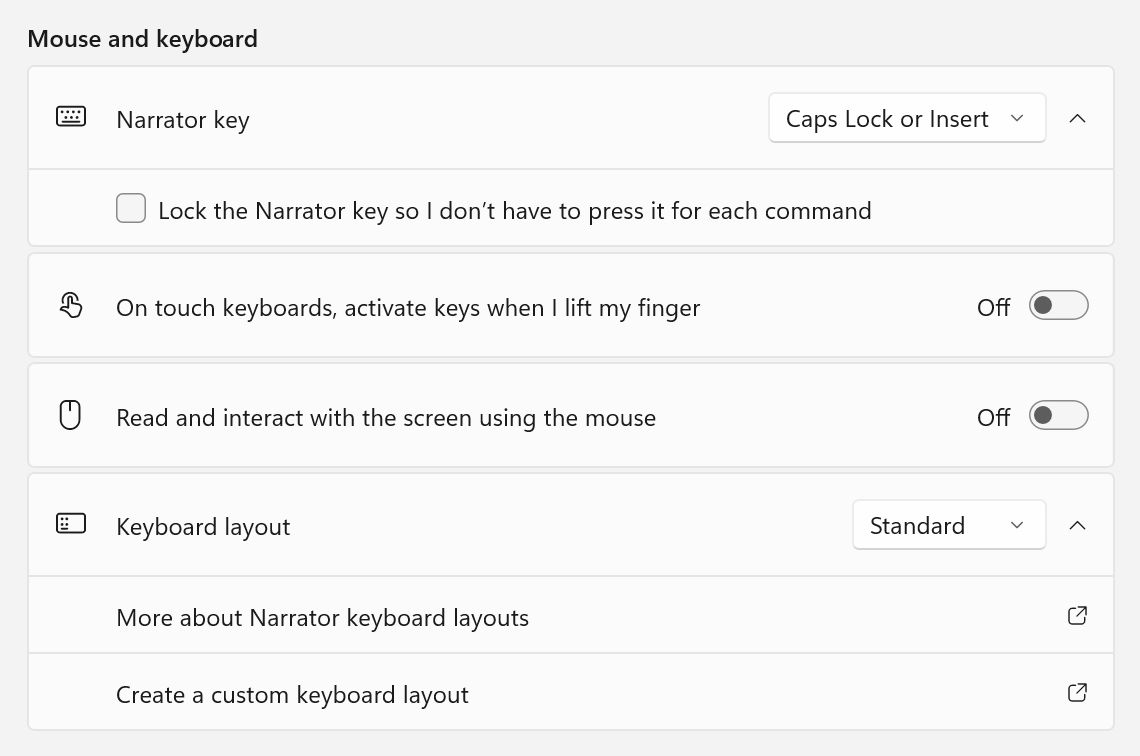
个性化 Windows 旁白语音自然语音与默认语音
如图所示,大部分 "叙述者 "设置都是语音选项。
最重要的选项之一是选择您想听到的声音。有几个选项可供选择。列表会根据您在 Windows 中安装的语言而改变。热门语言比其他语言有更多的选项,这也是意料之中的。
下面有三个滑块,分别用于旁白速度、音调和音量。
一个有用的选项是在 "讲述者 "说话时降低其他应用程序的音量。我建议将其打开,然后安装自然语音。你可以从这里安装,也可以从首次打开 Narrator 工具时弹出的窗口中安装。
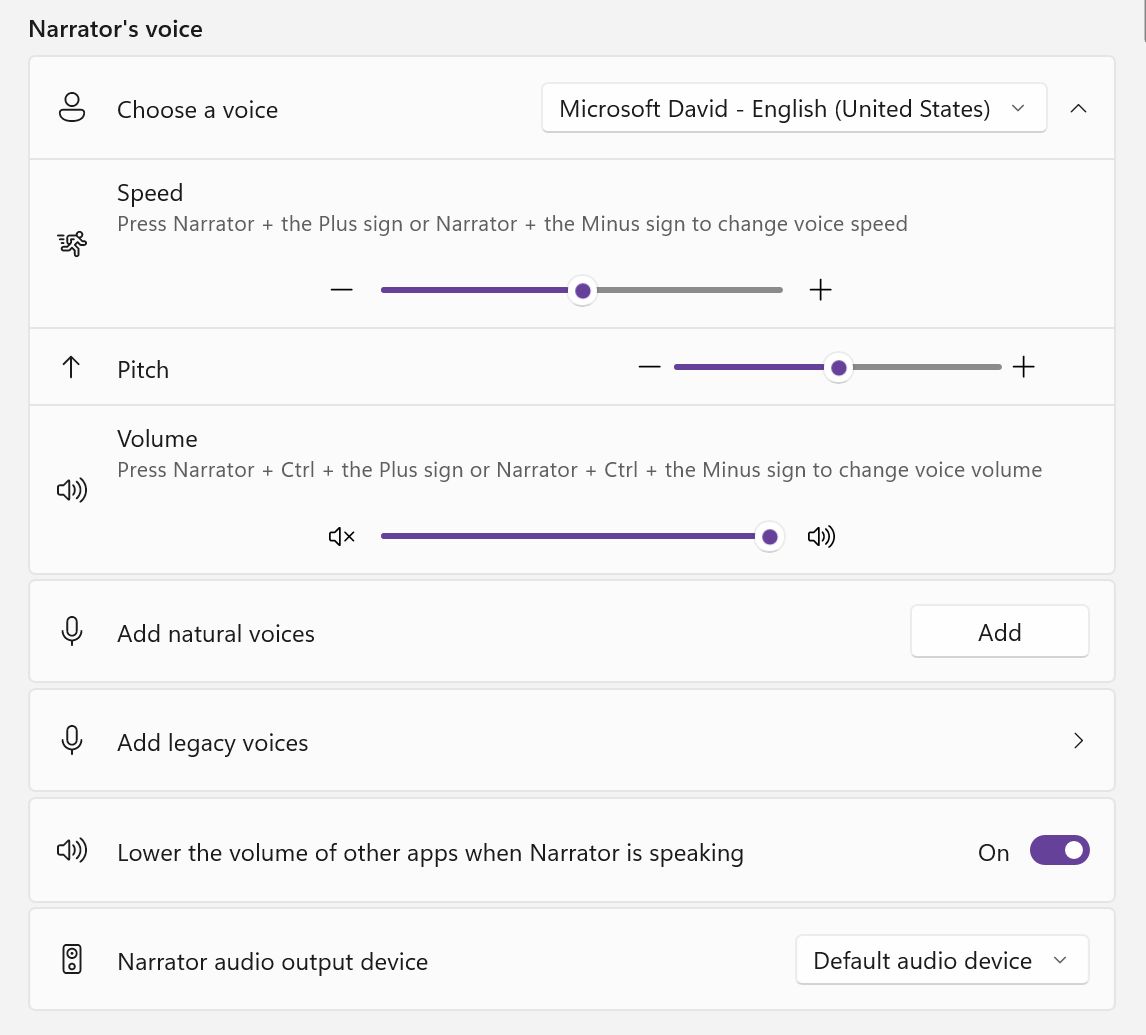
我再三强调:一定要安装任何自然语音选项。如果你的语言支持自然语音,效果会大不一样。
下面的短片展示了默认语音和自然语音选项之间的区别。
我在安装自然语音时拍摄了下面这段视频。通过这段视频,你可以大致了解 Narrator 是如何工作的。
出于某种原因,似乎没有办法卸载或以任何方式管理语音。这其实没什么大不了的,因为每个语音占用的空间不到 150 MB。
什么是动词性?选择为您朗读的内容
你会问,"verbosity "是什么意思?
通过不同程度的冗长度,您可以选择读取哪些内容,忽略哪些操作。
默认情况下,当旁白器开启时,旁白器会读出单词、标点符号、你按下的特殊按键以及你所关注的应用程序窗口中的其他细节。
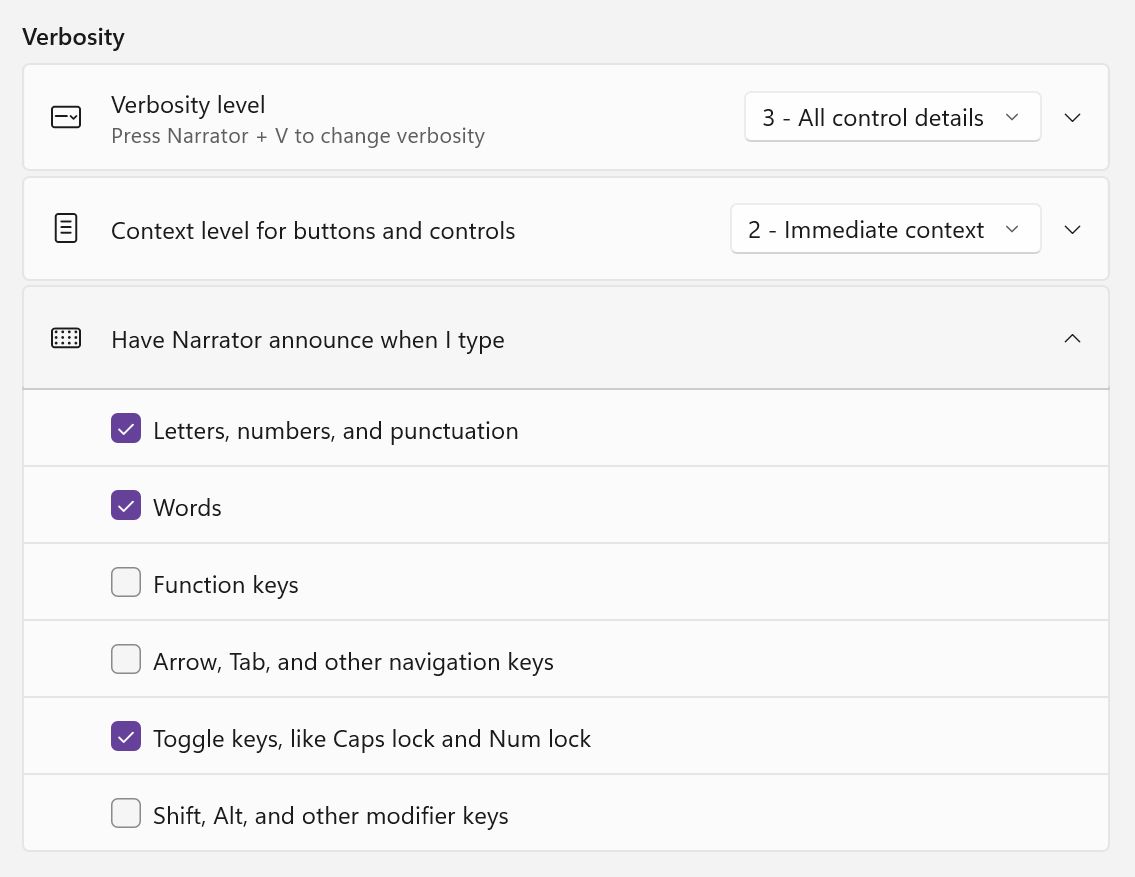
我无法告诉你哪个级别适合你。您应该同时尝试 动词性 和 背景级别 来减少或增加解说员从屏幕上读取的信息量。
旁白光标设置
在激活时,"叙述者 "会显示一个蓝色矩形轮廓,让你知道正在向你朗读什么内容。我会把 显示旁白光标 设置打开,并且 同步叙述者光标和系统焦点.这样,切换焦距也会重新聚焦叙述者。
如果您正在编辑文本,最好将文本光标与旁白光标分开。
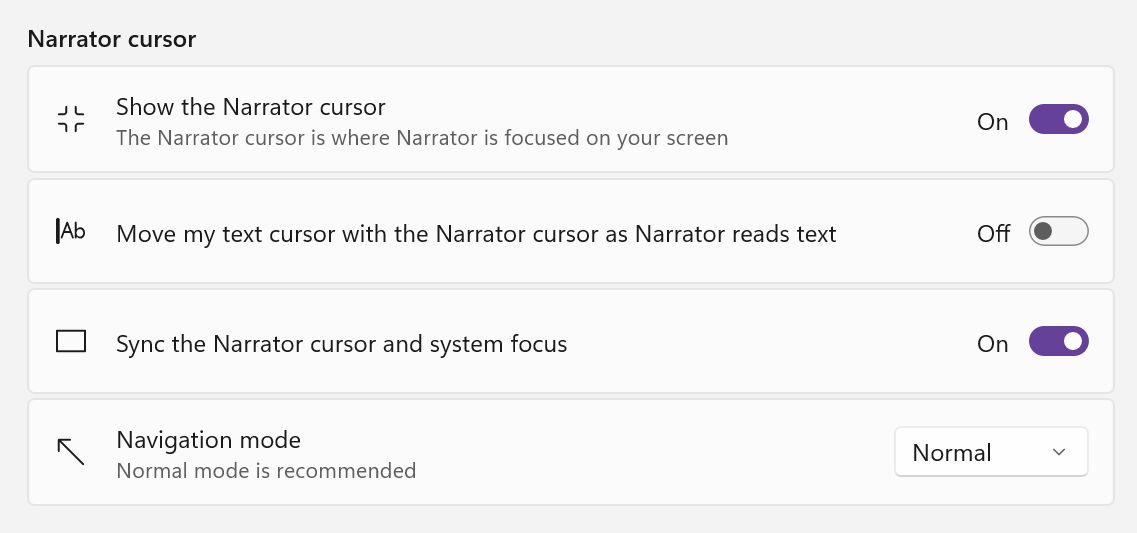
Narrator 甚至还能与盲文显示器配合使用,但这不是我能测试的。
隐私设置:管理叙述者的数据和服务
在 "讲述者 "设置页面的底部有很多隐私选项。甚至还有一个 隐私声明 让你知道如何使用叙述者读取的数据。
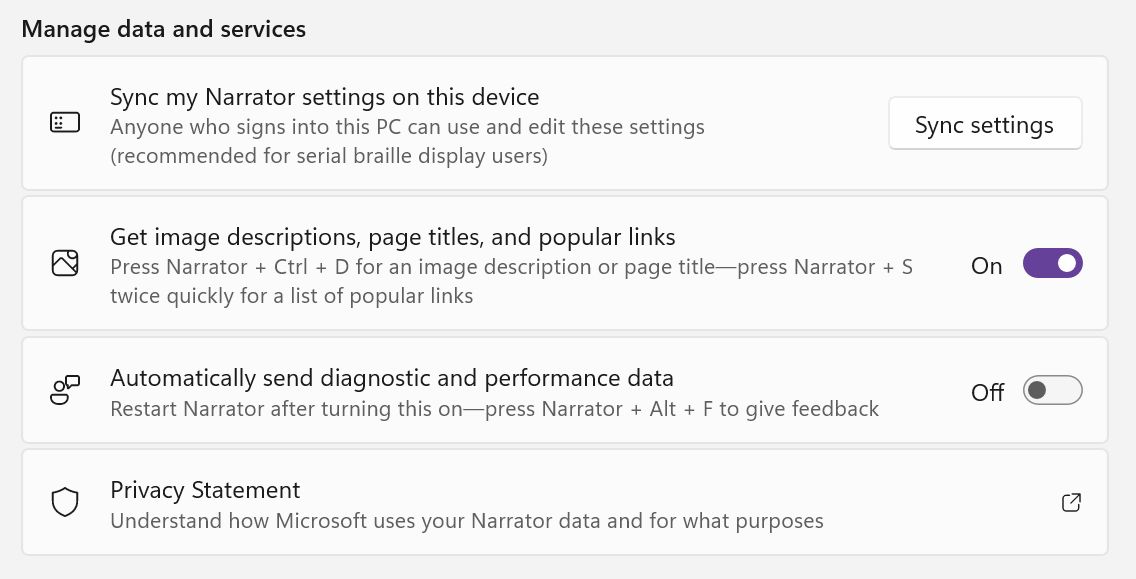
因此,很明显,启用 "叙述者 "后,屏幕上显示的个人数据将被发送到微软服务器进行分析。有多少数据?谁知道呢。请一如既往地谨慎操作。







