- Administratoren und fortgeschrittene Benutzer verwenden den Editor für lokale Gruppenrichtlinien, um einzelne Computereinstellungen schnell zu ändern.
- Der lokale Gruppenrichtlinien-Editor ist eine Variante der Gruppenrichtlinie, die dieselben Einstellungen auf alle in einer Domäne registrierten Computer anwendet, aber nur auf einzelnen Computern funktioniert.
- Erfahre, was du mit dem Editor für lokale Gruppenrichtlinien tun kannst und wie du das Dienstprogramm zur Verwaltung von Windows-Einstellungen verwendest.
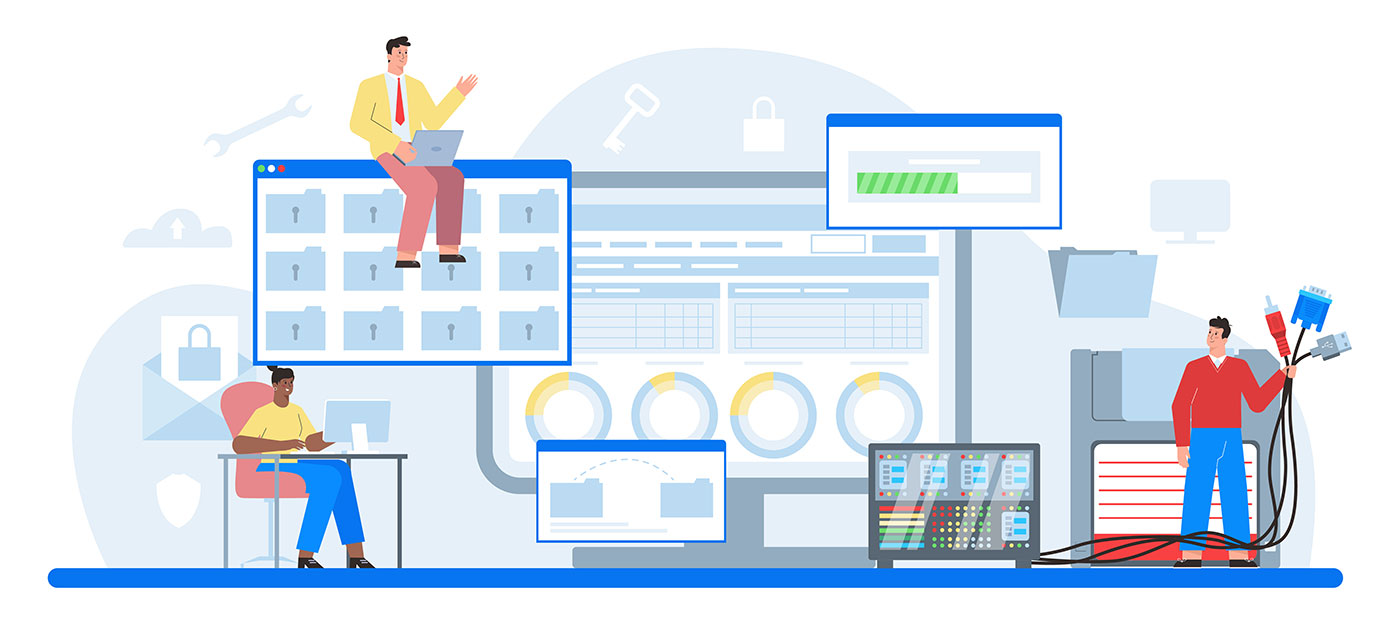
Windows ist voller versteckter Dienstprogramme, mit denen du dein Betriebssystem im Detail verwalten kannst, wenn du weißt, was du tust. Mit diesen Dienstprogrammen kannst du normalerweise Einstellungen vornehmen, die in der normalen Einstellungs-App nicht verfügbar sind.
Der Editor für lokale Gruppenrichtlinien ist ein solches Beispiel. Er mag auf den ersten Blick einschüchternd wirken, aber ich werde dir helfen herauszufinden, was der Editor für lokale Gruppenrichtlinien ist, was er für dich tun kann und wie du ihn für fortgeschrittene Aufgaben in Windows nutzen kannst.
INHALT
- Was ist der Editor für lokale Gruppenrichtlinien?
- Was kannst du mit dem Editor für lokale Gruppenrichtlinien tun?
- Wie man den Editor für lokale Gruppenrichtlinien in Windows öffnet
- Behebung des Gruppenrichtlinienfehlers Zugriff verweigert
- So navigierst du im Editor für lokale Gruppenrichtlinien: Schnittstellenkomponenten
- So konfigurierst du eine Richtlinieneinstellung mit dem Editor für lokale Gruppenrichtlinien
Was ist der Editor für lokale Gruppenrichtlinien?
Der Editor für lokale Gruppenrichtlinien ist eine Variante des Gruppenrichtlinien-Editors, mit dem Administratoren Systemrichtlinien anpassen und konfigurieren können, die nur für diesen Computer und seine lokalen Benutzer gelten.
In Unternehmens- und Geschäftsnetzwerken, in denen die Windows-Anmeldung an eine Domäne und nicht an ein lokales/Online-Konto gebunden ist, verwenden Administratoren den Gruppenrichtlinien-Editor, um bestimmte Einstellungen zu ändern, die automatisch für alle Domänencomputer und Benutzer gelten.
Gruppenrichtlinien sind eine große Zeitersparnis für Systemadministratoren und verringern das Risiko, dass man vergisst, den einen PC zu konfigurieren, der später z. B. zum Schlupfwinkel für Hacker wird.
Im Gegensatz dazu ist der Editor für lokale Gruppenrichtlinien ein Dienstprogramm, das die Richtlinien nur für das System bearbeitet, auf dem es installiert ist.
Was kannst du mit dem Editor für lokale Gruppenrichtlinien tun?
Wenn sich das alles vage anhört, lass uns einen anderen Ansatz versuchen: Was kannst du mit der App "Editor für lokale Gruppenrichtlinien" tatsächlich tun? Ich kann nicht auf alle Szenarien und Einstellungen eingehen, aber ich kann dir ein paar Beispiele nennen:
- Konfiguriere die Passwortanforderungen für alle Benutzer, einschließlich der Häufigkeit, mit der das Passwort geändert werden muss.
- Deaktiviere die Verwendung von USB-Geräten, die für die damit verbundenen Sicherheitsrisiken bekannt sind.
- Blockiere den Zugriff auf die Systemsteuerung und die Einstellungen-App. Du kannst sogar festlegen, welche Einstellungen geändert werden können und welche nicht.
- Verhindere den Zugriff auf den Editor für lokale Gruppenrichtlinien (dies ist ein Muss).
- Lege ein Hintergrundbild für alle Nutzer/innen fest (z. B. nützlich für das Firmenbranding).
Ich habe hier auf BinaryFork sogar noch ein paar andere Anwendungsfälle behandelt: wie man Windows Updates deaktiviert, Modern Standby beheben, das den Akku von Laptops entleert, und automatische Treiber-Updates deaktivieren.
Es gibt eine Menge Dinge, die du mit einer lokalen Gruppenrichtlinie steuern kannst.
Wie man den Editor für lokale Gruppenrichtlinien in Windows öffnet
Schauen wir uns an, wie du das Dienstprogramm "Editor für lokale Gruppenrichtlinien" starten kannst. Es gibt unzählige Möglichkeiten, aber ich werde dir nur drei schnelle Optionen zeigen.
1. Drücke die Win-Taste, um das Startmenü zu öffnen, und tippe lokale Gruppenrichtlinie oder einfach gpedit. Wähle das erste Ergebnis aus, um das Dienstprogramm zu öffnen.
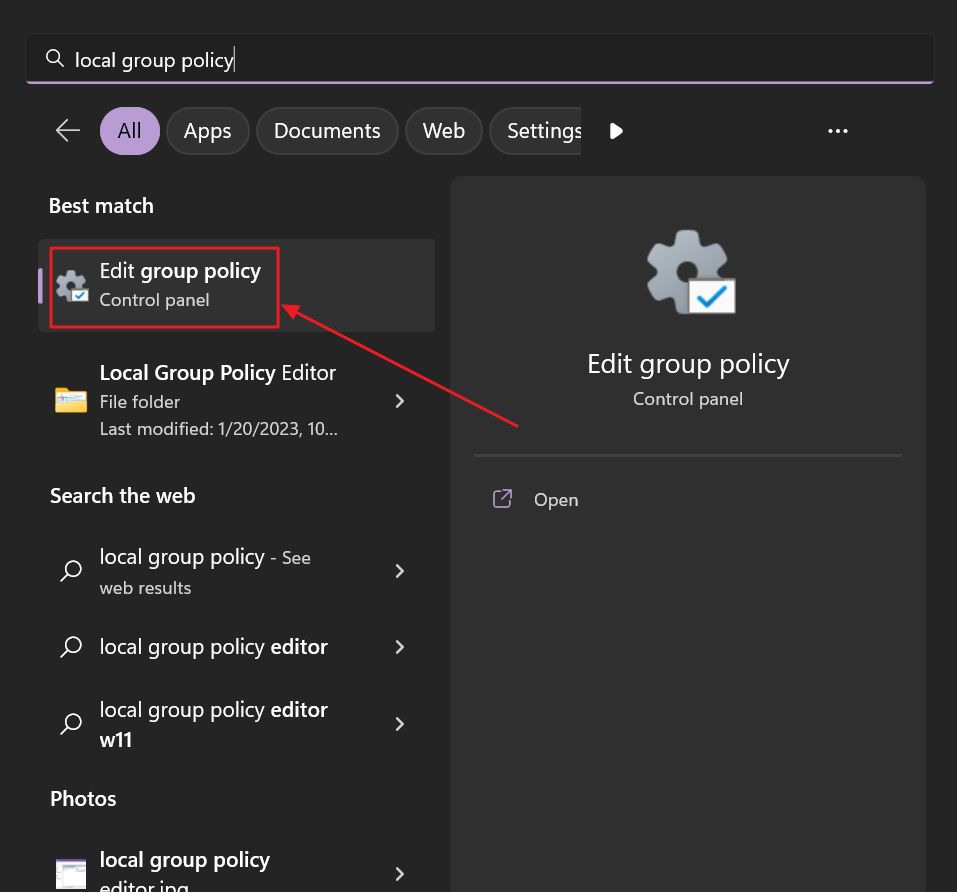
2. Drücke Win + R, um das Ausführen-Fenster zu öffnen. Gib ein. gpedit oder gpedit.msc und drücke die Eingabetaste.
3. Öffne die Eingabeaufforderung, indem du suchst cmd im Startmenü (dies funktioniert auch in der PowerShell und im Windows Terminal) und geben Sie gpedit oder gpedit.mscund drücke dann Enter.
Der Editor für lokale Gruppenrichtlinien ist in Windows 10 Pro, Windows 11 Pro und in allen Enterprise-Versionen enthalten. Während der Der lokale Gruppenrichtlinien-Editor fehlt in Windows 10 Home und Windows 11 Home Editionen kannst du es installieren, wenn du dir die Hände schmutzig machen willst. Hier ist eine Anleitung, die ich gefunden habe MajorGeeks.
Behebung des Gruppenrichtlinienfehlers Zugriff verweigert
Was passiert, wenn du den Editor für lokale Gruppenrichtlinien startest und die folgende Meldung erhältst? "Sie haben keine Berechtigung, diesen Vorgang auszuführen. Der Zugriff wird verweigert."?
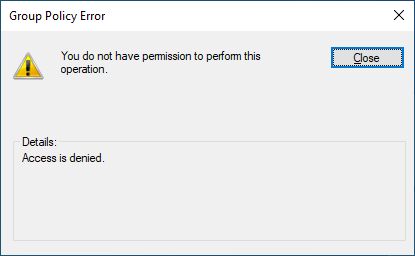
Nun, es sieht so aus, als ob die Das von dir verwendete Windows-Konto hat keine Administratorrechte. Du musst ein Administrator sein, wenn du den Editor für lokale Gruppenrichtlinien benutzen willst. Das macht Sinn, wenn du darüber nachdenkst.
Die einzige Möglichkeit, diesen Fehler zu "beheben", besteht also darin, einen Inhaber eines Administratorkontos auf demselben Computer zu bitten, entweder die Richtlinienänderungen für dich vorzunehmen oder deinen Kontotyp von Standard auf Administrator zu ändern. Viel Glück mit der letzteren Option.
Sobald du die gpedit-App öffnest, siehst du Folgendes:
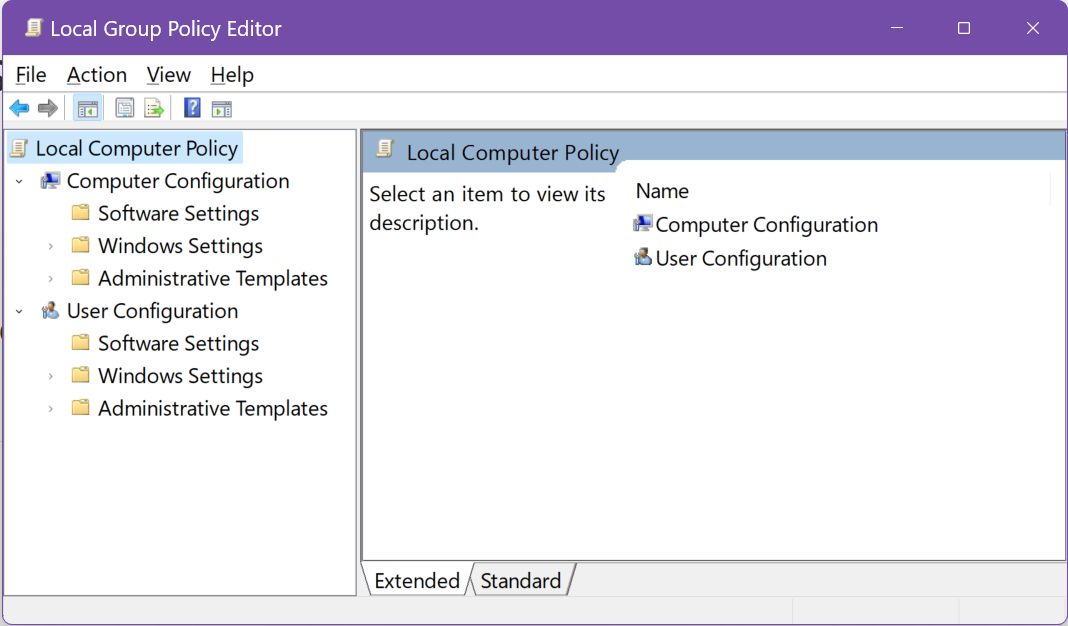
Im linken Bereich werden zwei Hauptkategorien oder Gruppen von Richtlinien angezeigt:
- Computer Konfiguration: Diese gelten für den lokalen Computer.
- Benutzer-Konfiguration: Sie gelten für aktuelle und zukünftige Benutzer dieses Computers.
Jede Hauptkategorie ist in verschiedene Untergruppen unterteilt, die jeweils weitere Untergruppen enthalten. Du kannst in diesen Untergruppen navigieren, bis du den letzten Unterordner in diesem Baum erreichst, in dem die Richtlinienobjekte aufgelistet sind.
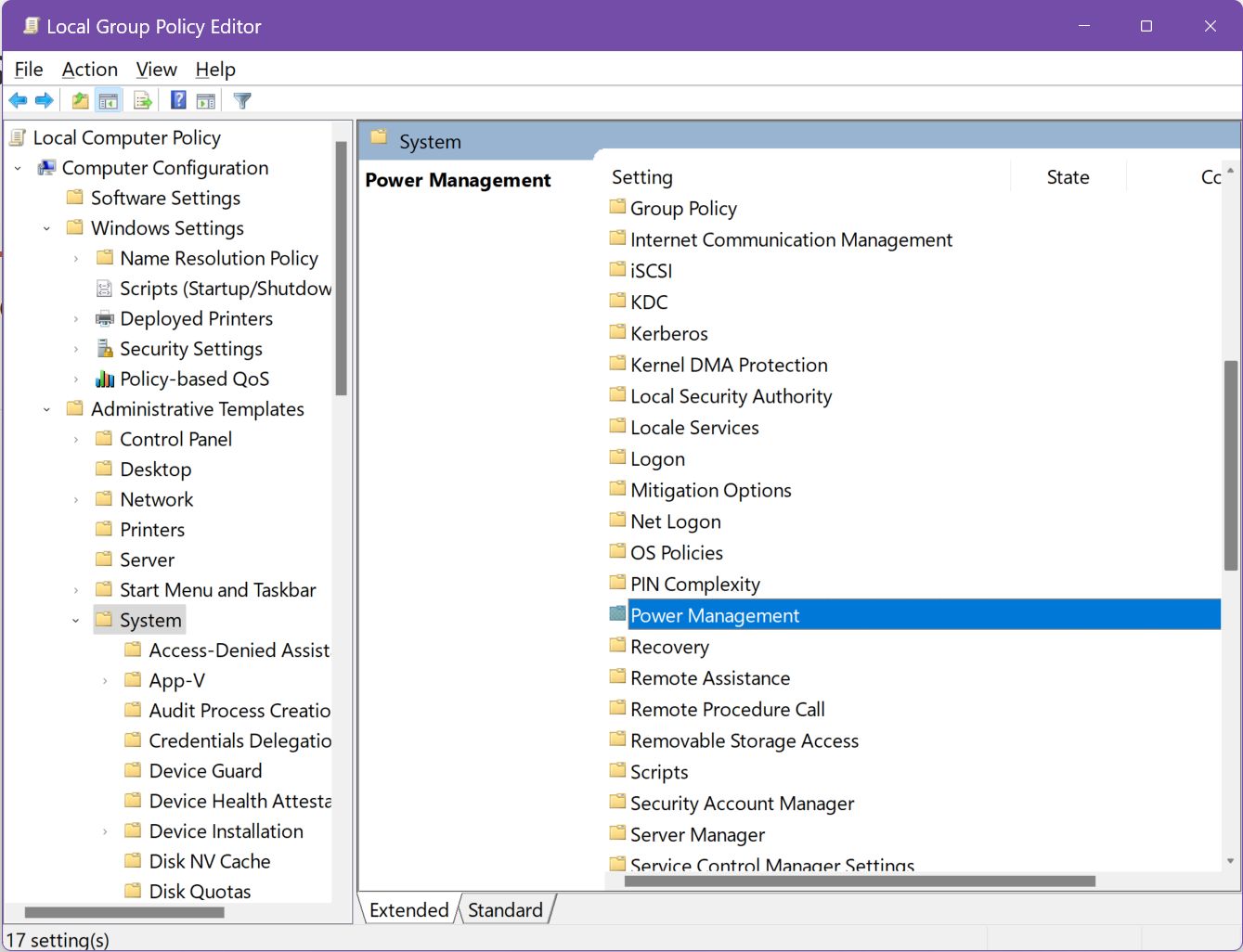
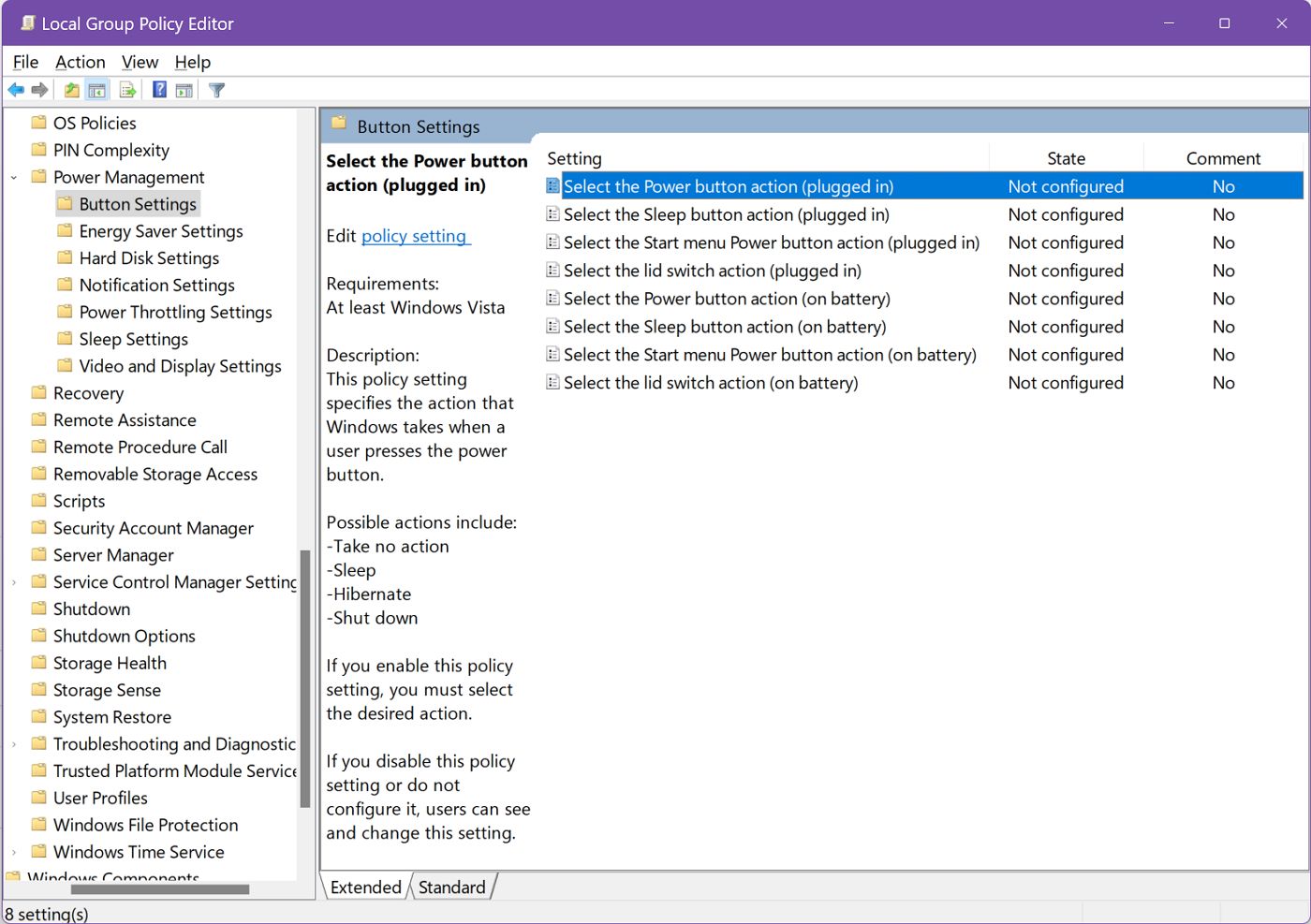
Im rechten Bereich werden alle Richtlinien oder Ordnerinhalte angezeigt. Wenn in der unteren Statusleiste des rechten Fensters der erweiterte Modus ausgewählt ist, werden beim Klicken auf eine Richtlinie nur wichtige Informationen über die Funktion der Richtlinie und ihre Konfigurationsmöglichkeiten angezeigt.
Wie du sehen kannst, ist die Schnittstelle sehr ähnlich wie die Ereignisbetrachter.
So konfigurierst du eine Richtlinieneinstellung mit dem Editor für lokale Gruppenrichtlinien
Jede Richtlinie, die mit dem Editor für lokale Gruppenrichtlinien angepasst werden kann, wird auf Nicht konfiguriert standardmäßig. Du kannst sie so lassen, wie sie ist, die Richtlinie deaktivieren oder sie aktivieren. Einige Richtlinien öffnen nach ihrer Aktivierung eine Reihe von Einstellungen, die du selbst konfigurieren musst.
Um eine Richtlinie zu bearbeiten, klicke einfach auf das Richtlinieneinstellung bearbeiten Link aus dem erweiterten Bereich. Der Link wird angezeigt, wenn du eine Richtlinie in der Liste des rechten Panels auswählst. Du kannst auch einen Doppelklick auf die Richtlinie machen, um das Einstellungsfenster für sie zu öffnen.
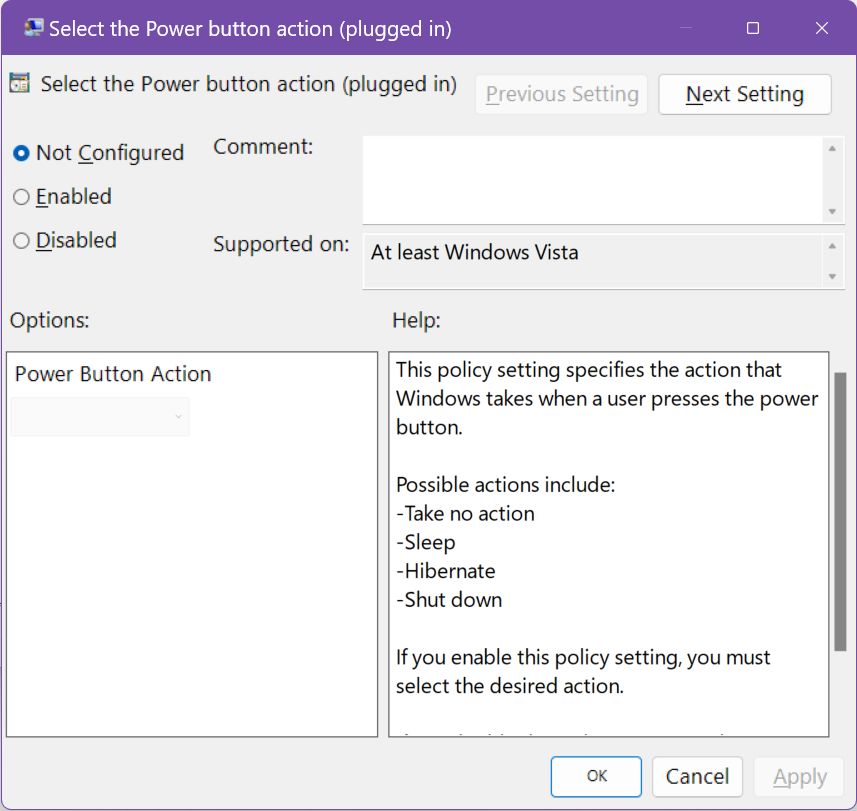
Wie ich schon sagte, ist die Richtlinie standardmäßig nicht eingestellt. Beachte (1) den oberen linken Teil des Fensters, in dem du die Richtlinie nicht einstellen, deaktivieren oder aktivieren kannst. Wenn sie aktiviert ist, (2) werden die verfügbaren Einstellungen im unteren linken Teil des Fensters angezeigt, falls vorhanden. (3) Im unteren rechten Teil des Fensters werden die Hilfeinformationen zu der aktuell ausgewählten Richtlinie angezeigt.
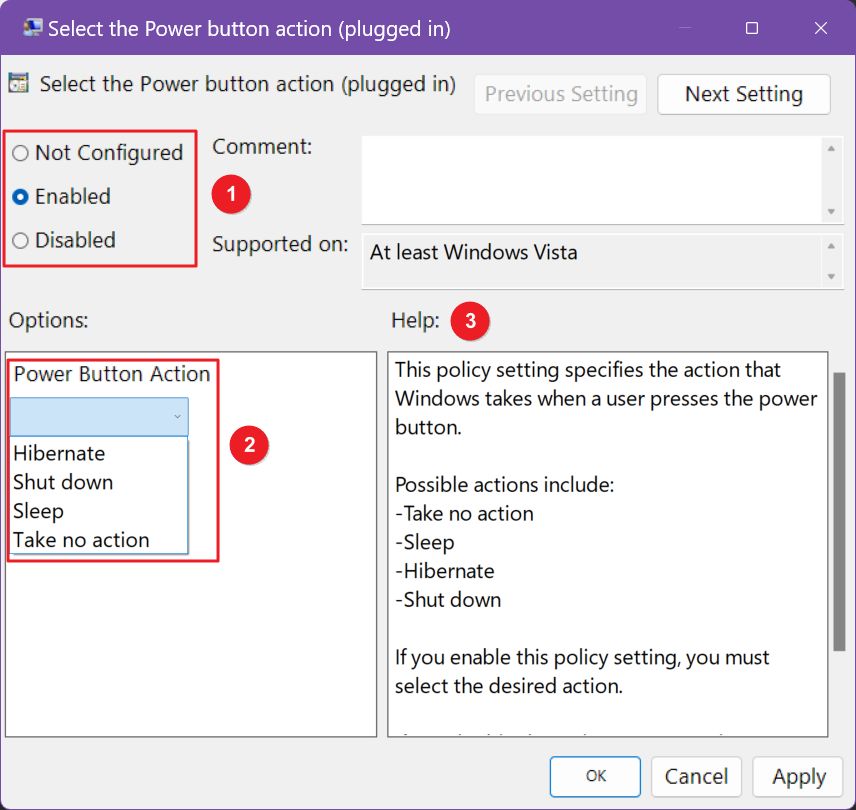
Konfiguriere einfach die Richtlinie und klicke auf Übernehmen, damit die Änderungen wirksam werden. Du kannst dieses Fenster schließen oder mit den beiden Schaltflächen oben rechts zur vorherigen oder nächsten Richtlinie im selben Ordner navigieren.
Bei einigen Richtlinien musst du den Computer neu starten, aber die meisten werden sofort wirksam.
Siehst du, so beängstigend war das gar nicht. Der Editor für lokale Gruppenrichtlinien ist ein mächtiges Werkzeug, wenn du tiefer in die Windows-Einstellungen eindringen willst und dich nicht sicher genug fühlst, um den Registrierungseditor anzugehen, ein Werkzeug, das noch mehr Einstellungen eröffnet, aber auch dein System in die Knie zwingen kann, wenn es falsch eingesetzt wird.
Mein Vorschlag ist, immer eine Windows-Sicherung bevor du mit wichtigen Einstellungen spielst. Das kann dir später eine Menge Zeit ersparen.







