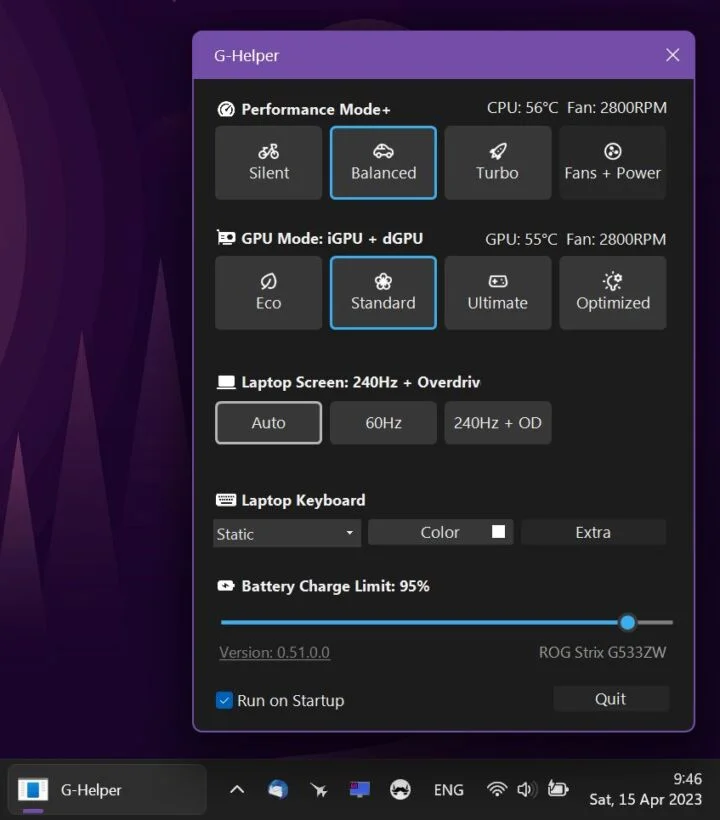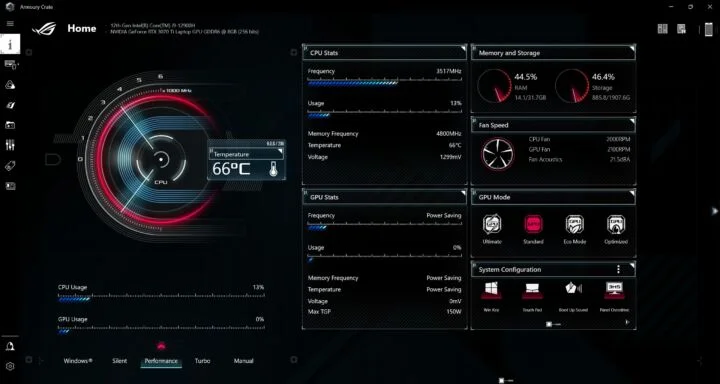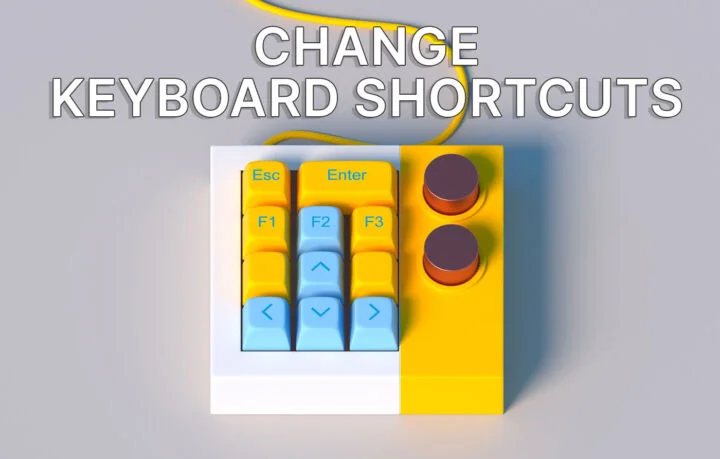- 使用 Windows 资源监控器实用程序,您可以轻松检查 CPU、内存、磁盘和网络活动的使用情况。
- 资源监控器应用程序与 Windows 捆绑,因此无需安装第三方应用程序。
- 了解如何在 Windows 中打开并使用资源监视器来查找和关闭占用系统资源过多的应用程序。
- 此外,还可以了解任务管理器和资源监控器之间的区别。

Windows 中有许多实用程序可以监控进程、运行任务和资源分配。其中最被低估的就是资源监控程序。
与其他系统监控实用程序不同,资源监控器没有随 Windows 11 升级,因此它的外观和工作方式与 Windows Vista 首次推出时基本相同。
其实,这并不是一件坏事。我更喜欢简洁,而不是增加更多的功能,让某样东西看起来更现代、更新、更新颖,或者随便你怎么称呼它。
实际上,如果我没记错的话,在某些时候,您可以将资源监视器设置为最小窗口模式(无边框和标题栏),并将其拖到桌面上的任何位置。但从 Windows 10 开始,就再也不可能了。这很可惜,因为它有时很有用。
让我们深入了解一下:
目 录
什么是资源监控器?
资源监视器是一款 Windows 系统实用程序,可让您检查当前运行的应用程序使用了多少资源。
你可以轻松使用资源监控器来查找占用过多资源、拖慢系统运行速度或耗尽笔记本电池寿命的应用程序。
资源监控器还能显示基于时间的图表,甚至能像任务管理器一样杀死恶意进程。
资源监控器面板显示哪些信息?
资源监控器共有五个选项卡:
- 概述 - 包括 CPU、内存、磁盘和网卡的运行情况摘要
- 中央处理器 - 详细查看 CPU 进程和服务,以及 CPU 总用量和所有 CPU 内核用量的图表。
- 内存 - 按操作系统内存池(提交、工作集、可共享和私有)划分的内存使用情况详细视图
- 磁盘 - 每个进程、系统服务和物理磁盘的当前磁盘活动,以及基于时间的图表
- 网络 - 详细查看每个进程的总字节数、接收字节数和传输字节数、TCP 连接以及应用程序和进程使用的端口。
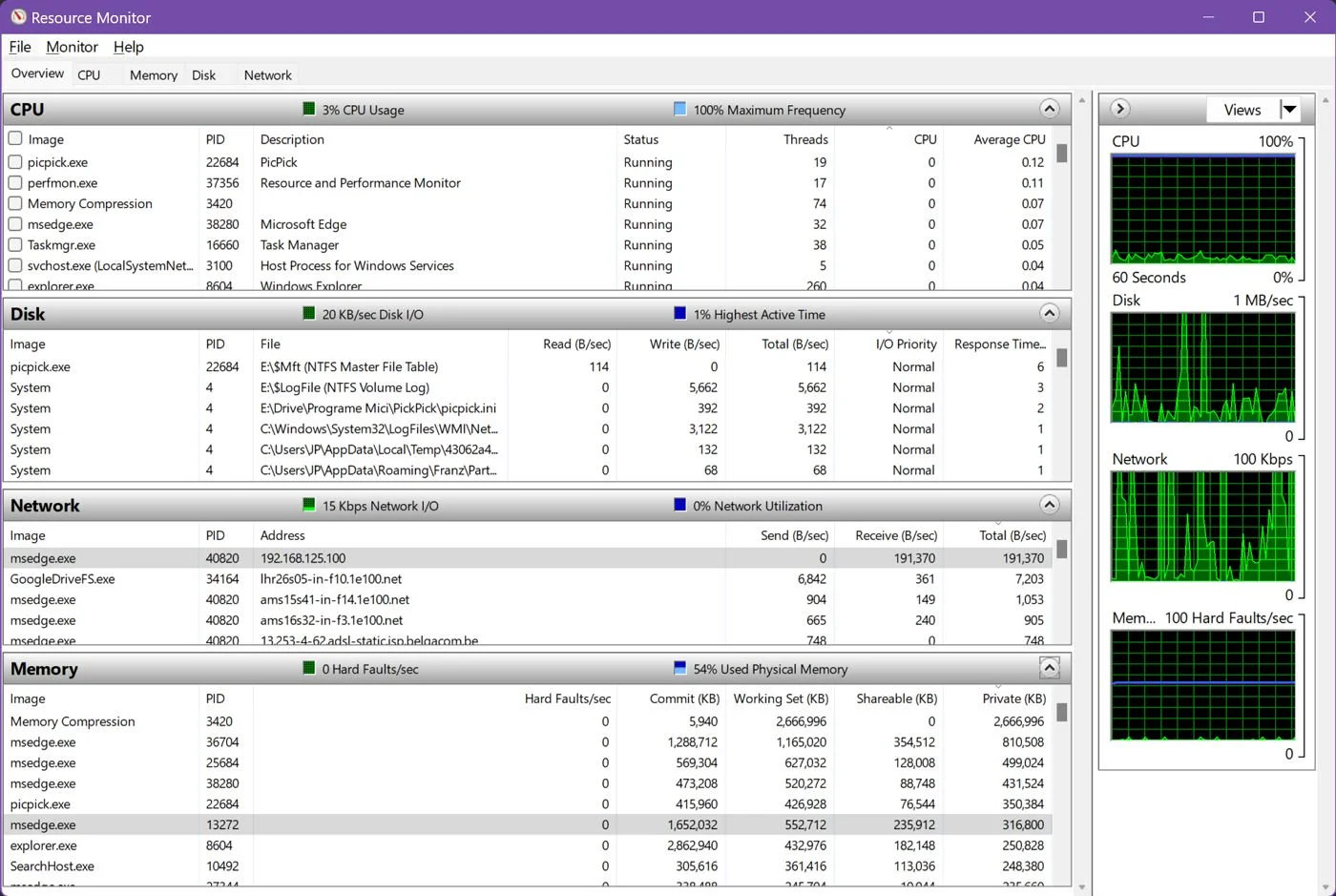
默认情况下,首次打开资源监控器时,只有 CPU 统计信息显示在 概览选项卡.使用向下箭头也可展开其他部分。
点击并拖动四个部分的分隔符,就可以根据自己的喜好调整这些面板的大小。
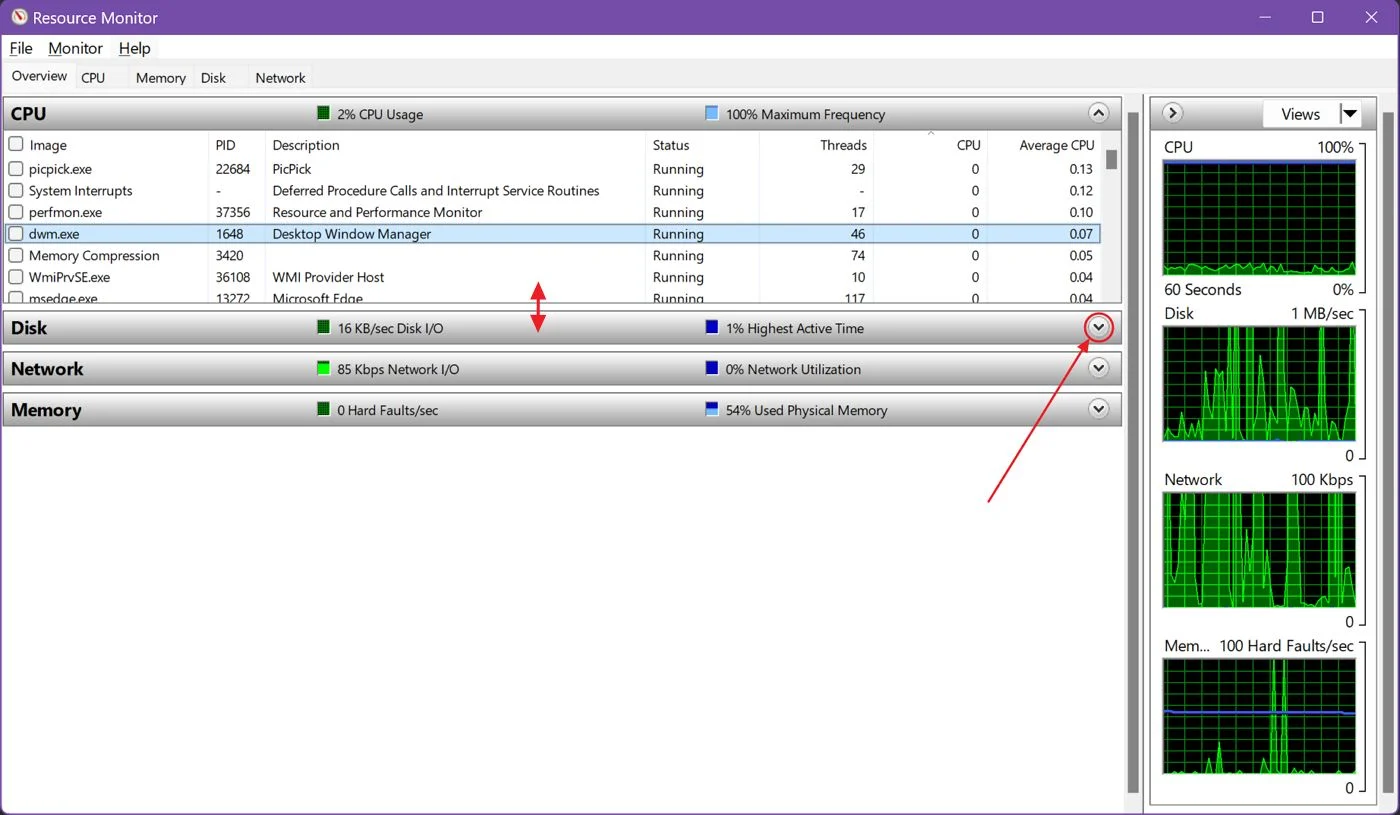
右侧栏显示四种资源的图表:CPU、内存、磁盘和网络。
单击 "查看 "按钮,为每个图表选择大小。您还可以通过单击并拖动左侧边距来调整整个图表列的大小。
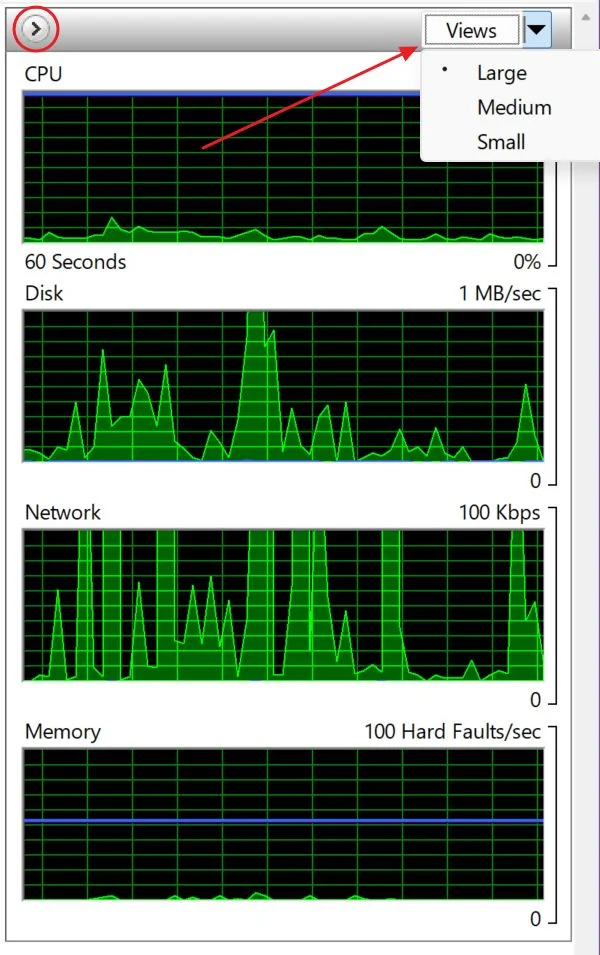
资源监控器与任务管理器?
说到这里,你可能会问,资源监视器和任务管理器有什么区别?你说得没错。
从纸面上看,两者似乎非常相似,但任务管理器并不包括每个应用程序和进程所使用资源的详细信息。任务管理器还可以控制启动项。
另一方面,"资源监控器 "不包括硬件统计信息,因此你无法在这里找到 CPU 运行频率、内存速度、GPU VRAM 使用情况等类似信息。
我对资源监控器与任务管理器的对比、使用方法和使用时间的看法如下: 如果使用任务管理器找不到拖慢系统运行速度的应用程序,那么就应该切换到资源监控器了 深入了解。
如何打开 Windows 资源监视器
我将向你展示两种快速打开 Windows 资源监视器的方法:
- 按 Win 键打开开始菜单。
- 搜索 资源监控器 或 重命名.
- 打开第一个结果。
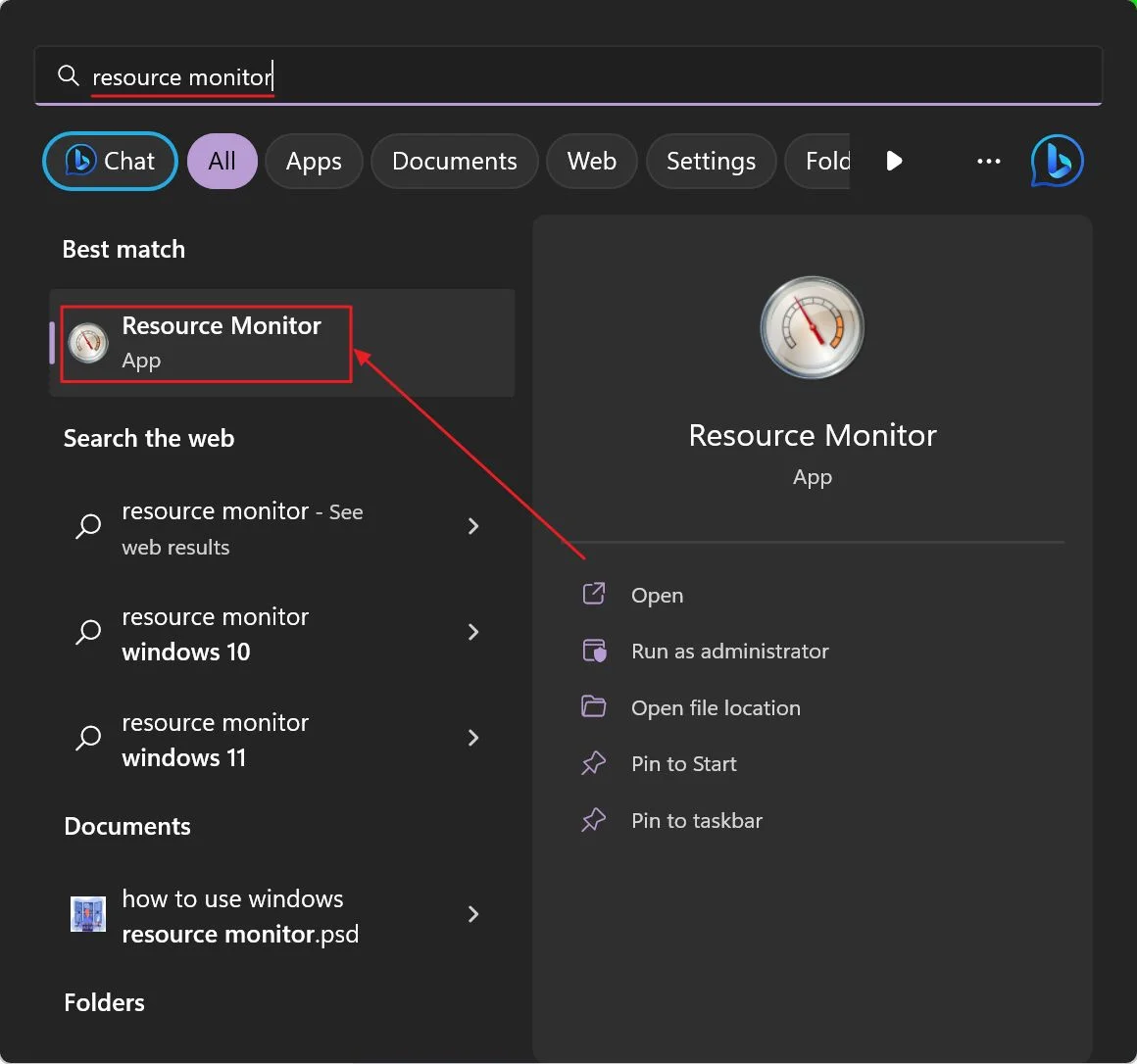
方法 2:从任务管理器打开资源监视器
- 按 Ctrl + Shift + Esc 键打开任务管理器。
- 导航至 性能选项卡.
- 点击右上角的 三点菜单.
- 选择 资源监控器 链接。
你猜怎么着,这种方法与我关于如何以及何时使用资源监控器的观点不谋而合。
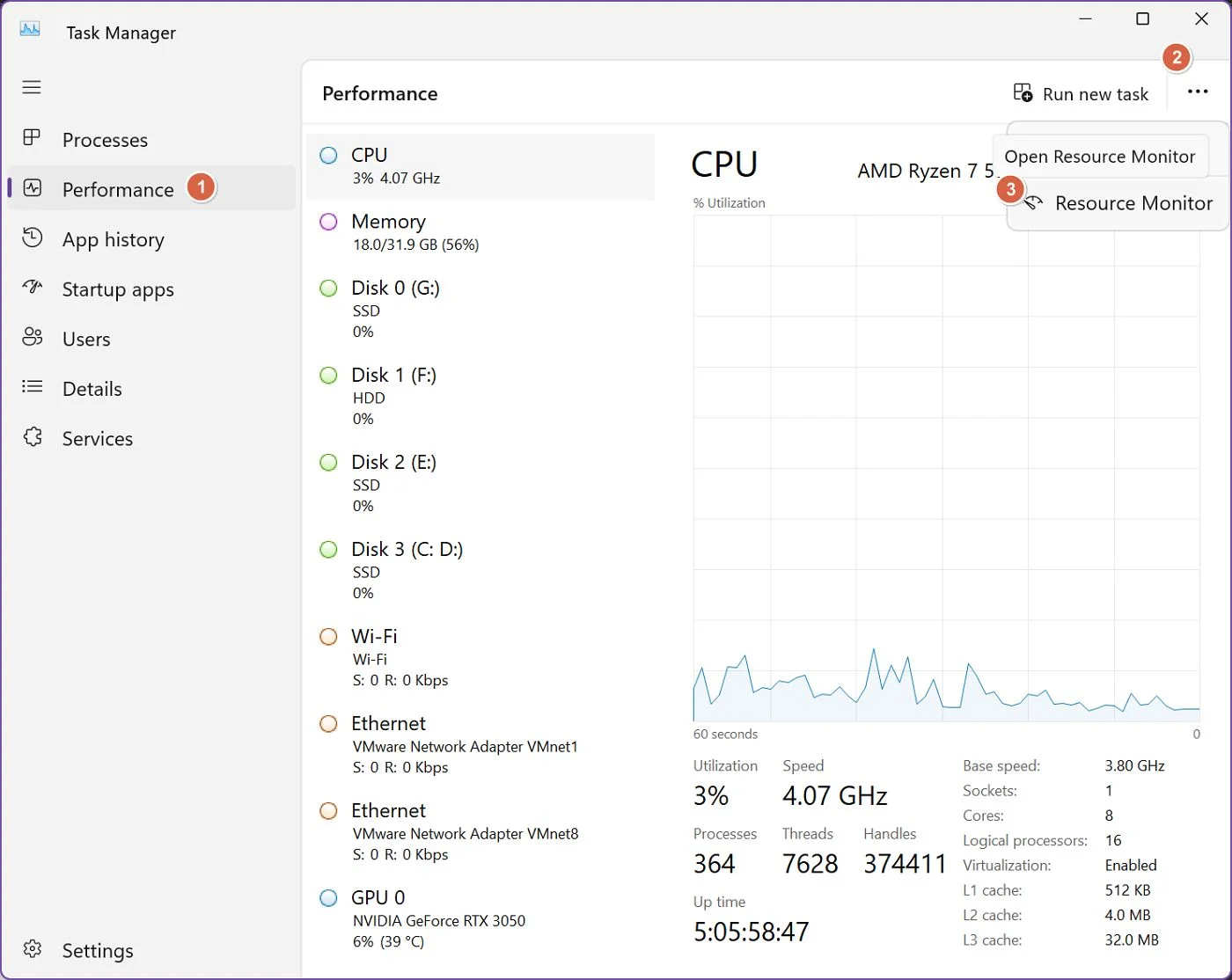
如何使用资源监控器查找使用率高的应用程序?
在大多数情况下,你只需使用主 "概览 "选项卡来找出消耗过多资源、可能导致系统变慢的进程(基本上是应用程序)。
我建议您查看每个部分,并始终选择对每个表格进行排序:
1. 中央处理器 - 使用 平均 CPU 两个 流程 和 服务.
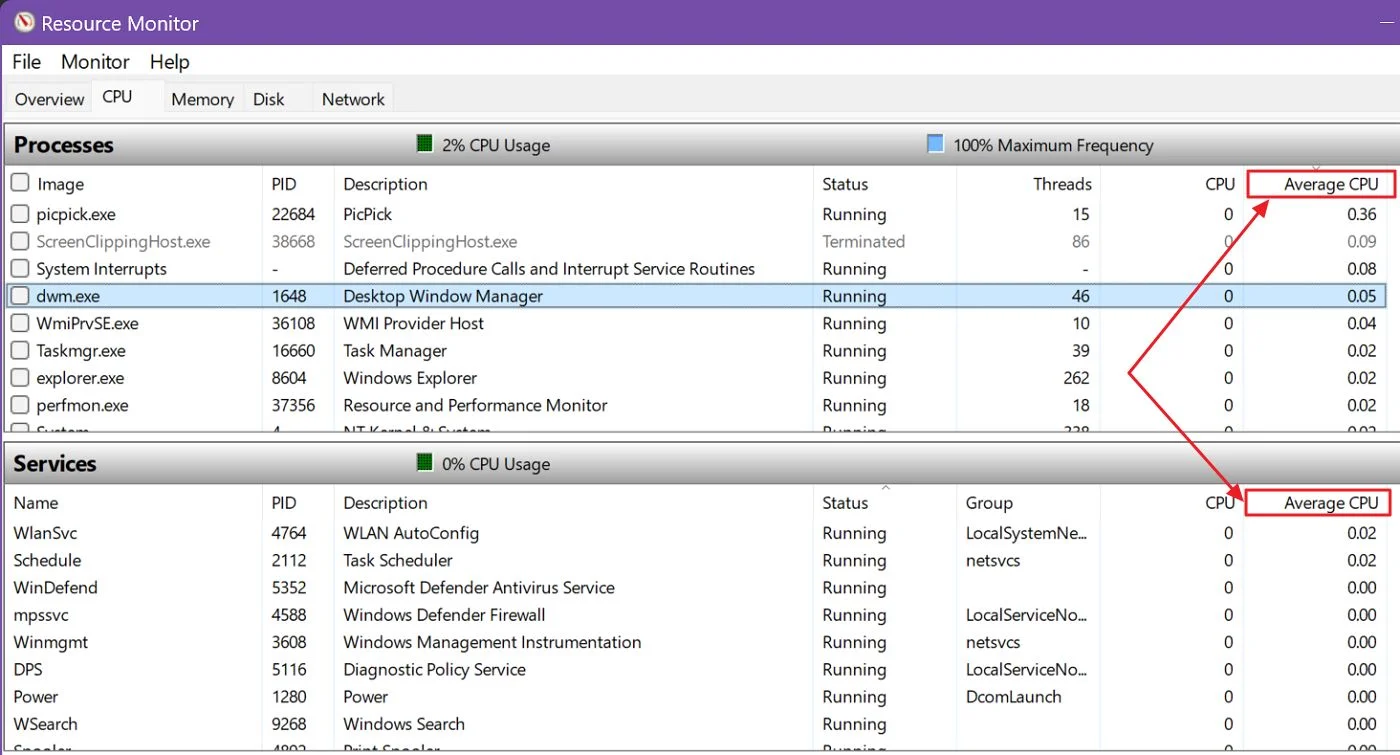
2. 内存 - 使用 承诺 或 工作套装 列。
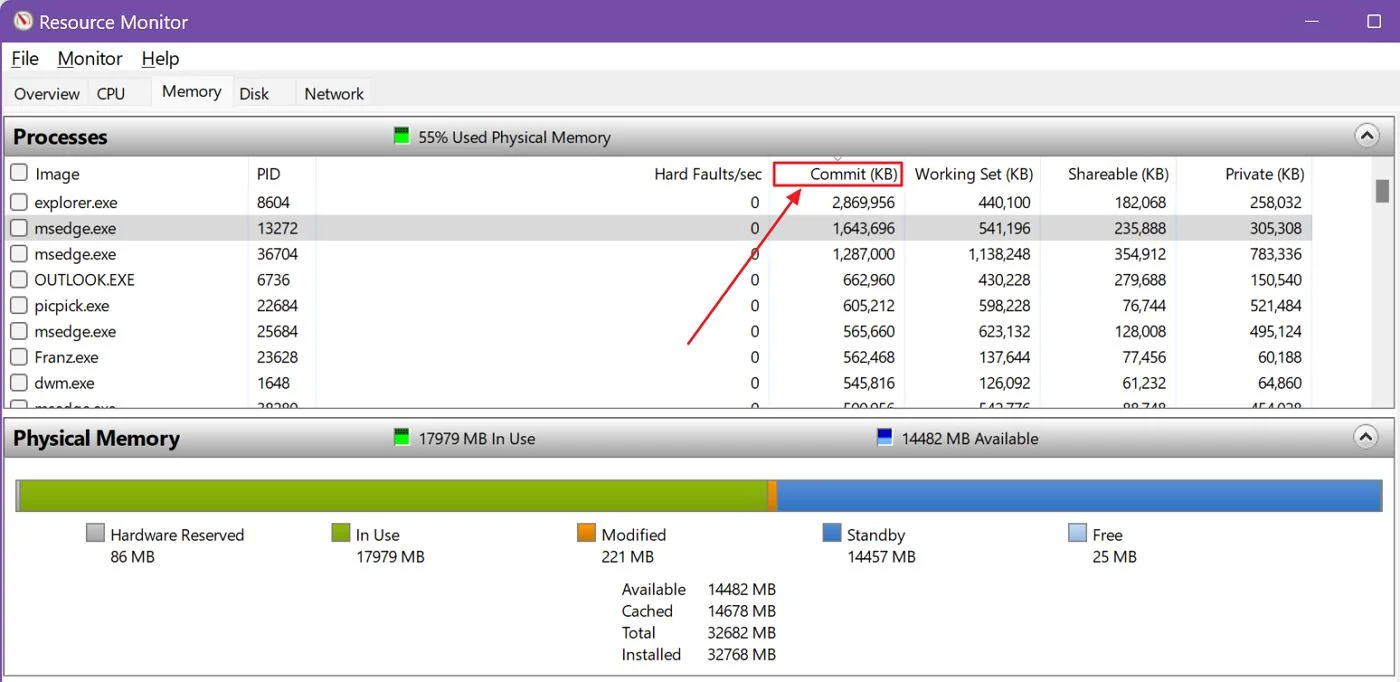
3. 磁盘 - 使用 总计(b/秒) 的排序方法 有磁盘活动的进程 和 磁盘活动.
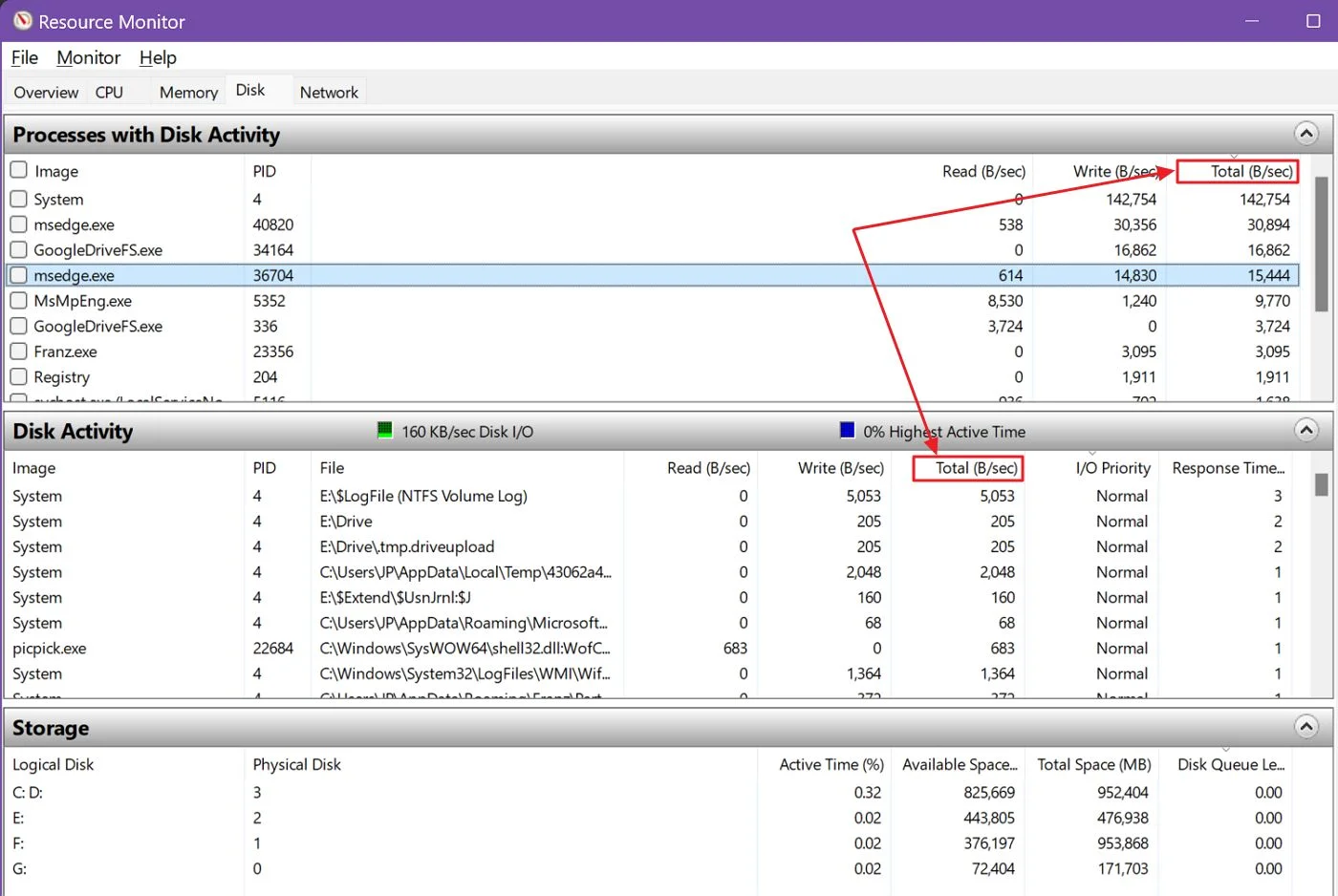
4. 网络 - 使用 总计(b/秒) 的排序方法 有网络活动的流程 和 网络活动.
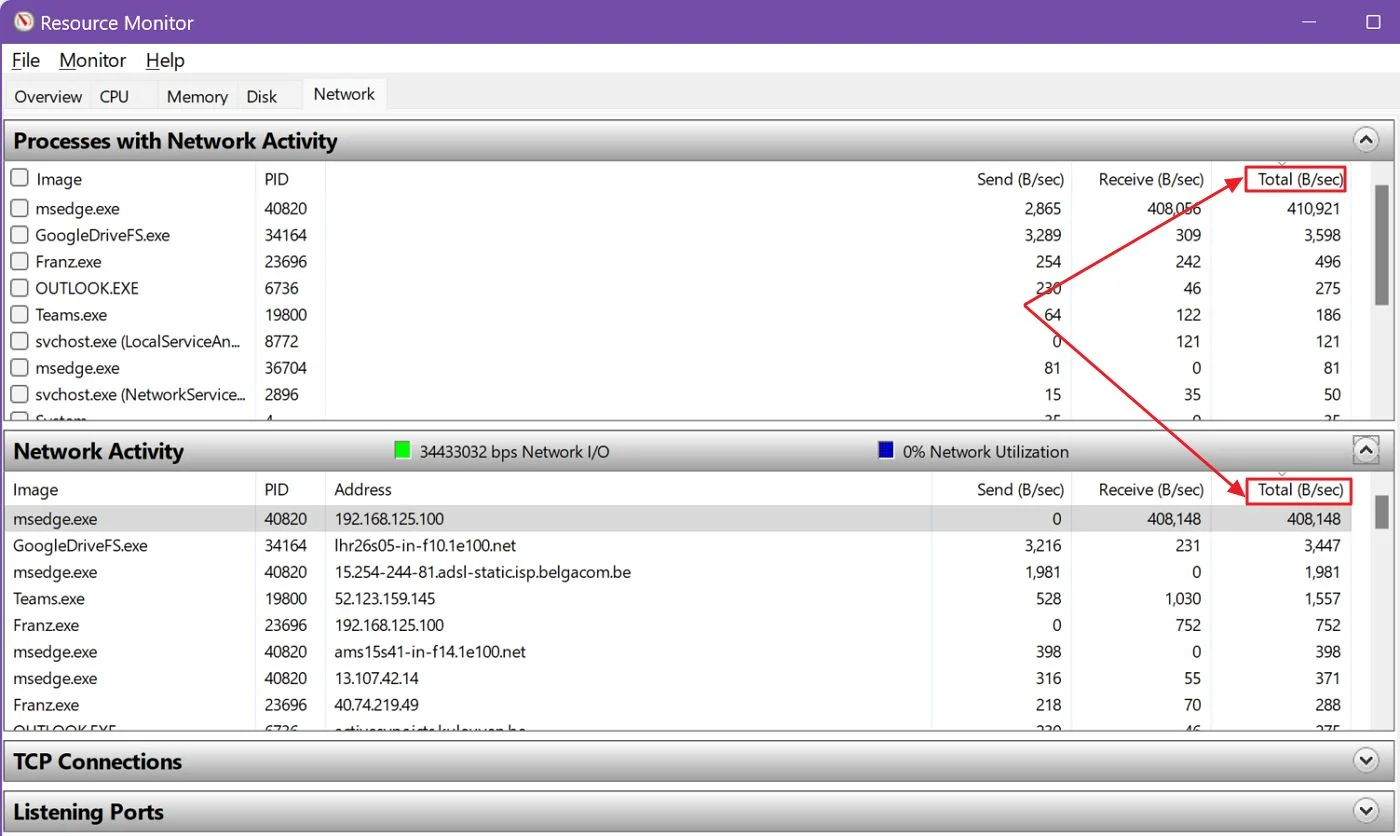
当任务管理器无法满足我的需求时,我就是这样使用 Windows 资源监视器的(举例如下 如何使用任务管理器检查内存使用情况).在大多数情况下,我不需要使用资源监控器。占用资源的应用程序通常很容易通过任务管理器发现。
通过这种方式,从最常用到最不常用的排序将显示出存在问题的应用程序、进程和服务,或者是让你知道该重启电脑的错误,或者只是有问题的任务。更糟糕的是,你应该开始寻找更省钱的替代方案。
如何使用资源监视器阻止流氓应用程序?
说到重启应用程序,使用资源监控器停止任何进程都非常简单,不需要详细的指南。
找到要关闭的进程、应用程序或服务后,只需 右键单击条目,选择结束进程 从上下文菜单中选择。
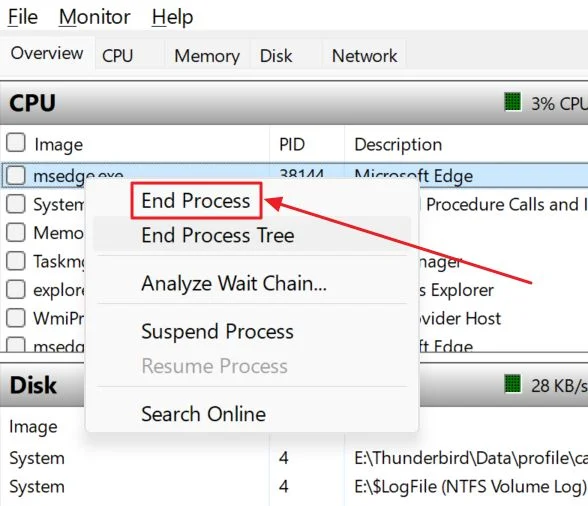
有些进程依赖于其他进程(点击 "分析等待链 "可查看这些详细信息),因此您可以选择 结束流程树 选项来一次性停止它们。
在大多数情况下,"结束进程 "都能发挥作用。
如果不确定哪个进程名称对应哪个应用程序,可以选择 在线搜索,这将执行必应搜索可执行文件名称(以 .exe 结尾的名称)。
你可能会很幸运,也可能会更困惑。不要指望会有非常聪明的搜索。事实并非如此。
本文就此结束。希望你现在对 Resource Monitor 有了更深入的了解,并知道它如何为你所用。如有任何疑问,请告诉我。