- 检查固态硬盘驱动器的健康状况可确保在预测到即将发生故障时不会措手不及。
- 计算机硬盘、HDD 和 SSD 都配有 SMART 传感器,可进行自我诊断,提醒用户注意可能出现的问题。
- 您可以直接在 Windows 11 的 "设置 "应用中检查固态硬盘的健康状况,并查看剩余硬盘寿命的估计百分比。

计算机磁盘驱动器都装有 智能 (自监测、分析和报告技术),这是一个由各种传感器组成的阵列,可随时监测和记录硬盘的运行情况。
这样做的目的是通过给用户一点警告来防止灾难性故障的发生。SMART 并不保证你会收到警告。真的不是。
作为一个经历过硬盘彻底故障、NVME 固态硬盘猝死以及 SATA 固态硬盘突然显示只有 8 MB 容量的人,我可以告诉你,硬盘故障并不罕见。
如果你没有遇到这种情况,那是因为你拥有的硬盘不够多。
话虽如此 应经常检查硬盘的 SMART 属性.大多数人不会这么做,因为这通常涉及到安装应用程序。通常是这样。
Windows 11 的出现改变了这一状况,它直接在 "设置 "应用中添加了基本的硬盘健康信息。
因此,您现在可以直接在 Windows* 中监控硬盘。星号的存在是有原因的: 它仅适用于 NVME 固态硬盘 目前。
Windows 11 还可以 读取 GPU 温度 从任务管理器。前往 读取 CPU 温度 您需要安装第三方实用程序。
我不想做假设,但微软将来有可能为更多硬盘类型添加 SMART 监控信息。
在这种情况发生或不发生之前,我会告诉你两种方法 在 Windows 中检查固态硬盘的预计使用寿命 使用设置 app 和免费实用程序 Crystal Disk Info。
在 Windows 的 "设置 "中检查固态硬盘的健康状况
要进行快速检查,"设置 "应用程序是最快捷的选择。如果你拥有一台配备 NVMe 固态硬盘的现代笔记本电脑,那么你就不需要第三方实用程序了。
1.按下 赢 + I 从键盘打开 "设置 "应用。
2.在左侧菜单中导航至 系统部分.
3.找到 存储分节 并点击右箭头展开。
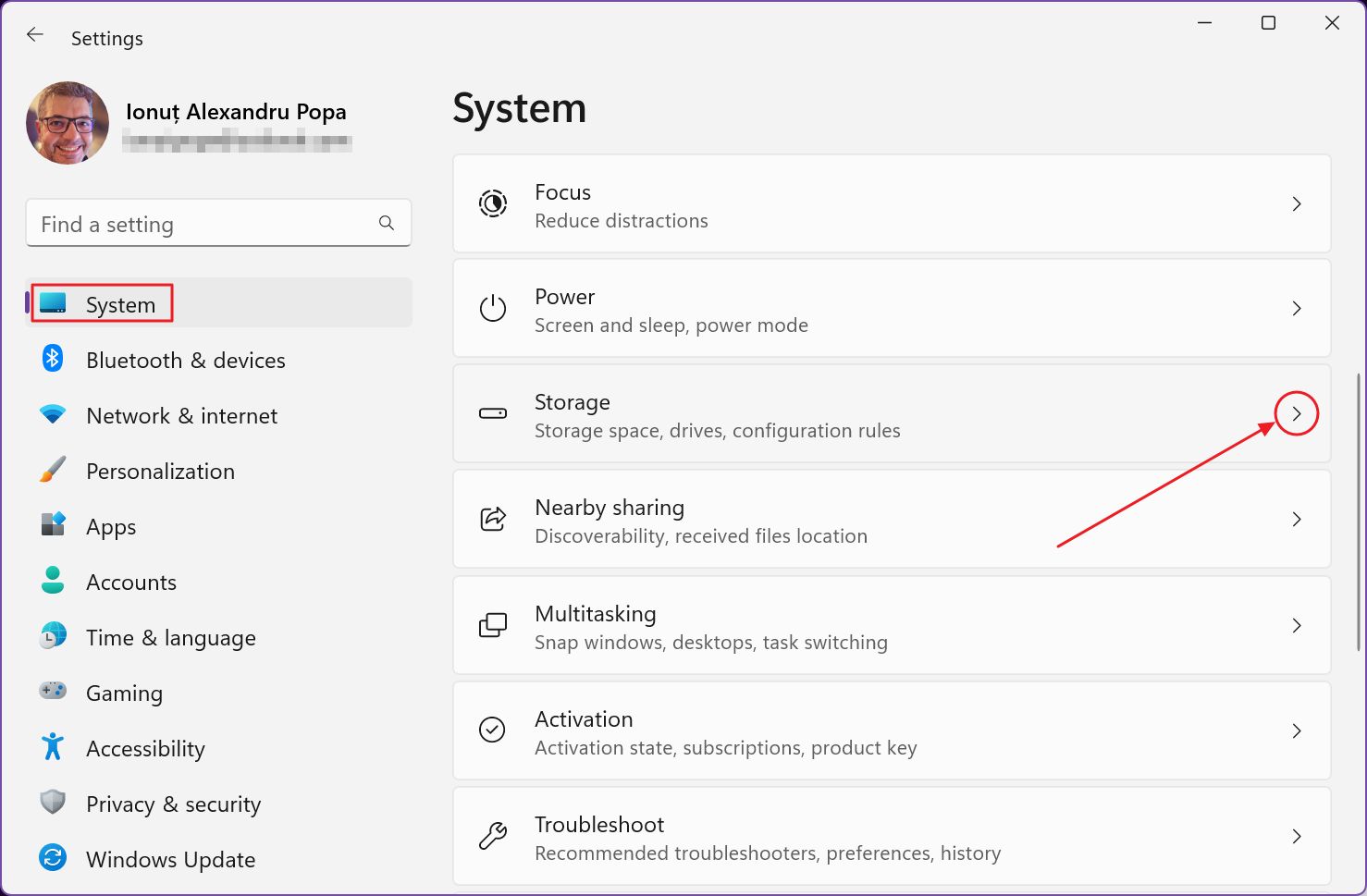
4.滚动到 "存储",越过 存储管理 小标题。这里的第三个选项称为 高级存储设置.展开以继续。
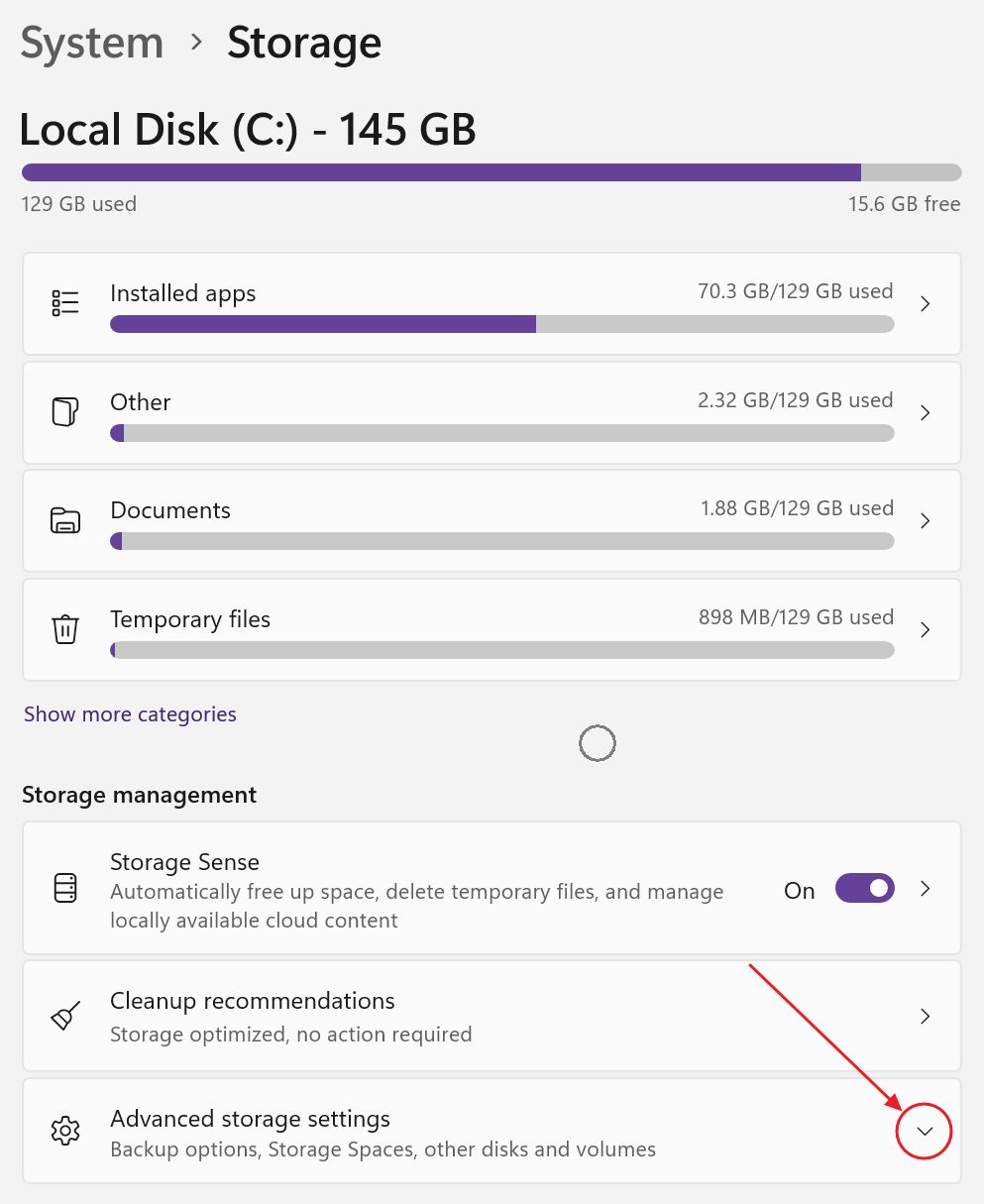
5.立即点击 磁盘和卷.
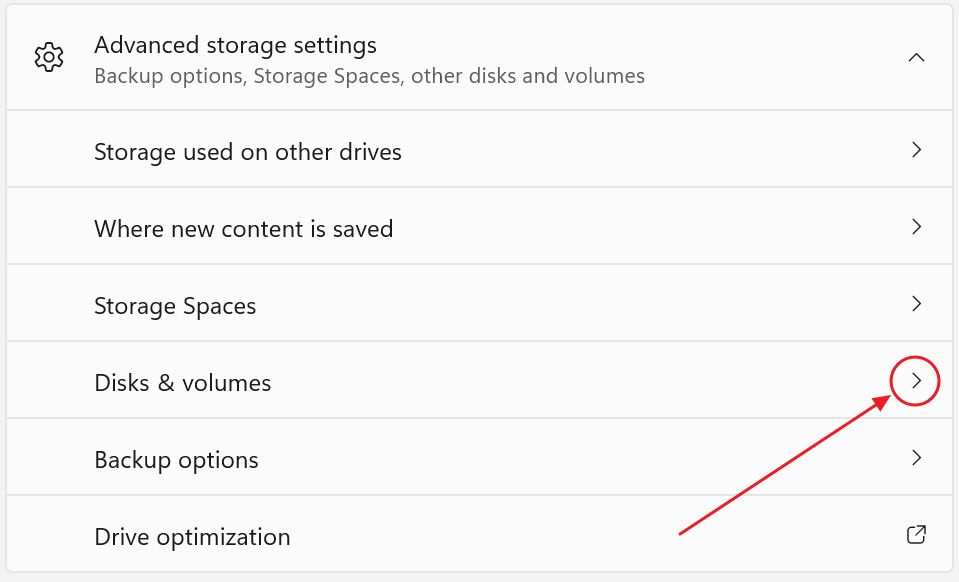
6.现在您将看到系统中安装的所有磁盘,每个磁盘下都有该驱动器的分区列表。每个驱动器和分区都有一个 属性按钮 你可以按虽然有点混乱,但你可以点击驱动器项目上的向上箭头,左侧的小图标会突出显示。这样做可以隐藏分区。
现在点击要检查健康状况的 NVMe SSD 硬盘的 "属性 "按钮。

7.下面是我老化的三星 960 EVO 固态硬盘的详细信息。下面 驱动健康 您可以检查预计剩余寿命 (95%)、可用备用空间 (100%) 和 当前固态硬盘温度.

5% 硬盘在 5 年时间里丢失已经很不错了,更何况这还是我的主系统硬盘。这还只是故事的一半,因为这块硬盘是在没有任何警告的情况下被替换掉的,当时它的一个兄弟硬盘在某一天发生了故障。因此,我不能为三星的这个系列做担保。
总之,作为参考,我还检查了我的旧英特尔固态硬盘所显示的信息。 如你所见,没有任何健康信息。
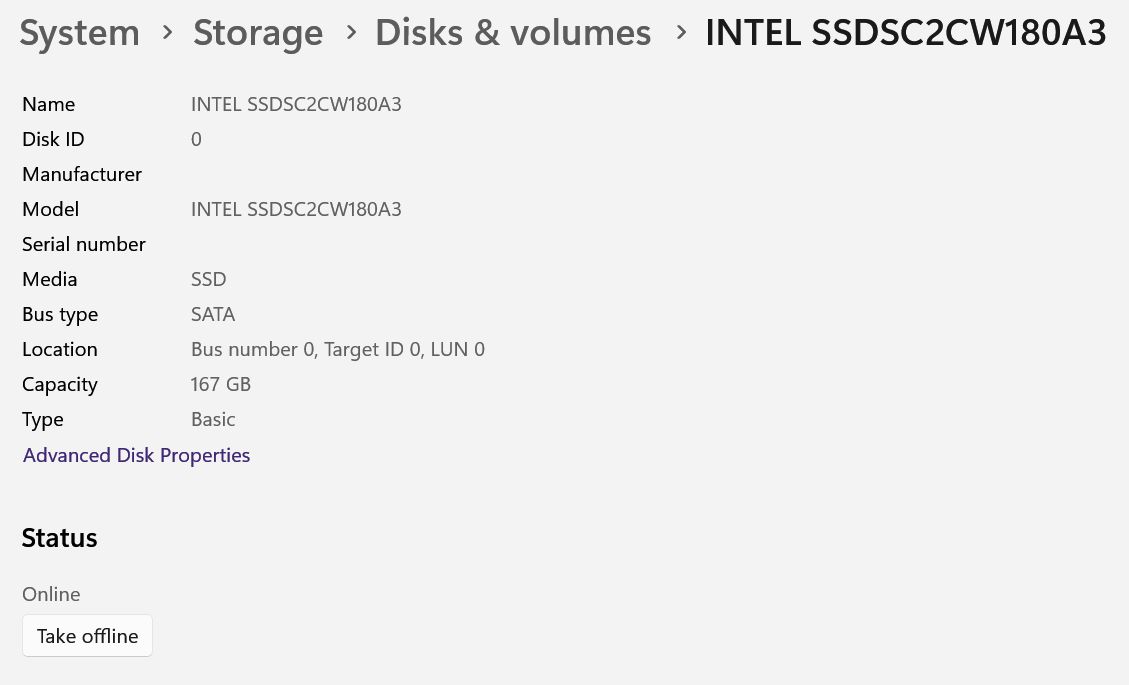
现在,让我们来看看在任何情况下都适用的方法。
使用 Crystal Disk Info 检查硬盘、固态硬盘和 NVMe 的健康状况
Crystal Disk Mark 是一款可免费下载和使用的实用程序,它能读取的 SMART 传感器比你应该关心的还要多。 Crystal Disk Info 支持所有类型的驱动器。
首先下载并安装,然后启动应用程序。
由于信息太多,界面一开始可能会让人望而生畏。
我在下面的图片中强调了最重要的部分:
- 总体情况 健康状况:用粗体字和百分比表示。
- 可用预留空间注意:如果显示 100(百分比),则表示制造商预留的空白空间从未用于替换出错的扇区。
- ǞǞǞ 当前温度:只有当硬盘包含读取传感器时,才会显示出来。我的旧固态硬盘就没有。
在应用程序的顶部,有一个所有驱动器的列表。如果你有多个硬盘,则必须切换硬盘才能读取它们的信息。
我有四个,所以我是个磁盘囤积者。请不要评判我。
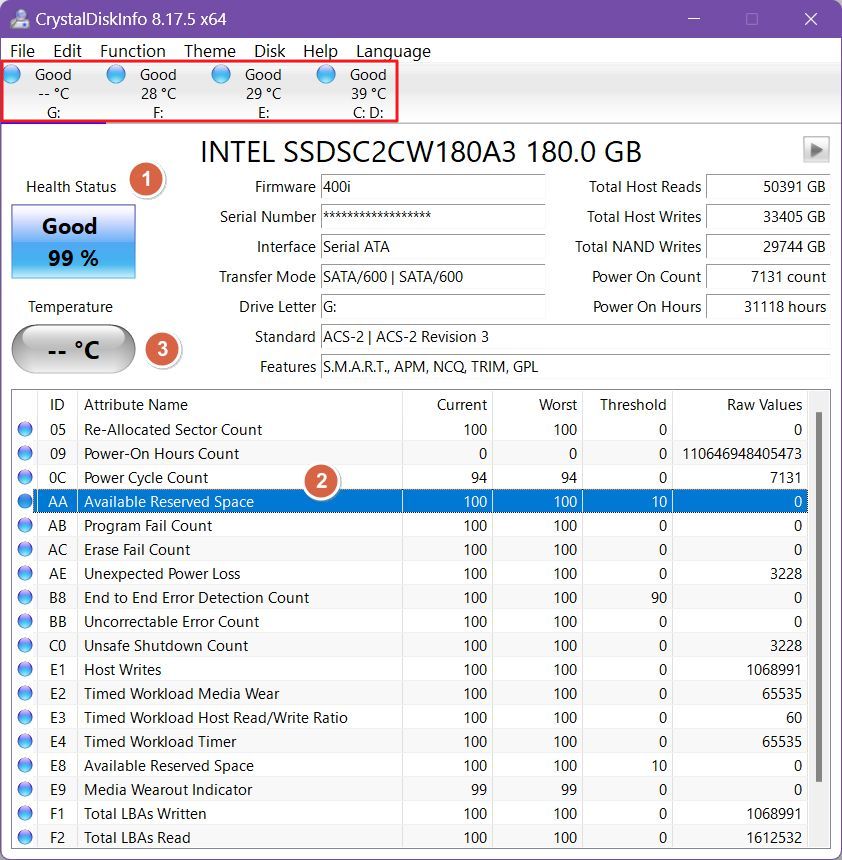
请随时查看其他参数。这些参数可能会揭示一些很酷的信息,比如自从我拥有这台硬盘以来,它的供电时间为 7131 小时。此外,我还在上面写入了超过 33 TB 的数据,并使用了 31118 小时。
我知道,我是个重度使用者。
如何解释硬盘的估计剩余寿命?
您需要记住的是,这个数字是百分比。100% 代表新硬盘,而 0% 则表示制造商估计硬盘随时可能坏掉。
这些数字绝不是保证。它们只是根据统计数据(来自其他硬盘)、当前硬盘参数以及硬盘的历史使用情况(数据读取、写入、电源循环、运行时间等)得出的估计值。
总之,估算可能非常不准确。但这并不意味着您不应该时不时地检查一下这个估算,因为 再坏的钟也会一天两次显示正确的时间 (不是我引用的)。







