- 了解如何在 Windows 恢复环境 (RE) 中使用系统映像将 Windows 完全恢复到工作状态。
- Windows 会损坏,这是事实,而且会让你的电脑失去作用。
- 如果使用随附的备份和还原实用程序制作了系统映像,则可以将 Windows 完全还原到上次备份时的状态。
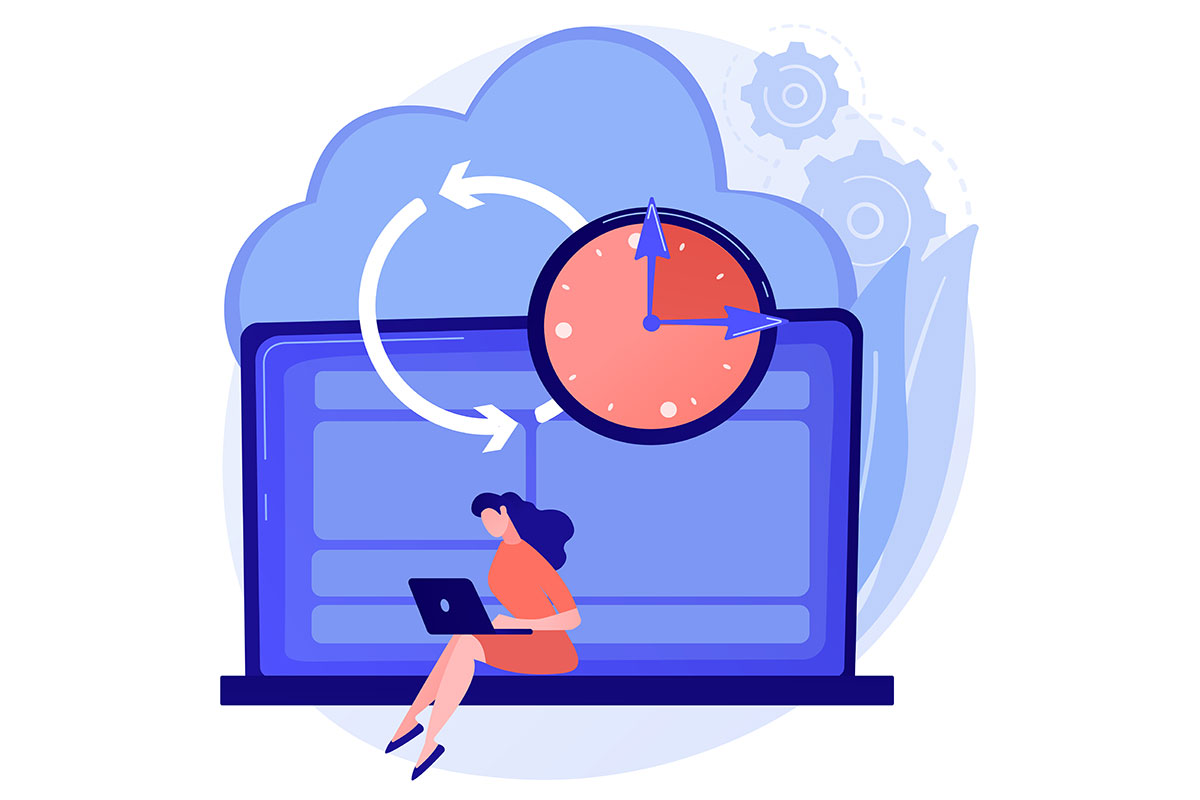
我很喜欢备份我的东西,因为我很懒,如果可以避免的话,我不喜欢重复做同样的工作。我以前也遇到过丢失数据的问题,但并不严重。这足以让我在开始做任何事情之前,总是确保所有东西都备份好了。
这也是我开始撰写一系列有关 Windows 中包含的备份选项的文章的原因。我强烈建议你看看本页链接的文章。说不定哪天它们会在你意想不到的时候帮到你。
本文将讨论当灾难来临时该怎么办,即 如何从 系统图像 当它无法启动并且没有 Windows 恢复环境中的其他选项这个蓝色的 "东西 "正在为你工作。
要求:
- 使用备份和还原实用程序制作的现有系统映像 (全指南).
- (可能)一个 Windows 恢复硬盘 如果初始分区布局已更改。
使用现有系统映像从恢复环境中还原 Windows PC
在哪里保存并不重要。 系统磁盘镜像 备份和还原。本指南可从计算机上安装的任何本地磁盘、外部驱动器或本地网络位置运行。
我将采用最长的路径,即选择备份的网络位置并添加登录凭据。如果要从本地磁盘或外置硬盘(必须事先连接)恢复系统映像,则会简单一些,因为只需浏览到相应的位置即可。
注意事项注意:如果备份较多,最好使用最新版本。请注意,备份后添加到系统分区的所有文件和文件夹都将丢失!按计划使用 "备份和还原 "来还原其他重要文件和文件夹。本指南基本上只还原 Windows 分区 (C:\)。
启动 Windows RE(恢复环境)
对于某些用户来说,这可能是比较棘手的部分。 大多数情况下,Windows RE 会自动启动如果系统由于某种原因无法启动。
如果无法启动,最简单的方法是 将恢复硬盘插入空闲的 USB 端口,启动电脑时按 F8 键然后从启动菜单中选择 USB 优盘。

如果 Windows 仍无法启动,但出于某种原因,您仍希望恢复到以前的状态、 按住 SHIFT 键,同时点击重新启动 选项。这样,Windows RE 将在下一个启动周期启动,而不是直接进入 Windows。
在 RE 中使用系统映像恢复实用程序
进入 Windows RE 后,要做的事情如下:
0.5.如果从恢复驱动器启动,第一个屏幕会要求你 选择键盘布局.

1.选择 故障排除 从 RE 主菜单中
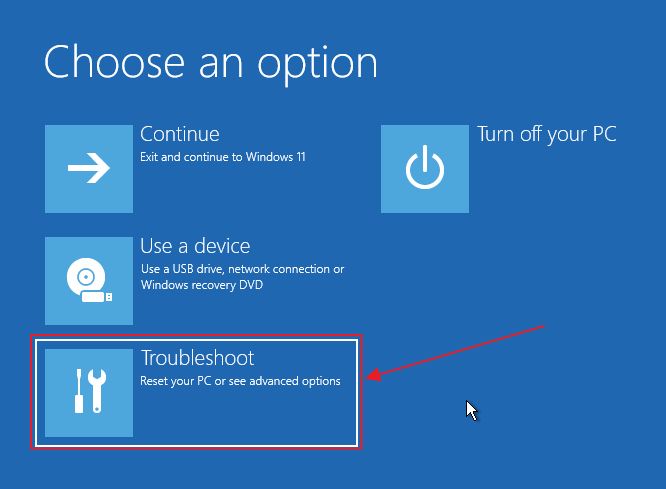
2.现在您必须选择 高级选项.
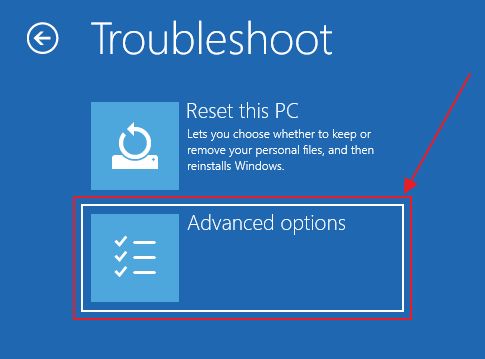
3.注意底部的另一个链接 查看更多恢复选项.点击它:
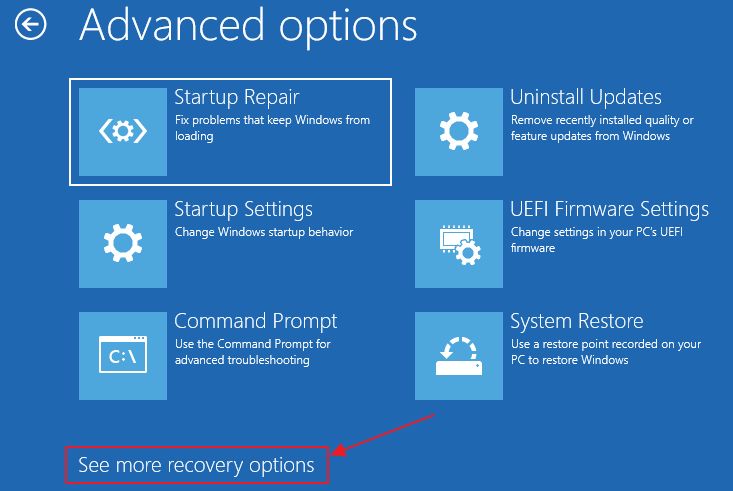
4.点击唯一选项: 系统镜像恢复.
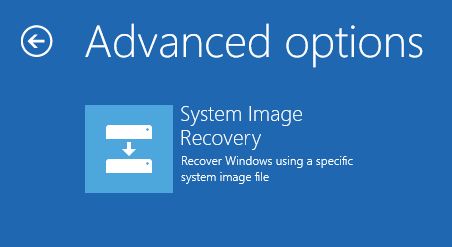
注意事项注意:如果您从恢复驱动器访问 Windows RE,则 系统镜像恢复 选项位于 "故障排除 "菜单的正下方。
5.如果您将系统映像备份保存在网络位置,您会看到一条令人迷惑的信息,提示您此计算机上未检测到任何映像。别担心,点击 取消 以获得更多选择。
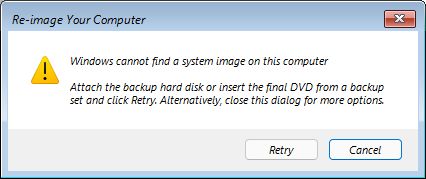
6.在此步骤中点击 下一页,因为 选择 一个系统图像 选项已经被选中。
如果在任何连接的本地磁盘上检测到有效的备份版本,则会预选最新版本。在我们的案例中,它是灰色的。
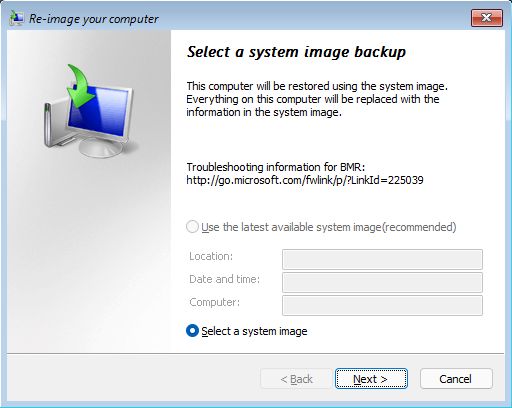
7.新窗口将加载另一个可用备份位置的空列表。 点击 高级... 按钮开始选择网络位置。
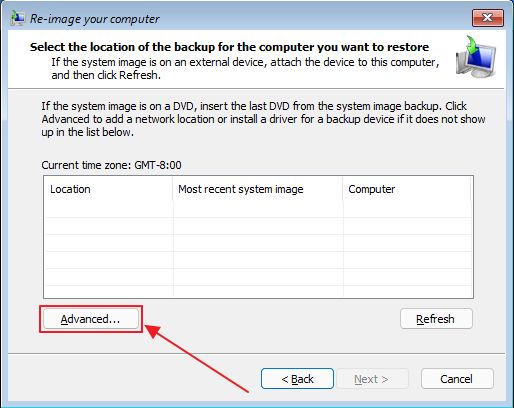
8.现在确认要浏览本地网络位置。此外,如果你连接了恢复实用程序无法识别的外置硬盘,你还可以选择添加所需的驱动程序(这些驱动程序必须存储在本地磁盘或另一个 USB 闪盘上)。
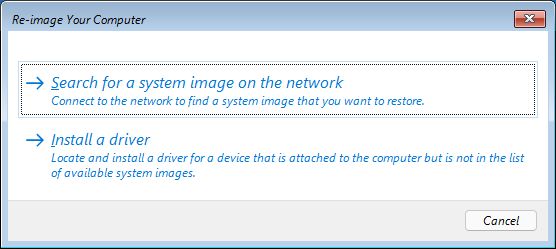
9.与完全成熟的 Windows 安装相比,恢复环境缺少服务器功能,因此您需要手动输入完整的位置路径。
遗憾的是,没有浏览地点的选项。
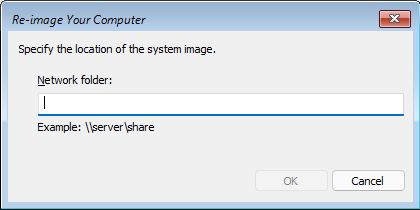
10.如果备份位置受密码保护,会出现一个命令提示符窗口,要求输入凭证。大多数网络共享都有密码保护,所以请做好准备。
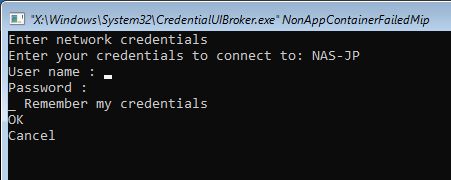
提示:在用户名、密码和确定、取消选项之间用 TAB 键导航(如果需要后退一步,则按 Shift + TAB 键)。
重要的是用户名:您需要在用户名前添加网络设备名称(服务器名称)。例如:使用 服务器名称/用户名 否则就无法连接到网络共享。
11.如果凭证和路径正确,网络位置将显示在前一个窗口中,同时显示最近一次备份的日期和前一台计算机的名称。选择要还原的位置,然后单击 下一页.
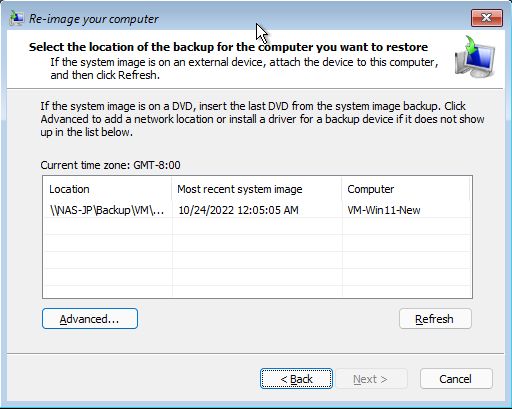
12.如果所选位置存在多个备份,则必须选择要恢复的备份,然后单击 "恢复 "按钮。 下一页.
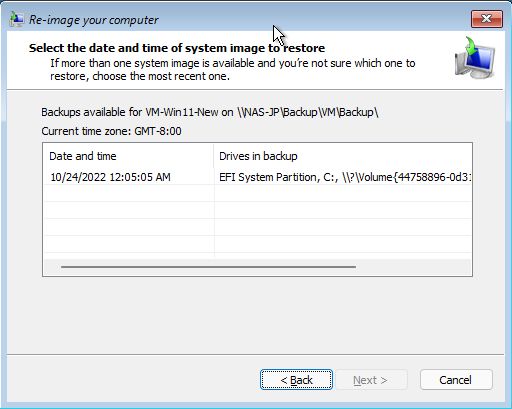
13.您将看到一个摘要确认窗口。没有什么可选择/修改的,点击 下一页 以此向前迈进。
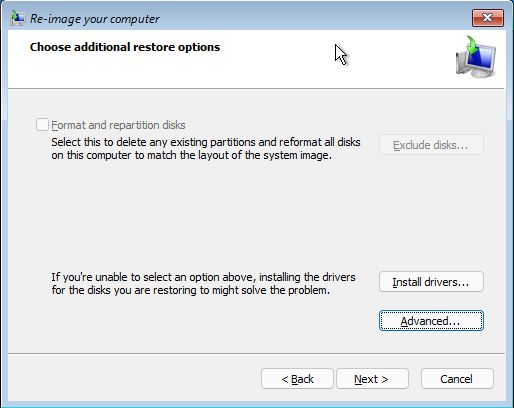
13.a. 如果您要恢复的分区布局与当前分区布局不同,在 Windows RE 自动启动的情况下,您将看到此消息。

基本上,您需要 创建系统修复光盘.不要与恢复驱动器混淆。它需要创建一张老式 DVD。
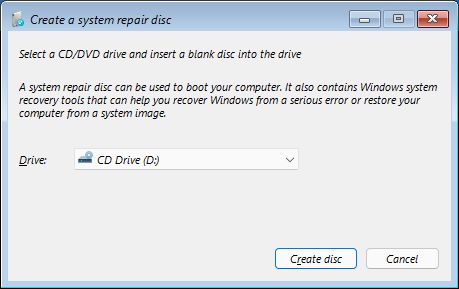
在这一站我很困惑,但后来我阅读了说明,意识到我可以跳过这一步,直接从我之前创建的恢复驱动器启动。
我就是这么做的,按照上面的相同步骤操作,然后就没有错误信息了,因为恢复实用程序不必格式化它实际所在的隐藏分区。
14.即将结束,最后的确认屏幕会显示所选恢复备份的摘要。点击 完成 以开始实际的图像恢复过程。

14.哎呀!又是一个警告,所有之前保存的数据都将被清除。我想你已经知道了。
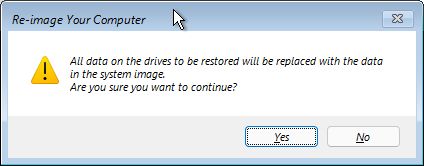
15.此时,你要做的就是耐心等待系统恢复程序的完成。
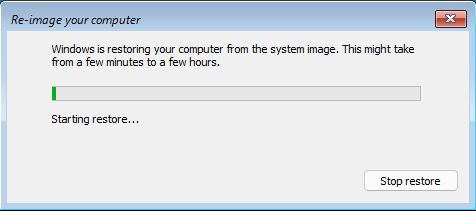
微软称其为 "重新想象你的电脑 "流程。很酷的名字,但你并不想经常使用它。
几分钟后,Windows 机器会自动重启,并显示熟悉的登录屏幕。

如何为故障排除和重新安装 Windows 创建 USB 恢复驱动器。
希望本指南能帮助你重回 Windows。如果你发现自己卡在了这些步骤中的任何一步,请在下面留言,我会尽力帮你解决。
正在寻找如何从备份和还原中还原文件和文件夹的指南? 以下是一份完整的指南.
手边没有系统镜像?您仍然可以尝试 从 RE 重置此电脑 或 从设置应用程序这两种方法都提供保留用户文件的选项。
最后,我建议您阅读 我对 AOMEI Backupper 的评论是我使用多年的备份解决方案。免费版本足以满足大多数用户的需求,如果不需要高级功能,就没必要购买付费版本。







