- Wenn du Probleme hast, die Größe von Anwendungsfenstern auf größeren Bildschirmen in Windows zu ändern, gibt es eine Möglichkeit, den Greifbereich des Mauszeigers zu vergrößern.
- Die Anwendungsecke und der Rand, die zum Greifen des Fensters für die Größenänderung verwendet werden, sind in Windows zu klein.
- Erfahre, wie du mit einem Registry-Hack die Größenänderung von Windows erheblich verbessern kannst.
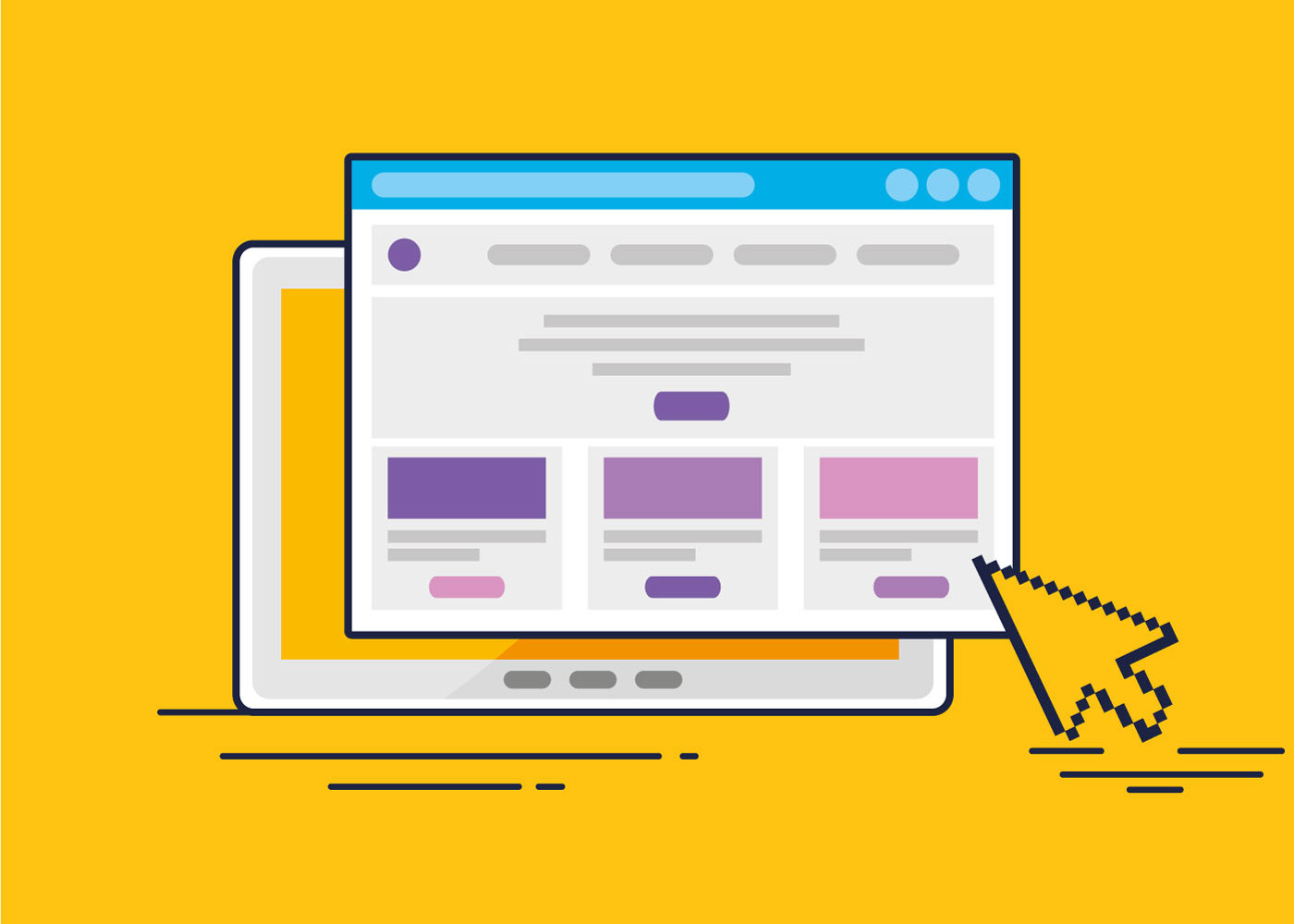
Ich muss ehrlich sein: Windows hat eine Menge kleiner Ärgernisse, die leider nie behoben werden. Eines davon ist die sehr kleine Zone, die du benutzen kannst, um ein Anwendungsfenster zu greifen Kante oder Ecke, wenn du die Größe ändern willst.
Außerdem, Vergrößerung des Mauszeigers ändert den Greifbereich des Fensters nicht.
Auf einem normalen 24-Zoll-1080p-Monitor ist das keine große Sache, denn dort kannst du den Mauszeiger ganz einfach in der 1-2-Pixel-Zone platzieren, die das Fenster definiert. Unten kannst du sehen, wie schmal dieser Bereich wirklich ist:
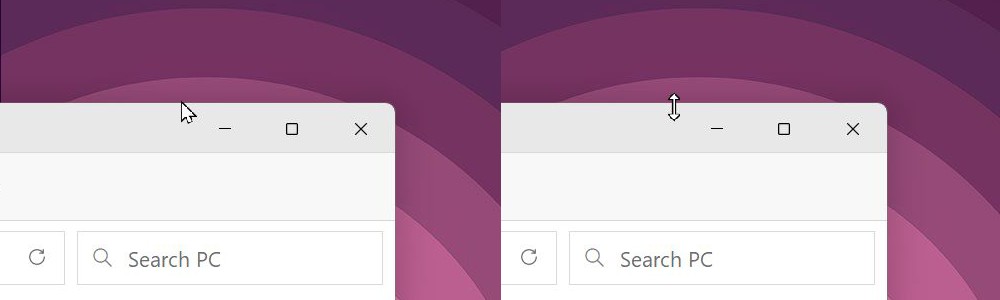
Auf einem 4K-Monitor, auf dem du bereits eine höhere Empfindlichkeitseinstellung für deine Maus verwendest, ist es eine echte Qual, den sehr kleinen Bereich zum Erfassen der Fenstergröße zu treffen. Außerdem scheint sich der Größenänderungsbereich bei der Windows-Skalierung nicht zu vergrößern.
Ja, ich weiß, dass du die neuen Snap-Layouts verwenden kannst, eine der besten Funktionen von Windows 11, aber oft musst du die Größe der Fenster ändern und sie manuell auf dem Bildschirm positionieren. Ich arbeite mit zwei Monitoren und muss die Fenster fast immer von Hand positionieren und in der Größe anpassen.
Ich hatte gehofft, dass Microsoft dieses Problem angehen würde, als es die Größenanpassung von App-Fenstern mit Snap Layouts komplett änderte, aber ich hatte nicht wirklich damit gerechnet, dass das passieren würde. Schließlich gibt es das Problem schon seit mindestens Windows 7 und es hat mich auch unter Windows 10 geduldig verfolgt.
Zum Glück gibt es eine Lösung für dieses Problem, die nicht allzu schwer zu bewerkstelligen ist, wenn du die folgende Anleitung befolgst:
Verwende einen Registrierungsschlüssel, um den Greifbereich für die Größenanpassung von Windows zu vergrößern und die Benutzerfreundlichkeit zu verbessern
1. Öffne die Startmenü und tippen regedit um nach dem Registrierungseditor zu suchen. Öffne das erste Ergebnis.
2. Navigiere zu dem folgenden Abschnitt:
Computer\HKEY_CURRENT_USER\Systemsteuerung\Desktop\WindowMetrics3. Suche und doppelklicke auf den Schlüssel namens BorderWidth.
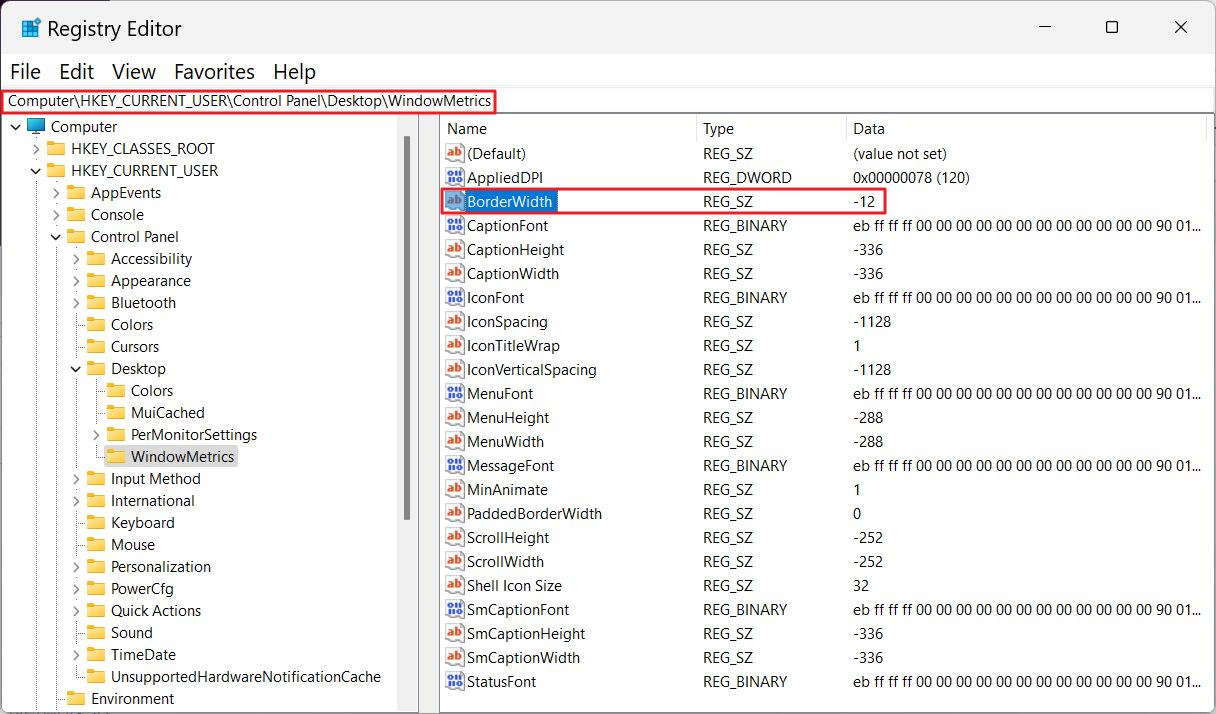
Der Standardwert für mich war -12. Frag mich nicht, warum es ein negativer Wert ist und nicht eine normale positive Zahl. Ich habe keine Antwort auf diese sehr berechtigte Frage.
4. Ändere den Standardwert in etwas Größeres (oder Kleineres, da es eine negative Zahl ist). -200 schien für mich in Ordnung zu sein, während -100 mir immer noch ein bisschen zu klein erschien.
Du musst selbst experimentieren.
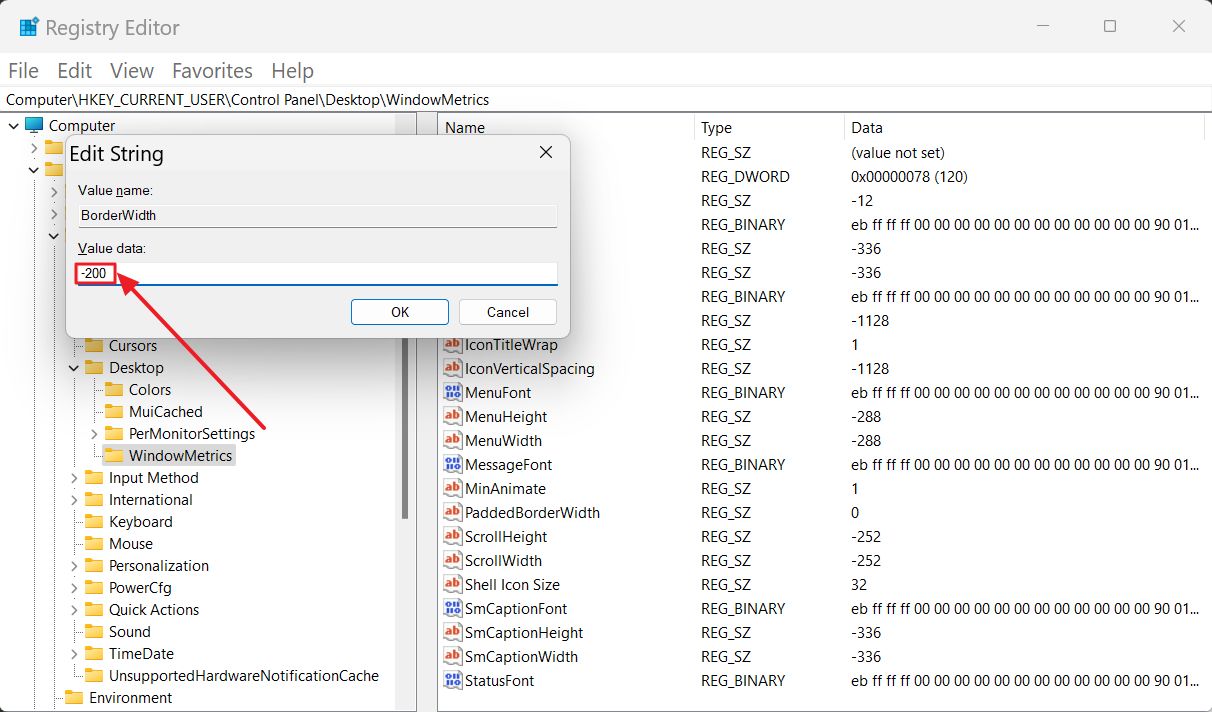
Hinweis: Der sichtbare Fensterrand wird von dieser Wertänderung nicht beeinflusst.
5. Starte deinen PC neu, damit die Änderung wirksam wird.
Wie gut hat es funktioniert? Hier siehst du, wie weit ich außerhalb des sichtbaren Fensterrahmens greifen und die Größe ändern kann (der Cursor ändert sich automatisch, um diesen Zustand widerzuspiegeln).
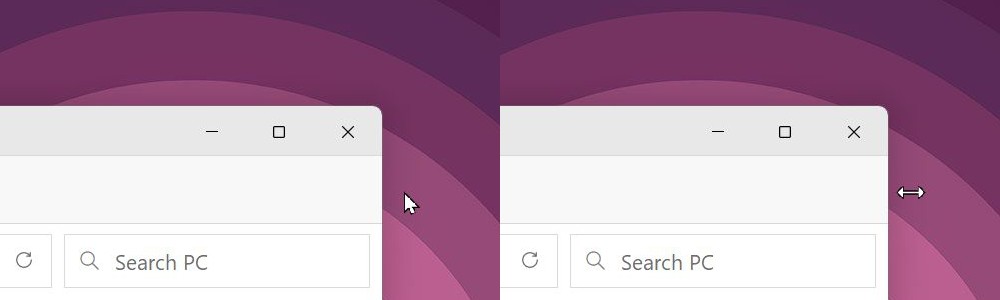
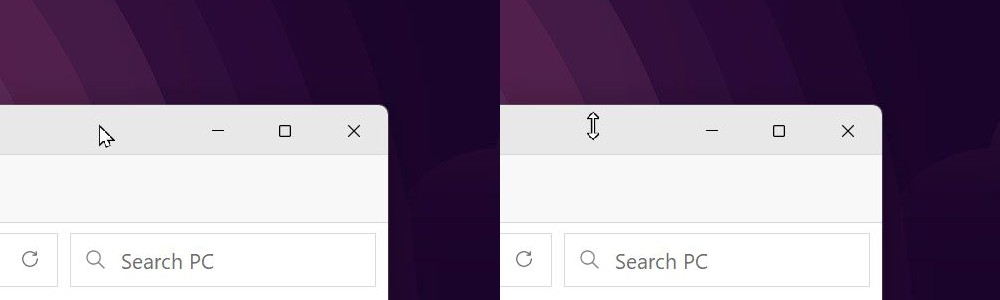
Wenn du versuchst, die Größe des Fensters über die Titelleiste zu ändern, befindet sich der Greifbereich aus irgendeinem Grund innerhalb des Fensters. Ich finde das nicht weiter störend, aber man sollte es trotzdem im Hinterkopf behalten.
Du willst dich nicht selbst mit dem Registrierungseditor beschäftigen? Ich habe zwei Registrierungsschlüsseldateien, die du verwenden kannst: eine, um den Wert BorderWidth auf -200 zu setzen, und eine, um den Standardwert -12 wiederherzustellen. Hol sie dir unten:
Speichere sie auf deinem lokalen Computer und führe sie mit einem Doppelklick aus. Möglicherweise musst du eine UAC-Sicherheitsabfrage bestätigen.
Du denkst vielleicht nicht, dass sich dieser Hack lohnt, aber ich sage dir, dass er die Größenänderung von Fenstern wieder zu einem Vergnügen macht. Probiere ihn aus und lass mich wissen, was du davon hältst.
Wenn du andere ähnliche Hacks kennst, lass sie mich in den Kommentaren wissen. Ich bin immer auf der Suche nach Tipps, um die Produktivität zu steigern und Ärgernisse zu reduzieren - zwei Dinge, die meiner Meinung nach miteinander verbunden sind.








Danke für den wertvollen Tipp, der mir das Leben sehr erleichtert hat. Er scheint allerdings keine Auswirkungen auf die oberen Ecken von Fenstern zu haben. Es ist immer noch ein Albtraum, die Maus über die Position zu bewegen, um Breite und Höhe gleichzeitig zu verringern. Jeder Vorschlag ist willkommen! Prost /Fredrik
Ich weiß, dass die Größe des oberen Bereichs geändert werden muss. Das ist der Beweis dafür, dass die von mir beschriebene Methode nur ein Hack ist. Windows wurde nicht dafür entwickelt, größere Greifzonen für die Größenänderung zu haben. Ich habe noch keinen Trick gefunden, um dieses Problem zu lösen. Ich verwende einfach die größeren Größenänderungsbereiche zusammen mit Tastaturkürzeln, um Fenster auf meinem Desktop zu verschieben.