- PowerToys ist ein kleines Windows-Dienstprogramm, das von Microsoft zusammen mit einer Gemeinschaft von begeisterten Mitwirkenden entwickelt wurde.
- Die PowerToys App kann kostenlos heruntergeladen und genutzt werden und enthält eine Menge kleiner Hilfsprogramme, die du mit einem einfachen Schalter aktivieren und deaktivieren kannst.
- Lies meinen Bericht über Microsoft PowerToys, um herauszufinden, wie diese kleine App die Art und Weise, wie du Windows nutzt, verbessern kann.
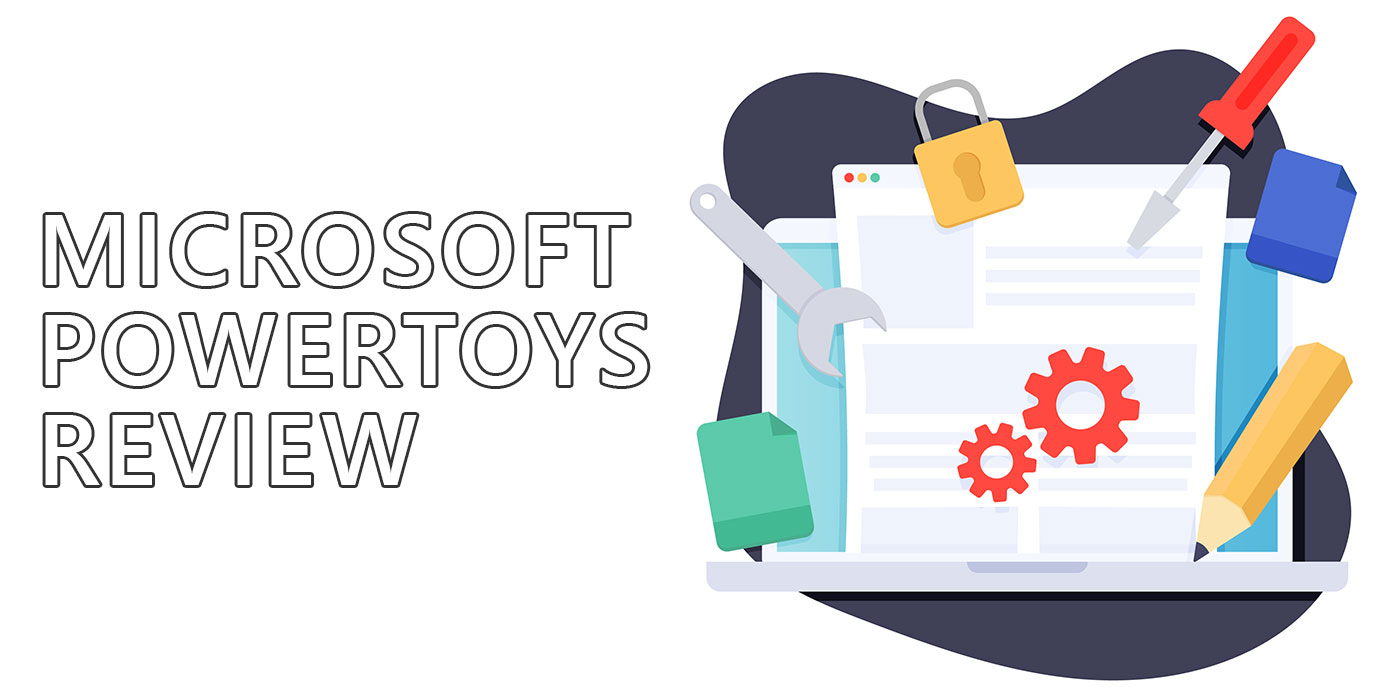
Ich benutze Microsoft PowerToys jetzt schon eine Weile und ich muss sagen, es ist eines der Dienstprogramme, die ich immer in Windows installiere. Es ist auf keinen Fall ein Game Changer und du kannst auch ohne PowerToys leben, selbst wenn du ein Poweruser bist, aber ich finde es für meinen Arbeitsstil sehr nützlich.
Deshalb dachte ich, dass du das vielleicht wissen willst. PowerToys ist einfach zu installieren und zu benutzen, und bei der großen Auswahl an Dienstprogrammen ist bestimmt etwas dabei, das dein Leben in Windows ein bisschen einfacher macht.
Wenn du ein weiteres cooles Dienstprogramm ausprobieren möchtest, das wichtige Windows-Einstellungen und Optionen unter einem Dach vereint, kannst du Wintoys ausprobieren. Lies zuerst die Rezension um herauszufinden, ob es etwas für dich ist.
INHALT
Was ist PowerToys?
Wenn du PowerToys noch nicht kennst, ist das eine Reihe von Dienstprogrammen für Windows die bis zu Windows 95 zurückreichen und die deine Produktivität steigern und dir das Leben mit Windows erleichtern sollen. Und das Beste daran? Es ist völlig kostenlos.
Das Power Toys Team hat es sich zur Aufgabe gemacht, sich wiederholende Aufgaben in Windows zu verbessern oder mehrstufige Aufgaben ein bisschen schneller zu machen. Power Toys umfasst eine Reihe von Dienstprogrammen, mit denen du die Windows-Oberfläche anpassen, App-Fenster verwalten und andere Aufgaben erledigen kannst, für die normalerweise Apps von Drittanbietern erforderlich sind.
PowerToys ist so etwas wie die SkunkWorks der Software, wenn du den Vergleich mit der SR-71 magst. Die Software ist ein sehr ausgefeilter Beta-Prototyp mit avantgardistischen Funktionen. Einige sind weniger ausgefeilt als andere, wie du dir vorstellen kannst. Mit Abstürzen und Fehlern ist allerdings zu rechnen.
Möchtest du mehr weniger beliebte Microsoft-Programme wie PowerToys? Schau dir diesen Artikel an.
Wie installiert man Microsoft PowerToys?
PowerToys ist nicht Teil der Standardinstallation von Windows. Es ist eine optionale App, die du selbst installieren musst. Suche also nicht im Startmenü nach ihr, wenn du sie nicht heruntergeladen hast.
Es gibt zwei Möglichkeiten, PowerToys zu installieren. Du kannst es direkt aus dem Microsoft Store installieren. Siehe die Schaltfläche unten. Das ist meine Lieblingsmethode, weil sie schnell ist und ich mir keine Gedanken über Abhängigkeiten machen muss.
Wenn du den komplizierteren Prozess magst, kannst du den PowerToys Installer direkt von der Projekt GitHub Seite.
Wie man Microsoft PowerToys verwendet
Sobald du PowerToys installierst und die App öffnest, befindet sie sich in der Taskleiste.
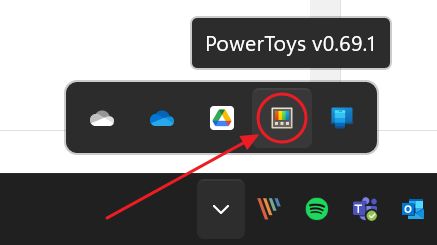
Mit einem Klick auf das Symbol öffnest du das Verknüpfungsmenü, ein einfaches Overlay mit Verknüpfungen zu einigen zufälligen Dienstprogrammen.
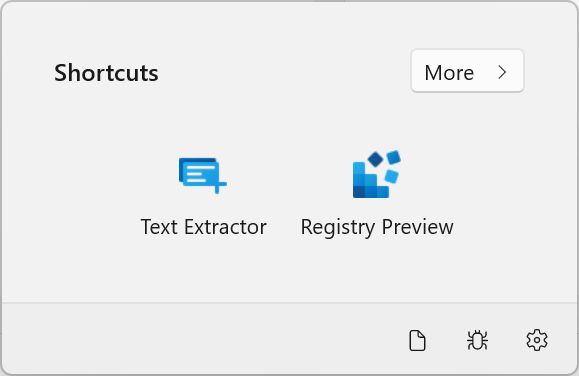
Um ehrlich zu sein, ist es etwas verwirrend, weil ich keine Möglichkeit gefunden habe, auszuwählen, welche Apps hier angezeigt werden. Aber nicht nur das, sondern auch das, was ich auf meinem Desktop sehe:
Den Text Extractor hatte ich aktiviert, aber nicht die Registry Preview, die, wie ich weiß, deaktiviert war. Wenn ich auf das rechte Symbol klicke, öffnet sich die verknüpfte App problemlos und wird in PowerToys automatisch aktiviert.
Wenn du auf die Schaltfläche Mehr klickst, kannst du alle PowerToys-Dienstprogramme aktivieren/deaktivieren. Wenn du etwas aktivierst, wird das Element nicht zum Schnellzugriffs-Overlay hinzugefügt.
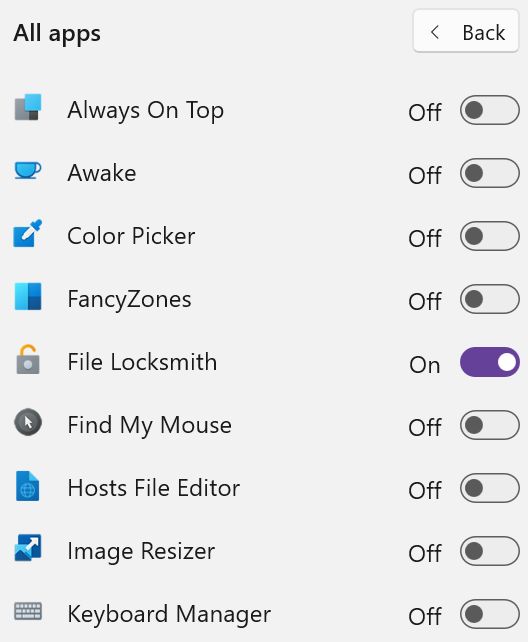
In der Tat verwirrend, also Ich empfehle dir einen Doppelklick auf das Symbol in der Taskleiste. Damit öffnest du die PowerToys-Einstellungs-App und wählst die Registerkarte "Allgemein". Ich empfehle dir, PowerToys auf diese Weise zu verwenden.
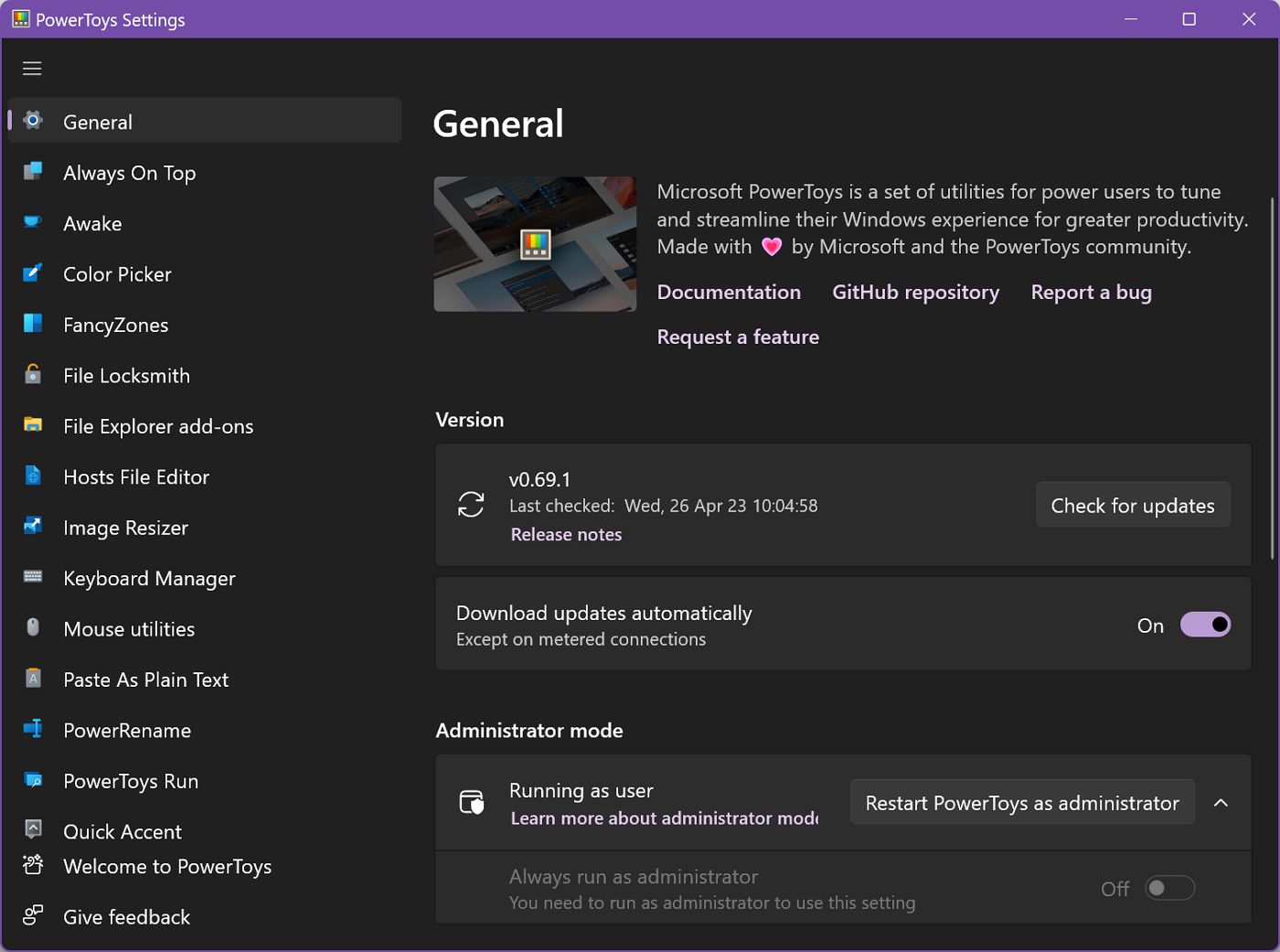
Du solltest PowerToys zunächst mitteilen, dass es mit Windows starten soll. Diese Einstellung findest du auf der Registerkarte Allgemein.
Auf der linken Seite findest du eine Liste mit allen PowerToys-Dienstprogrammen. Klicke auf jedes Element, um die Option auszuwählen. Oben auf jedem Feld findest du eine kleine Grafik (zu klein, um zu erkennen, was was ist) und eine Beschreibung des Elements mit einem Link, um mehr zu erfahren.
Darunter befinden sich der allgemeine Funktionsschalter, der Tastaturkurzbefehl zum Öffnen des Dienstprogramms (der bearbeitet werden kann), gefolgt von den Einstellungen für die App, falls vorhanden.
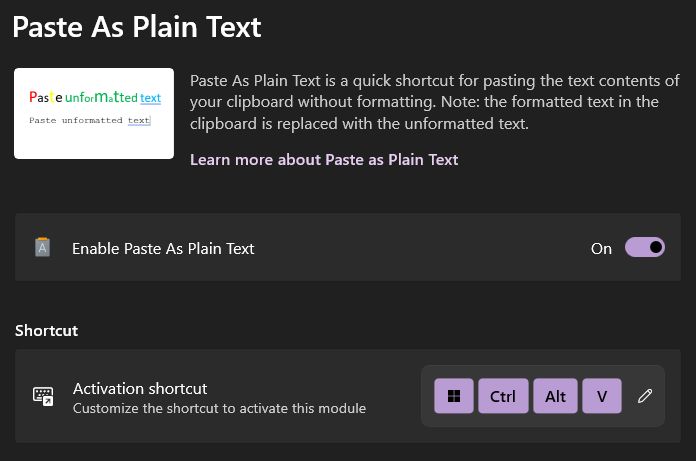
Also im Grunde genommen du:
- Wähle zunächst die Dienstprogramme aus, die du in PowerToys verwenden möchtest.
- Aktiviere nur diese Dienstprogramme.
- Konfiguriere jede einzelne, falls nötig.
- Verwende sie wie beschrieben.
Ich mag, wie modular PowerToys istDenn ich möchte nicht, dass Dienste, die ich nicht nutze, im Hintergrund laufen, die Akkulaufzeit verkürzen und Rechenleistung verschwenden.
Wozu verwende ich PowerToys? Die nützlichsten Dienstprogramme
PowerToys bietet zwar eine ganze Reihe von Hilfsprogrammen, aber du wirst wahrscheinlich nicht jedes einzelne davon benutzen. Hier sind die, die ich heute benutze:
Eine meiner Lieblingsfunktionen von PowerToys ist die Möglichkeit, Tastenkombinationen anzupassen, auch bekannt als Tastatur-Manager (einschließlich Tastaturkombinationen ändern und Tasten neu zuordnenDas ist nützlich, wenn du eine spezielle Tastatur verwendest, wie zum Beispiel mein Lieblingslayout 75%). Ich bin ein großer Fan von Tastenkombinationen und die Möglichkeit, eigene Abkürzungen für bestimmte Aufgaben zu erstellen, hat mir viel Zeit gespart.
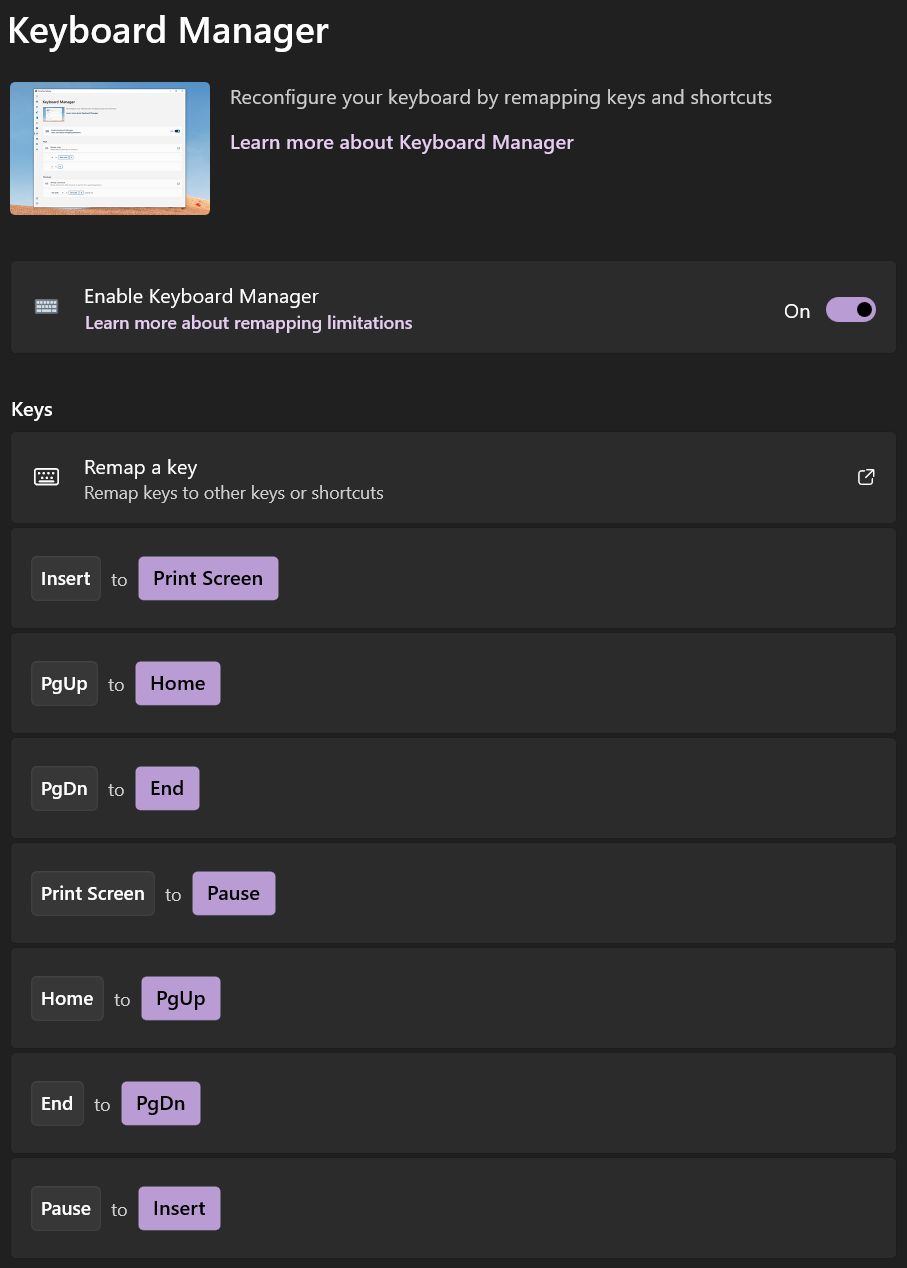
Hast du schon einmal versucht, ein Dokument zu öffnen, zu bearbeiten oder zu löschen und hast die Datei ist bereits in Gebrauch Fehlermeldung? Welche Apps verwenden die Datei bereits und wie kann ich sie stoppen?
Nun, in diesem Fall, Datei Schlosser zeigt dir die App(s), die dich am Zugriff auf die betreffende Datei hindern, und lässt dich die Dateisperre aufheben. Wenn du diese Funktion brauchst, erspart dir PowerToys einen kompletten Neustart deines Computers.
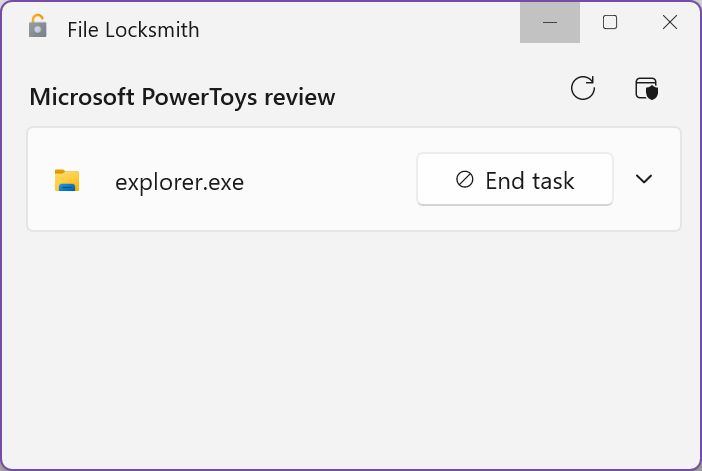
Die Datei-Explorer Add-ons sind auch sehr praktisch, wenn du eine Vorschau für alle möglichen Dateiformate erstellen willst, die von Windows nicht standardmäßig unterstützt werden. Ich habe dir bereits gezeigt, wie du SVG-Vorschauen aktivierenPowerToys kann aber auch ein paar andere Formate vorschauen.
Es gibt sogar eine Hosts File Editorfalls dir die manuelle Methode.
Wenn du es brauchst Text aus einem Bild extrahieren Die Text-Extraktor wird dir bestimmt helfen. Öffne einfach das Bild, drücke eine Tastenkombination und wähle dann den Bildbereich aus, der den Text enthält, und er wird automatisch in die Zwischenablage eingefügt. Allerdings funktioniert das nicht mit handgeschriebenem Text, aber es ist trotzdem eine sehr schöne OCR on-the-go Funktion.
Wenn du Text von einer App in eine andere kopierst und einfügst, weißt du, wie ärgerlich es ist, wenn du dabei auch noch die falsche Formatierung einfügst. Nun, Als reinen Text einfügen macht genau das, was es sagt: Es fügt nur den einfachen Textinhalt ein, keine Farben, keine Fett- oder Kursivschrift, keine Schriftgröße, keinen Schriftstil oder ähnliches.
Hinweis: Es gibt ein spezielles Tastaturkürzel, mit dem du unformatierten Text einfügen ohne ein Dienstprogramm eines Drittanbieters installieren zu müssen.
Eine weitere Funktion, die ich in Windows 10 ständig benutzt habe, ist FancyZones, mit dem du eigene Fensterlayouts für deinen Desktop erstellen kannst. Das ist besonders nützlich, wenn du mit einer seltsamen Multi-Monitor-Setupoder einfach die Anpassung von Apps an deine Bildschirmgröße optimieren möchtest.
In Windows 11 finde ich FancyZone nicht so nützlich, weil Microsoft bereits eine Version von Fensterlayouts anbietet, die für mich gut genug ist. FancyZones ist immer noch die bessere Option, wenn du deine App-Fenster auf eine umfassendere Weise verwalten willst.
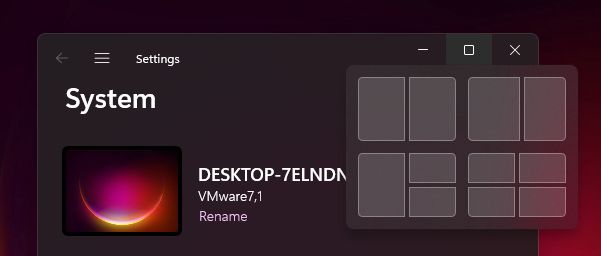
Die Liste der in PowerToys enthaltenen Dienstprogramme
Die vollständige Liste der in Power Toys (Version 0.69.1) enthaltenen Dienstprogramme sind:
- Immer an der Spitze - macht es einfacher, eine App immer oben zu halten und die App besser hervorzuheben.
- Aufwachen - verhindert, dass der Computer schläft oder in den Ruhezustand versetzt wird.
- Farbwähler - eine einfache Möglichkeit, den Farbcode von jedem Pixel auf dem Bildschirm zu erhalten. Es ist nützlich für Grafikdesigner und Webentwickler.
- FancyZones - Ein Fenstermanager, mit dem du eigene Layouts für deinen Desktop erstellen kannst.
- Datei Schlosser - Shell-Erweiterung, um zu sehen, welche Prozesse Dateien und Ordner gesperrt haben.
- Datei-Explorer Add-ons - Vorschauoptionen für bestimmte Dokument- und Dateitypen aktivieren (sowohl im Vorschaubereich als auch in der normalen Ansicht).
- Hosts File Editor - ermöglicht die einfache Bearbeitung der usw. Gastgeber Systemdatei.
- Image Resizer - Ändert die Größe von Bildern bei einem Rechtsklick auf die vordefinierte Größe.
- Tastatur-Manager - Tasten und Tastaturkürzel neu belegen.
- Maus Dienstprogramme - aktiviert Maus-Highlighter, Fadenkreuz und Maussprung.
- Als reinen Text einfügen - Text ohne Formatierung einfügen.
- PowerRename - ein Massenumbenennungstool, mit dem du Dateien in Stapeln umbenennen kannst.
- PowerToys Lauf - ähnliche Funktionen wie Apple Spotlight.
- Schneller Akzent - aktiviere akzentuierte Zeichen bei langem Drücken, genau wie bei Android-Tastaturen.
- Registry Vorschau - einen besseren Editor für die Windows-Registrierung.
- Bildschirmlineal - misst Abstände auf dem Bildschirm in Pixeln.
- Shortcut-Leitfaden - ein Werkzeug, das eine Liste mit Tastaturkürzeln für die aktive Anwendung anzeigt.
- Text-Extraktor - führt eine schnelle OCR (Optical Character Recognition) für Text auf Bildern durch.
- Videokonferenz stummschalten - Die meisten Tastaturen haben keine Möglichkeit, das Mikrofon und die Webcam während eines Anrufs stumm zu schalten. Deshalb bietet PowerToys ein paar Tastenkombinationen an, mit denen du sie zusammen oder einzeln stumm schalten und sogar Push-to-Talk ausführen kannst.
Power Toys wird ständig mit neuen Funktionen aktualisiert, und das Team ist bestrebt, das Tool mit der Zeit zu verbessern. Vielleicht werden einige dieser Funktionen irgendwann in Windows integriert, wie es schon einmal geschehen ist, aber das ist keine Garantie. Das hängt von den Rückmeldungen der Nutzer ab.
Ich finde, PowerToys ist ein großartiges Tool für Power-User wie mich, die ihre Windows-Nutzung verbessern wollen. Wenn du also ein Windows-Benutzer bist, empfehle ich dir, Power Toys auszuprobieren. Hab keine Angst, denn es ist nicht nur für Power-User.







