- Die Überprüfung des Zustands deines SSD-Laufwerks stellt sicher, dass du nicht überrascht wirst, wenn ein bevorstehender Ausfall vorhersehbar ist.
- Computerlaufwerke, HDDs und SSDs sind mit SMART-Sensoren zur Selbstdiagnose ausgestattet, die den/die Nutzer/in auf mögliche Probleme aufmerksam machen können.
- Du kannst den SSD-Zustand direkt in der Einstellungen-App in Windows 11 überprüfen und den geschätzten Prozentsatz der verbleibenden Lebensdauer der Festplatte ablesen.

Computer-Festplattenlaufwerke sind alle mit SMART (Self-Monitoring, Analysis and Reporting Technology), eine Reihe von verschiedenen Sensoren, die jederzeit überwachen und aufzeichnen, was mit dem Antrieb passiert.
Dies geschieht, um einen katastrophalen Ausfall zu verhindern, indem der Benutzer ein wenig gewarnt wird. SMART ist keine Garantie dafür, dass du eine Warnung bekommst. Das ist es wirklich nicht.
Als jemand, der einen kompletten Ausfall der Festplatte, einen plötzlichen Tod einer NVME-SSD und einen weiteren seltsamen Vorfall erlebt hat, als meine SATA-SSD plötzlich nur noch 8 MB Kapazität hatte, kann ich dir sagen, dass Laufwerksausfälle alles andere als ungewöhnlich sind.
Wenn es dir nicht passiert ist, liegt das daran, dass du nicht genug Laufwerke besitzt.
Davon abgesehen, Du solltest die SMART-Attribute deiner Laufwerke ständig überprüfen. Die meisten Menschen tun das nicht, weil sie dafür normalerweise Apps installieren müssen. Normalerweise.
Das änderte sich mit Windows 11, das grundlegende Informationen über den Zustand des Laufwerks direkt in die Einstellungen-App einfügte.
So kannst du deine Laufwerke jetzt direkt in Windows* überwachen. Das Sternchen ist nicht ohne Grund da: es funktioniert nur mit NVME Solid State Drives derzeit.
Windows 11 kann auch GPU-Temperatur lesen aus dem Task-Manager. Zu CPU-Temperatur lesen musst du ein Dienstprogramm eines Drittanbieters installieren.
Ich möchte keine Vermutungen anstellen, aber es ist möglich, dass Microsoft in Zukunft SMART-Überwachungsinformationen für weitere Laufwerkstypen hinzufügen wird.
Bis das passiert oder nicht passiert, zeige ich dir zwei Wege, wie du die geschätzte Lebensdauer des SSD-Laufwerks in Windows überprüfen mit der Einstellungen-App und dem kostenlosen Dienstprogramm Crystal Disk Info.
INHALT
Überprüfe den Zustand deiner SSD in Windows unter Einstellungen
Für eine schnelle Überprüfung ist die Einstellungen-App die schnellste Option. Wenn du einen modernen Laptop mit einer NVMe-SSD besitzt, brauchst du kein Dienstprogramm eines Drittanbieters.
1. Drücke die Sieg + I um die Einstellungen-App über die Tastatur zu öffnen.
2. Navigiere im linken Menü zum Menüpunkt Abschnitt System.
3. Finde die Unterabschnitt Lagerung und erweitere sie, indem du auf den Pfeil nach rechts klickst.
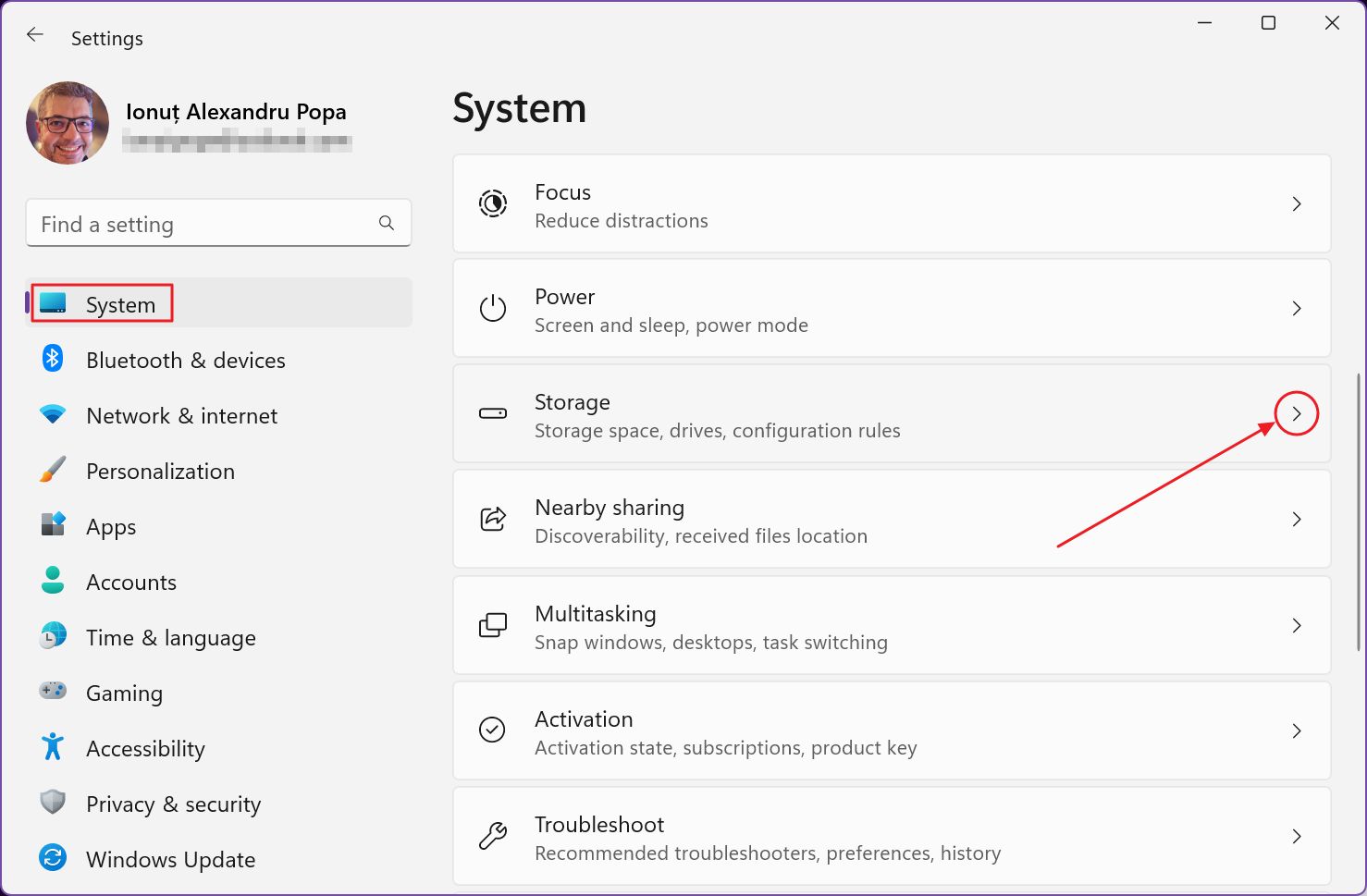
4. Scrolle in den Speicher hinter das Lagerverwaltung Unterüberschrift. Die dritte Option heißt hier Erweiterte Speichereinstellungen. Erweitern, um fortzufahren.
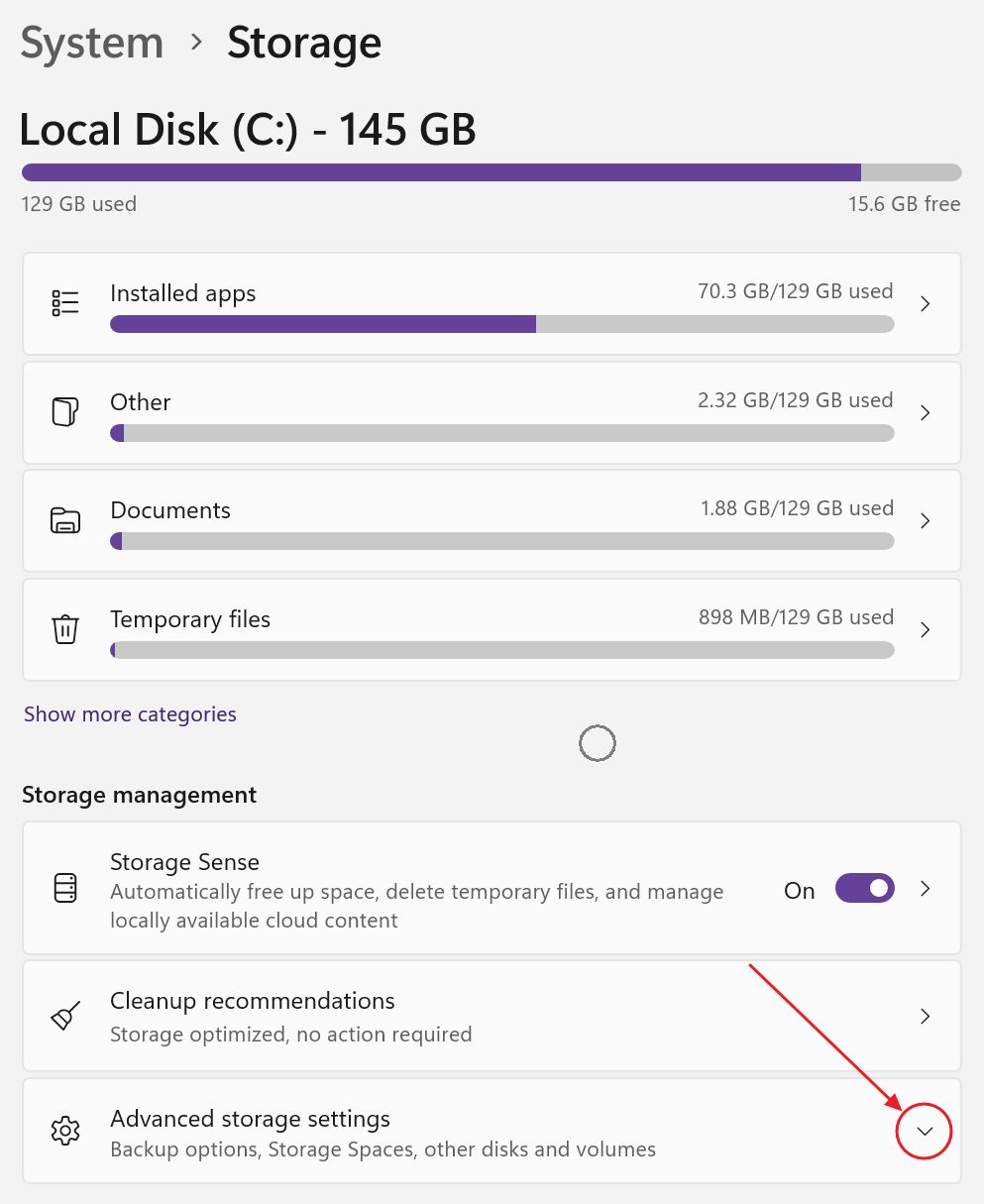
5. Klicke jetzt auf Festplatten & Volumes.
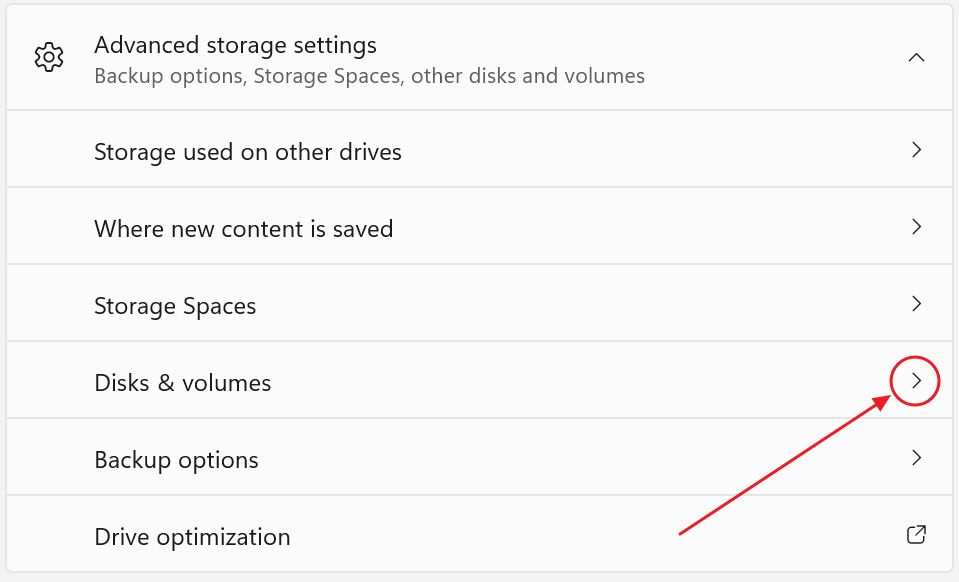
6. Du siehst nun alle im System installierten Festplatten und unter jeder Festplatte eine Liste der Partitionen für diese Festplatte. Jedes Laufwerk und jede Partition hat einen Schaltfläche Eigenschaften die du drücken kannst. Es ist ein bisschen verwirrend, aber du kannst auf den Pfeil nach oben auf den Laufwerkselementen klicken, der durch ein kleines Symbol auf der linken Seite hervorgehoben wird. Auf diese Weise werden die Partitionen ausgeblendet.
Klicke jetzt auf die Schaltfläche Eigenschaften für das NVMe-SSD-Laufwerk, dessen Zustand du überprüfen möchtest.

7. Unten findest du die Details zu meiner alternden Samsung 960 EVO SSD. Unter Antrieb Gesundheit kannst du die geschätzte verbleibende Lebensdauer (95%), den verfügbaren freien Speicherplatz (100%) und die aktuelle SSD-Temperatur.

5% in 5 Jahren zu verlieren, ist ziemlich gut, vor allem, weil es mein Hauptlaufwerk war. Das ist aber nur die halbe Wahrheit, denn dieses Laufwerk wurde unter Garantie ersetzt, als eines seiner Geschwister eines Tages ohne Vorwarnung ausfiel. Ich kann mich also nicht für diese Serie von Samsung verbürgen.
Als Referenz habe ich auch die Informationen für meine alte Intel SSD überprüft. Wie du sehen kannst, gibt es keine Gesundheitsinformationen.
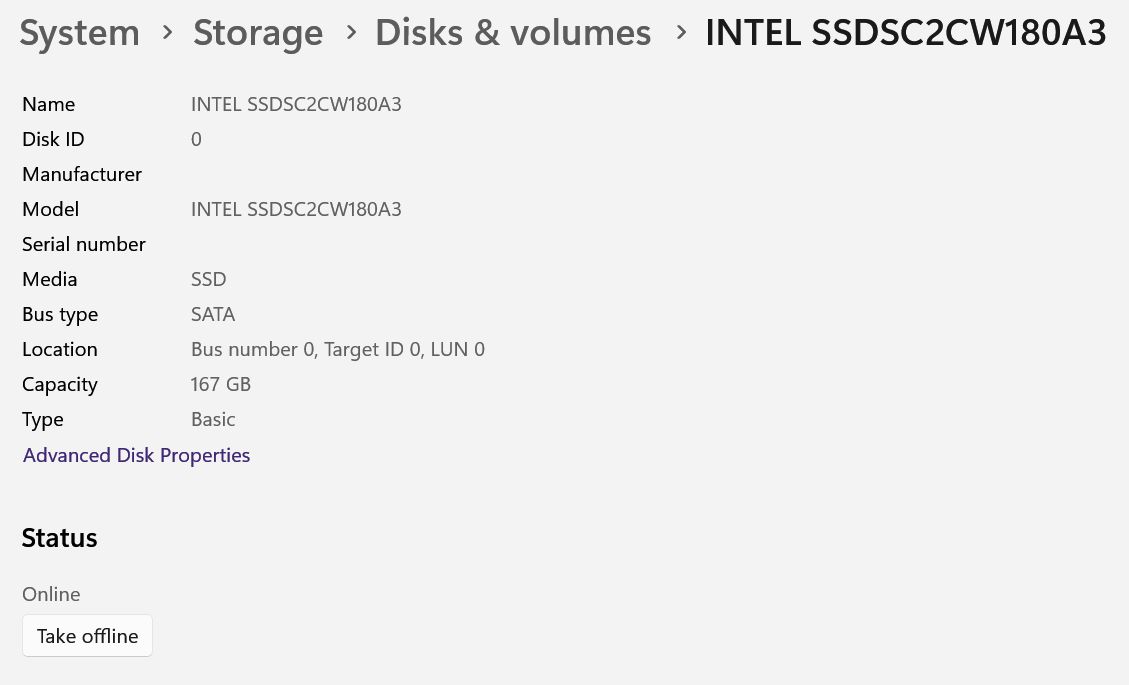
Kommen wir nun zu der Methode, die in jedem Szenario funktioniert.
Überprüfe den Zustand von HDD, SSD und NVMe mit Crystal Disk Info
Crystal Disk Mark ist ein kostenloses Dienstprogramm, das mehr SMART-Sensoren auslesen kann, als dir lieb sein dürfte. Crystal Disk Info unterstützt alle Arten von Laufwerken.
Lade zuerst die App herunter, installiere sie und starte sie dann.
Die Oberfläche kann anfangs ziemlich einschüchternd sein, weil es so viele Informationen gibt.
Ich habe die wichtigsten Teile in der Abbildung unten hervorgehoben:
- Insgesamt Gesundheitszustand: Es wird mit einem großen, fetten Status und einem Prozentsatz ausgedrückt.
- Verfügbarer reservierter PlatzWenn sie 100 (in Prozent) anzeigt, bedeutet das, dass der vom Hersteller reservierte leere Platz nie genutzt wurde, um Sektoren mit Fehlern zu ersetzen.
- Die aktuelle Temperatur: wird nur angezeigt, wenn das Laufwerk einen Sensor hat, um das zu messen. Meine alte SSD hat das nicht.
Oben in der App findest du eine Liste mit all deinen Laufwerken. Wenn du mehr als ein Laufwerk hast, musst du zwischen den Laufwerken wechseln, um auch deren Daten zu lesen.
Ich habe vier, also bin ich ein Disketten-Horter. Bitte verurteile mich nicht.
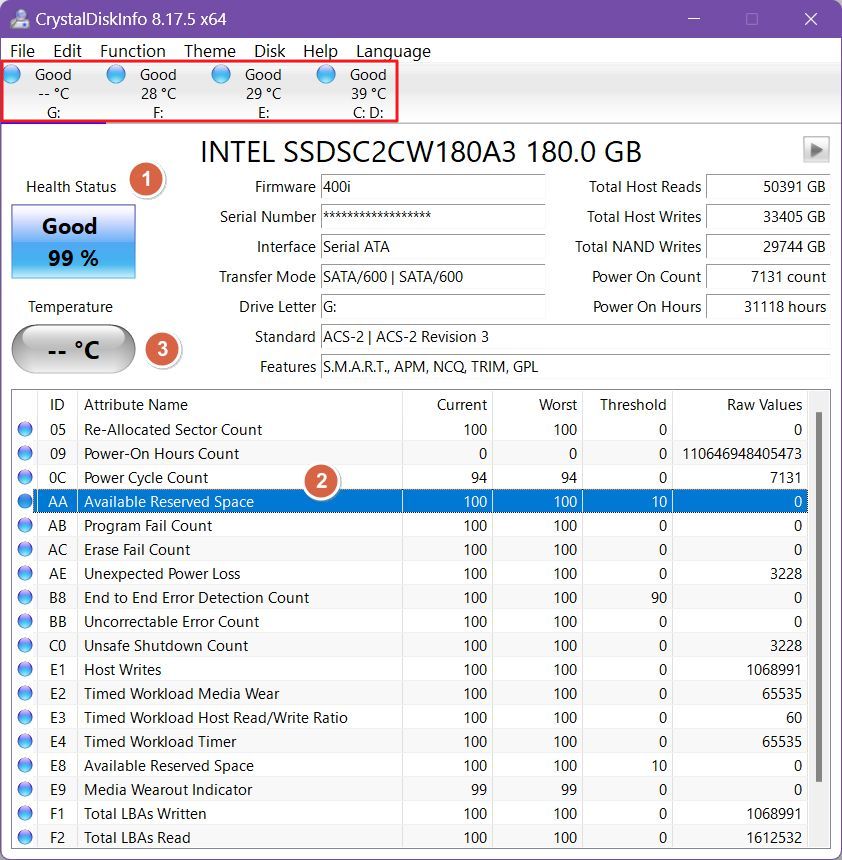
Schau dir ruhig auch die anderen Parameter an. Diese können interessante Informationen enthalten, wie z.B. die Tatsache, dass dieses Laufwerk 7131 Stunden mit Strom versorgt wurde, seit ich es besitze. Außerdem habe ich mehr als 33 TB an Daten darauf geschrieben und es 31118 Stunden lang benutzt.
Ich bin ein Heavy User, ich weiß.
Wie ist die geschätzte Restlebensdauer der Festplatte zu interpretieren?
Was du beachten musst, ist, dass diese Zahl ein Prozentsatz ist. 100% steht für ein neues Laufwerk, während 0% bedeutet, dass der Hersteller schätzt, dass das Laufwerk jede Minute sterben könnte.
Diese Zahlen sind auf keinen Fall eine Garantie. Sie sind lediglich Schätzungen, die auf statistischen Daten (von anderen Laufwerken), aktuellen Laufwerksparametern und der historischen Nutzung des Laufwerks (Lese- und Schreibvorgänge, Stromzyklen, Betriebsstunden usw.) basieren.
Abschließend lässt sich sagen, dass die Schätzung schrecklich ungenau sein kann. Das heißt aber nicht, dass du diese Schätzung nicht von Zeit zu Zeit überprüfen solltest, denn auch eine kaputte Uhr zeigt zweimal am Tag die richtige Zeit an (nicht mein Zitat).







