- Du bekommst ein cooles Bild von einem Freund mit einem iPhone und versuchst, es auf deinem Windows-PC zu öffnen, aber du bekommst nur eine Fehlermeldung?
- Das kann daran liegen, dass Windows die HEIC/HEIF-Bildformate nicht von Haus aus unterstützt. Das tun nur Macs, iPhones und iPads sowie einige Android-Smartphones.
- Zum Glück gibt es schnelle Wege, um HEIC-Bilder in Windows anzuzeigen. Hier erfährst du, wie du HEIC-Bilder in Windows öffnen und anzeigen kannst.
- Außerdem erfährst du, wie du HEIC mit kostenlosen Tools online oder lokal auf deinem Computer in JPG umwandeln kannst.

JPEG ist das mit Abstand beliebteste Dateiformat, würde ich sagen. Ja, die meisten Dateien verwenden die JPG-Erweiterung, aber es ist das gleiche Format. Ja, es gibt andere Formate, die von der Industrie gefördert werden, aber Nichts ist besser als JPEG, wenn es um Kompatibilität geht.
WEBP ist ein wachsendes Format, das von den meisten Browsern unterstützt wird, aber die Unterstützung der nativen Anwendungen in Windows ist eher mäßig. Das Gleiche gilt für HEIC oder HEIF, ein neueres Bildformat, das im Vergleich zu WEBP eine bessere Qualität und eine geringere Dateigröße verspricht.
INHALT
- Was ist HEIC?
- Warum nutzt nicht jeder HEIC/HEIF?
- Wie öffnet man eine HEIC-Datei in Windows?
- HEIC mit Paint in JPG umwandeln
- Konvertieren von HEIC in JPG mit der Windows Fotos App
- HEIC in JPG mit FastStone Image Viewer im Stapelverfahren konvertieren
- HEIC in JPG online konvertieren, keine Codecs erforderlich
Was ist HEIC?
HEIC, kurz für Hocheffizienter Bildcontainer ist ein aktualisiertes Bildkompressionsformat des HEIF (High Efficiency Image Format), das von Apple verwendet wird, um das beliebte, aber ineffiziente JPEG-Format zu ersetzen.
HEIF und HEIC sind nicht dasselbe, denn das ältere HEIF-Format kann eine Vielzahl von Komprimierungsalgorithmen verwenden, während HEIC nur das HEVC-Format (High Efficiency Video Coding) zur Bildkomprimierung nutzt.
HEIC ist eine bessere Bildkomprimierung, die mehr Details als JPEG beibehält und nur halb so viel Speicherplatz benötigt. Es ist sogar möglich, mehrere Bilder in einer Datei zu speichern, einschließlich der Bearbeitungen, sodass du das Original bei Bedarf einfach wiederherstellen kannst. Dadurch wird der Vorteil der Platzersparnis zwar zunichte gemacht, aber es ist trotzdem eine tolle Funktion.
Heute HEIC ist das von Apple verwendete Standard-Bildformat für Macs, iPhones und iPads. Das sind großartige Neuigkeiten, wenn du ein Apple Nutzer bist. Nicht so sehr, wenn du außerhalb des Ökosystems bist.
Zum Glück ändern sich die Dinge langsam. Mein zwei Jahre altes Realme GT Smartphone unterstützt HEIC von Haus aus. Ich habe vom ersten Tag an in der Kamera-App die Option zum Speichern im HEIF-Format aktiviert.
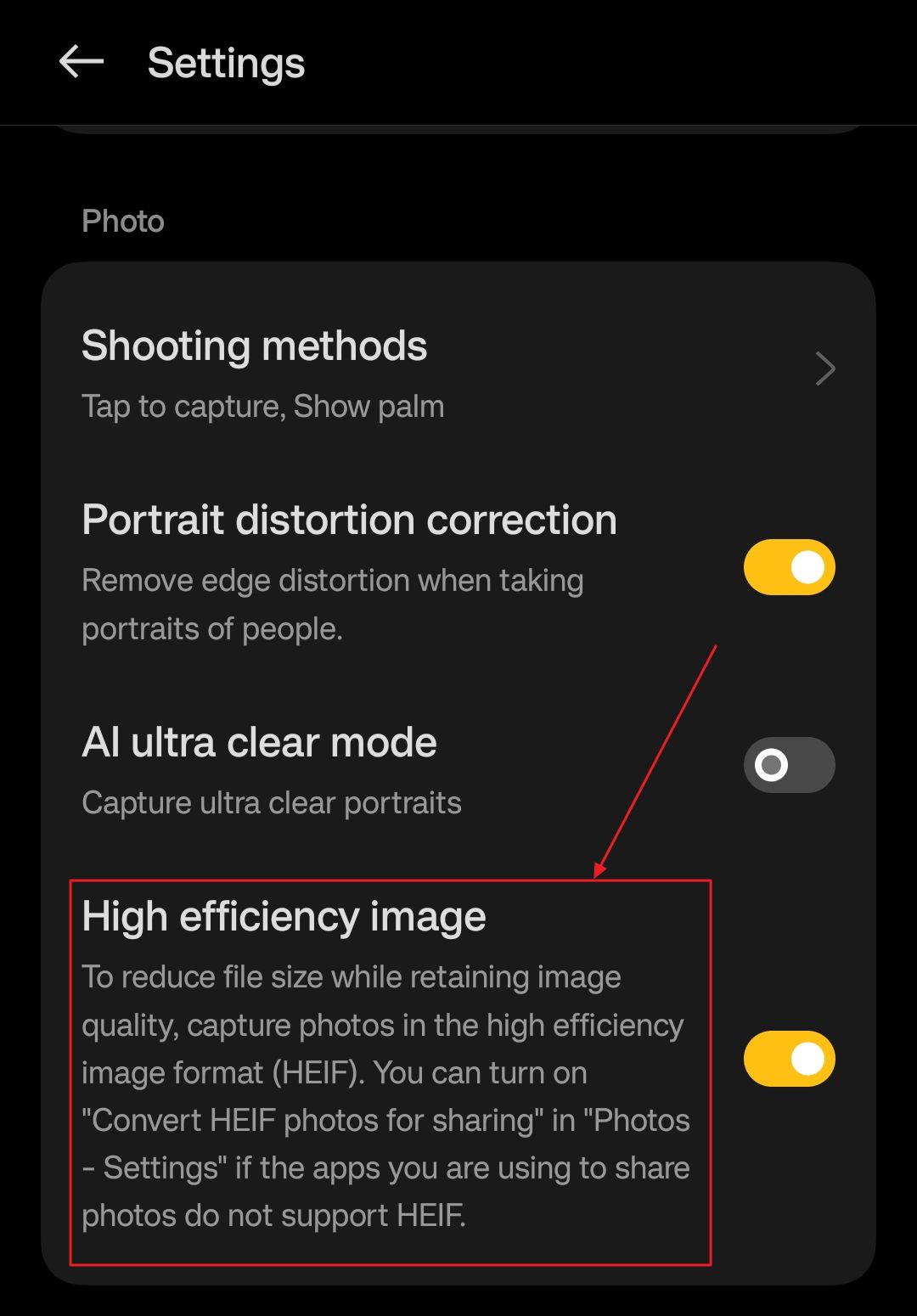
Warum nutzt nicht jeder HEIC/HEIF?
Kompatibilität ist eine knifflige Sache. Deshalb verwenden wir immer noch viele alte Programme und Dateiformate, nicht nur für Bilddateien.
Wenn dein Gerät oder die Apps, die du verwendest, etwas nicht unterstützen, dann nützt es dir nichts. Das Gleiche gilt für HEIC- und HEIF-Bilddateien.
Apple unterstützt dieses Format zwar von Haus aus, ist aber der einzige große Anbieter, der dies tut. Und Apple repräsentiert nicht die meisten Nutzer.
Die Situation wird besser, aber wir sind immer noch weit von einer flächendeckenden Unterstützung von HEIC entfernt. Mein Android-Gerät ist nur eine Ausnahme, woran ich jedes Mal erinnert werde, wenn ich einem Freund ein Foto schicke und er mir mit "Ich kann die Datei, die du mir geschickt hast, nicht öffnen" antwortet.
Wie öffnet man eine HEIC-Datei in Windows?
Leider unterstützt Windows die HEIC- und HEIF-Dekomprimierungsalgorithmen nicht, so dass du einige spezielle Erweiterungen aus dem Microsoft Store installieren musst, wenn du diese Arten von Bildern anzeigen möchtest.
Es gibt zwei Apps, die du installieren musst: HEIF Image Extensions (kostenlos) und HEVC Video-Erweiterungen (0.99$).
Die Microsoft Corporation hat beide hergestellt, und beide sind erforderlich, um HEIC-Bilddateien in Windows vollständig zu unterstützen.
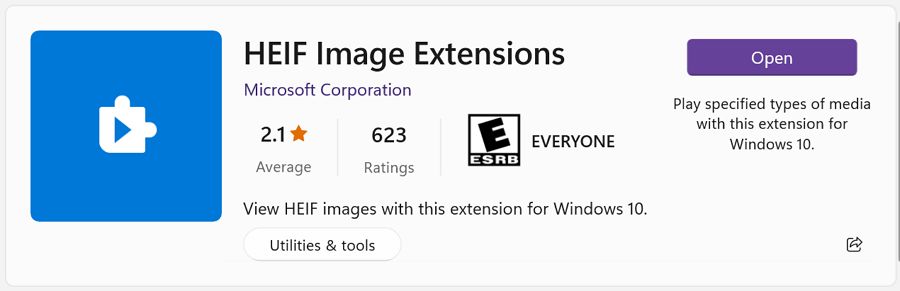
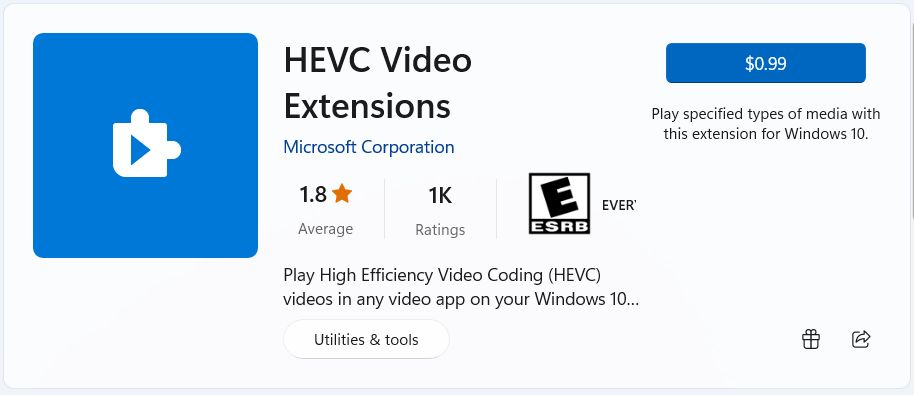
Die Überprüfung meines Kontos im Microsoft Store ergab, dass ich die kostenpflichtige HEVC Video Extensions App nicht gekauft hatte. Trotzdem können zwei meiner Windows 11-PCs HEIC-Bilder problemlos anzeigen. Ich denke, weil ich zwei aktivierte Kopien von Windows 11 habe, wurden diese beiden Apps irgendwie vorinstalliert/voraktiviert.
Auf meiner Windows 10 VM und einer anderen Windows 11 VM funktionieren HEIC-Bilder in Paint und FastStone nicht. Stattdessen erhalte ich diese Meldungen:
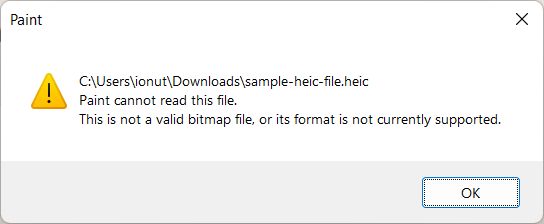
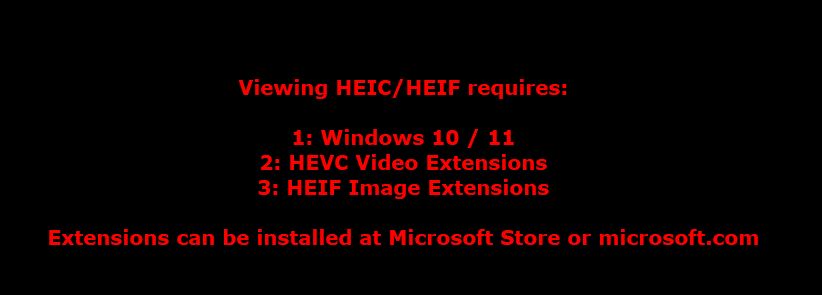
Es könnte damit zu tun haben, dass ich Windows auf den beiden VMs nicht aktiviert habe.
Wie auch immer, es sind nur 0,99$, wenn du also HEIC-Kompatibilität brauchst, ist das kein Betrag, der dich aufhalten sollte. Installiere einfach die beiden Microsoft Store Apps (beide werden benötigt) und dein PC kann HEIC-Dateien in unterstützten Apps (Paint, die Fotos-App, FastStone, PhotoShop und so weiter) dekodieren.
HEIC mit Paint in JPG umwandeln
Wenn du nicht mehrere Bilder umwandeln musst, kannst du das ganz einfach in Paint machen, ein Bild nach dem anderen:
1. Navigiere in den Ordner, der die HEIC-Bilder enthält.
2. Klicke mit der rechten Maustaste auf ein Bild und wähle Öffnen mit > Farbe.
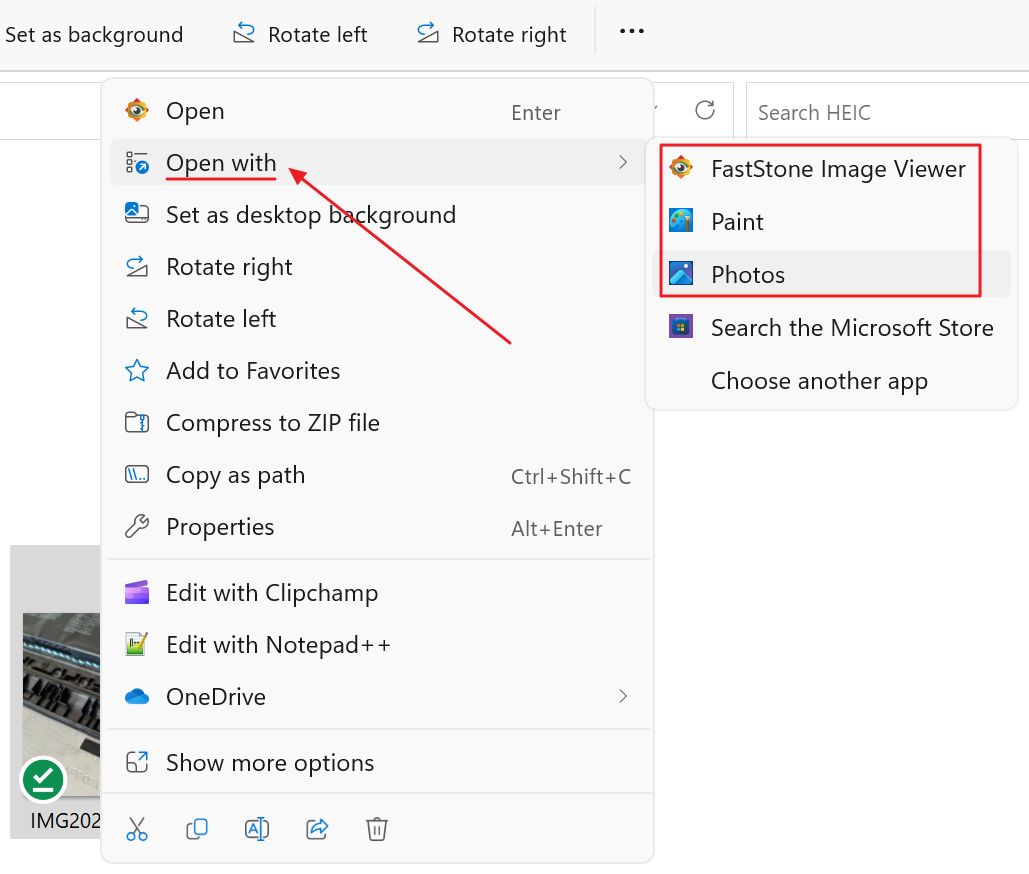
3. Wähle die Menü "Datei > Speichern unter und wähle dann das gewünschte Format. Deine Optionen sind PNG, JPEG, BMP, GIF und Andere Formatedie TIFF, verschiedene BMP-Varianten und HEIC aufdeckt.

Konvertieren von HEIC in JPG mit der Windows Fotos App
Alternativ kannst du auch die neue Fotos-App verwenden, wenn du kein Fan der alten Paint bist:
1. Navigiere zu dem Ordner, der die HEIC-Bilder enthält, noch einmal.
2. Klicke mit der rechten Maustaste auf das Bild, das du umwandeln möchtest, und wähle Öffnen mit > Fotos App anstelle von Paint.
3. Klicke auf das Drei-Punkte-Menü Symbol oben in der App und wähle Speichern unter.
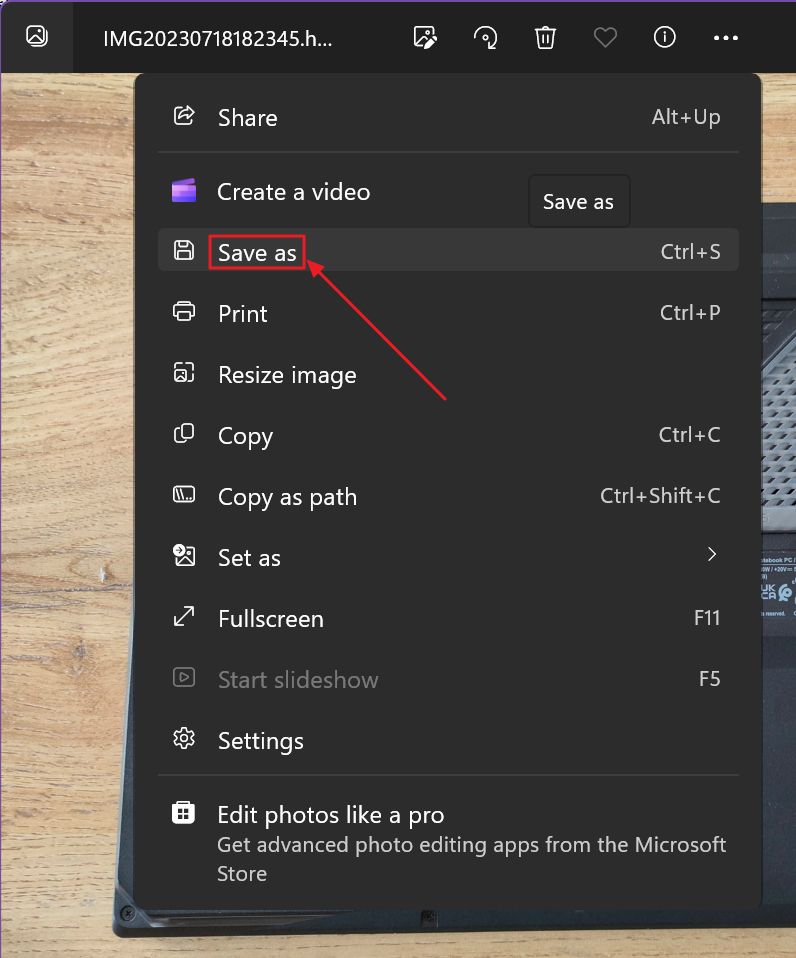
4. Es öffnet sich ein neues Dialogfenster, in dem du den Speicherort, den Dateinamen und - ganz wichtig - den Dateityp angeben musst. Du erhältst ähnliche Optionen wie in Paint, nur dass aus irgendeinem Grund das BMP-Format nicht unterstützt wird.
Das ist keine große Sache, denn BMP ist ohnehin ein unkomprimiertes Dateiformat und daher extrem platzsparend.
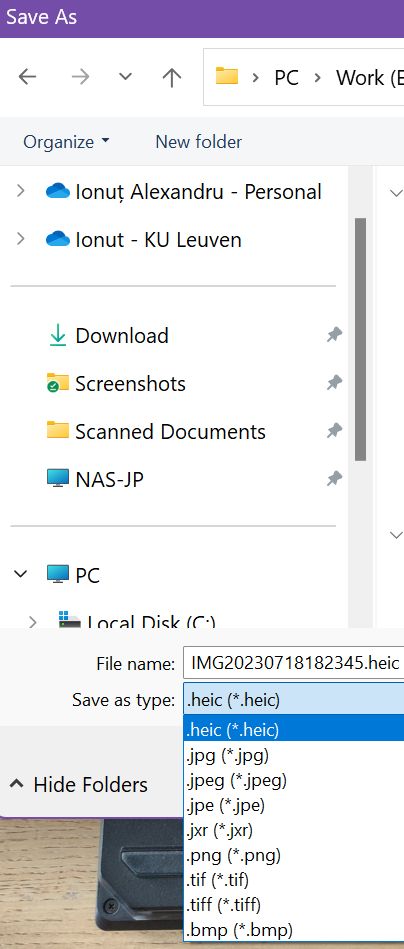
HEIC in JPG mit FastStone Image Viewer im Stapelverfahren konvertieren
Wenn du keine Software von Drittanbietern installieren willst, sind die beiden obigen Anleitungen sehr praktisch. Aber es wird mühsam, wenn du mehrere Bilder komprimieren musst.
Wenn das der Fall ist, empfehle ich dir den FastStone Image Viewer, den du kostenlos herunterladen und benutzen kannst.
FastStone ist nicht nur ein extrem schneller Bildbetrachter, vor allem wenn du große, hochauflösende Bilder betrachtest, sondern kann auch grundlegende Bearbeitungen und Stapelverarbeitung durchführen.
Die Benutzeroberfläche mag anfangs abschreckend und etwas veraltet wirken, aber ich bin hier, um dir zu helfen:
1. Navigiere zu deinem HEIC-Bildordner.
2. Klicke erneut mit der rechten Maustaste auf eines der Bilder, wähle Öffnen mit > FastStone.
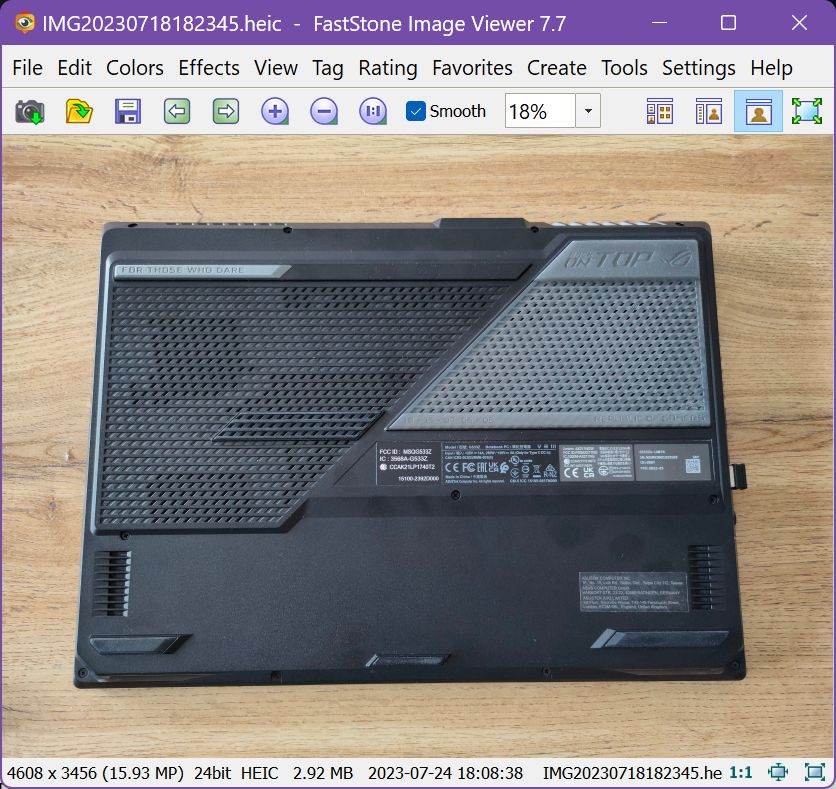
3. Sobald das Bild in FastStone geöffnet ist, drückst du die Eingabetaste. Dadurch wechselt FastStone in die Explorer-Ansicht und lädt den aktuellen Ordner und alle darin enthaltenen Bilder.
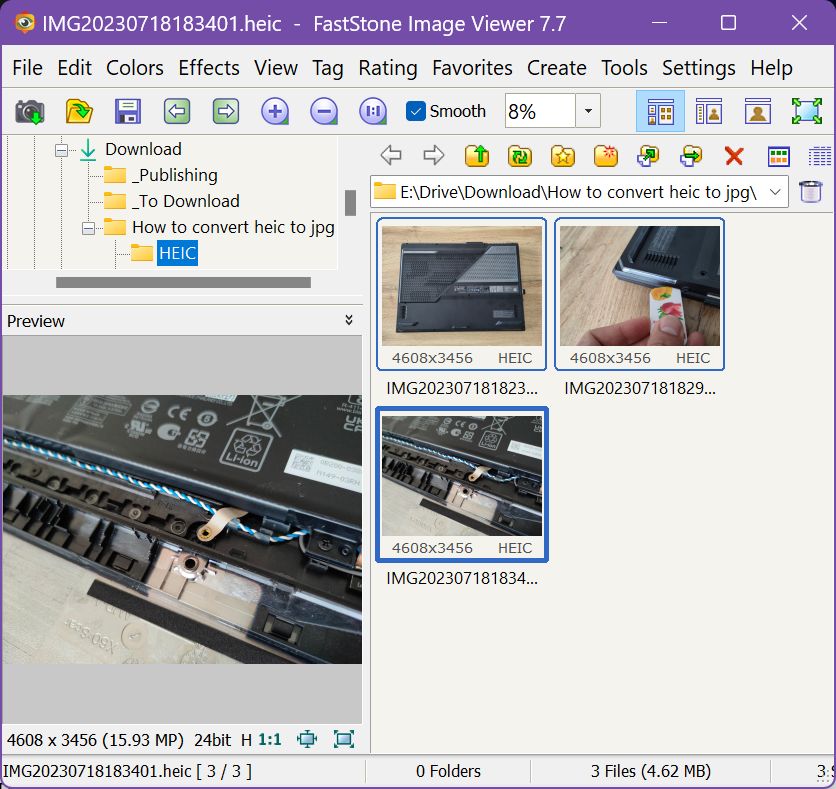
4. Wähle alle Bilder aus, indem du Strg + A drückst, oder wähle nur einzelne Bilder aus, indem du sie mit gedrückter Strg-Taste anklickst.
5. Drücke nun entweder F3, oder wähle die Ausgewählte Bilder im Stapel konvertieren von der Menü "Werkzeuge.
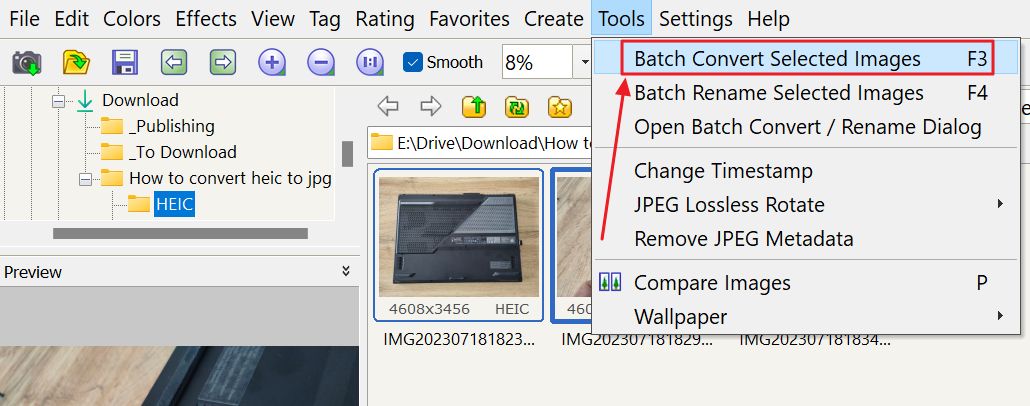
6. Das folgende Fenster wird angezeigt. Die ausgewählten Bilder werden automatisch zur Konvertierungswarteschlange (3), der Eingabeliste auf der rechten Seite, hinzugefügt.
Du kannst weitere Bilder auf der linken Seite (1) hinzufügen, indem du die Dateien wie zuvor auswählst und die Taste hinzufügen oder Alle hinzufügen Tasten in der mittleren Spalte (2).
Hinweis: Du kannst Bilder aus verschiedenen Ordnern auswählen, wenn du möchtest.
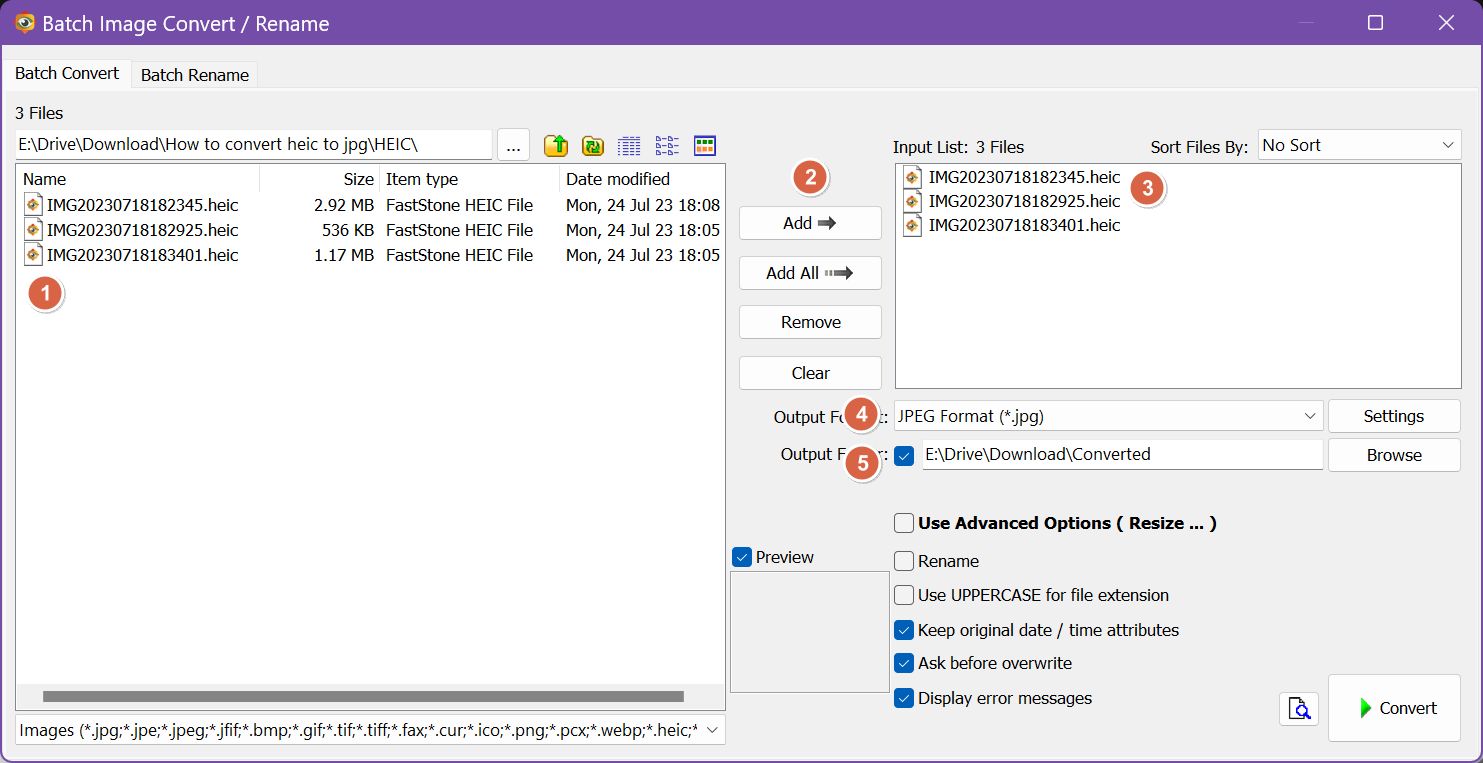
Hier kannst du auch mit den anderen Optionen spielen, wenn du die Dateien umbenennen und automatisch verkleinern, zuschneiden oder mit einem Wasserzeichen versehen möchtest.
Auf der unteren rechten Seite kannst du das Ausgabedateiformat (4) und den Zielordner (5) auswählen. Für jedes Dateiformat gibt es eine Reihe von Optionen, mit denen du spielen kannst. Hier siehst du, was du für JPEG einstellen kannst.
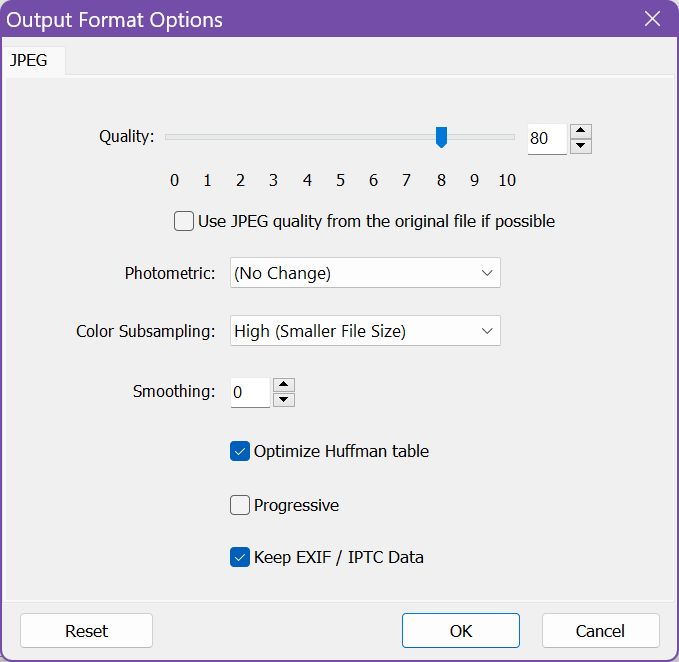
7. Wenn der Ausgabeordner nicht existiert, wirst du gefragt, ob du ihn automatisch erstellen möchtest. Klicke ohne zu zögern auf Ja.

8. Jetzt musst du nur noch darauf warten, dass die Warteschlange abgearbeitet wird.
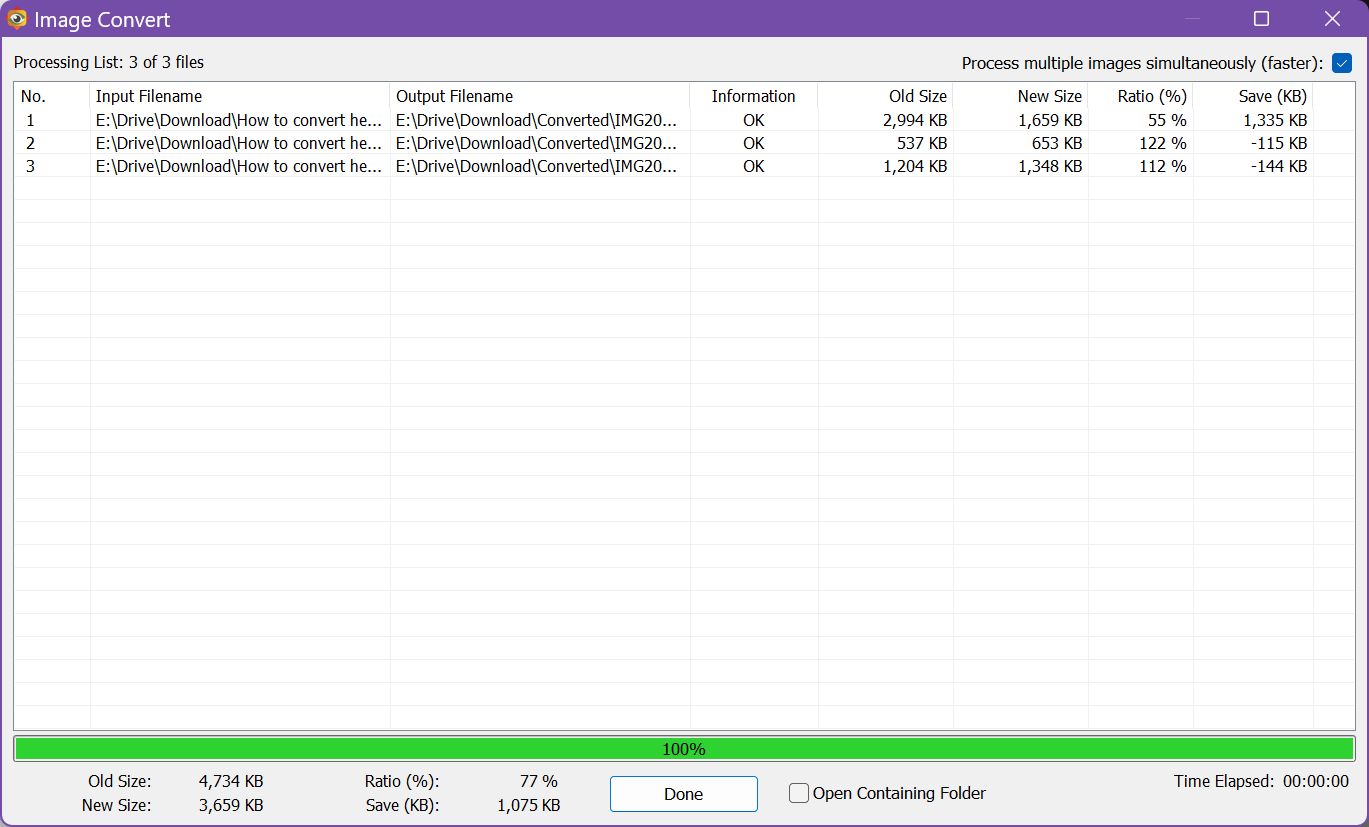
Du erhältst eine schöne Übersicht über die resultierenden Ausgabedateien, das Komprimierungsverhältnis und den insgesamt durch die Konvertierung gesparten Speicherplatz.
Beachte, dass bei einer JPEG-Komprimierung von 80% die tatsächliche Dateigröße kleiner ist, auch wenn einige Dateien ein wenig größer werden. Das würde dem HEIC-Versprechen widersprechen, wäre da nicht der Qualitätsverlust.
Wenn du genauer hinsiehst, wirst du sehen, dass die JPEG-Dateien insgesamt schlechter aussehen, aber das hängt stark von den Bildinhalten ab.
HEIC in JPG online konvertieren, keine Codecs erforderlich
Was ist, wenn du die HEIC-Erweiterungen oder andere Software von Drittanbietern nicht installieren möchtest?
Zum Glück kannst du einen Online-Dienst nutzen, der entweder völlig kostenlos oder für eine begrenzte Anzahl von Bildern kostenlos ist.
Es gibt viele Optionen, aber diejenige, die ich derzeit am liebsten mag, ist die FreeConvert Website. Wenn dir der Name bekannt vorkommt, liegt das vielleicht daran, dass ich ihn in der Vergangenheit auch benutzt habe, um Videos so klein machen, dass sie als Anhang per E-Mail verschickt werden können.
So funktioniert es:
1. Bevor du die zu konvertierenden Dateien auswählst (bis zu 1 GB für die kostenlose Version des Dienstes), wähle eine Ausgabeauflösung, wenn du die Dateien auch verkleinern möchtest, und eine Kompressionsrate.)
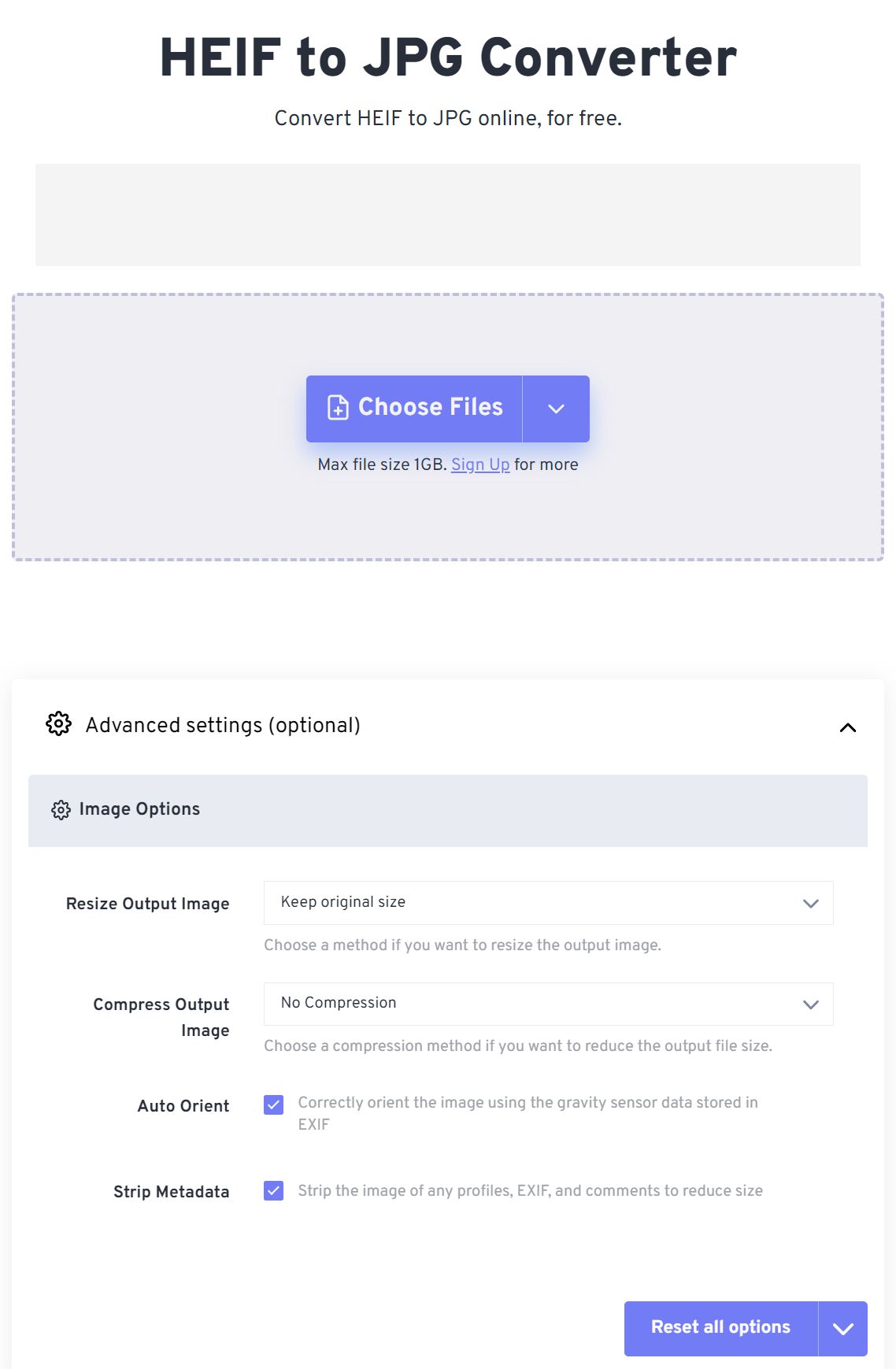
2. Suche die gewünschten HEIC-Dateien und wähle sie aus oder ziehe sie einfach auf die graue Fläche mit dem gepunkteten Rand:
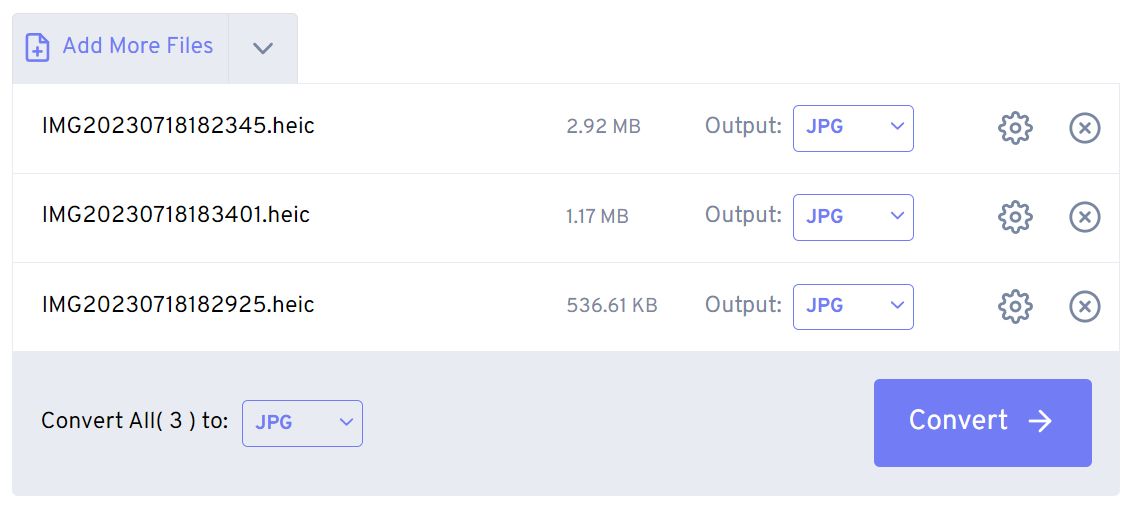
3. Wenn du ein anderes Ausgabeformat als JPG auswählen möchtest, klicke auf den Pfeil nach unten neben jeder Datei. Du erhältst eine ganze Reihe von Optionen, darunter PSD, PNG und sogar PDF (unter dem Untermenü Dokument).
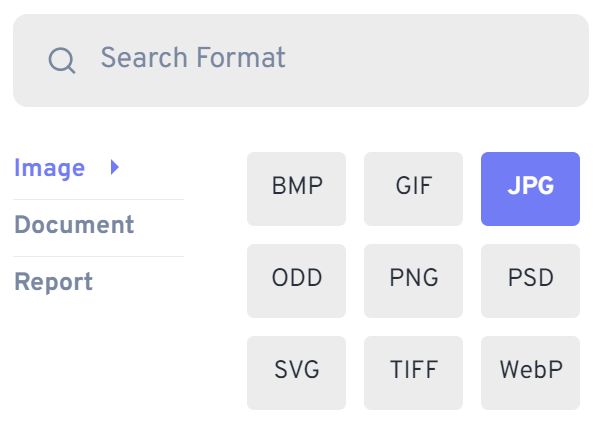
4. Klicke auf Konvertieren wenn du fertig bist, und warte darauf, dass die Warteschlange der HEIC-Dateien abgearbeitet wird.
Lade nun jede Datei einzeln herunter oder klicke auf die Alle herunterladen Taste, um sie alle in ein einziges ZIP-Archiv zu packen.
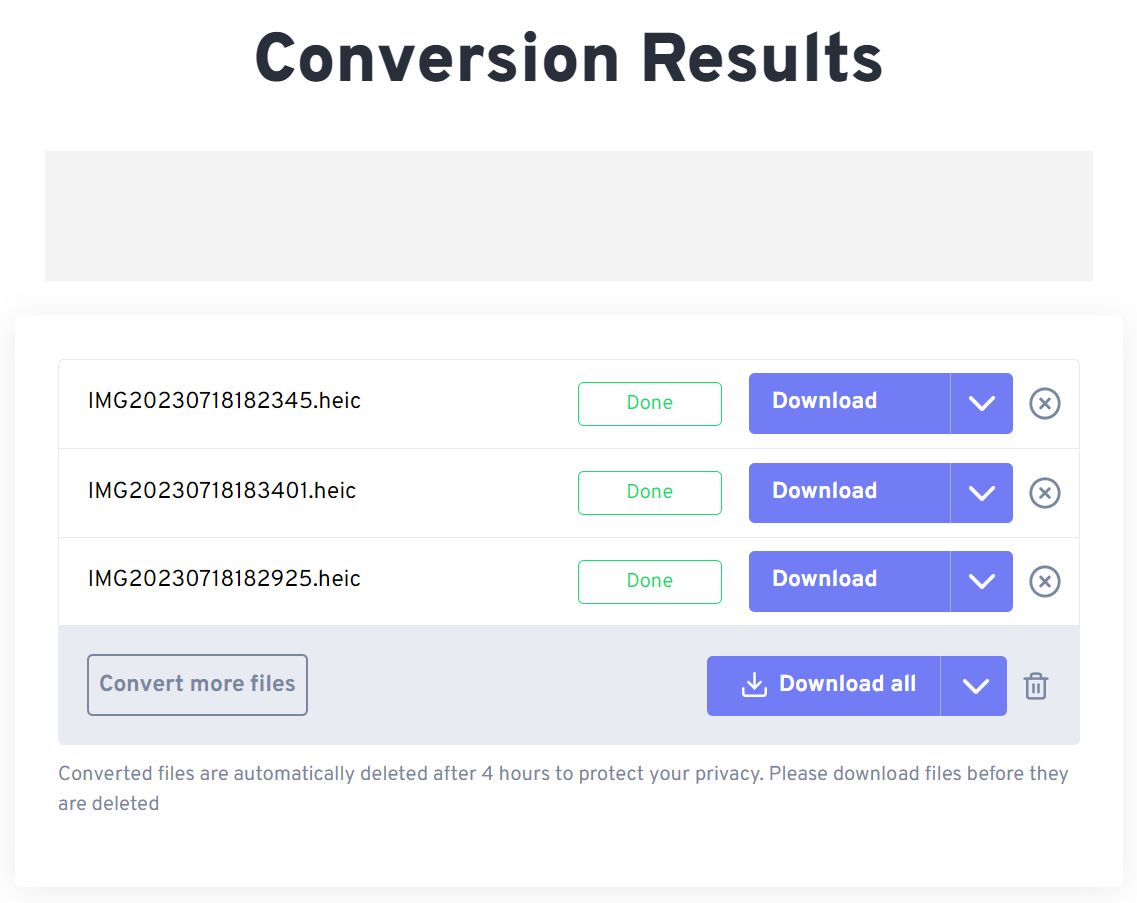
Das Schöne an Online-Konvertern ist, dass sie auf jeder Plattform funktionieren, auch auf Handys. Bei einigen Diensten, wenn auch nicht bei allen, gibt es Beschränkungen hinsichtlich der Anzahl oder Größe der Dateien, die du konvertieren darfst, bevor du ein Konto anlegen und für ein Abonnement bezahlen musst.
Ich persönlich ziehe es immer vor, Software auf meinem Computer zu installieren, wobei FastStone derzeit meine bevorzugte Bildanwendung ist.
Was ist mit dir? Benutzt du HEIC? Wie gehst du mit den Kompatibilitätsmängeln dieses Bildformats um?







