- Die meisten PowerPoint-Präsentationen haben heute das Format 16:9, aber für manche Zwecke ist es sinnvoll, 4:3 oder ein völlig individuelles Seitenverhältnis und eine eigene Größe zu verwenden.
- Du kannst die Größe der PowerPoint-Folien ganz einfach ändern, sowohl das Seitenverhältnis, die Bildschirmausrichtung als auch die physische Größe (falls gedruckt).
- Lerne, wie du das Seitenverhältnis und die Größe der Folie in PowerPoint anpasst und wie du den Inhalt so anordnest, dass er gut in den neuen Platz passt.
In PowerPoint kannst du die Foliengröße ganz einfach über die Multifunktionsleiste ändern: Design > Größe der Folie entweder auf 16:9 (Standard) oder 4:3. An der gleichen Stelle findest du auch die Option Benutzerdefinierte Foliengröße mit weiteren Formaten. Wenn du die Foliengröße änderst, ordnet PowerPoint den Folieninhalt neu an, um entweder den verfügbaren Platz zu maximieren oder sicherzustellen, dass der Inhalt in die neue Rahmengröße passt.
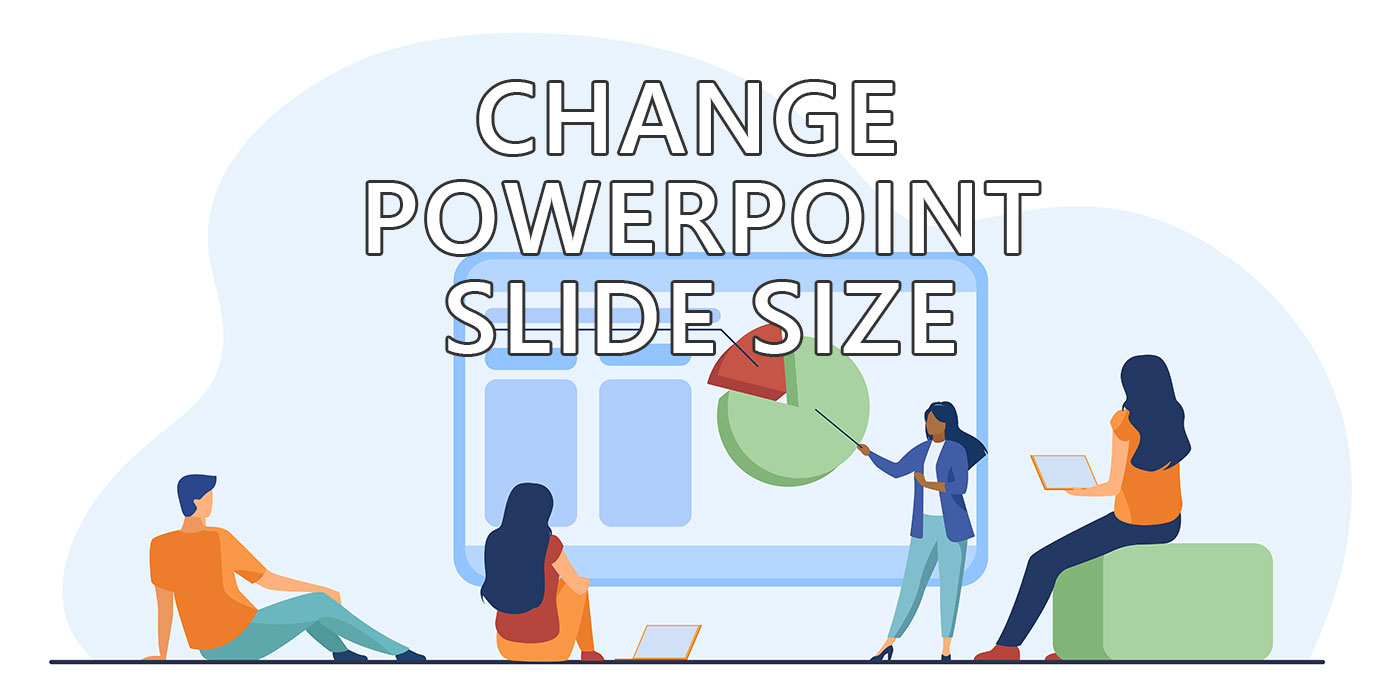
In diesem kurzen Artikel zeige ich dir, wie du die Größe von PowerPoint-Folien in ein paar einfachen Schritten ändern kannst. Das ist nützlich, wenn du deine Präsentation für verschiedene Zwecke anpassen möchtest, z. B. für den Druck, für die Präsentation auf verschiedenen Bildschirmgrößen oder einfach, um sie professioneller aussehen zu lassen.
Standardmäßig wird in den neuesten Versionen von PowerPoint eine Breitbildformat 16:9 im Querformat wenn du eine neue Präsentation erstellst. Aber was ist, wenn du ein anderes Seitenverhältnis für deine Präsentation brauchst? Zum Glück ist das ganz einfach, sowohl für leere als auch für bestehende Präsentationen.
Warum sollte man die Größe einer PowerPoint-Folie ändern?
Bevor wir anfangen, möchte ich dir erklären, warum das Ändern der Foliengröße für dich nützlich sein könnte. PowerPoint-Folien haben zwei vordefinierte Standardgrößen:
- Standard (4:3) - mit einer Druckgröße von 10 x 7,5 Zoll oder 25,4 x 19,05 cm.
- Widescreen (16:9) - mit einer Druckgröße von 13,33 x 7,5 Zoll oder 33,867 x 19,05 cm.
Dies sind die Seitenverhältnisse der Dias, d.h. wie breit sie im Vergleich zur Höhe sind. Die physische Abmessung in Zoll oder Zentimetern, je nachdem wie du deine Windows-Regionaleinstellungen einstellstsind gleichbedeutend mit den Papiermaßen, wenn du deine PowerPoint-Präsentation ausdrucken willst.
Die 4:3-Diagröße ist die Standardgröße, die es schon lange gibt und die für die meisten Projektoren und älteren Monitore gut funktioniert.
Wenn du jedoch einen Widescreen-Bildschirm oder einen modernen Projektor hast (wovon ich ausgehe), solltest du das 16:9-Folienformat verwenden, das besser für hochauflösende Videos und größere Bilder geeignet ist. Das 16:9-Folienformat bietet dir außerdem mehr Platz für deinen Inhalt, da die beiden horizontalen Seiten im Vergleich zum Standardformat gleich groß sind.
Natürlich kannst du auch deine eigene Foliengröße erstellen, wenn du mehr Kontrolle über das Aussehen deiner Präsentation haben möchtest. Du kannst zum Beispiel ein bestimmtes Papierformat wählen, wenn du deine Folien ausdrucken willst, oder du kannst die Breite und Höhe deiner Folien so anpassen, dass sie zu deinem superbreiten oder vertikalen Monitor passen.
Wie man die Größe von PowerPoint-Folien ändert: Schritt-für-Schritt-Anleitung
Wie kannst du also die Größe von PowerPoint-Folien ändern? Das ist eigentlich ganz einfach und erfordert nur drei einfache Schritte:
Schritt 1: Öffne deine PowerPoint-Präsentation und wähle die Registerkarte Design
Als Erstes musst du deine PowerPoint-Präsentation öffnen und die Option Registerkarte "Design in der oberen Multifunktionsleiste. Hier findest du alle Optionen zum Anpassen deiner Folien, einschließlich der Foliengröße.
Auf der Registerkarte Design suchst du nach dem Schaltfläche Größe verschieben im Abschnitt Anpassen, ganz rechts in der Symbolleiste. Diese Schaltfläche sieht aus wie ein Quadrat mit zwei Pfeilen, die nach außen zeigen. Du kannst sie nicht übersehen, denn darunter steht auch Slide Size.
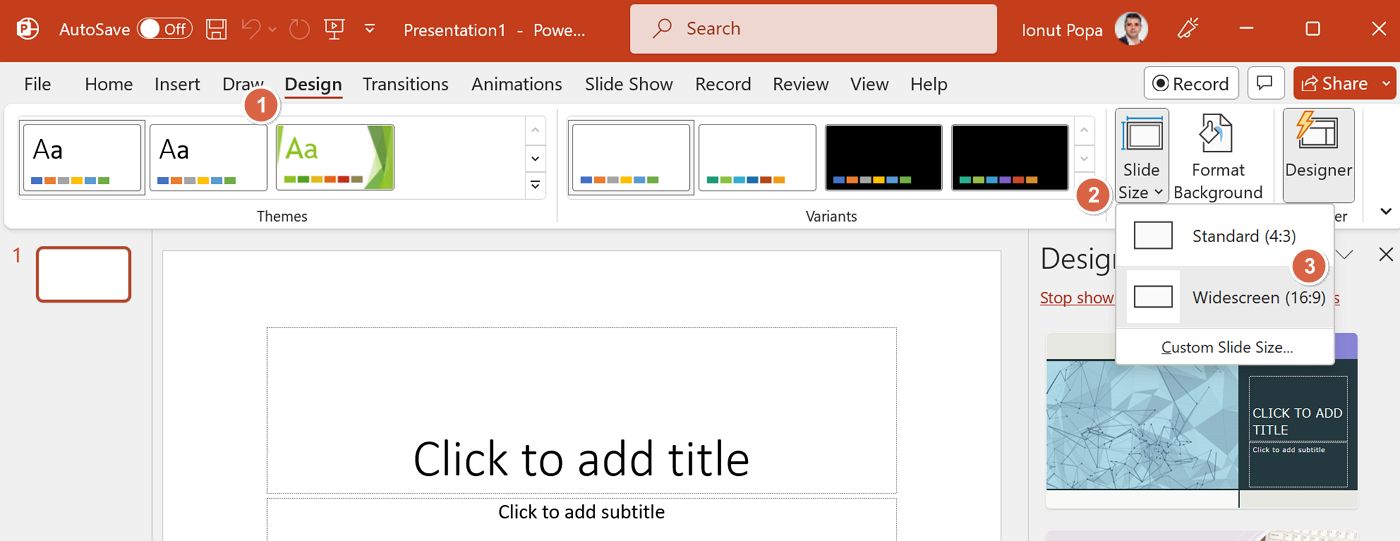
Wenn du auf diese Schaltfläche klickst, öffnet sich ein Dropdown-Menü mit zwei Optionen: Standard (4:3) und Widescreen (16:9). Das sind die beiden gängigen Foliengrößen, die ich bereits erwähnt habe. Unten gibt es außerdem den Link Benutzerdefinierte Foliengröße..., auf den wir später noch eingehen werden.
Schritt 2: Wähle eine der vordefinierten Foliengrößen oder erstelle eine eigene Größe
Nachdem du das Menü "Foliengröße" geöffnet hast, kannst du eine der vordefinierten Foliengrößen auswählen oder eine eigene erstellen.
Wenn du eine der vordefinierten Foliengrößen verwenden möchtest, klickst du einfach auf Standard (4:3) oder Breitbild (16:9) und PowerPoint passt alle deine Folien automatisch an diese Größe an.
Der Unterschied zwischen der Standard- und der Widescreen-Foliengröße wird deutlich, wenn du sie nebeneinander vergleichst. Hier ist ein Beispiel für Folien mit unterschiedlichen Größen und Ausrichtungen (Standard und Widescreen).
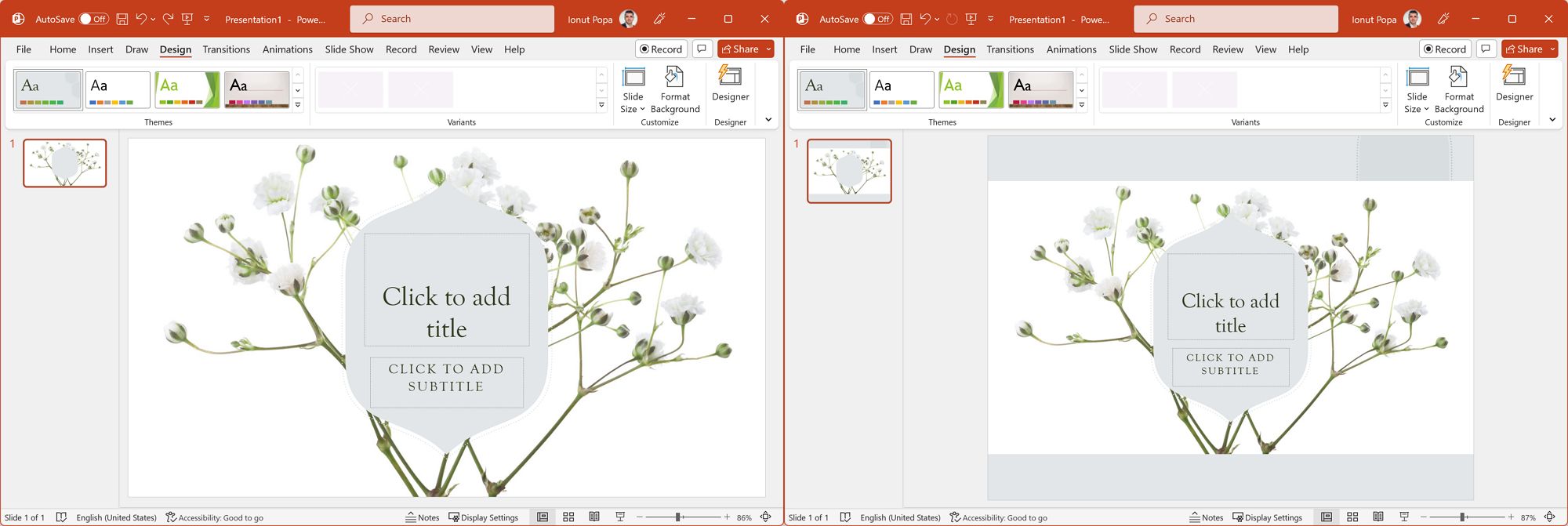
Wie du sehen kannst, hat die Standard-Diagröße eine eher quadratische Form, während die Widescreen-Diagröße eine eher rechteckige Form hat (doh!).
Die Ausrichtung deiner Folien wirkt sich auch darauf aus, wie sie auf verschiedenen Bildschirmen aussehen. Querformatige Folien sind breiter als hoch (geeignet für Monitore), während hochformatige Folien höher als breit sind (geeignet für Smartphones). Ob jemand Smartphones für PowerPoint-Präsentationen nutzt, ist eine ganz andere Diskussion.
Wenn du eine benutzerdefinierte Foliengröße erstellen möchtest, wähle Benutzerdefinierte Rutschengröße aus dem Dropdown-Menü und gib die gewünschte Breite und Höhe in Zoll, Zentimetern oder Pixeln ein.
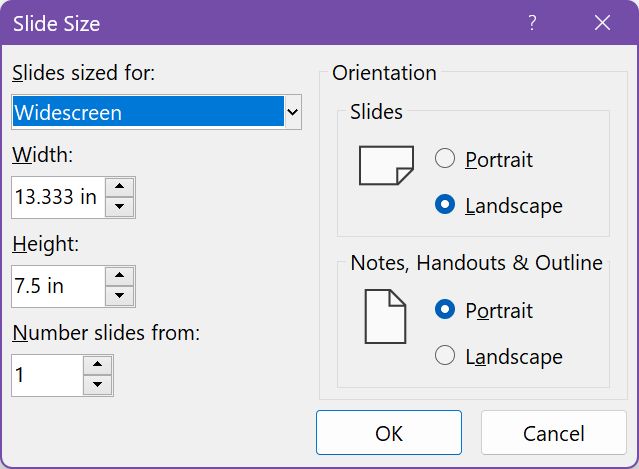
Du kannst auch aus verschiedenen voreingestellten Größen im Dropdown-Menü "Foliengröße für" wählen, z. B. A3, A4, Banner, B4, B5 und mehr.
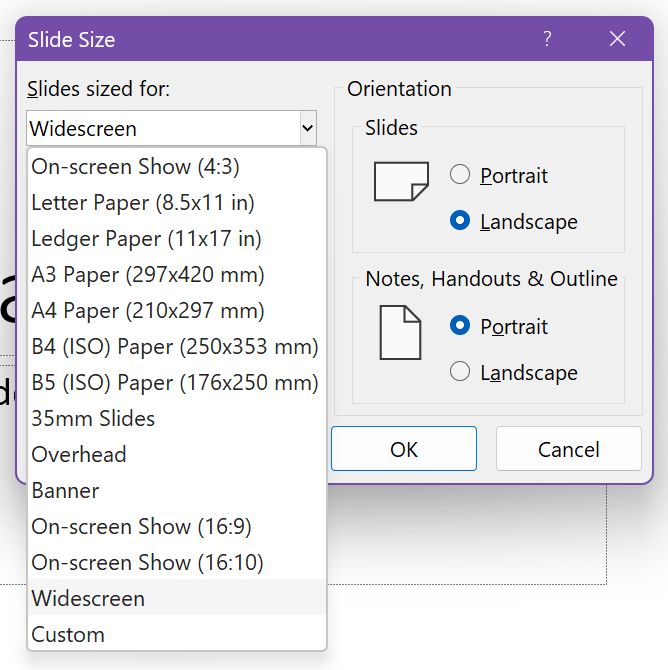
Wenn du deine benutzerdefinierte Foliengröße ausgewählt hast, klicke auf OK, um sie auf alle deine Folien anzuwenden.
Schritt 3: Passe deinen Folieninhalt an die neue Foliengröße an
Der letzte Schritt ist die Anpassung des Folieninhalts an die neue Foliengröße. Je nachdem, wie stark du die Größe deiner Folie geändert hast, kann es sein, dass ein Teil des vorhandenen Folieninhalts abgeschnitten oder in der Größe verändert wird.
Wenn du die Foliengröße in PowerPoint änderst und die App nicht in der Lage ist, deinen Inhalt automatisch zu skalieren, zeigt sie dir zwei Optionen an: Maximiere und Sicherstellen der Passform.
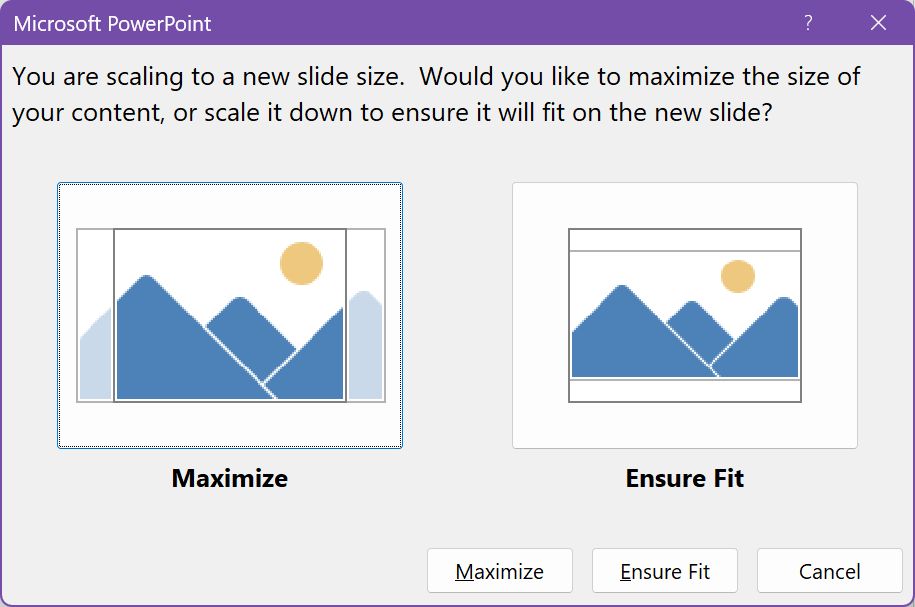
Maximiere bedeutet, dass PowerPoint deinen Inhalt so weit wie möglich vergrößert, ohne das Seitenverhältnis zu verändern. Das kann jedoch dazu führen, dass ein Teil deines Inhalts an den Rändern deiner Folien abgeschnitten wird.
Sicherstellen der Passform bedeutet, dass PowerPoint deinen Inhalt so verkleinert, dass er in deine Folien passt, ohne abgeschnitten zu werden. Das kann jedoch dazu führen, dass einige deiner Inhalte zu klein sind oder zu weit auseinander liegen.
Du kannst eine der beiden Optionen wählen, je nachdem, was für deine Präsentation am besten geeignet ist. Du kannst auch einige deiner Folienelemente manuell neu anordnen, in der Größe verändern oder löschen, damit sie besser auf deine neue Foliengröße passen.
Das Ändern der PowerPoint-Foliengröße ist in einigen Szenarien nützlich und kann dir helfen, deine Präsentation für verschiedene Zwecke und Zielgruppen anzupassen. Normalerweise brauchst du das nicht zu tun, aber jetzt weißt du, wie es geht.
Wusstest du, dass du YouTube-Videos in Powerpoint hinzufügen?
Indem du eine für deinen Präsentationszweck geeignete Foliengröße auswählst, kannst du sicherstellen, dass deine Folien auf jedem Bildschirm professionell und klar aussehen. Ja, das bedeutet, dass du mehrere Varianten für verschiedene Projektionsmedien erstellen musst, aber genau das macht dich zu einem Profi.







