- Es ist einfach, ein Word-Dokument mit einer handschriftlichen Unterschrift zu versehen, um ihm einen Hauch von Authentizität zu verleihen oder aus rechtlichen Gründen.
- Microsoft Word bietet zwar keine Funktion für handschriftliche Unterschriften, aber du kannst deine Unterschrift einscannen oder abfotografieren und zu jedem Dokument hinzufügen.
- Es ist sogar möglich, eine komplexe Unterschrift als Vorlage in Word zu speichern.
- Wenn du ein touchfähiges Gerät mit einem Stift verwendest, kannst du deine Unterschrift auch direkt in Word zeichnen.
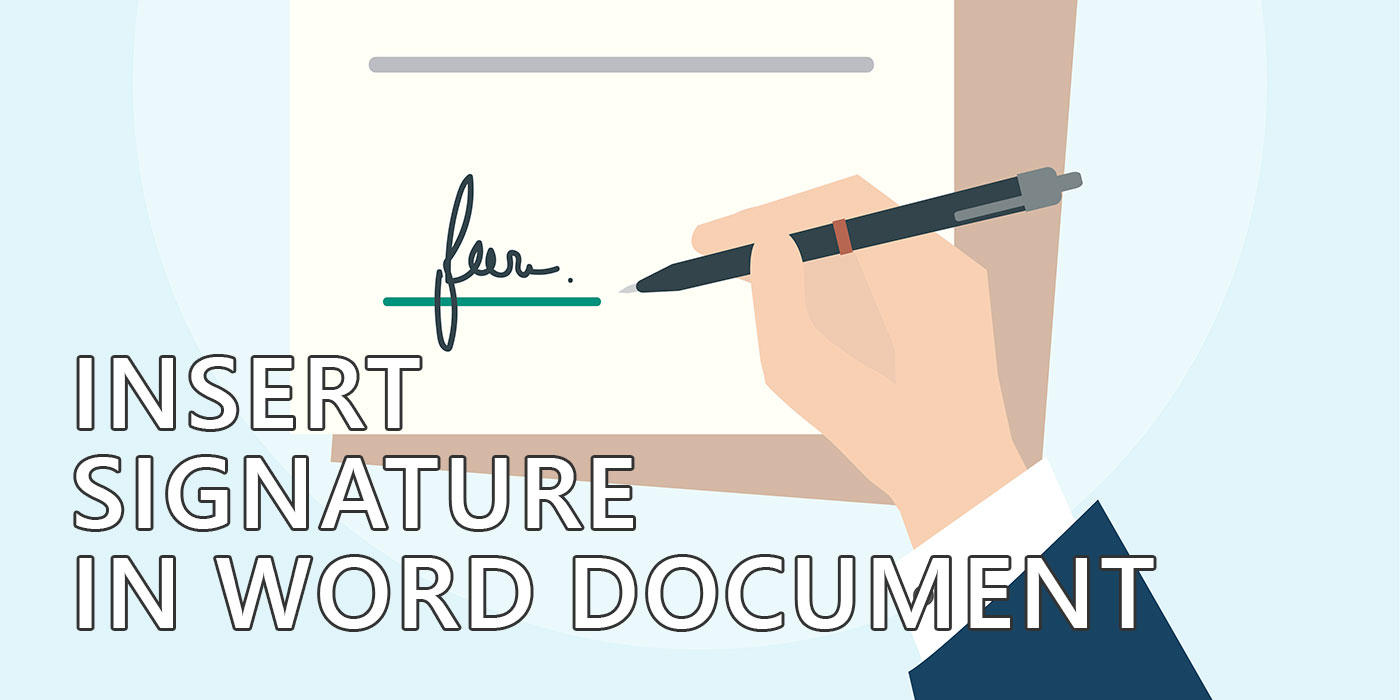
Wenn du aus irgendeinem Grund Word-Dokumente unterschreiben musst, bietet Microsofts beliebtester Dokumenteneditor keine Funktion für handschriftliche Unterschriften. Seltsam, oder?
Ja und nein, aber meistens nein, denn es gibt eine einfache Möglichkeit, deine handschriftliche Unterschrift als bestehendes Bild in ein Word-Dokument einzufügen, und zwar an jeder beliebigen Stelle im Dokument. Es ist nicht nötig, dass Microsoft diese Option "Unterschrift einfügen" nennt.
Es ist ganz einfach, du wirst sehen.
INHALT
- Bereite das Unterschriftenbild für Word vor: Unterschreiben, scannen oder ein Foto machen
- Wie man in Word eine Unterschrift durch Einfügen eines Bildes hinzufügt
- Wie man den Hintergrund von Unterschriften in Word entfernt
- Wie man eine wiederverwendbare Unterschriftenvorlage in Word erstellt
- So erstellst du eine Unterschrift in Word durch direktes Zeichnen im Dokument
Bereite das Unterschriftenbild für Word vor: Unterschreiben, scannen oder ein Foto machen
Wie bekommst du deine handschriftliche Unterschrift in Form eines digitalen Bildes? Der genaueste Weg wäre der:
- Unterschreibe auf einem Stück Papier.
- Benutze einen Scanner, um das Blatt Papier zu scannen.
- Schneide das Bild so zu, dass es nur den Inhalt der Unterschrift abdeckt und speichere es in einer Datei.
Was ist, wenn du keinen Scanner hast? Die meisten Menschen haben keinen, aber jeder hat ein Smartphone. Fotografiere also deine Unterschrift auf Papier, aber achte darauf, dass das Licht gut ist und du die Kamera deines Smartphones genau parallel zur Unterschrift hältst, um perspektivische Verzerrungen zu vermeiden.
Führe diese Schritte aus und in wenigen Minuten hast du deine Unterschrift fertig zum Einfügen in ein Word-Dokument.
Wie man in Word eine Unterschrift durch Einfügen eines Bildes hinzufügt
1. Erstelle ein neues Dokument oder öffne das Dokument, das du unterschreiben willst, in Word.
2. Platziere den Cursor an der Stelle, an der du die Unterschrift einfügen möchtest.
Hinweis: Du kannst die Unterschrift später immer noch an eine neue Stelle verschieben, aber warum die Zeit verschwenden?
3. Navigiere zum Registerkarte einfügen.
4. Klicke auf das Bilder und wähle Dieses Gerät. In einem Datei-Explorer-Fenster kannst du zu dem Ordner navigieren, in dem du deine digitalisierte Unterschrift gespeichert hast. Wähle die richtige Datei aus und bestätige sie.
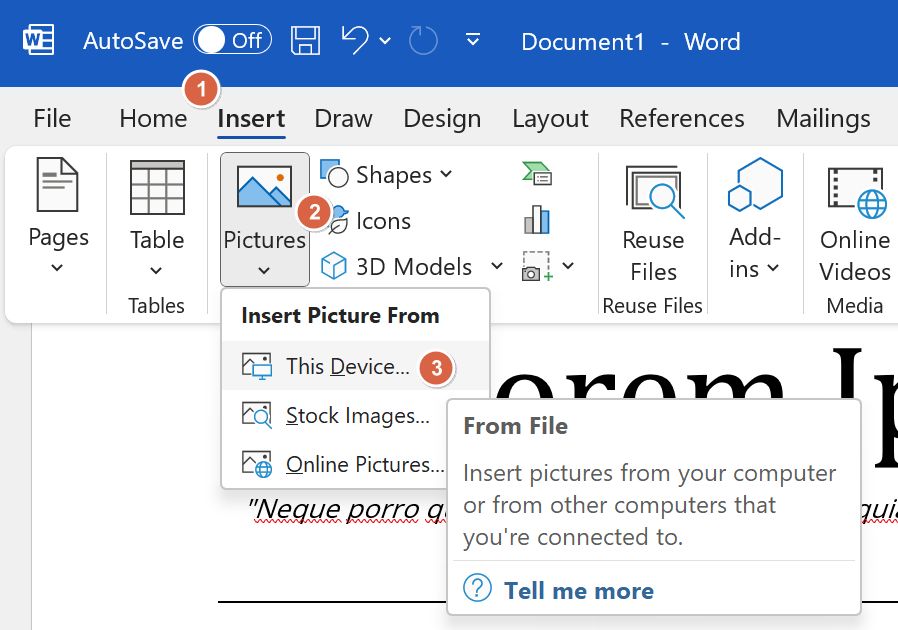
5. Das Bild der Unterschrift wird in das geöffnete Word-Dokument eingefügt.
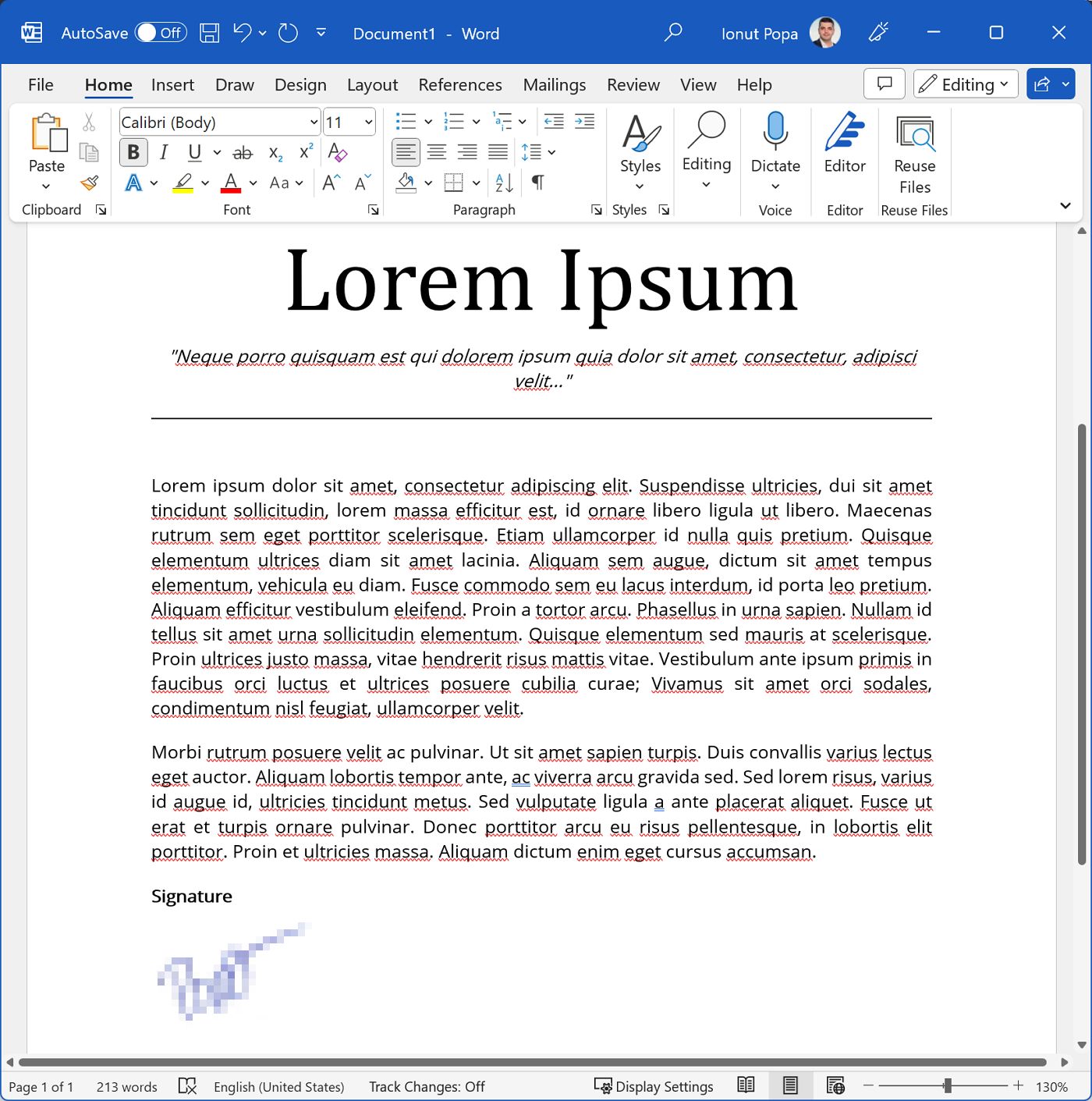
Alles, was du jetzt noch tun musst, ist, das Dokument zu speichern. Das ist der schnellste Weg, um deine handschriftliche Unterschrift in Word einzufügen.
Wenn du das immer wieder tust, gibt es eine bessere Möglichkeit, deine Unterschrift in Word für spätere Verwendung zu speichern. Lies weiter, um zu sehen, wie es geht.
Wie man den Hintergrund von Unterschriften in Word entfernt
Ich möchte dir dringend raten, noch eine Sache zu tun, bevor du das unterschriebene Dokument an die Betroffenen schickst: den Hintergrund des Signaturbildes entfernen. Auf diese Weise kannst du das Unterschriftenbild mit Transparenz über jedes andere Dokumentelement legen.
Auch wenn du auf einem weißen Blatt Papier unterschreibst, wird der Hintergrund beim Einscannen oder Fotografieren des Papiers nicht komplett durchsichtig sein, sondern ein helles Grau haben.
Zum Glück hat Microsoft die Funktion zum Entfernen von Hintergrundbildern direkt in Word integriert:
1. Klicke auf das Bild der Unterschrift, während das vorherige Dokument geöffnet ist.
2. Klicke auf das Bildformat tab in der oberen Symbolleiste des Word-Bandes.
3. Klicke auf das Schaltfläche Hintergrund entfernen.
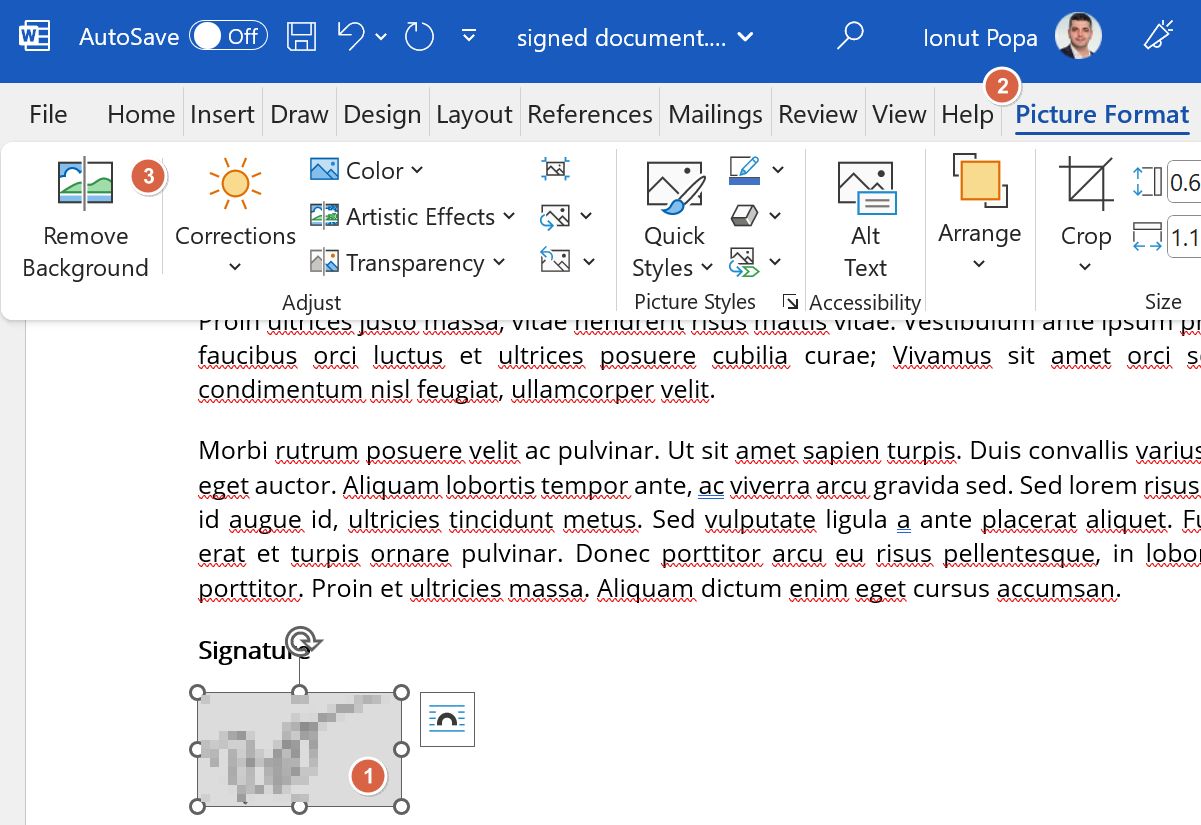
4. Das Signaturobjekt erscheint nun mit einem magentafarbenen Hintergrund. Sichtbare Elemente werden nach dem Entfernen des Hintergrunds mit einem dunkelgrauen Farbton angezeigt.
Verwende die beiden Schaltflächen zum Verfeinern, um die Bereiche zuzuordnen, die du im endgültigen Bild beibehalten und die du entfernen möchtest. Wenn du fertig bist, bestätige mit Änderungen beibehalten.
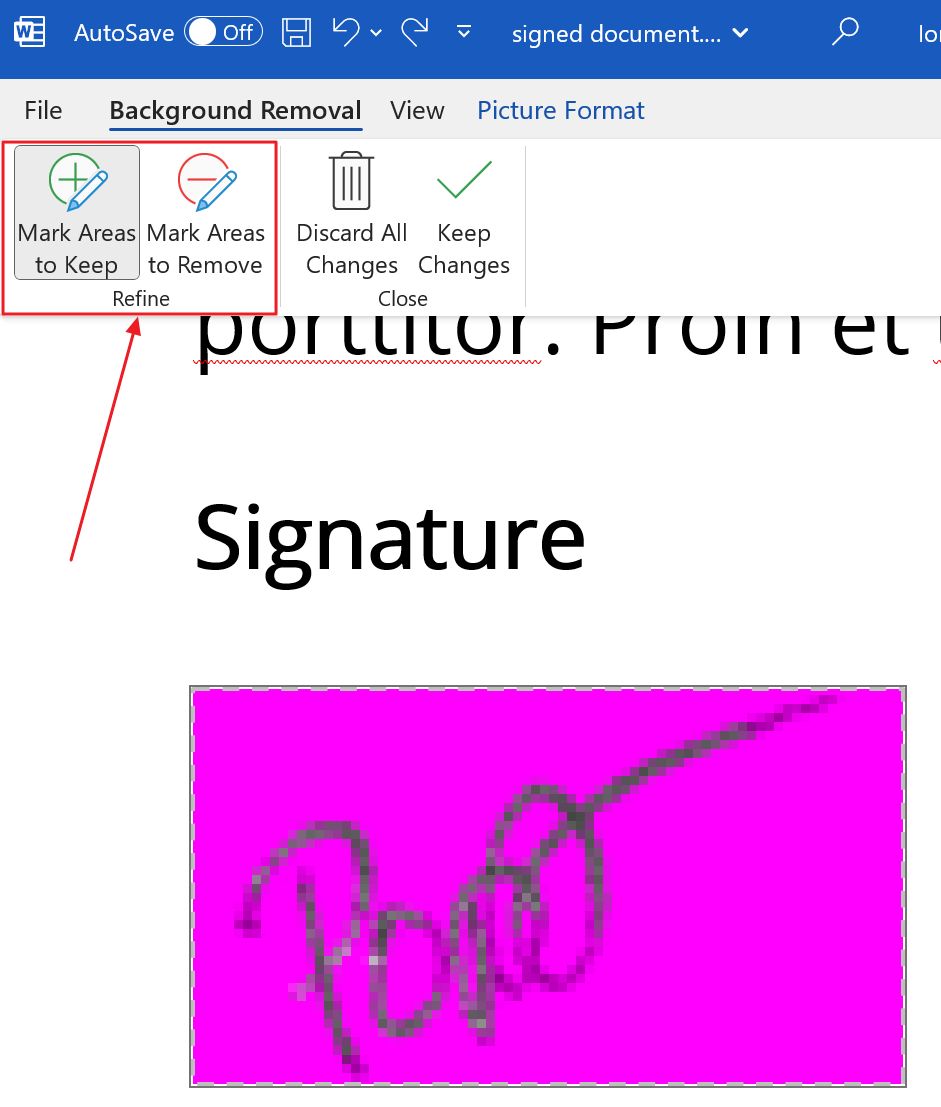
5. So sieht die Unterschrift aus, wenn der Hintergrund entfernt wurde. Beachte, dass die Unterschrift jetzt perfekt mit dem Word-Dokument verschmilzt.

Wenn du beim Entfernen des Hintergrunds Mist gebaut hast, kannst du mit STRG + Z zum vorherigen Schritt zurückgehen, ihn noch einmal verfeinern und sehen, ob dein Problem gelöst ist. Ich musste das ein paar Mal machen, bis ich es richtig gemacht habe.
Wie man eine wiederverwendbare Unterschriftenvorlage in Word erstellt
Wenn du deine Unterschrift in Word speichern möchtest, vielleicht zusammen mit ein paar anderen Informationen (z. B. deinem vollen Namen, deiner Position, deinen Kontaktdaten?), musst du Folgendes tun.
1. Ordne den Unterschriftenbereich so an, wie er in der Unterschriftenvorlage aussehen soll.
2. Wähle alle Unterschriftenelemente aus.
3. Wenn alles ausgewählt ist, klicke auf die Schaltfläche Registerkarte einfügen.
4. Suche in der Ribbon-Oberfläche auf der rechten Seite die Option Menü Schnellteile.
5. Wähle aus dem Overlay die Auswahl in der Quick Part Gallery speichern Option.
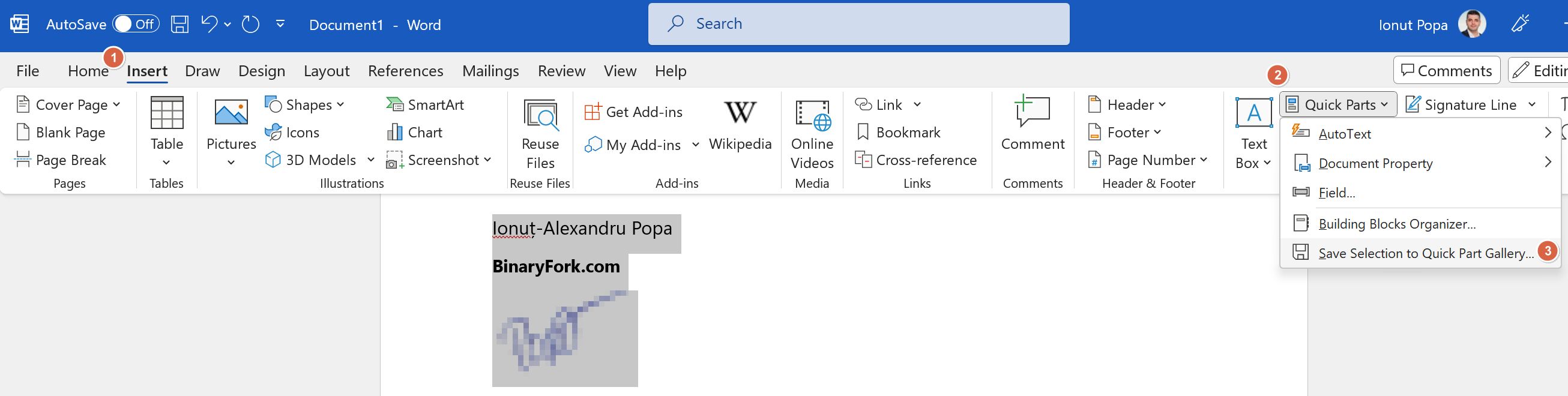
6. Ein neues Popup-Fenster wird angezeigt. Gib der Vorlage einen Namen, den du leicht erkennen kannst. Im Galerie Auswahl stellen Sie sicher, dass AutoText auswählen. Klicke zur Bestätigung auf OK.
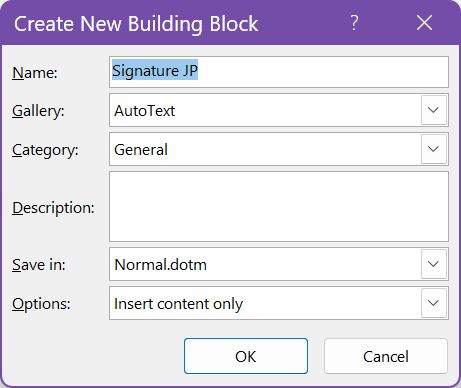
Das war's: Du hast jetzt deine Signatur in Word gespeichert.
Wie fügst du die Signaturvorlage in andere Dokumente ein?
Einfach, geh zu einfügen > Schnelle Teile > AutoText > wähle eine der gespeicherten Vorlagen aus.
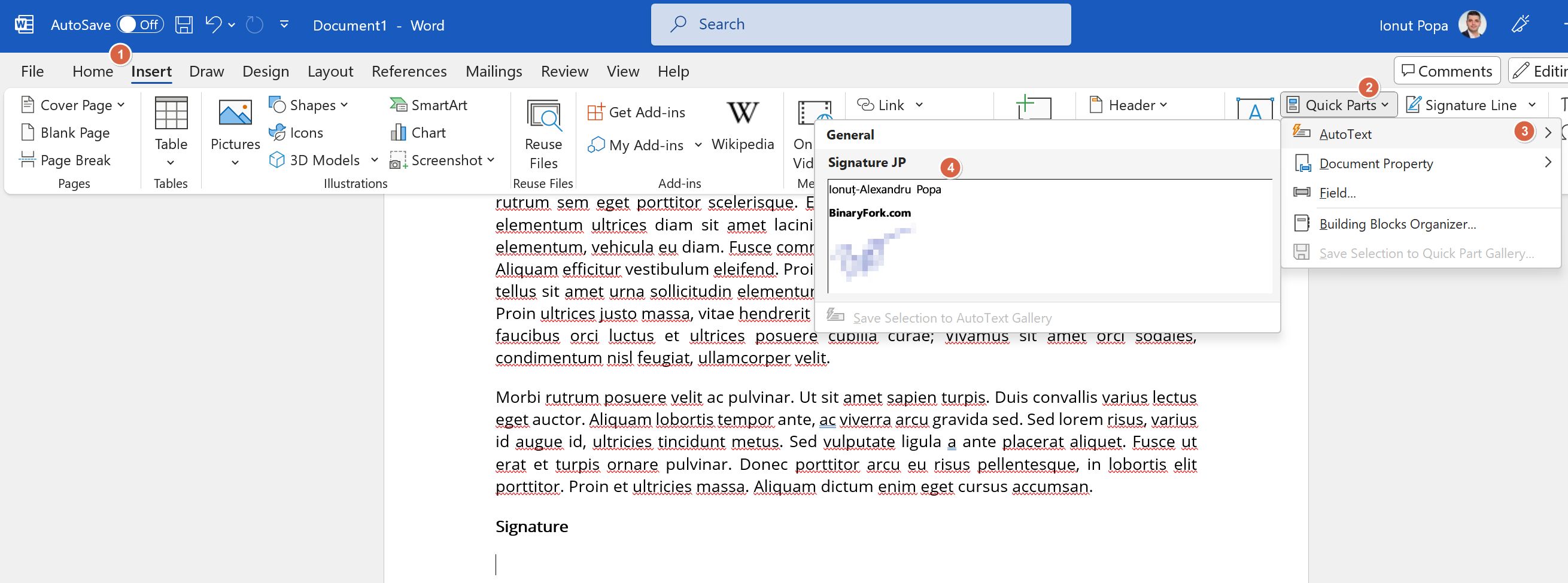
Der vorherige Unterschriftenblock wird an der Position des Cursors eingefügt. Du kannst die Elemente erneut auswählen, korrigieren, den Text bearbeiten, neu positionieren oder was immer du willst.
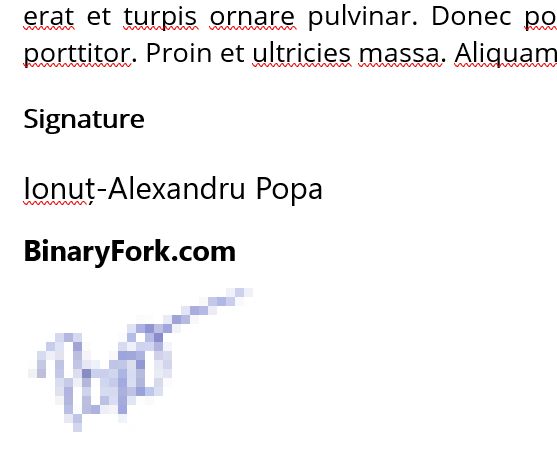
So erstellst du eine Unterschrift in Word durch direktes Zeichnen im Dokument
Ich möchte noch auf eine weitere Situation eingehen: Was ist, wenn du die Unterschrift direkt zeichnen willst? Du kannst dies als digitale Unterschrift bezeichnen, aber lass es, es ist nicht das Gleiche.
Wie auch immer, wenn du ein Touchscreen-Gerät und einen guten Stift hast, kannst du eine sehr gut aussehende Handschrift erstellen. Du kannst natürlich auch mit der Maus auf einem nicht-touchfähigen Gerät zeichnen, wie ich es für diesen Artikel getan habe, aber das sieht nicht so gut aus.
1. Öffne das Dokument, das du unterschreiben möchtest, und navigiere zu den Registerkarte "Zeichnen.
2. Wähle eine der Stift-Werkzeuge.
3. Spiele mit den Stifteinstellungen wie Dicke und Stiftfarbe herum.
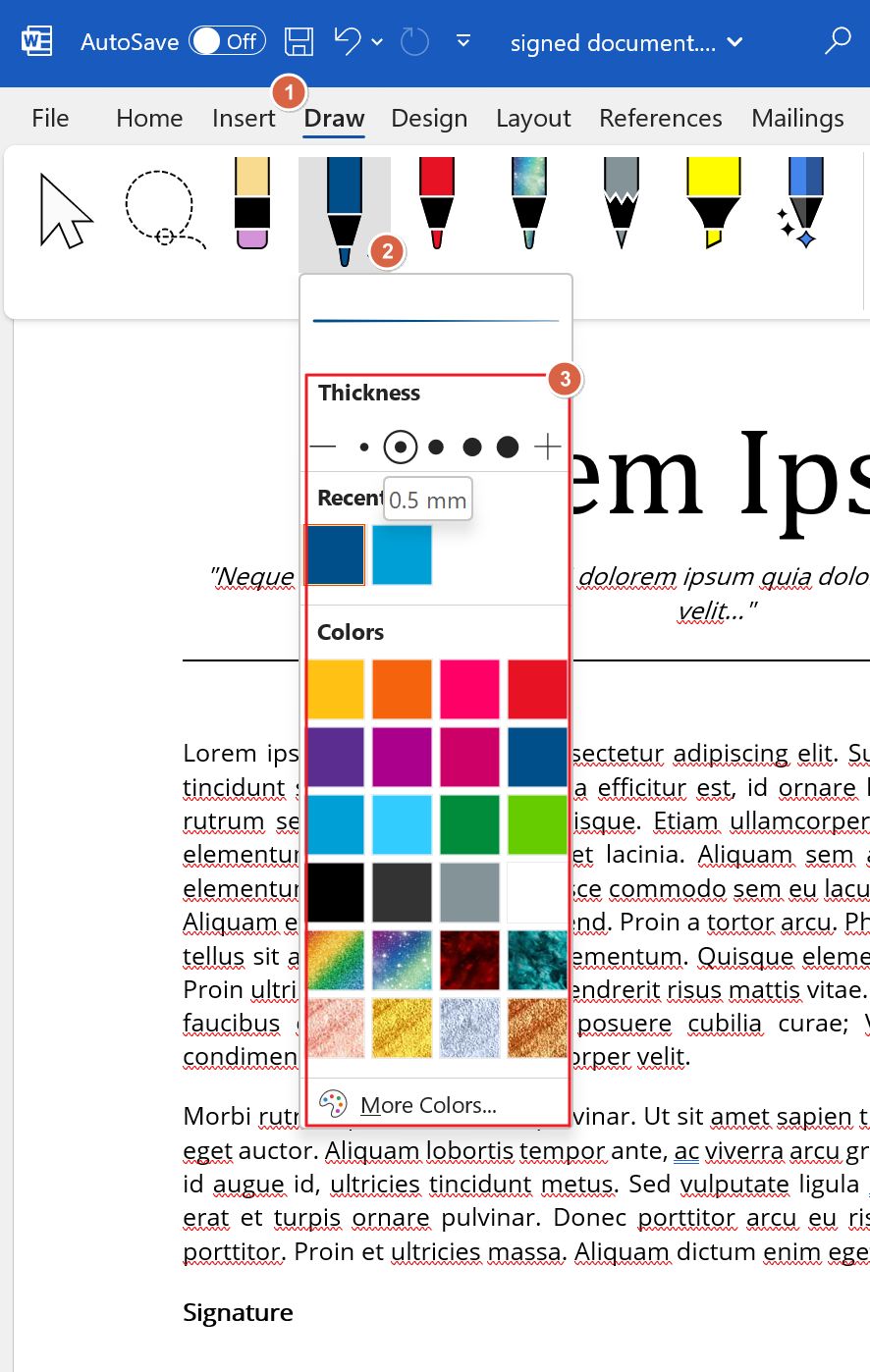
4. Zeichne nun irgendwo im Dokument. Wenn du fertig bist, klicke auf das Werkzeug auswählen. Damit wird die Auslosungssitzung beendet.
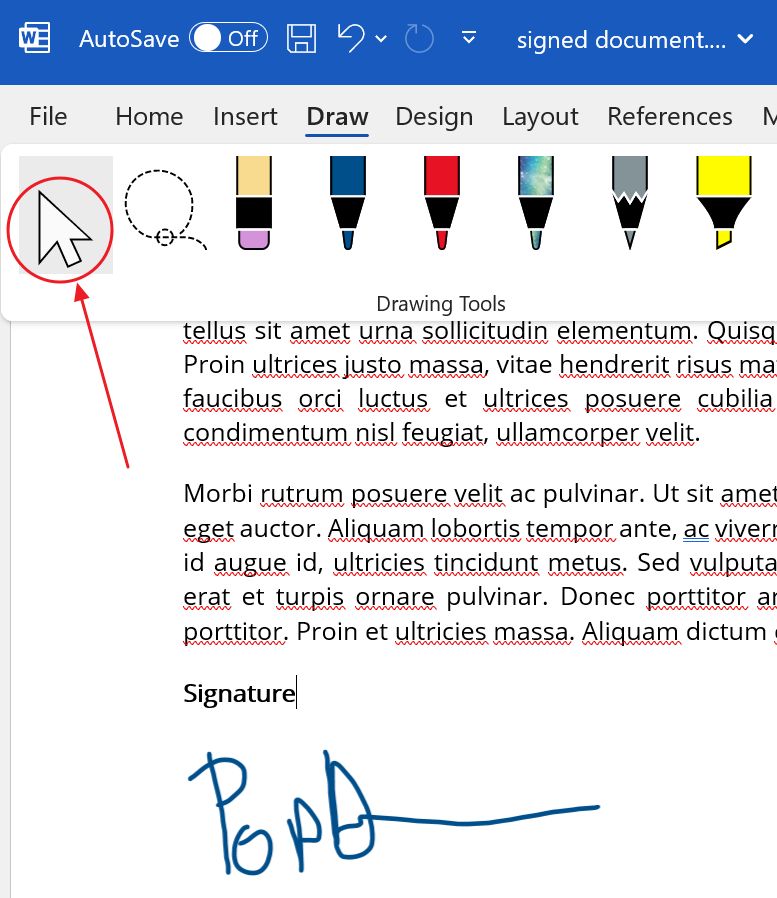
5. Klicke auf die Unterschriftenzeichnung.
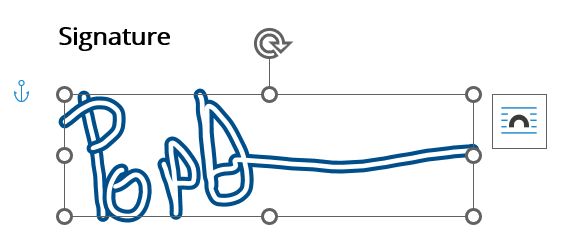
Diese wird automatisch als Vektorobjekt mit transparentem Hintergrund gespeichert. Du kannst die Größe ändern und es nach Belieben verschieben.
Du kannst sie sogar als Vorlage speichern, wie wir es im vorherigen Schritt getan haben. Ich würde das so machen.
Lies auch über Die nützlichsten Microsoft Word-Tastaturkürzellernen, wie man ein YouTube-Video in eine PowerPoint-Präsentation einbetten und Größe der Folie ändern.
Und das sind alle Möglichkeiten, wie du eine Signatur in Word einfügen kannst. Lass mich wissen, ob du diesen Artikel nützlich findest. Ich werde sicherstellen, dass ich in Zukunft auf BinaryFork praktische Themen wie diese behandeln werde.
Wenn du stattdessen PDFs signieren musst, habe ich gezeigt PDFs mit Edge manuell signieren.







