- Windows Recovery Environment, kurz RE, ist ein sehr nützliches Tool, das in Windows enthalten ist.
- Mit Windows RE kannst du deinen Computer diagnostizieren, reparieren und in einen früheren Zustand zurückversetzen.
- Es gibt vier Versionen der Recovery Environment Apps, die sich jeweils geringfügig voneinander unterscheiden.
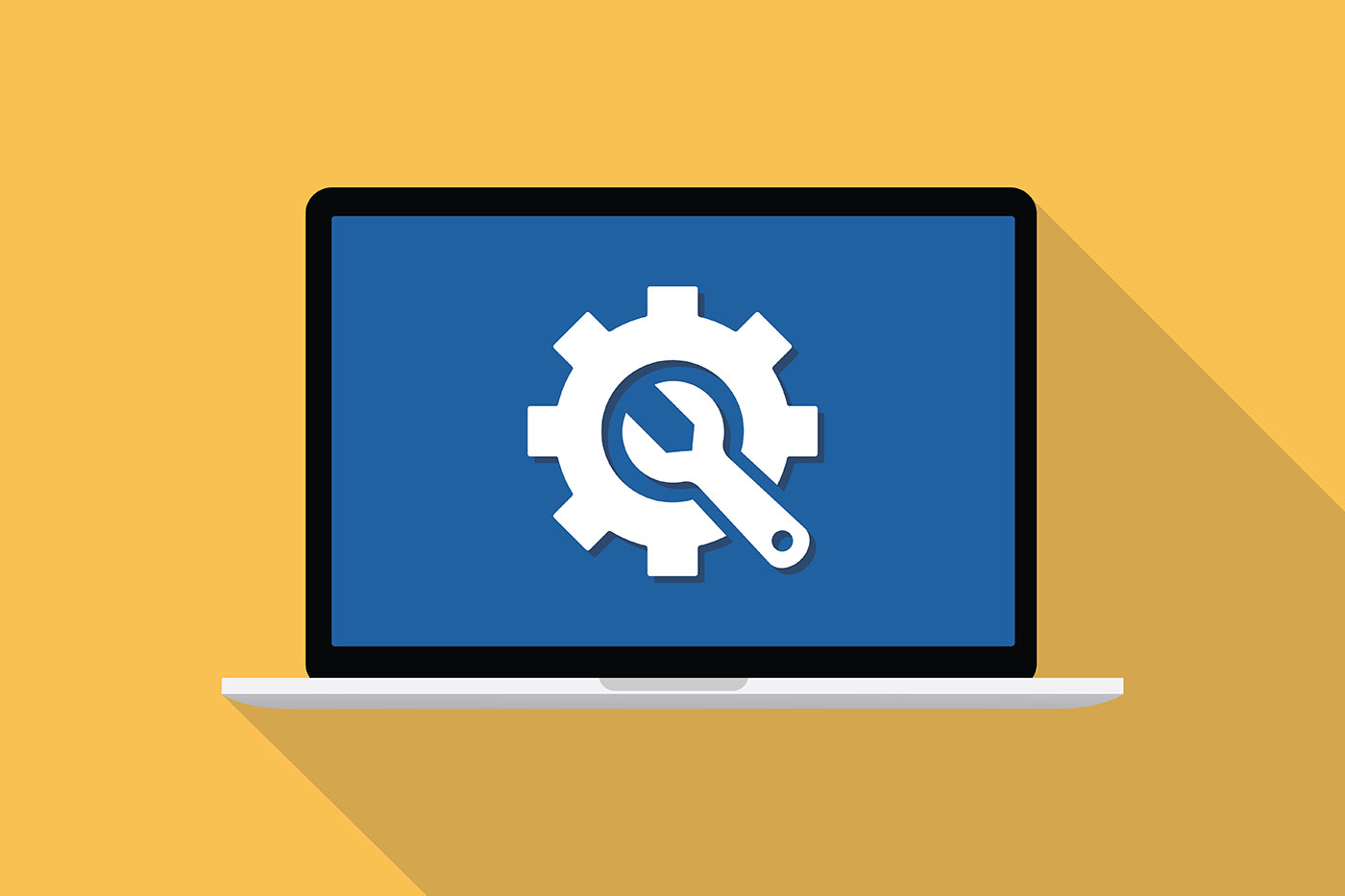
Microsoft bietet in Windows eine Fülle von Dienstprogrammen für die Sicherung, Wiederherstellung, Reparatur und Fehlerbehebung (wir haben sie ausführlich behandelt). In der Mitte der Bühne steht die Erholung Umwelt aka Windows-Wiederherstellungsmodus, eine Auswahl an Tools, die die Chancen erhöhen, deinen Rechner zu reparieren, falls etwas schief geht.
INHALT
Was ist die Windows-Wiederherstellungsumgebung?
Wie der Name schon sagt, ist die Windows-Wiederherstellungsumgebung eine Werkzeugsatz die zum Reparieren, Reparieren, Zurücksetzen und Neuinstallieren von Windows verwendet werden kann. Du erkennst die RE-App an der blauen Benutzeroberfläche.
Die Windows-Wiederherstellungsumgebung wird außerhalb von Windows verwendet, sie ist also keine native Windows-Anwendung. Deshalb sagen die meisten Leute, dass der Computer in den Windows-Wiederherstellungsmodus gewechselt ist, denn das ist technisch gesehen richtig.

Deshalb habe ich einen Abschnitt darüber hinzugefügt, wie du die Wiederherstellungsumgebung startest und aufrufst. Es ist verwirrend, dass es mehrere Versionen von Windows RE gibt. Dazu später mehr.
Sehen wir uns nun an, was die Windows-Wiederherstellung tatsächlich leisten kann.
Was kannst du mit der Erholungsumgebung tun?
Ich mag kurze Listen, deshalb findest du hier eine Liste der Tools, die in der Windows-Wiederherstellungsumgebung enthalten sind. Je nachdem, welche RE-Version du verwendest, können einige dieser Tools fehlen.
- Boote von einem anderen Gerät (wähle eine andere lokale Festplatte, ein optisches Laufwerk, ein Netzwerk oder eine USB-Boot-Disk).
- Zurücksetzen einer Windows-Installation mit oder ohne die Option, Benutzerdateien zu behalten.
- Führe eine Reparatur beim Systemstart durch.
- Ändere die Starteinstellungen.
- Starte die Eingabeaufforderung, damit du verschiedene Befehle und Werkzeuge verwenden kannst.
- Deinstalliere die neuesten Updates, wenn sie Probleme verursachen.
- Öffne das BIOS/UEFI-Interface des Computers, um die Hardwareeinstellungen zu ändern.
- Zu einem Wiederherstellungspunkt zurückgehen.
- Ein Systemabbild verwenden um Windows wieder in den vorherigen Zustand zu versetzen.
Details zur Verwendung der Recover Environment Tools, um deinen PC zu reparieren, werden behandelt in diesem Artikel.
Die 4 Arten von Fenstern RE
Einer der verwirrendsten Aspekte der Wiederherstellungsumgebung ist die Tatsache, dass es nicht weniger als vier Versionen gibt, je nachdem, von wo aus RE gestartet wird:
- RE in deiner lokalen Windows-Installation enthalten.
- RE enthalten auf einer Recovery Drive.
- RE enthalten auf einer Reparaturscheibe.
- RE enthalten auf einer Windows Installationsmedien Scheibe.
Die am meisten gepackte Version ist die von der lokalen Windows-Installation. Diese Version wird bei der Installation von Windows automatisch mitgeliefert und kann nicht einfach deaktiviert oder entfernt werden.
Die Versionen auf den Reparaturdatenträgern und den Windows-Installationsmedien enthalten keine Option zum Zurücksetzen von Windows. Auf Wiederherstellungslaufwerken ist die Wiederherstellen von einem Laufwerk Funktion kann abhängig von den Optionen, die du bei der Medienerstellung ausgewählt hast, aktiviert werden.
Für die meisten Leute sind die offensichtlichen Unterschiede die Umstrukturierung der Menüs in diesen 4 RE-Versionen. Deshalb habe ich unten eine praktische Tabelle mit allen Optionen eingefügt:
| Fenster RE | Recovery Drive | Scheibe reparieren | Windows Installationsmedien |
| Weiter zu Fenster | Tastaturlayout | Tastaturlayout | Weiter zu Fenster |
| Ein Gerät verwenden | Wiederherstellen von einem Laufwerk (wenn bei der Erstellung des Wiederherstellungslaufwerks Backup-Systemdateien hinzugefügt wurden) | Weiter zu Fenster | Ein Gerät verwenden |
| - NVME / SSD / HDD | - Einfach meine Dateien entfernen | Ein Gerät verwenden | - NVME / SSD / HDD |
| - SATA CDROM | - Reinige den Antrieb vollständig | - NVME / SSD / HDD | - SATA CDROM |
| - Netzwerk | Weiter zu Fenster | - SATA CDROM | - Netzwerk |
| - Innere Schale | Ein Gerät verwenden | - Netzwerk | - Innere Schale |
| - USB-Laufwerk | - NVME / SSD / HDD | - Innere Schale | - USB-Laufwerk |
| Fehlerbehebung | - SATA CDROM | - USB-Laufwerk | Fehlerbehebung |
| - Diesen PC zurücksetzen | - Netzwerk | Fehlerbehebung | - Reparatur beim Start |
| - Meine Akten aufbewahren | - Innere Schale | - Reparatur beim Start | - Eingabeaufforderung |
| - Cloud Download | - USB-Laufwerk | - Eingabeaufforderung | - Updates deinstallieren |
| - Lokale Neuinstallation | Fehlerbehebung | - Updates deinstallieren | - UEFI Firmware Einstellungen |
| - Alles entfernen | - Reparatur beim Start | - UEFI Firmware Einstellungen | - Systemwiederherstellung |
| - Cloud Download | - Eingabeaufforderung | - Systemwiederherstellung | - Wiederherstellung von Systemabbildern |
| - Lokale Neuinstallation | - Updates deinstallieren | - Wiederherstellung von Systemabbildern | PC ausschalten |
| - Erweiterte Optionen | - UEFI Firmware Einstellungen | PC ausschalten | |
| - Reparatur beim Start | - Systemwiederherstellung | ||
| - Startup-Einstellungen | - Wiederherstellung von Systemabbildern | ||
| - Eingabeaufforderung | PC ausschalten | ||
| - Updates deinstallieren | |||
| - UEFI Firmware Einstellungen | |||
| - Systemwiederherstellung | |||
| -Siehe mehr Optionen zur Wiederherstellung | |||
| -System Image Recovery | |||
| PC ausschalten |
Wie man die Windows-Wiederherstellungsumgebung aufruft
Windows RE wird automatisch gestartet, wenn bestimmte Auslöser erkannt werden. Es gibt auch Optionen, um RE manuell zu starten. Sie werden alle in diesem Teil des Artikels behandelt.
Die Wiederherstellungsumgebung automatisch starten lassen
Laut der offizielle Dokumentationwird die in der lokalen Windows-Installation enthaltene Windows-Wiederherstellungsumgebung automatisch gestartet, wenn die folgenden Szenarien eintreten:
- Zwei fehlgeschlagene Versuche, Windows zu starten
- Nach einem erfolgreichen Bootvorgang kommt es innerhalb von zwei Minuten zu zwei unerwarteten Shutdowns.
- Zwei aufeinanderfolgende Systemneustarts erfolgen in einem Abstand von zwei Minuten nach einem erfolgreichen Start.
- Es tritt ein Secure Boot-Fehler auf, der nicht mit bootmgr.efi zusammenhängt.
- BitLocker-Fehler tritt bei reinen Touch-Geräten auf.
RE von Windows aus starten
Du kannst die Wiederherstellungsumgebung auch manuell direkt von Windows aus starten. Es gibt zwei Möglichkeiten, dies zu tun:
Methode 1: Halte die Umschalttaste gedrückt, während du im Startmenü auf die Schaltfläche Neustart klickst.
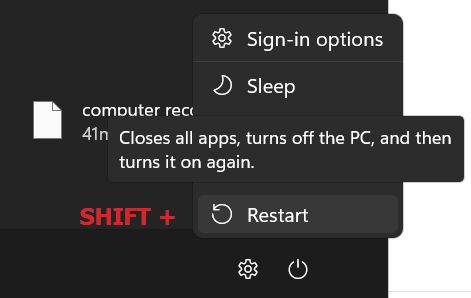
Methode 2:
1. Öffne die Einstellungen durch Drücken von Win + I.
2. Navigiere zu System > Erholung auf der rechten Seite.
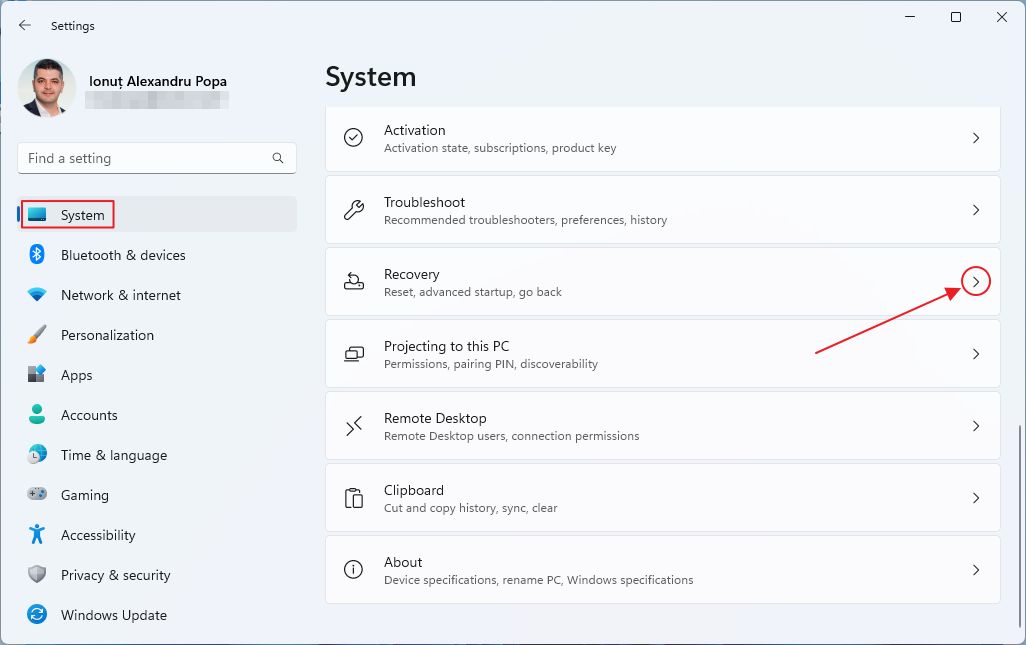
3. Klicke auf das Schaltfläche "Jetzt neu starten neben dem Abschnitt Advanced Startup.
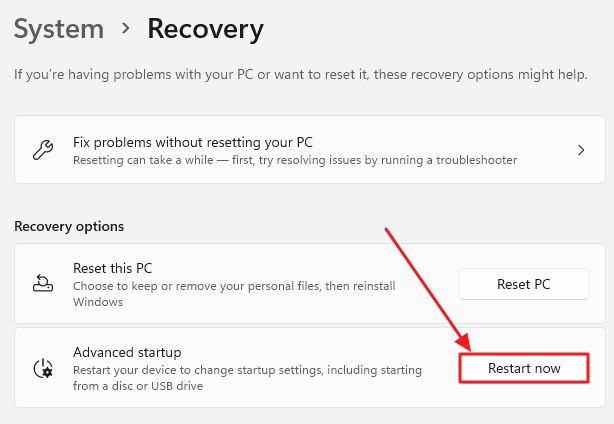
4. Bestätige, dass du jetzt neu starten möchtest, indem du die folgende Warnung aufrufst.
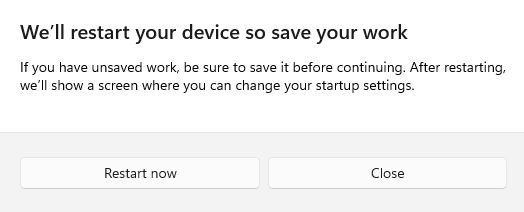
Anschließend startet dein PC neu und wird direkt in die Wiederherstellungsumgebung gebootet, in der du mit der Fehlerbehebung deines Computers beginnen kannst.
Start vom Wiederherstellungslaufwerk
1. Stecke das Recovery Drive in einen freien USB-Anschluss.
2. Starte deinen Computer oder starte ihn neu, wenn er bereits eingeschaltet ist.
3. Drücke F8, bevor Windows zu laden beginnt. Dadurch wird der Bootmanager geöffnet.
4. Wähle das USB-Laufwerk aus dem Boot-Menü und warte, bis RE geladen ist.

Start von der Reparaturscheibe
1. Lege die optische Reparaturdisk in dein CD/DVD-Laufwerk ein.
2. Starte deinen PC oder starte ihn neu, wenn er bereits eingeschaltet ist.
3. Drücke F8, kurz bevor Windows zu laden beginnt (du kannst auch mehrmals drücken, damit du den Moment nicht verpasst). Dadurch wird das Auswahlmenü des Bootmanagers geöffnet.
4. Wähle das optionale SATA-CDROM-Laufwerk aus dem Boot-Menü und warte dann, bis RE geladen ist.

RE vom Windows-Installationsmedium starten
Die letzte Möglichkeit, die Windows-Wiederherstellungsumgebung zu betreten, ist die Verwendung des Installationsmediums, auch Windows-Installationsdatenträger genannt.
1. Drücke immer wieder F8, wenn der Computer startet, bevor Windows hochgefahren wird.
2. Wähle das Installationsmedium aus dem Bootmanager aus. Das kann ein USB-Flash-Laufwerk oder ein optischer Datenträger sein.
3. Im ersten Schritt des Windows-Installationsassistenten wählst du das Tastaturlayout, deine Region und die Sprache aus.

Es ist eigentlich egal, was du auswählst, da du kein Windows installieren wirst.
4. Achte beim nächsten Schritt darauf, dass du auf die Schaltfläche Repariere deinen Computer Link unten links im Fenster.
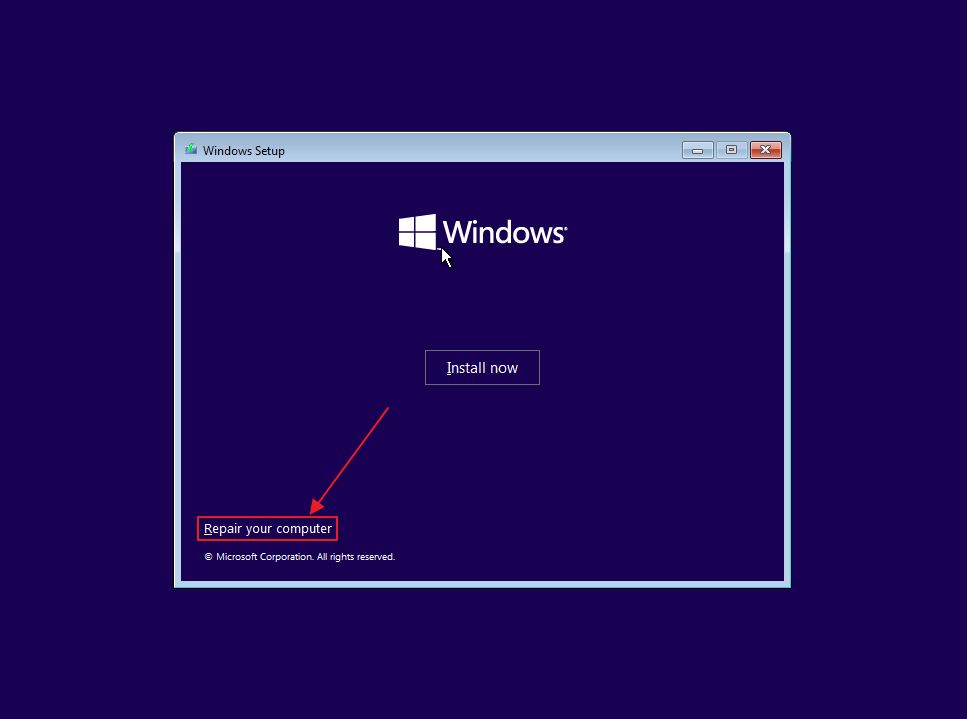
Mit dieser Option wird die Wiederherstellungsumgebung in wenigen Augenblicken gestartet.

Wie man eine Systemreparaturdiskette in Windows erstellt, warum, und wie man sie benutzt
Da hast du es: alle wichtigen Dinge, die du über das Windows Recovery Environment Tool wissen musst. Folge den Links im Artikel, um detaillierte Anleitungen zur Verwendung der vielen enthaltenen Hilfsprogramme zu erhalten.
Und wie immer, wenn du Fragen hast, poste sie unten. Ich helfe dir gerne.







