- Hier erfährst du, wie du Windows nicht starten kannst, indem du die erweiterten Optionen der Wiederherstellungsumgebung des Betriebssystems nutzt.
- Obwohl Windows viel stabiler ist als je zuvor, können immer noch kritische Abstürze auftreten und manchmal verhindern, dass dein System wieder startet.
- Wenn dein Computer im Wiederherstellungsmodus startet, hast du eine ganze Reihe von Optionen zur Systemwiederherstellung, um Probleme zu beheben.

Ich hatte kürzlich ein ernstes Problem mit einer meiner virtuellen Maschinen. Nach einem Windows-Update, das schief gelaufen war, ließ sich die Maschine nicht mehr richtig starten. Normalerweise würde ich diese Meldung sehen, die mich darüber informiert, dass Windows die Änderungen zurücknimmt, weil Etwas ist nicht wie geplant gelaufen. Kein Grund zur Sorge - wir nehmen Änderungen vor.dann bootet der Rechner korrekt.
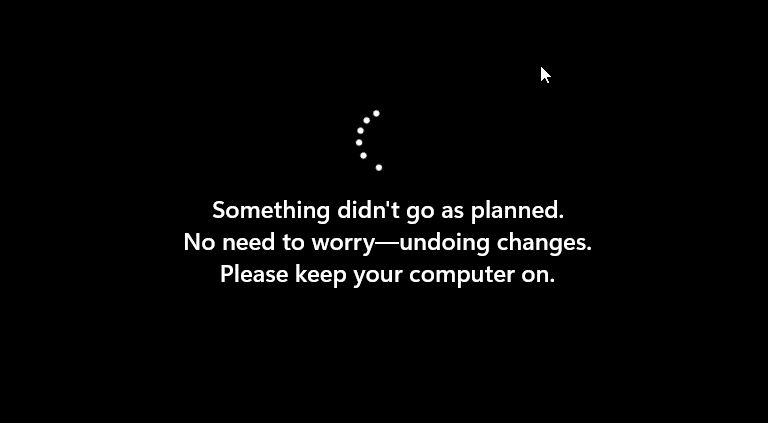
In meinem Fall konnte ich versuchen, dasselbe Update immer und immer wieder zu installieren, was jedes Mal fehlschlug, bis Windows sich wieder erholte und alles gut war. Das war so lange, bis ich mit dieser schönen Meldung begrüßt wurde Automatische Reparatur vorbereiten Nachricht.
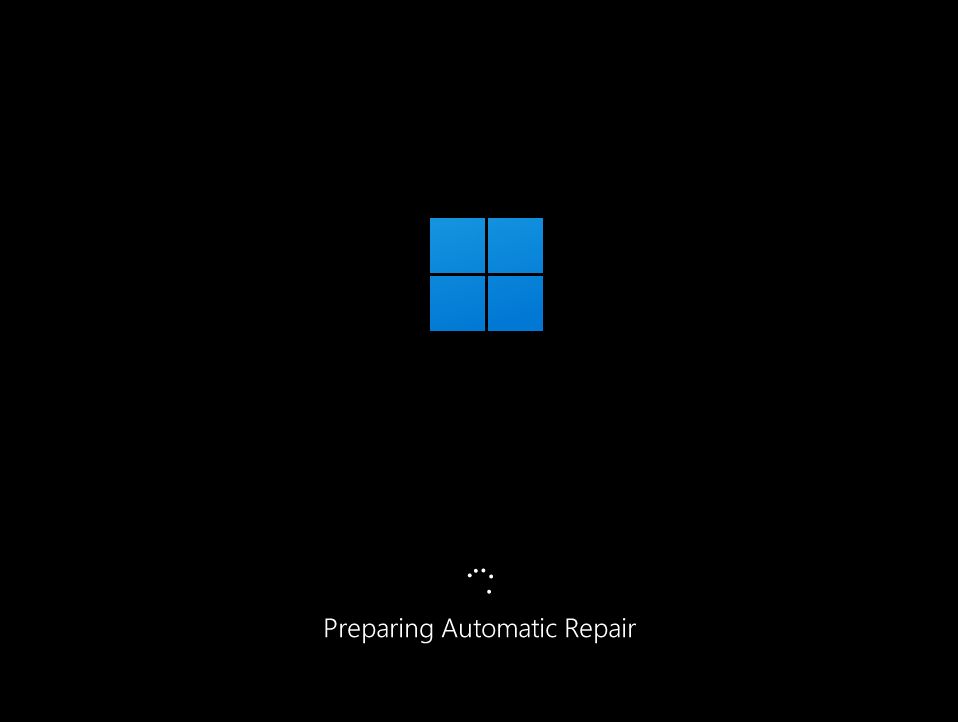
Das ist ein Zeichen dafür, dass die automatische Windows-Wiederherstellung aktiviert wurde und versucht hat, die Probleme zu beheben, die den Computer am korrekten Start gehindert haben. Dieses Mal hatte ich nicht so viel Glück und mein Computer ließ sich überhaupt nicht starten.
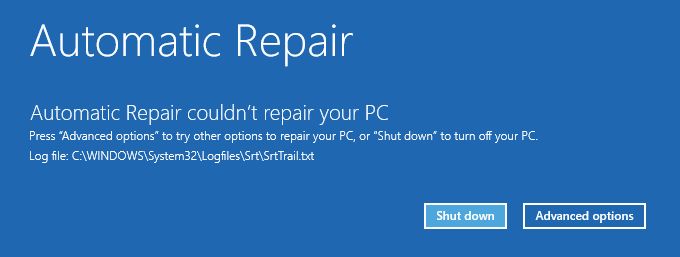
Die automatische Reparatur schlug jedes Mal fehl und ich hatte immer nur diese beiden Optionen: Neustartin der Hoffnung, dass dadurch Probleme behoben werden (manchmal tut es das), und Erweiterte Optionenüber die wir in diesem Artikel sprechen werden.

Das obige Szenario eignet sich sehr gut, um diesen Leitfaden mit einem realen Szenario zu illustrieren. Es ist keine einmalige Sache, denn es ist in der Vergangenheit schon einige Male passiert, nicht nur auf VMs, sondern auch auf Bare Metal Hardware.
Es ist auch nicht alltäglich, aber es kommt vor, und die Ursachen können vielfältig sein, meist schwer zu diagnostizieren, aber relativ leicht zu beheben.
Ich hoffe, dass diese Anleitung dir hilft, dein Problem mit dem nicht startenden Windows zu beheben, damit du wieder mit der Arbeit beginnen kannst. Arbeit, oder gaming, ohne dass du Windows komplett neu installieren musst.
INHALT
- Warum Windows nicht gestartet werden kann: Mögliche Ursachen
- Versuche die Startreparatur, um Probleme zu beheben, die den Start von Windows verhindern
- Windows lässt sich nach einem Update nicht starten: Behebung durch Deinstallation von Qualitäts- oder Funktionsupdates
- Systemintegritätsprüfung über die Eingabeaufforderung in der Wiederherstellungsumgebung durchführen
- Verwenden der Systemwiederherstellung, um zu einem früheren Wiederherstellungspunkt zurückzukehren, wenn Windows nicht starten kann
- Wiederherstellen von Windows in den vorherigen Zustand aus einer Sicherung und Wiederherstellung des Systemabbilds
- Windows PC zurücksetzen und dabei Benutzerdateien und Einstellungen beibehalten
- Nukleare Option: Windows über die bestehende Installation neu installieren, um Boot-Probleme zu beheben
- Verwende ein Wiederherstellungslaufwerk zur Neuinstallation (Wiederherstellung von Windows), wenn der PC nicht automatisch in die Windows-Wiederherstellungsumgebung booten kann
Warum Windows nicht gestartet werden kann: Mögliche Ursachen
Zu den typischen Problemen, die den Start von Windows verhindern, gehören:
- Windows Update tut etwas, was es nicht tun sollte.
- Übertaktung: Du hast deine Hardware zu weit getrieben.
- Du oder ein Programm hat irgendwie wichtige Systemdateien gelöscht.
- Einige Systemdateien wurden beschädigt.
- Eine unangenehme Inkompatibilität zwischen Hardware und Software.
- Fahrerbezogene Probleme.
- Ein kürzlich durchgeführtes BIOS-Update hat etwas durcheinander gebracht.
Alle folgenden Korrekturen betreffen die Fenster RE (Recovery Environment). Du erkennst es an dem blauen Hintergrund, den minimalen Symbolen und dem weißen Text.
Versuche die Startreparatur, um Probleme zu beheben, die den Start von Windows verhindern
Das ist das erste, was du versuchen solltest, wenn dein Computer Windows direkt in den Wiederherstellungsmodus startet.
1. Wähle die Fehlerbehebung - Setze deinen PC zurück oder sieh dir die erweiterten Optionen an Menü.
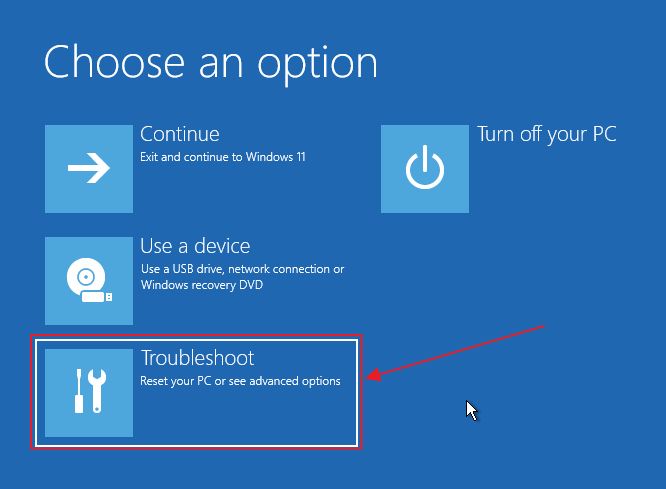
2. Wähle im neuen Menü die Option Erweiterte Optionen Artikel.
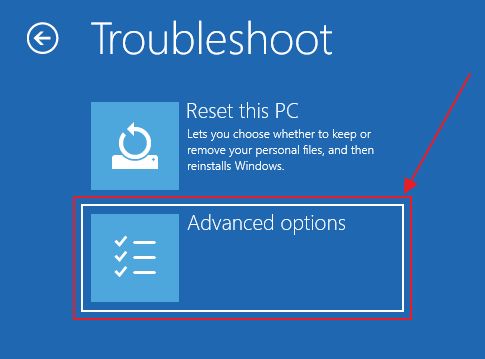
3. Die Start-up Reparatur ist die erste Option in diesem Menü. Auswählen, um den automatischen Diagnoseprozess zu starten
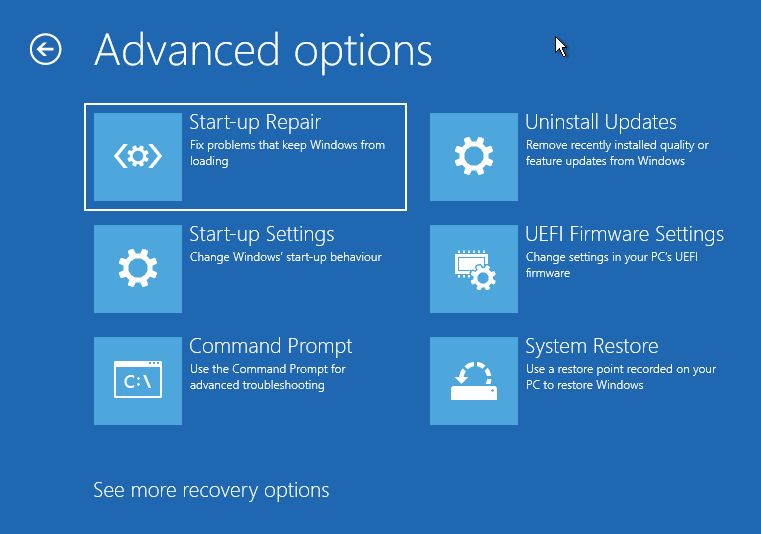
4. An dieser Stelle gibt es nicht viel zu tun, außer zu warten, bis die Diagnose abgeschlossen ist, und dann neu zu starten. Wenn Windows dieses Mal korrekt startet, bist du in Sicherheit.
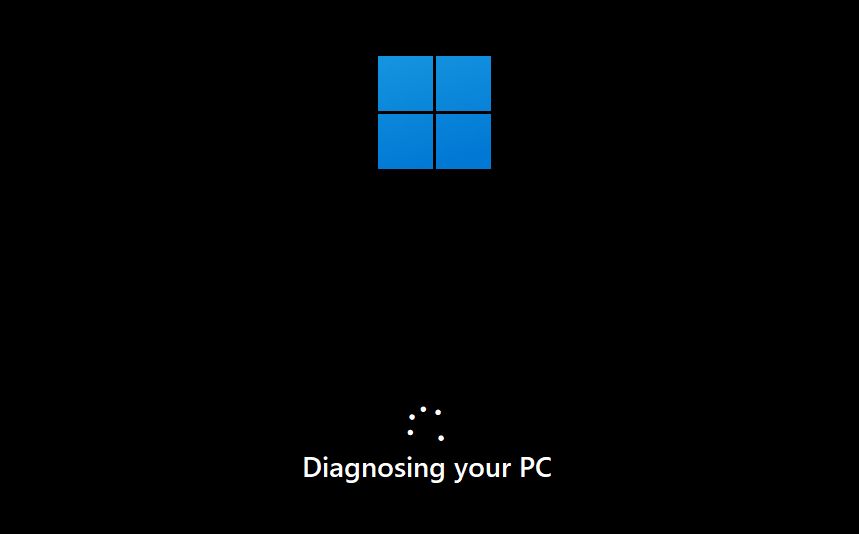
Diese Option funktioniert meiner Erfahrung nach nur selten. Gegenüber Windows 7 und 10 hat sich leider nicht viel geändert, also halte deine Erwartungen im Zaum.
Wenn das für dein Szenario nicht funktioniert, wähle die nächste Option:
Windows lässt sich nach einem Update nicht starten: Behebung durch Deinstallation von Qualitäts- oder Funktionsupdates
Wir haben diskutiert Deinstallation von Updates aus Windows herausaber wenn das System nicht bootet, haben wir diese Option nicht. Stattdessen werden wir die Option Windows RE verwenden:
1. Gehe zu Fehlerbehebung > Erweiterte Optionen wieder.
2. Wähle die Updates deinstallieren Option.
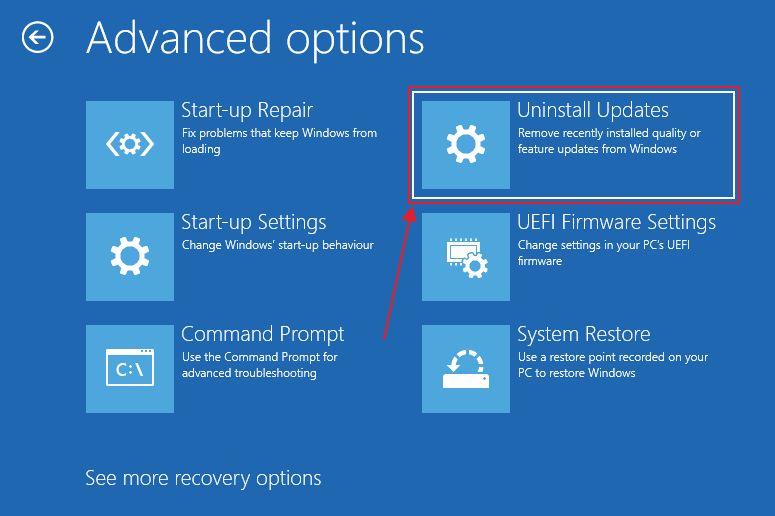
3. In diesem Schritt siehst du zwei Optionen: Deinstalliere ein Qualitätsupdate oder ein Funktionsupdate. Du kannst nicht auswählen, welche Updates du deinstallieren willst, da die Das System entfernt automatisch das letzte Update des von dir gewählten Typs.
Ich schlage vor, dass du diese Optionen nacheinander verwendest und herausfindest, welche für dich funktioniert.
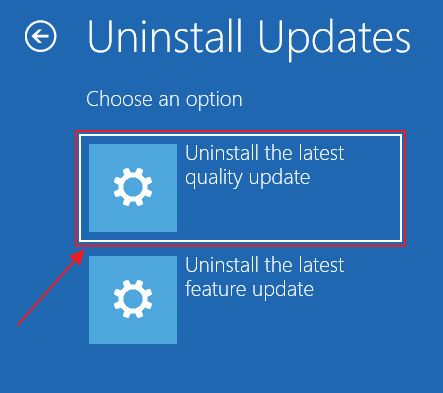
4. Bestätige durch Drücken der Deinstalliere das Qualitätsupdate/Deinstalliere das Funktionsupdate Taste und lass Windows seine Arbeit machen.
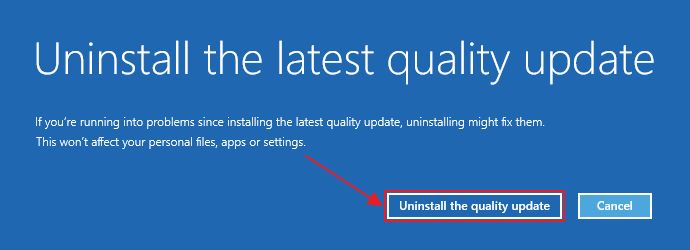
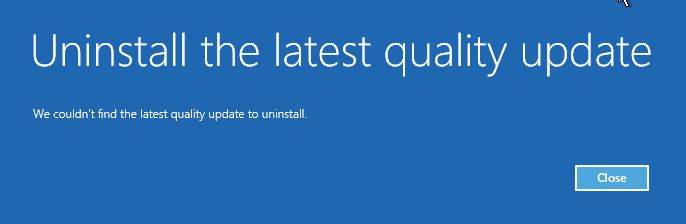
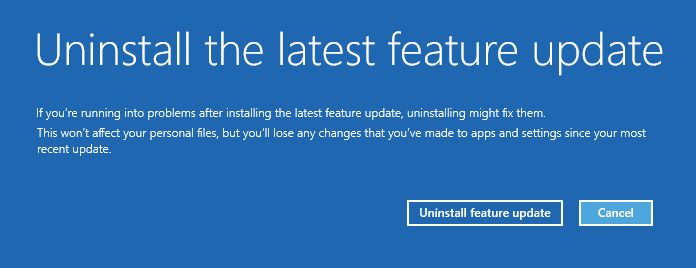
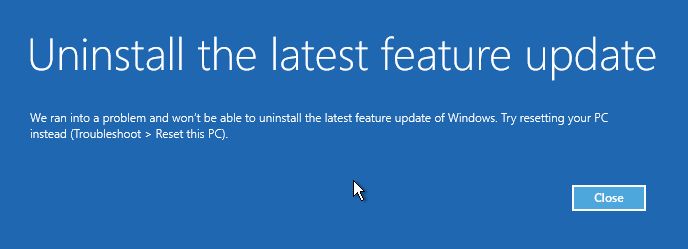
Wenn das Problem nach einer erfolgreichen Wiederherstellung weiterhin auftritt, ist es vielleicht eine gute Idee Windows-Updates vorübergehend unterbrechen bis Microsoft das Kernproblem behoben hat. Wenn du nicht der geduldige Typ bist, kann es helfen, einen Fehlerbericht einzureichen. Es ist auch keine Garantie dafür, dass es dadurch schneller geht, aber einen Versuch ist es wert.
Systemintegritätsprüfung über die Eingabeaufforderung in der Wiederherstellungsumgebung durchführen
Wenn das Problem mit einer beschädigten oder gelöschten Systemdatei zusammenhängt, kannst du einen vollständigen Scan mit der Eingabeaufforderung durchführen. Das ist einer der besten CMD-Befehle und kann sich in diesem Fall als Lebensretter erweisen.
1. Navigiere in Windows RE zu Fehlerbehebung > Erweiterte Optionen.
2. Klicke auf Eingabeaufforderung, wodurch die Befehlsshell gestartet wird.
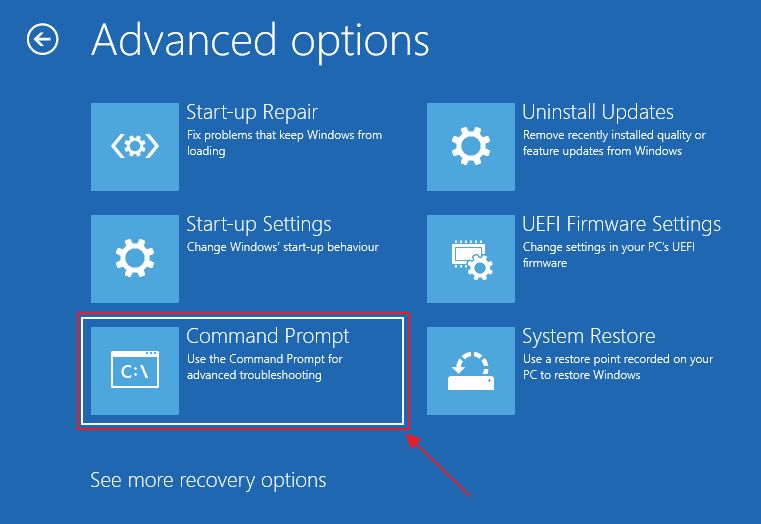
3. Gib hier den folgenden Befehl ein:
sfc /scannowDrücke zum Ausführen die Eingabetaste. Es wird einige Zeit dauern, bis die Systemintegritätsprüfung alle Dateien verifiziert hat.
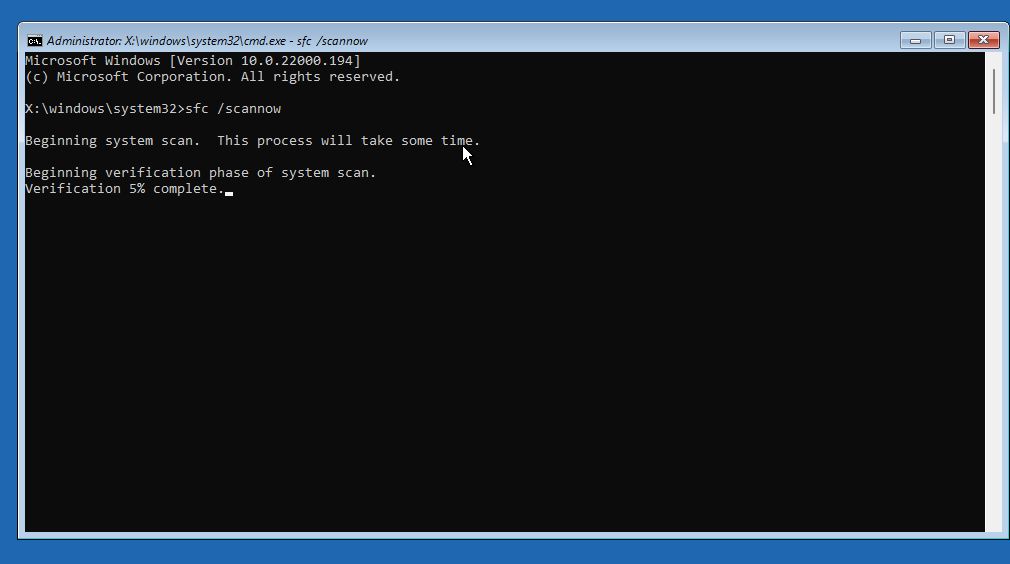
4. Hoffentlich hast du mehr Glück als ich. Ich habe eine kryptische Nachricht erhalten, die besagt, dass Der Windows Ressourcenschutz konnte den angeforderten Vorgang nicht ausführen.
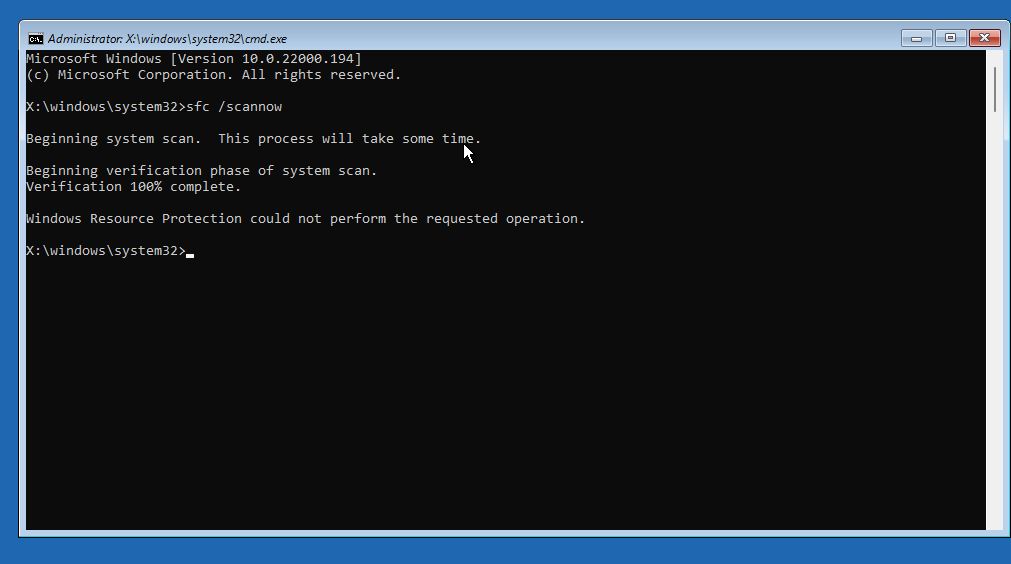
Pech gehabt. Schauen wir also, welche anderen Optionen wir zur Verfügung haben:
Verwenden der Systemwiederherstellung, um zu einem früheren Wiederherstellungspunkt zurückzukehren, wenn Windows nicht starten kann
Diese Option ist eine hervorragende Möglichkeit, aber es gibt einen wichtigen Vorbehalt.
Wenn du nicht Systemschutz aktivieren auf deiner Windows-Hauptpartition und nicht einen manuellen Wiederherstellungspunkt erstellen diese Lösung wird nicht funktionieren, weil es keinen vorherigen Wiederherstellungspunkt gibt, auf den du zurückgreifen kannst. Das muss gemacht werden, bevor Probleme beim Booten auftreten.
1. Erneut wählen Fehlerbehebung > Erweiterte Optionen.
2. Wähle nun die Systemwiederherstellung Option.
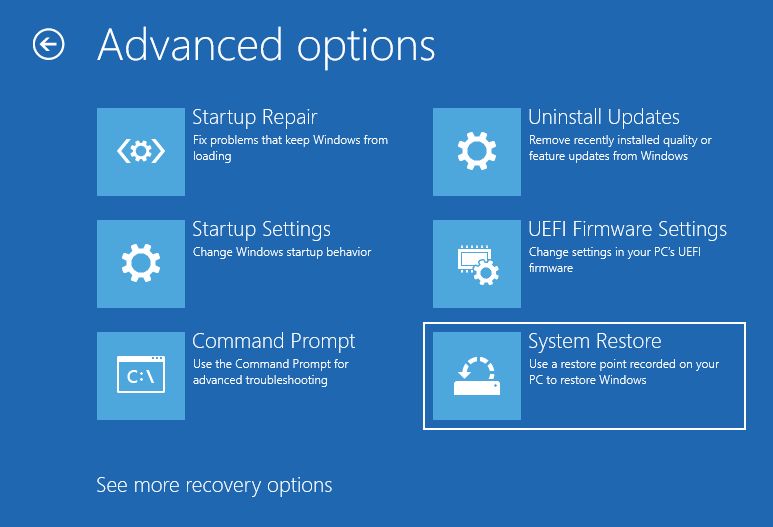
3. Die Systemwiederherstellung App wird gestartet. Auf dem ersten Bildschirm wird nur erklärt, was die App macht. Klicke auf Nächste um fortzufahren.
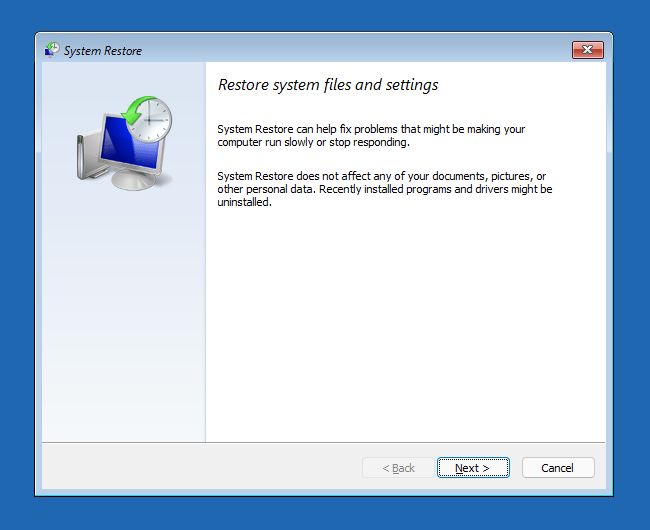
4. Jetzt solltest du eine Liste aller Wiederherstellungspunkte sehen, die auf deinem Computer gespeichert sind. Wenn du sehen möchtest, was sich zwischen dem aktuellen Zustand des Systems und dem Zustand zum Zeitpunkt der Erstellung des Wiederherstellungspunkts geändert hat, klicke auf das Symbol Nach betroffenen Programmen suchen Taste, aber das ist nicht notwendig.

5. Der nächste Bildschirm ist eine Bestätigung dessen, was passieren wird.
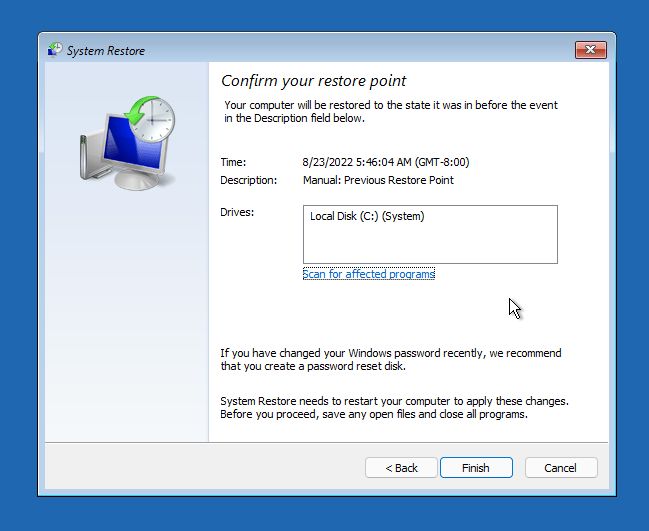
6. Eine weitere Warnung macht dich darauf aufmerksam, dass du eine einmal gestartete Systemwiederherstellung nicht mehr unterbrechen oder rückgängig machen kannst. Bestätige mit Ja.
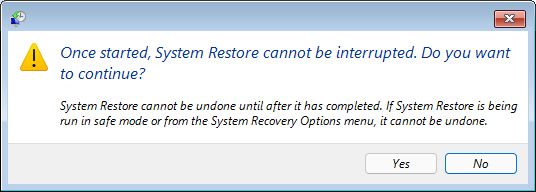
7. Lass den Wiederherstellungsprozess abschließen. Jetzt wird das System neu gestartet und du siehst hoffentlich den Anmeldebildschirm anstelle der blauen Wiederherstellungsumgebung.

Wiederherstellen von Windows in den vorherigen Zustand aus einer Sicherung und Wiederherstellung des Systemabbilds
Wenn du die Sicherung und Wiederherstellung zuvor an einem Netzwerkstandort eingerichtet hast (wir haben eine Vollständiger Artikel zur Vorgehensweise), eine lokale Festplatte oder eine externe Festplatte, erhältst du eine viel bessere Option, mit der du Windows genau so wiederherstellen kannst, wie es zu einem früheren Zeitpunkt war, d.h. an dem Tag, an dem du das Systemabbild erstellt.
1. Wähle Fehlerbehebung, dann gehe zu Erweiterte Optionen.
2. Beachte am Ende einen weiteren Link Mehr Optionen für die Wiederherstellung sehen. Klicke darauf:
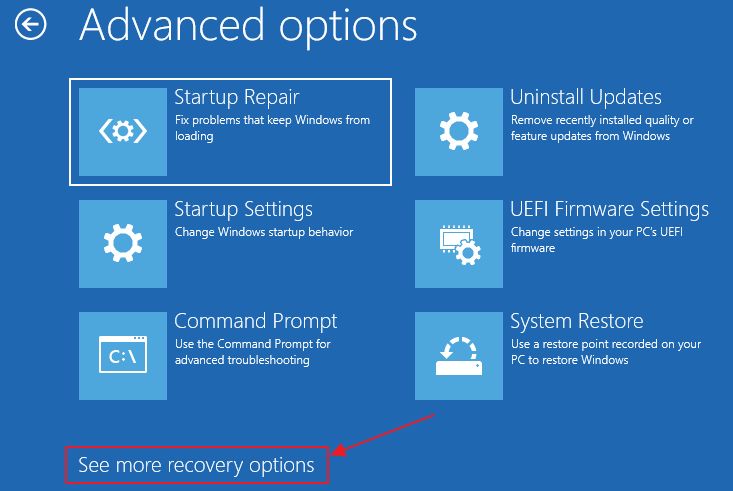
3. Klicke auf die einzige Option: System Image Recovery.
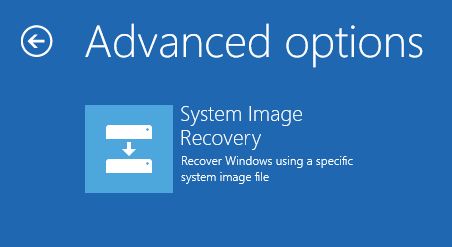
4. Du wirst die beunruhigende Meldung sehen, dass auf diesem Computer kein Abbild gefunden wurde (wenn du die Sicherung auf ein Netzlaufwerk gelegt hast). Klicke auf Abbrechen um andere Optionen zur Systemwiederherstellung zu erhalten.
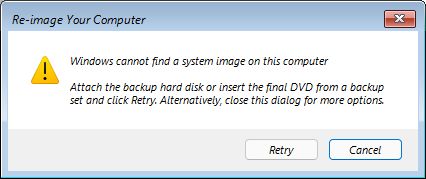
5. Klicke bei diesem Schritt auf Nächste, als die Wähle ein Systemabbild Option bereits ausgewählt ist.
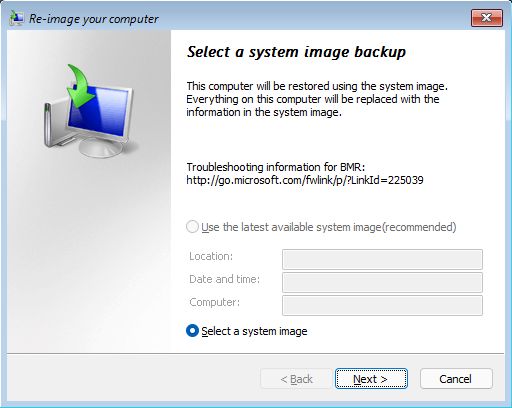
6. Klicke in den neuen Fenstern auf die Schaltfläche Fortgeschrittene... um den Netzwerkspeicherort für dein Backup auszuwählen.
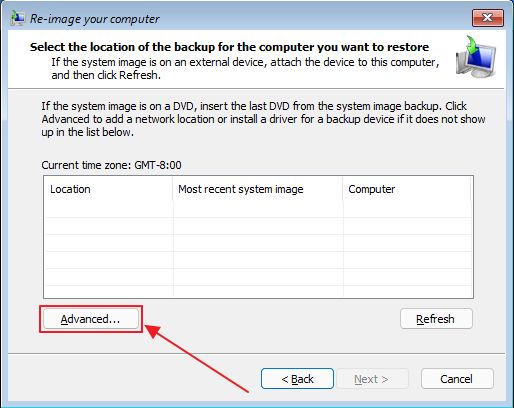
7. Bestätige, dass du ein Netzwerkverzeichnis durchsuchen möchtest. Wenn du eine externe Festplatte angeschlossen hast, die von der Windows-Wiederherstellungsumgebung nicht erkannt wird, kannst du hier die erforderlichen Treiber hinzufügen.
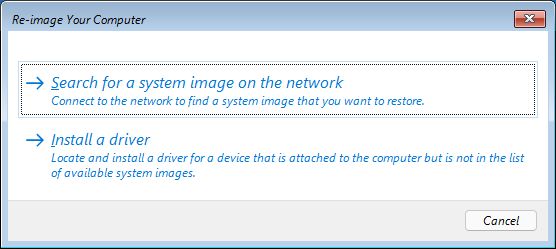
8. Da die Wiederherstellungsumgebung sehr einfach ist, musst du den Ort manuell eingeben.
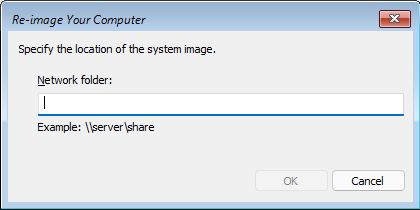
9. Wenn der Sicherungsort passwortgeschützt ist, wirst du nach deinen Zugangsdaten gefragt.
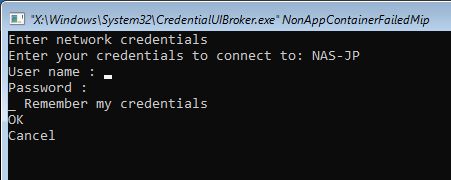
Hinweis: Navigiere zwischen den Einträgen mit TAB (Shift + TAB, wenn du zurückgehen musst).
Wichtig: Vergiss nicht, den Namen des Netzwerkgeräts vor dem Benutzernamen anzugeben. Beispiel: benutze network_device\username sonst klappt es nicht.
10. Der Netzwerkstandort wird nun zusammen mit dem Datum der letzten Sicherung angezeigt, die du auswählst und für Wiederherstellungsvorschläge verwendest.
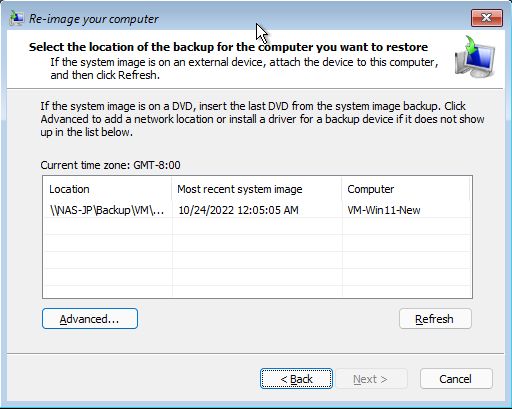
11. Wenn mehr als eine Sicherung vorhanden ist, wähle diejenige aus, die du wiederherstellen möchtest, und klicke auf Nächste.
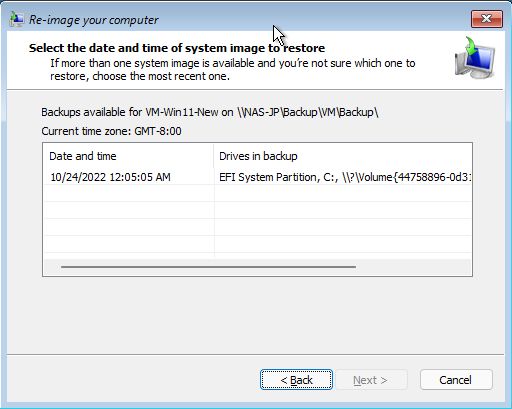
12. Ein weiteres Bestätigungsfenster. Klicke auf . Nächste um voranzukommen.
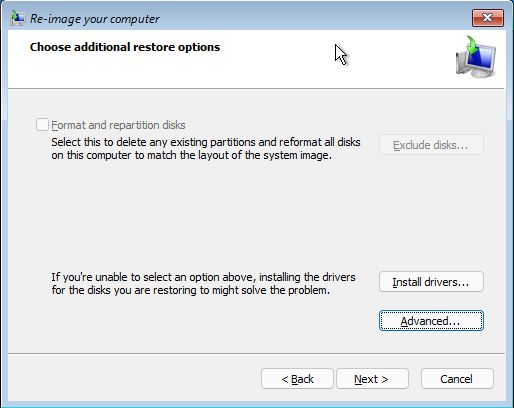
13. Das ist die endgültige Bestätigung, ich verspreche es. Schlag Finish um den eigentlichen Wiederherstellungsprozess zu starten.

14. Scherz! Noch ein kleines Popup.
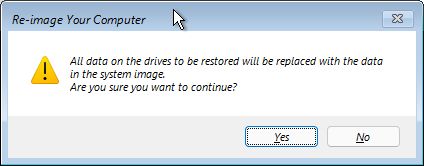
15. Jetzt musst du nur noch geduldig darauf warten, dass die Systemwiederherstellung, auch bekannt als Re-imagine Your Computer Prozess, abgeschlossen wird.
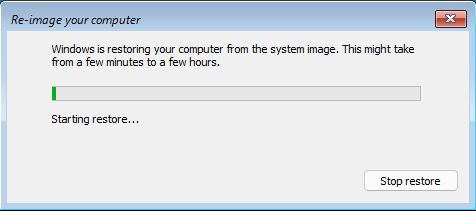
Dein Windows-Rechner sollte im Handumdrehen wieder einsatzbereit sein.
Windows PC zurücksetzen und dabei Benutzerdateien und Einstellungen beibehalten
Wenn keine der oben genannten Methoden funktioniert, kannst du immer noch versuchen, eine Diesen PC zurücksetzen. Ich werde dir die empfohlene Methode zeigen, die behält deine persönlichen Dateien, aber keine Programme oder Einstellungendie entfernt/auf die Standardwerte zurückgesetzt werden.
Bei allen Rücksetzoptionen wird Windows grundsätzlich mit der versteckten Wiederherstellungspartition auf deinem Systemlaufwerk ODER mit den Systemdateien von deinem Wiederherstellungslaufwerk neu installiert, je nachdem, von wo aus du die Wiederherstellungsumgebung gestartet hast.
1. Gehe noch einmal zu diesem Abschnitt: Fehlerbehebungwähle aber nicht die erweiterten Optionen.
2. Klicke auf das Diesen PC zurücksetzen Taste.
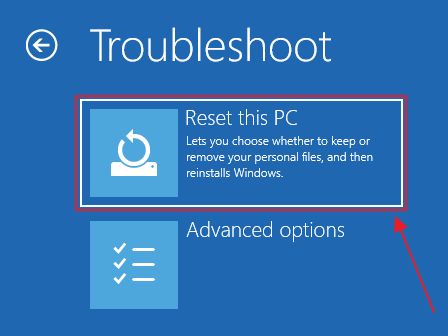
3. Stelle sicher, dass du auf Meine Akten aufbewahren Schaltfläche, die erste Option in der Liste. Diese Option wird behalte nur deine Benutzerdateien aus dem Ordner Users (Dokumente, Bilder, Videos, Musik und so weiter).
Wenn du die zweite Option auswählst, wird alles entfernt. Das ist genau wie eine Neuinstallation von Windows. Also kein Zurücksetzen, sondern eine komplette Bereinigung.
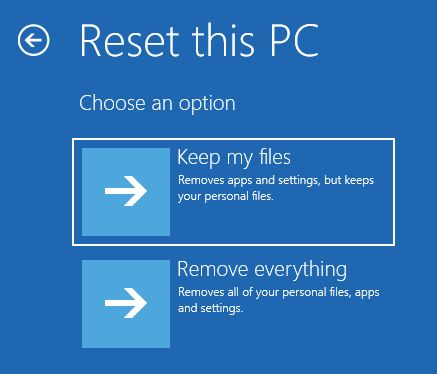
4. Es gibt zwei Möglichkeiten, wie "Diesen PC zurücksetzen" funktioniert: entweder über den Cloud-Server von Microsoft oder direkt über den lokalen Computer.
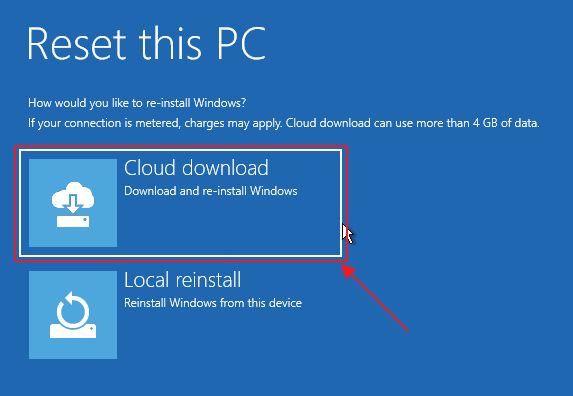
Du kannst beides ausprobieren, wenn eines nicht funktioniert, so wie es bei mir der Fall war.
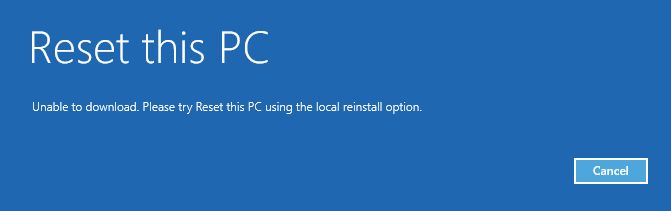
Wenn es funktioniert, sollte das Ergebnis dasselbe sein: ein funktionierender Computer.
5. Du bekommst eine kurze Erklärung, welche Daten erhalten bleiben und welche zurückgesetzt werden. Bestätige mit dem Zurücksetzen Taste und warte, bis der Vorgang abgeschlossen ist.
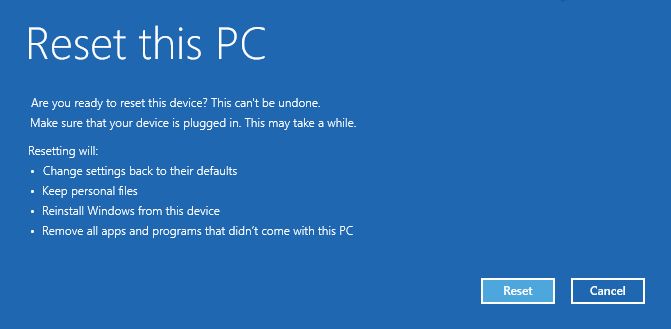
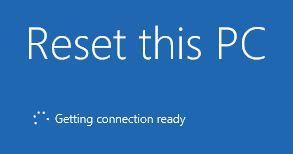
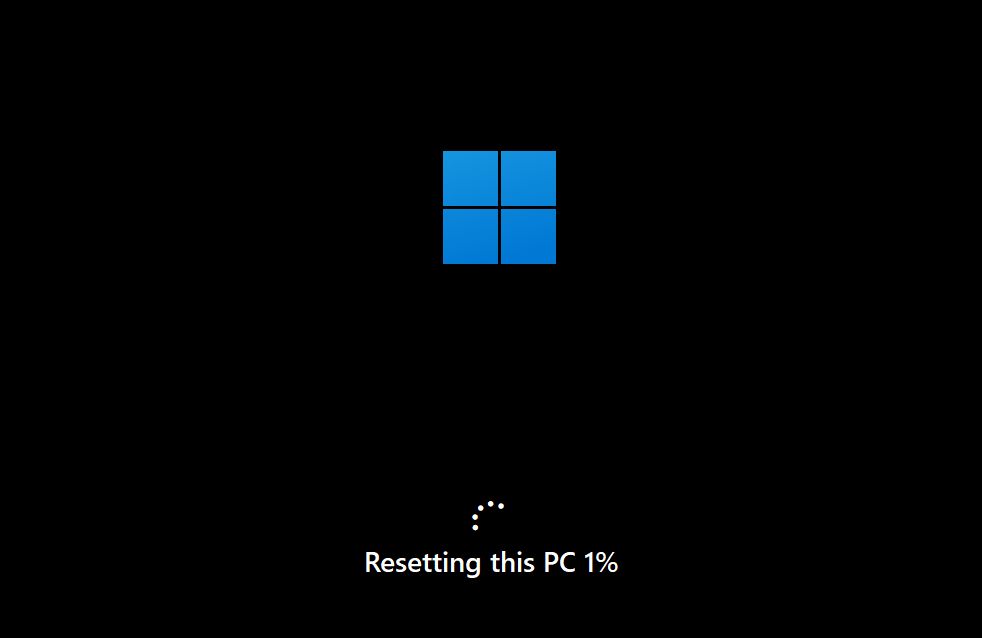
Auch diese Methode hat bei meinem Rechner nicht funktioniert. Es bleibt also nur eine Möglichkeit:
Nukleare Option: Windows über die bestehende Installation neu installieren, um Boot-Probleme zu beheben
Zuerst muss ich dir erklären, wie diese Option funktioniert: Du installierst eine neue Windows-Instanz auf der gleichen Systempartition. Die vorherige Version von Windows wird zusammen mit den Programmen und Benutzerdokumenten in eine Windows.old Ordnerwo du deine früheren Daten finden kannst, wenn du weißt, wonach du suchst.
Du musst deinen Windows-Rechner so einrichten, wie du es nach einer Neuinstallation tun würdest.
Nützliche Ratgeber:
1. Lege einen bootfähigen Windows-Installationsdatenträger ein (CD-ROM oder USB-Stick).
2. Wähle in der Windows-Wiederherstellungsumgebung Ein Gerät verwenden Option.
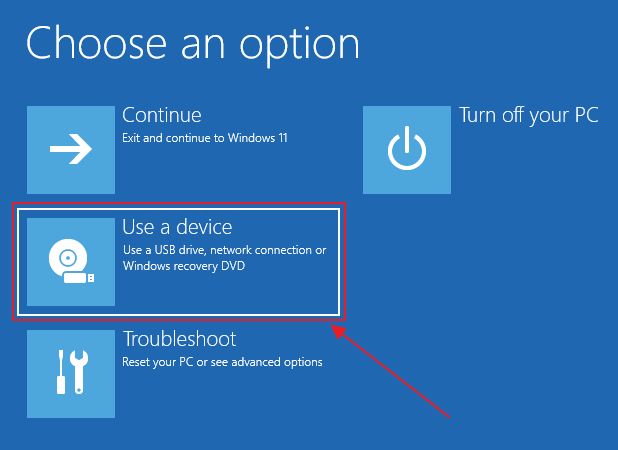
3. Wähle den Windows-Installationsdatenträger aus dieser Liste aus. Das System wird neu gestartet und versucht, von dem ausgewählten Medium zu booten.
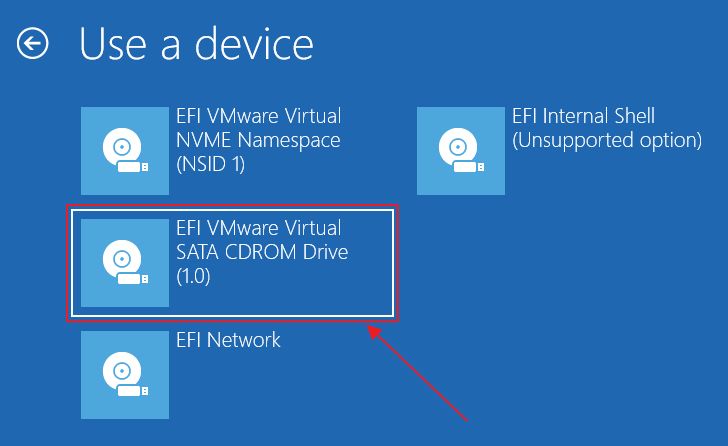
4. Achte darauf, dass du eine Taste drückst, wenn du diese Meldung siehst.

5. Sobald die Installation beginnt, wirst du versucht sein, die Taste Repariere diesen Computer Taste, aber tu es nicht. Es wird nur die gleiche Wiederherstellungsumgebung starten, aus der du zu entkommen versuchst. Klicke auf Jetzt installieren stattdessen.
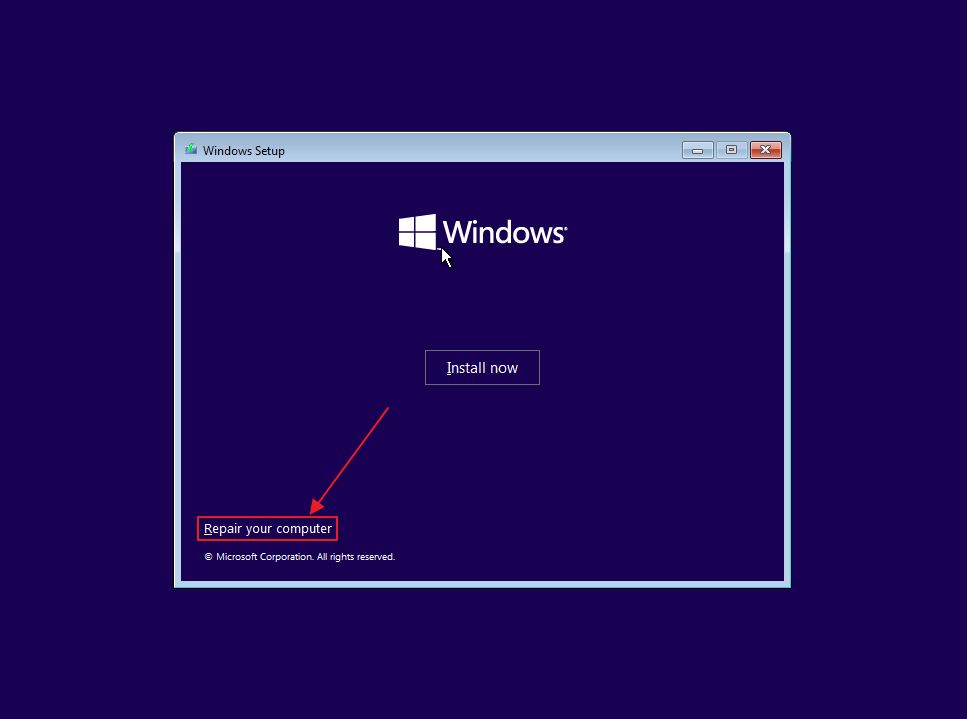
6. Eine weitere merkwürdige Sache von Microsoft: Es scheint, als hättest du die Möglichkeit, Windows zu aktualisieren und alle deine Daten zu behalten, aber das ist nicht der Fall.
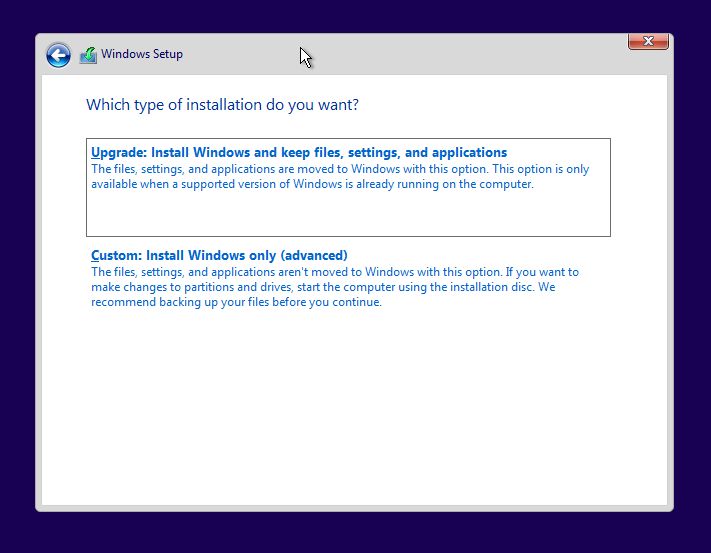
Wenn du diese Option auswählst, wird die Meldung sofort angezeigt:
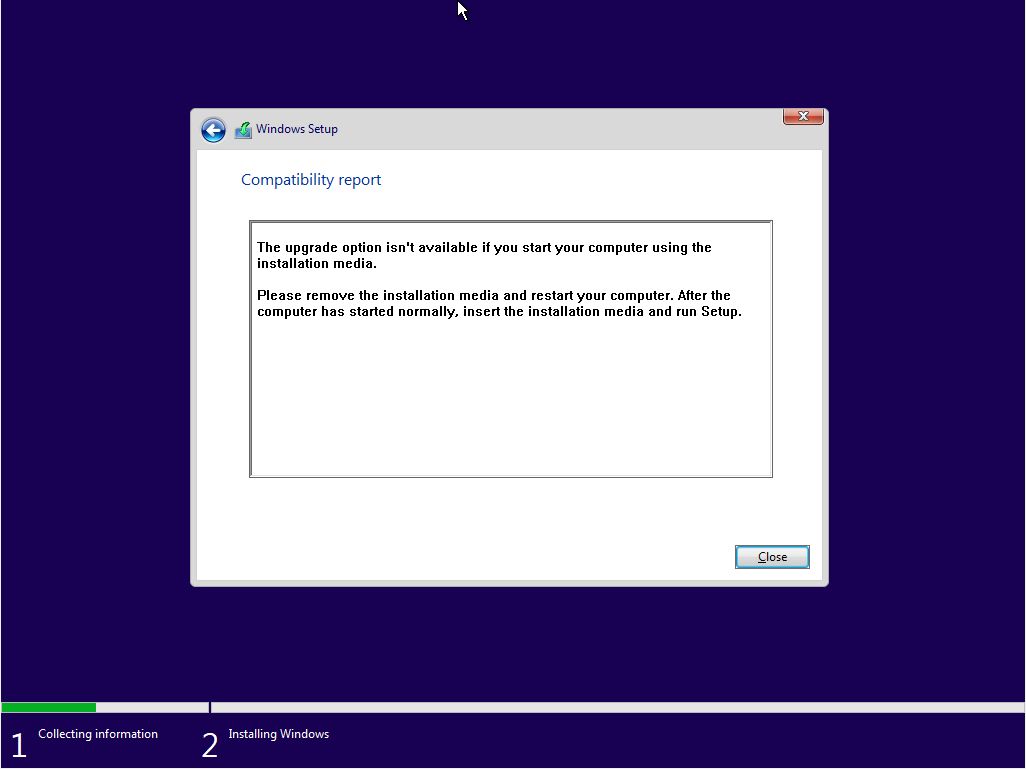
Klicken Sie also auf Benutzerdefiniert: Nur Windows installieren (erweitert).
7. Du musst nun die Partition auswählen, auf der du Windows installieren möchtest. Es ist wichtig, dass du die vorherige Systempartition auswählst, also die, die als primär bezeichnet wird. Wähle nicht die kleinen Partitionen System, Reserviert und Wiederherstellung.
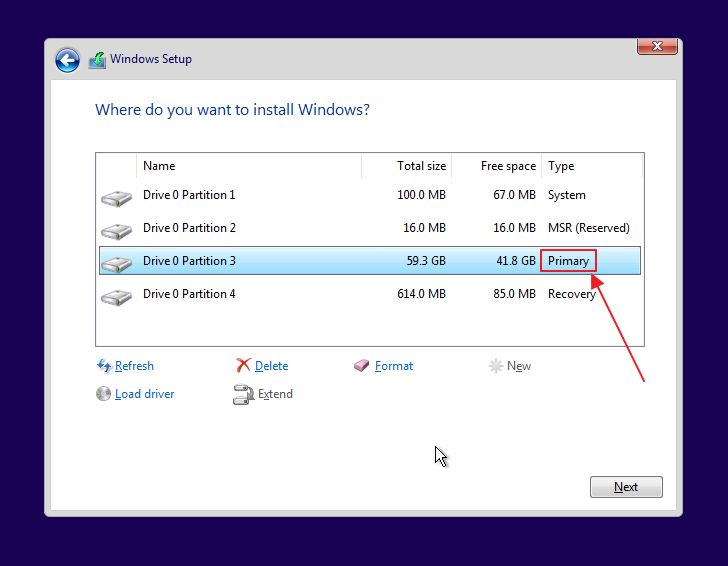
Wenn du mehr als eine Partition auf deiner Festplatte hast (wie ich es tun würde), musst du die richtige auswählen. Deine einzige Chance ist, anhand der Größe herauszufinden, welche die richtige ist. Wenn du diese Warnmeldung siehst, bedeutet das, dass du die richtige Partition ausgewählt hast.
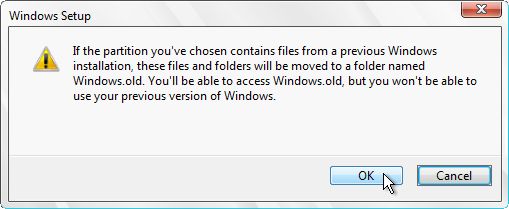
8. Warte, bis das Installationsprogramm alle Dateien kopiert hat. Dein Rechner wird jetzt neu gestartet und du siehst Folgendes Boot-Menüdie alle auf deinem Computer gefundenen Betriebssystemeinträge anzeigt.
Wenn du nichts tust, lädt der Bootmanager nach ein paar Sekunden automatisch die erste Option aus dieser Liste.
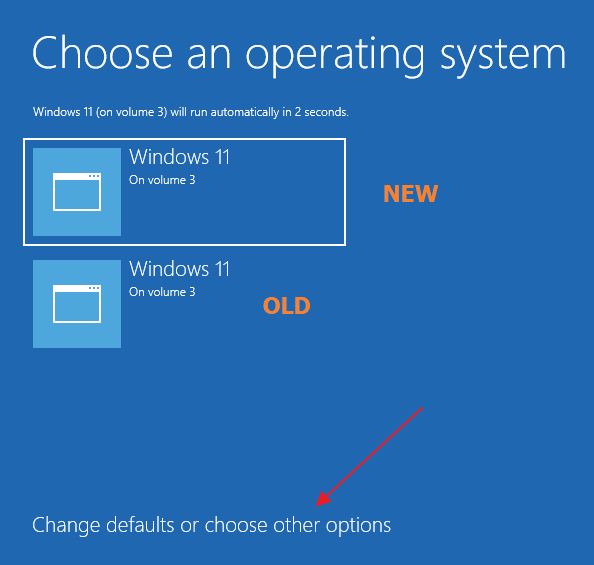
Du kannst diese Startoptionen ändern, indem du auf die Schaltfläche Standardeinstellungen ändern oder andere Optionen wählen Link. Wähle den gewünschten Timer, den Standardeintrag oder gehe zurück zum Reparaturmenü.
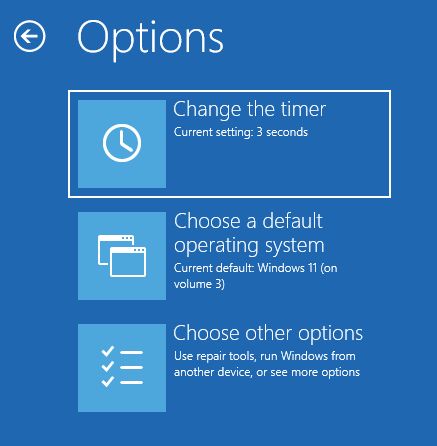
9. Sobald du Windows gebootet hast, öffne den Datei-Explorer (drücke Win + E) und navigiere zur Partition C:. Hier findest du die Windows.alt.000 Ordner (der Name kann auf 001, 002 oder 003 enden, wenn du Windows auf diese Weise noch ein paar Mal neu installierst).
In diesem Ordner befinden sich alle deine früheren Windows-Dateien, Benutzerdokumente und Programmordner. Du wirst viel suchen und kopieren müssen, wenn du etwas wiederherstellen willst.
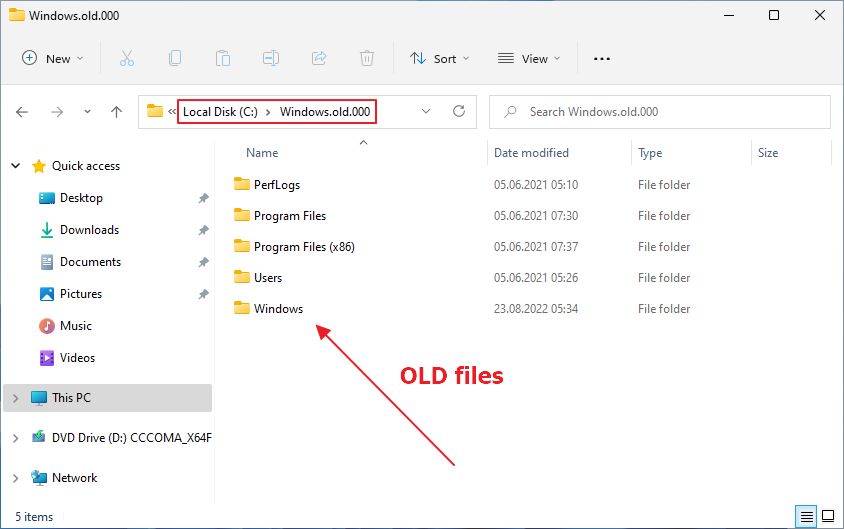
Diese letzte Option ist keine eigentliche Wiederherstellungsoption, wie du dir denken kannst, deshalb würde ich sie nur als letzten Ausweg nutzen. In meinem Fall hat es funktioniert und ich konnte das Problem, dass Windows nicht mehr startet, lösen. Das war natürlich nicht ideal, aber was ist das schon, wenn es um Computer-Fehlerbehebung?
Verwende ein Wiederherstellungslaufwerk zur Neuinstallation (Wiederherstellung von Windows), wenn der PC nicht automatisch in die Windows-Wiederherstellungsumgebung booten kann
Manchmal geht es so drunter und drüber, dass Windows gar nicht mehr gestartet werden kann. Ohne die Wiederherstellungsumgebung kannst du nicht viel tun. Wenn du ein Wiederherstellungslaufwerk hast, kannst du davon booten, denn es bietet fast dieselben Optionen wie die Wiederherstellungsumgebung.
Wenn du keinen hast, kannst du einen anderen Windows-Rechner verwenden um eine zu erstellen.
Hier erfährst du, wie du das Wiederherstellungslaufwerk verwendest, um zu Windows RE zu gelangen:
1. Stecke das Recovery Drive in einen deiner USB-Anschlüsse.
2. Drücke F8, wenn der Computer startet, um das Boot-Menü aufzurufen.
3. Wähle das USB-Gerät aus, um vom Wiederherstellungslaufwerk zu booten. Drücke zur Bestätigung die Eingabetaste.

4. Warte, bis du den ersten Bildschirm siehst, in dem du nach dem gewünschten Tastaturlayout gefragt wirst. Wähle das entsprechende Layout mit der Maus oder mit der Tastatur aus, um fortzufahren.

5. Der nächste Bildschirm ist die Wiederherstellungsumgebung, die du bereits kennst und wahrscheinlich hasst.

Wenn du dich bei der Erstellung deines Wiederherstellungslaufwerks dafür entschieden hast, die Backup-Systemdateien hinzuzufügen, siehst du eine Option zum Windows von einem Laufwerk wiederherstellen. Es ist nicht was du denkstdenn das bedeutet eine komplette Neuinstallation.
6. Anders als bei der Option "PC zurücksetzen" in der automatischen Wiederherstellungsumgebung kannst du die Benutzerdateien nicht behalten. Beide Optionen, die dir angeboten werden, löschen alle Dateien und Programme.
Die zweite Option, Reinige den Antrieb vollständigDas dauert ein paar Stunden, weil alle Bits deiner Festplatte neu geschrieben werden, um sicherzustellen, dass die Daten nicht wiederhergestellt werden können. Das ist eine gute Option, wenn du deinen alten PC verkaufen willst.
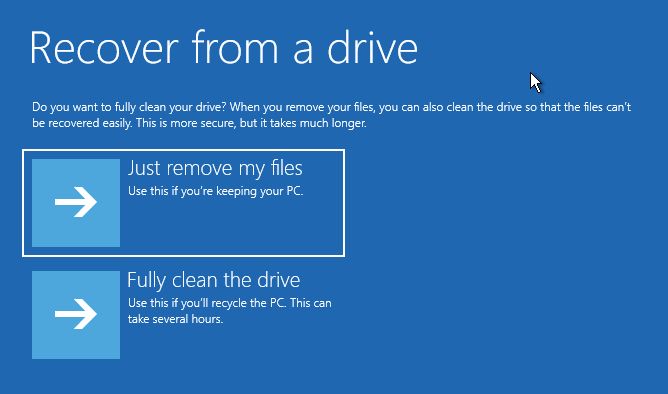
7. Du solltest jetzt ein Bestätigungsfenster sehen, in dem genau beschrieben wird, was passieren wird. Lies alles durch und wenn du einverstanden bist, klicke auf den Wiederherstellen Taste.
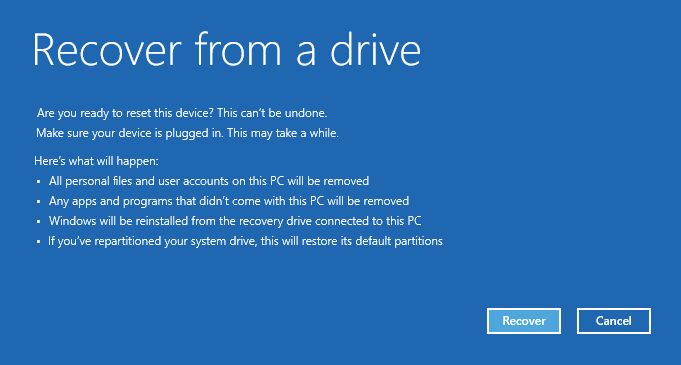
8. Der Wiederherstellungsprozess beginnt sofort und der Computer wird ein paar Mal neu gestartet, und du durchläufst den Windows-Installationsprozess, aber es werden dir nicht alle Schritte angezeigt.
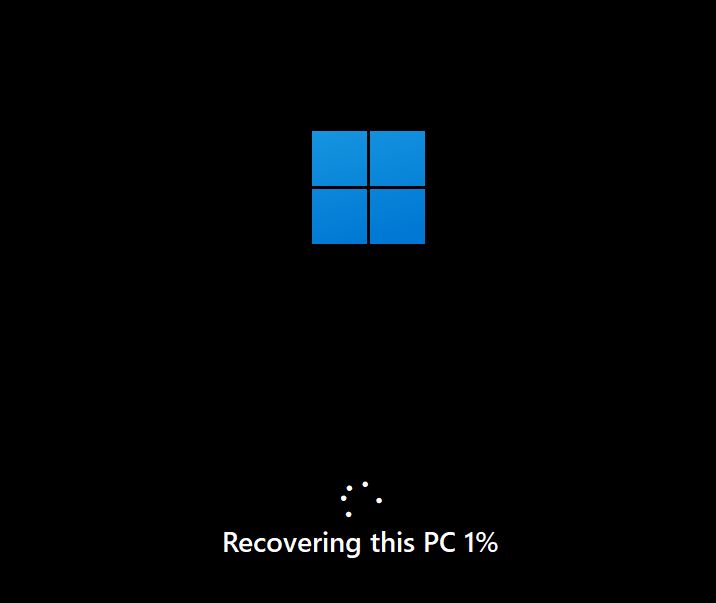

Wie auch immer, wenn du ein Backup zur Hand hast, einschließlich eines Systemabbilds, das immer die bessere Option zur Wiederherstellung von Windows.

Wie man Treiber-Updates in Windows zurücksetzt, um Probleme zu beheben
Ich hoffe, diese Anleitung hilft dir, deinen Windows-Rechner aus der Bootschleife der Wiederherstellungsumgebung zu befreien.
Wenn du andere Methoden verwendet hast, um deinen PC erfolgreich von Windows RE wiederherzustellen, würde ich mich freuen, wenn du einen Kommentar mit deiner Lösung hinterlässt. Dein Wissen könnte vielen Menschen helfen, ihre PCs zu diagnostizieren und ihren Verstand zu behalten.
Ich sammle auch Daten über die Fehlermeldung "Windows konnte die Wiederherstellungsumgebung nicht finden", die manche Leute bekommen, wenn der PC die Windows-Wiederherstellung nicht erreichen kann, egal was sie versuchen. Ich erwarte bald einen Artikel, also erwägen, sich anzumelden um automatisch benachrichtigt zu werden.







