- Was wäre, wenn du eine ältere Version eines Dokuments wiederherstellen könntest? Der Dateiverlauf in Windows macht genau das.
- Erfahre, was ein Dateiverlauf ist, wie du ihn in Windows aktivierst und wie du ihn richtig nutzt.
- Der Dateiverlauf ist nur eine der vielen Windows-Sicherungs-, Wiederherstellungs- und Wiederherstellungsoptionen, die Microsoft kostenlos anbietet.

Manchmal, vor allem bei Dokumenten, die du häufig bearbeitest, wäre es schön, wenn du zu einer bestimmten Version zurückgehen könntest, falls du Informationen wiederherstellen möchtest, die du in der Zwischenzeit gelöscht hast.
Das ist unter Windows mit der Funktion Dateiverlauf-Funktionalität. Es soll eine Alternative zu Apples Time Machine sein, aber seien wir ehrlich: Es ist nicht so einfach und intuitiv, damit zu arbeiten.
Wenn du den ganzen Artikel unten liest, wirst du sicher ein bisschen mehr über eines der mitgelieferten Sicherungsprogramme aus Windows 8 wissen.
INHALT
- Was ist der Dateiverlauf in Windows?
- Was macht der Dateiverlauf in Windows?
- Was ist ein File History Drive?
- Wie aktiviere ich den Dateiverlauf in Windows?
- Wie man eine manuelle Sicherung des Dateiverlaufs startet
- Hinzufügen eines Netzwerkstandorts zum Dateiverlauf
- Speicheroptionen für den Dateiverlauf wirken sich auf den Speicherplatz aus
- Welche Dateispeicherorte werden im Dateiverlauf gespeichert?
- Wie füge ich zusätzliche Dateien und Ordner zum Dateiverlauf hinzu?
- Wie schließe ich Dateien und Ordner von Schnappschüssen des Dateiverlaufs aus?
- Wie man den Dateiverlauf verwendet, um eine Datei in einer früheren Version wiederherzustellen
- Wie verbinde ich mein Dateiverlaufslaufwerk in Windows wieder?
- Wie ändere ich das für Backups verwendete Dateiverlaufslaufwerk?
- Kann ich ein File History Drive mit Backups von einem anderen Computer verbinden? Was passiert dann?
- Wie bereinige ich den Dateiversionsverlauf, um Speicherplatz freizugeben?
- Wie kann ich den Dateiverlauf in Windows deaktivieren?
- Was ist, wenn ich die Fehlermeldung "Dateiverlauf erkennt dieses Laufwerk nicht" erhalte?
- Windows Dateiverlauf vs. Windows Sichern und Wiederherstellen
Was ist der Dateiverlauf in Windows?
Der Dateiverlauf ist ein mitgeliefertes Windows-Dienstprogramm, das, wenn es aktiviert ist, regelmäßig Versionen der aktuellen Benutzerdokumente an einem zweiten Ort speichert: auf einer externen Festplatte, einer Flash-Disk oder im Netzwerk.
Die Nutzer/innen können dann zu jeder zuvor gespeicherten Version des Dateiverlaufs navigieren und sie am gleichen Ort oder in einem anderen Ordner wiederherstellen, um sie zu vergleichen.
Was macht der Dateiverlauf in Windows?
File History kopiert Dateien nach einem bestimmten Zeitplan aus den aktuellen Bibliotheksordnern des Benutzers an einen zweiten Ort und speichert sie in anderen Ordnern, um ein historisches Archiv zu erstellen. Mit dem mitgelieferten Dienstprogramm File History Timeline Navigation können Dokumente ganz einfach in jeder früheren Version wiederhergestellt werden.
Was ist ein File History Drive?
Ein File History-Laufwerk ist eine externe Festplatte oder ein USB-Stick, oder Netzwerk-Ordner das gerade verwendet wird oder zuvor von File History als Sicherungslaufwerk verwendet wurde.
Du kannst den Dateiverlauf jederzeit auf ein anderes Laufwerk verschieben, falls der Speicherplatz auf dem aktuellen Laufwerk mit Backups voll ist oder du auf ältere Versionen deiner Dokumente zugreifen und sie wiederherstellen möchtest.
Du kannst jedes beliebige Laufwerk verwenden, auch wenn sich darauf bereits Daten befinden, denn File History formatiert das verwendete Laufwerk nicht. Es fügt lediglich einen weiteren Stammordner hinzu, in dem es die Backups speichert.
Wie aktiviere ich den Dateiverlauf in Windows?
Standardmäßig aktiviert Windows den Dateiverlauf während der Installation nicht. Du musst es selbst aktivieren und konfigurieren. Das ist ganz einfach und geht über die Systemsteuerung.
Windows 10 dupliziert einige dieser Funktionen in der Einstellungen-App, aber nicht alle Optionen sind dort zu finden. Daher konzentriert sich diese Anleitung auf den Abschnitt Dateiverlauf der Systemsteuerung, der in Windows 10 und Windows 11 identisch ist.
1. Öffne die Startmenü und tippen Bedienfeld. Klicke auf das erste Ergebnis.
2. In der System und Sicherheit Abschnitt suchen Sie nach dem Speichere Sicherungskopien deiner Dateien mit File History.
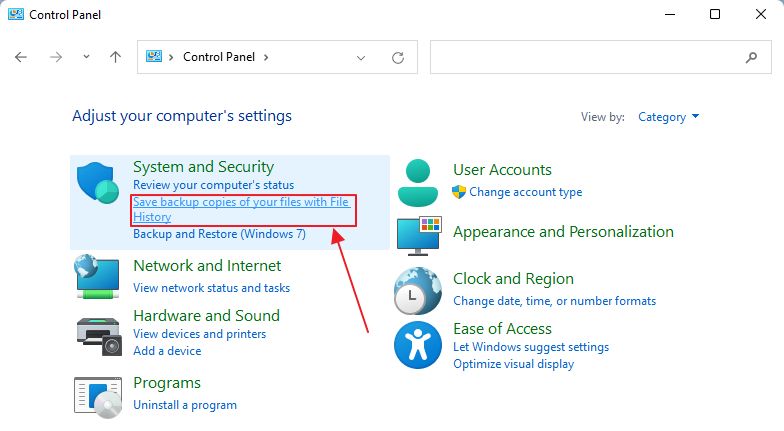
3. Wenn keine externen Festplatten oder USB-Flash-Speicherlaufwerke erkannt werden, wird diese Meldung angezeigt.
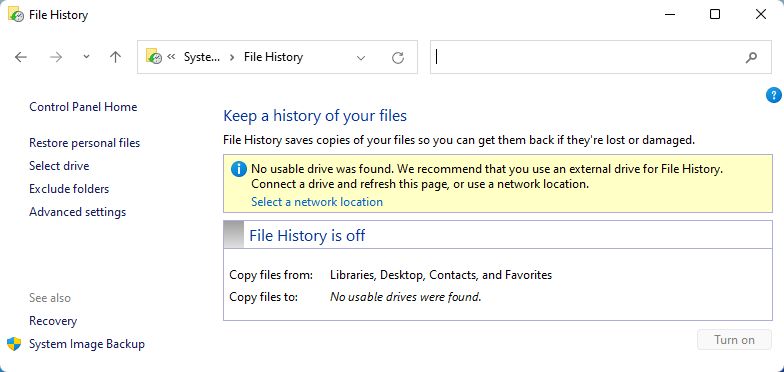
4. Schließe ein neues Laufwerk an und klicke auf die Schaltfläche "Aktualisieren" neben der Adressleiste.
5. Das neue Laufwerk wird unten angezeigt. Wenn mehr als ein externes Laufwerk angeschlossen ist, wähle dasjenige aus, für das du den Dateiverlauf aktivieren möchtest.
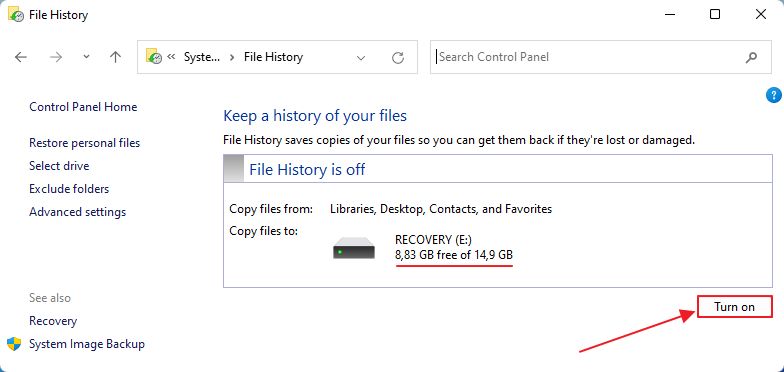
6. Zum Schluss klickst du auf das Einschalten Schaltfläche, um den Dateiverlauf zu aktivieren. Das Dienstprogramm beginnt sofort mit dem ersten Backup.
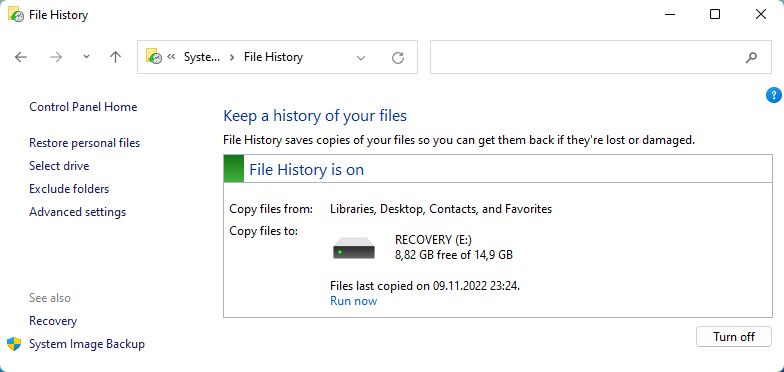
Das Fenster Dateiverlauf zeigt an, (1) ob der Dienst aktiviert ist, (2) auf welchen Laufwerken er Dokumente speichert, (3) wie viel Speicherplatz für Backups verfügbar ist und (4) das Datum und die Uhrzeit des letzten Backups.
Wenn es mehrere Benutzerkonten auf demselben PC gibt, musst du den Dateiverlauf für jeden einzelnen Benutzer aktivieren. Es gibt keine globale Umschaltfunktion.
Wie man eine manuelle Sicherung des Dateiverlaufs startet
Wenn du dich im Hauptfenster des Dateiverlaufs befindest, findest du unter dem aktuellen Laufwerk des Dateiverlaufs die Option Jetzt laufen Link. Wenn du auf den Link klickst, wird Windows gezwungen, eine schnelle Sicherung deiner Dateien zu erstellen.
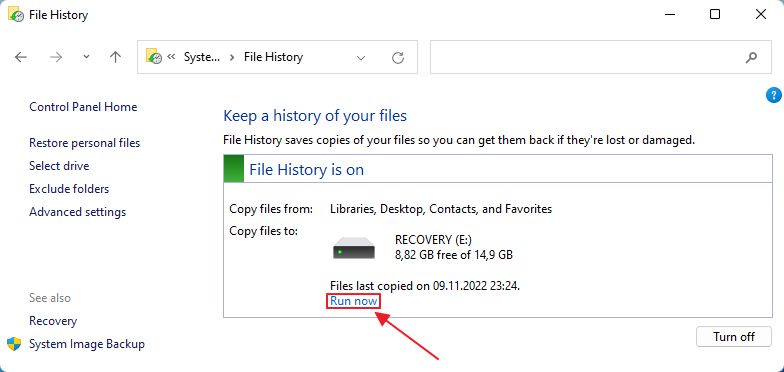
Eine Alternative zum manuellen Dateiverlauf wäre es, einen manuellen Wiederherstellungspunkt zu erstellen, wenn du weißt, dass du bald wichtige Änderungen vornehmen wirst.
Es ist nicht unbedingt eine bessere Alternative, denn Wiederherstellung von einem Wiederherstellungspunkt setzt alle Änderungen außer Kraft. Mit dem Dateiverlauf kannst du nur bestimmte Dokumente wiederherstellen.
Hinzufügen eines Netzwerkstandorts zum Dateiverlauf
Externe Festplatten zu verwenden ist nicht ideal, wenn du mich fragst, denn sie können versehentlich aus deinem System entfernt werden. Deshalb liebe ich Netzwerkspeicher und verwende ein NAS für meine Backup-Bedürfnisse, und andere coole Sachen.
Hier erfährst du, wie du einen Netzwerkspeicher als Datenträger für den Dateiverlauf in Windows verwenden kannst. Standardmäßig erkennt das Dateiverzeichnis nur angeschlossene USB-Festplatten und Flash-Speicher, nicht aber Netzwerkspeicher.
Wenn du keinen Datenträger angehängt hast und den Dateiverlauf öffnest, wirst du feststellen, dass ein Wähle einen Netzwerkstandort Link in der Warnmeldung. Klicke darauf, um das Datei-Explorer-Fenster zu öffnen, in dem du den Netzwerkspeicherort auswählen kannst.
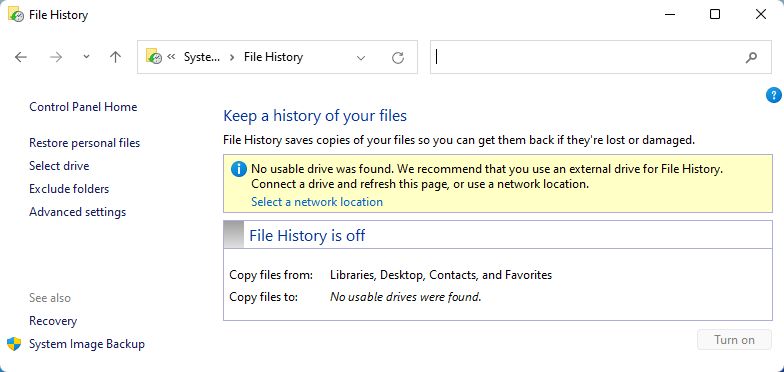
Wenn es angeschlossene Festplatten gibt, auch wenn sie nicht ausgewählt wurden, wird diese Meldung nicht angezeigt. Du musst nur auf das Symbol Laufwerk auswählen Option im Menü auf der linken Seite.
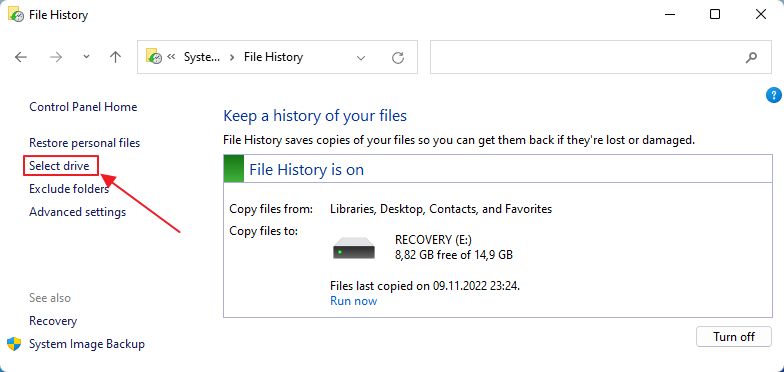
Ein neues Popup-Fenster wird geöffnet. Unten rechts befindet sich ein Netzwerkstandort hinzufügen Link. Klicke darauf, um ein Dateiexplorer-Fenster zu öffnen.
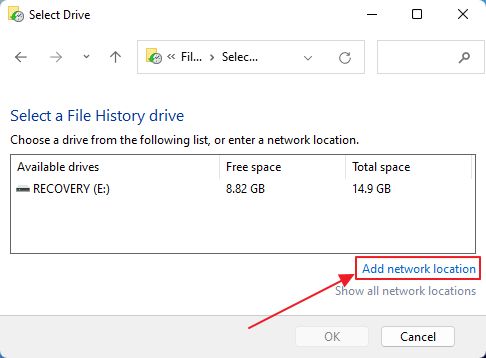
Navigiere zu der Netzwerkfreigabe oder dem NAS, wähle einen bestehenden Ordner aus oder erstelle einen neuen Ordner. Wenn du nach deinen Zugangsdaten gefragt wirst, aktiviere das Kontrollkästchen Erinnere dich an meine Zeugnisseoder der Dateiverlauf kann später nicht mehr auf diesem Laufwerk gespeichert werden.
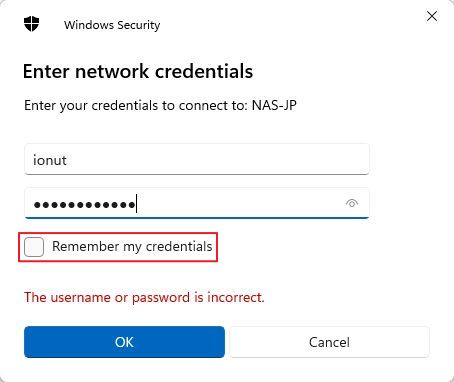
Beende es, indem du auf die Ordner auswählen Taste.

Es wird automatisch in die Liste der verfügbaren Laufwerke für den Dateiverlauf aufgenommen.
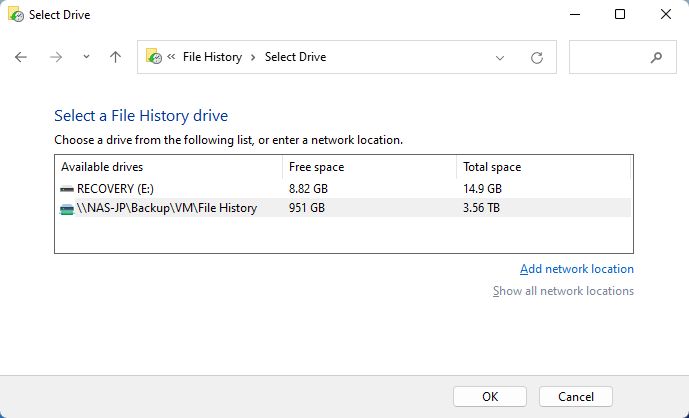
Wähle es einfach aus und bestätige mit OK. Das Archiv des Dateiverlaufs wird nun an dem gewählten Speicherort im Netzwerk gespeichert.
Das ist die Methode, die ich derzeit verwende.
Speicheroptionen für den Dateiverlauf wirken sich auf den Speicherplatz aus
Es gibt eine ganze Reihe von Einstellungen, die du ändern kannst. Ich empfehle dir dringend, auf die Schaltfläche Erweiterte Einstellungen Link im Hauptfenster des Dateiverlaufs. Überprüfe sie zumindest, aber ich denke, du musst die Standard-Backup-Häufigkeit und die Speicherplatzerlaubnis ändern.
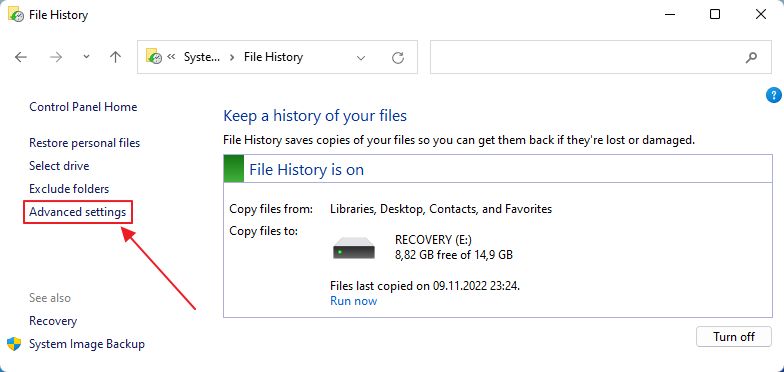
Ich verstehe nicht wirklich, warum der Dateiverlauf standardmäßig so eingestellt ist, dass er jede Stunde Kopien speichert und diese für immer aufbewahrt.
Außerdem kann ich mir nicht vorstellen, wie du alles für immer behalten kannst, selbst wenn dir der Speicherplatz ausgeht. Ich nehme an, der Dateiverlauf hört auf, neue Kopien zu speichern, wenn der Speicherplatz voll ist.

Die Einstellungen, die ich empfehle, sind: täglich sparen und ältere Versionen behalten bis Platz benötigt wird. Die letzte Option löscht frühere Versionen, beginnend mit den ältesten, wenn das Laufwerk für den Dateiverlauf voll ist, genau wie der Systemschutz mit Wiederherstellungspunkten.
Wichtiger Hinweis: Erneutes Verbinden eines früheren Dateiverlaufslaufwerks oder Auswählen eines anderen Laufwerks für die Sicherung des Dateiverlaufs wird die erweiterten Einstellungen zurücksetzen. Achte darauf, dass du das Speicherintervall und den belegten Speicherplatz bei jedem Laufwerkswechsel erneut überprüfst.
Welche Dateispeicherorte werden im Dateiverlauf gespeichert?
Was du verstehen musst, ist, dass Der Dateiverlauf sichert nicht alle Dateien, die auf deinem Computer gespeichert sind.
Der Dateiverlauf kopiert standardmäßig nur die Bibliotheken des aktuellen Benutzers (Dokumente, Musik, Bilder, Videos) sowie alles im Ordner des Benutzers, die Browser-Favoriten (ich nehme an, nur für Edge) und deine Kontakte.
Wie füge ich zusätzliche Dateien und Ordner zum Dateiverlauf hinzu?
Es gibt jedoch Möglichkeiten, zusätzliche Ordner zum Dateiverlauf hinzuzufügen. Hier sind zwei separate Anleitungen für Windows 10 und Windows 11. Du wirst gleich sehen, warum.
Hinzufügen von anderen Ordnern zum Dateiverlauf in Windows 10 über die Einstellungen
Windows 10 hat begonnen, die Dateiverlaufsfunktion in der Einstellungen-App hinzuzufügen (einige Funktionen fehlen, andere sind nur in der Einstellungen-App zu finden).
Aus irgendeinem Grund fehlt die Option, andere Ordner zum Dateiverlauf hinzuzufügen, komplett in der Windows 11 Einstellungs-App.
1. Drücke Win + I, um das Fenster Einstellungen App.
2. Navigiere zum Backup Abschnitt. Klicke auf der rechten Seite auf das Feld Ein Laufwerk hinzufügen Taste, um ein Laufwerk für den Dateiverlauf auszuwählen.

3. Wenn du einen Netzwerkstandort hinzufügen willst, hast du Pech.
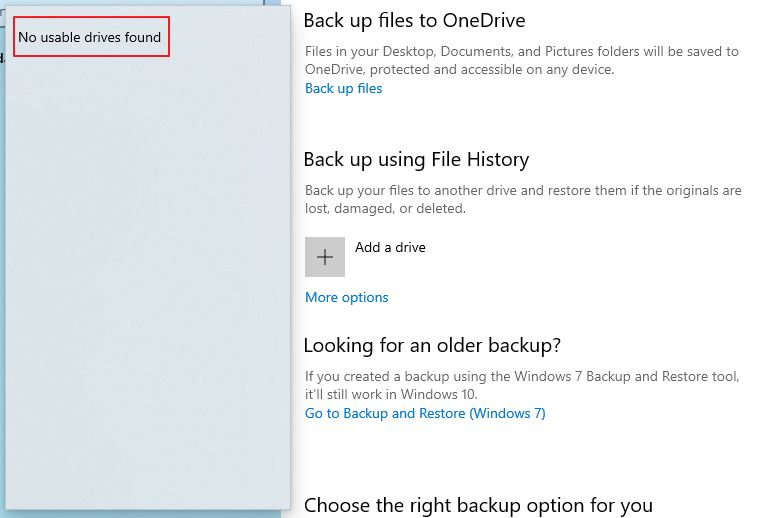
Das Hinzufügen von Netzlaufwerken ist nur über den Abschnitt Dateiverlauf in der Systemsteuerung möglich. Ich habe dir gesagt, dass dies unvollständig ist.
4. Sobald du den Dateiverlauf eingerichtet hast, kannst du auf die Schaltfläche Mehr Optionen Taste, um die erweiterten Einstellungen aufzurufen.

5. Scrolle, bis du zu dem Feld Sichern Sie diesen Ordnerabschnitt. Klicken Sie auf das Einen Ordner hinzufügen Taste.
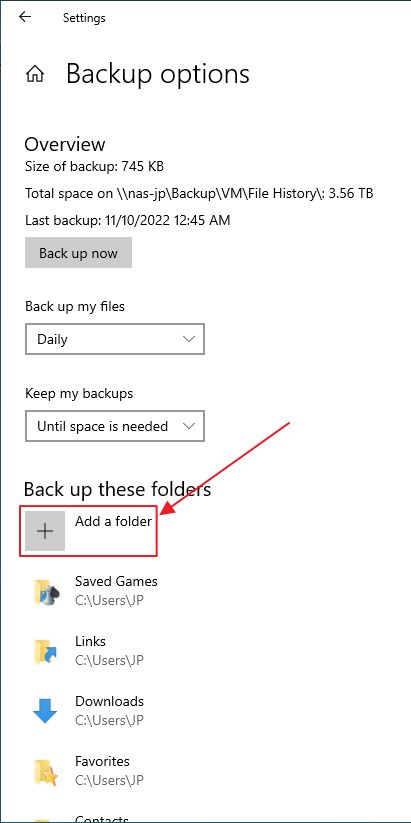
6. Ich habe einen Ordner namens Zufälliger Ordner und er wurde sofort ganz oben in der Liste der gesicherten Ordner im Dateiverlauf aufgeführt.
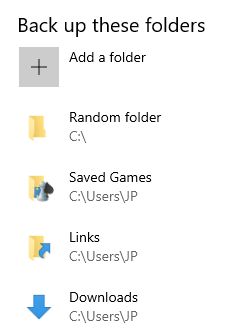
Von nun an werden zusätzlich hinzugefügte Ordner automatisch nach dem von dir eingestellten Zeitplan gesichert.
Der Trick zum Hinzufügen von zusätzlichen Ordnern zum Dateiverlauf in Windows 11
Warum Microsoft die Option, externe Ordner zu Dateiverlaufssicherungen hinzuzufügen, in Windows 11 deaktiviert hat, ist mir schleierhaft, aber zumindest gibt es eine Möglichkeit, dies zu umgehen. Es ist nicht sehr schwer, aber du musst eine Datei bearbeiten und den/die Ordnerpfad(e) manuell hinzufügen.
Starte also den Datei-Explorer und gib in der Adressleiste diese Zeichenfolge ein und drücke dann die Eingabetaste, um den Speicherort zu öffnen:
%UserProfile%\AppData\Local\Microsoft\Windows\FileHistory\ConfigurationSobald du hier bist, suche die Config1.xml Datei. Diese Datei musst du bearbeiten, wenn du weitere Ordner zu den Dateiverlaufssicherungen in Windows 11 hinzufügen willst.
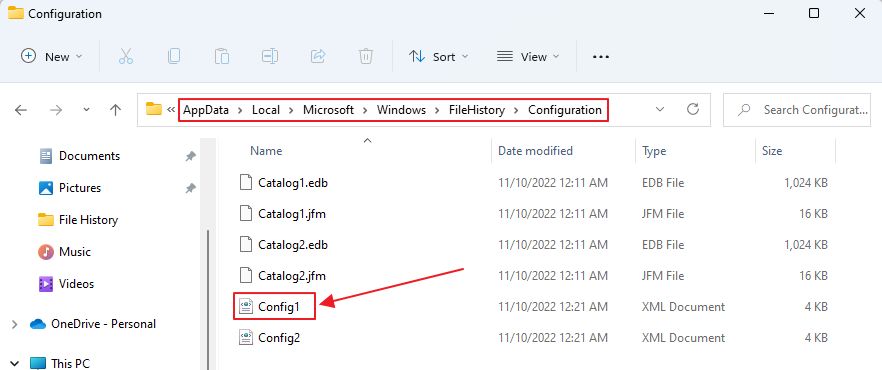
Klicken Sie mit der rechten Maustaste auf die Datei, und wählen Sie im Kontextmenü Öffnen mit > Wähle eine andere App.
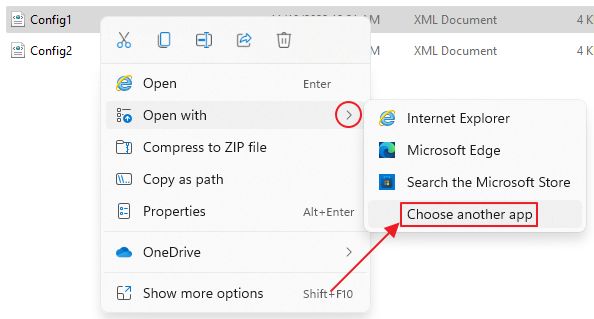
Klicken Sie im nächsten Overlay auf das Mehr Apps Link und wähle Notizblock.
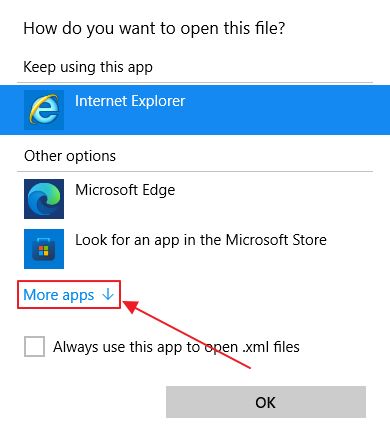
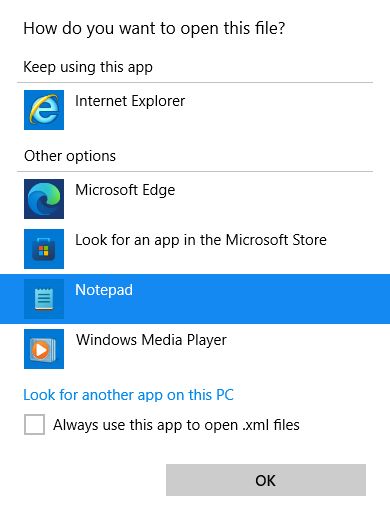
Dadurch wird die Konfigurationsdatei in Notepad geöffnet. Um einen Ordner zur Konfiguration hinzuzufügen, füge einfach eine neue Zeile ein:
C:\Pfad zum Ordner
Du kannst ersetzen C:\ mit anderen Partitionen oder Laufwerken. Du kannst auch einen Unterordner sichern. Das ist deine Entscheidung. Achte darauf, dass du die Datei speicherst (Strg + S), wenn du alle zusätzlichen Ordner hinzugefügt hast.
Zur Veranschaulichung habe ich die gleiche Zufallsordner von der Partition C:\.

Wie schließe ich Dateien und Ordner von Schnappschüssen des Dateiverlaufs aus?
Microsoft bietet die Möglichkeit, bestimmte Ordner aus den Backups zu entfernen. Vielleicht möchtest du die Versionen von Ordnern, die sich nie ändern, wie z. B. deine Musikbibliothek, nicht behalten. So gehst du vor:
1. Klicke im Hauptfenster des Dateiverlaufs auf die Schaltfläche Ordner ausschließen link.
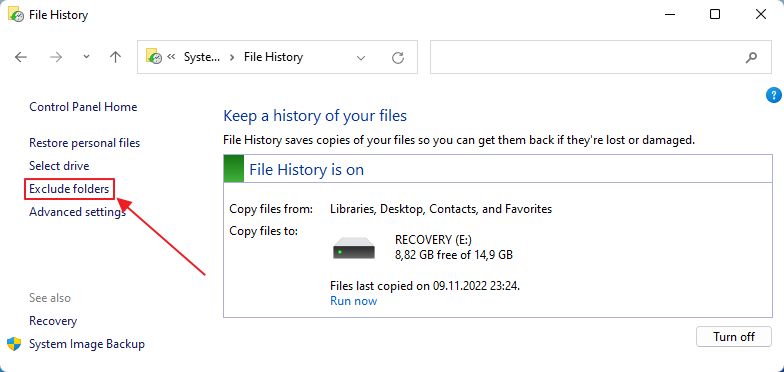
2. In der Aus dem Dateiverlauf ausschließen Fenster klicken Sie auf das hinzufügen Schaltfläche. Wähle jeden Ordner aus, der nicht gesichert werden soll. Er wird dann automatisch zur Ausnahmeliste hinzugefügt.
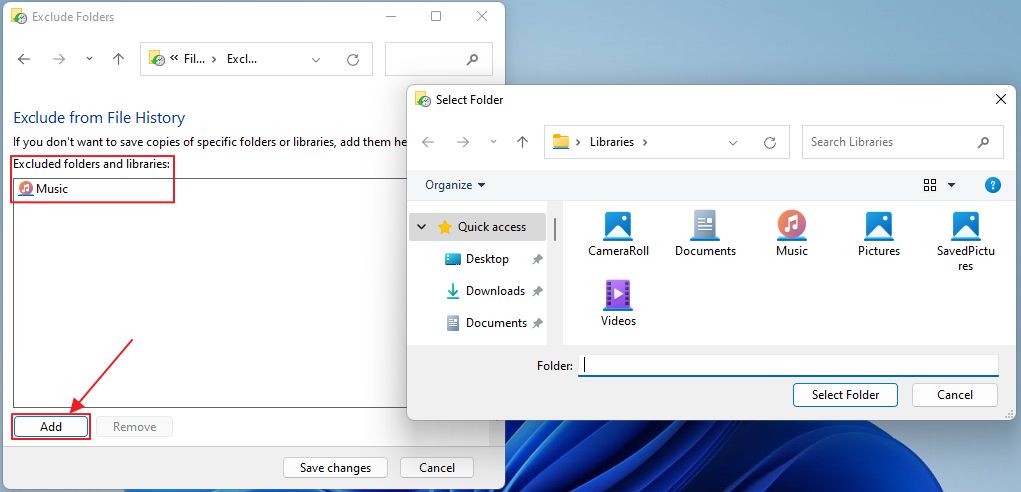
Aus irgendeinem Grund kannst du auch Ordner als Ausnahmen hinzufügen, die von vornherein nicht gesichert werden. Warum das so ist? Ich weiß es nicht.
Wie man den Dateiverlauf verwendet, um eine Datei in einer früheren Version wiederherzustellen
Jetzt kommt der coole Teil: das Wiederherstellen von Dateien und Ordnern in älteren Versionen. Das ist mein Lieblingsbereich. Es gibt zwei Optionen:
- Wiederherstellen mit dem Dienstprogramm File History.
- Wiederherstellung der Eigenschaften einer ausgewählten Datei aus dem Datei-Explorer.
Wiederherstellen aus der Dateiverlaufsschnittstelle
Mit dieser Anleitung kannst du gelöschte Ordner und Dateien wiederherstellen. Du kannst Dateien und Ordner einzeln oder alle auf einmal wiederherstellen.
1. Suche im Bereich Dateiverlaufskontrollzentrum die Option Persönliche Dateien wiederherstellen Link im Menü auf der linken Seite.
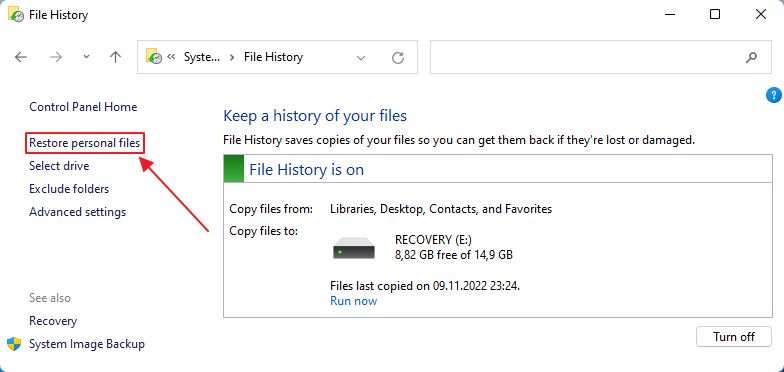
2. Wenn der Dateiverlauf nicht eingerichtet ist oder keine Verlaufslaufwerke erkannt werden, siehst du dieses leere Fenster.
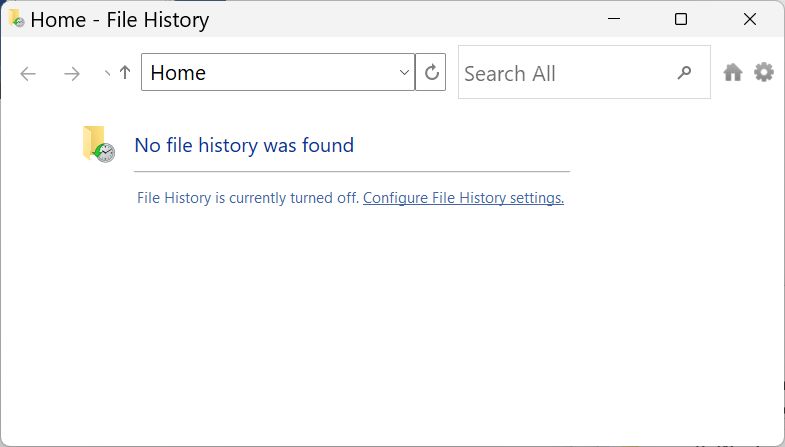
3. Wenn der Dateiverlauf mindestens ein Backup enthält, öffnet sich eine Zeitleistenansicht. Standardmäßig siehst du oben eine Liste mit allen Ordnern, die gesichert werden können, und das Datum der letzten Sicherung.
Hier sind deine Optionen:
- Gehe einen Schritt zurück zu einem früheren Backup.
- Stellt die aktuelle Auswahl an Ordnern und Dateien in dieser Ansicht wieder her. Du kannst bestimmte Ordner und Dateien auswählen, indem du in diesem Fenster genau wie im Datei-Explorer navigierst.
- Gehe zu einem neueren Backup in der Liste der verfügbaren Archive.
- Öffne das Menü mit der Option, an einem anderen Ort wiederherzustellen, damit du die aktuellen Dokumente nicht überschreibst.
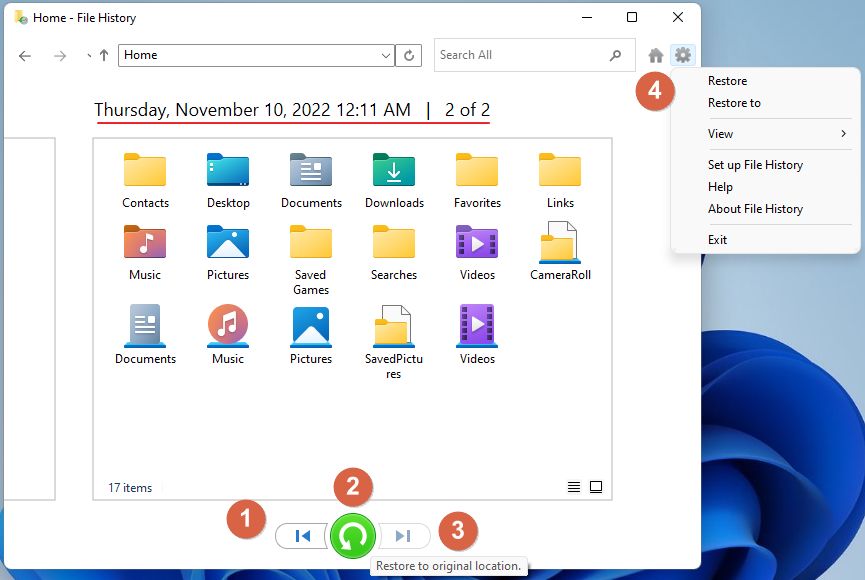
Einzelne Dateien von ihrem Speicherort wiederherstellen
Wenn du dich fragst, wie du in Windows den Änderungsverlauf für eine bestimmte Datei überprüfen kannst, musst du Folgendes tun.
Mit diesem Leitfaden kannst du jede Version einer bestimmten Datei überprüfen, die nicht bereits von dir gelöscht wurde. Du kannst jede Version in der Vorschau anzeigen und sie an Ort und Stelle oder an einem anderen Ort wiederherstellen.
1. Öffne den Datei-Explorer (Win + E).
2. Navigiere zu einer Datei, von der du weißt, dass sie im Dateiverlaufs-Backup enthalten ist.
3. Klicke mit der rechten Maustaste auf die Datei und wähle Eigenschaften aus dem Kontextmenü.
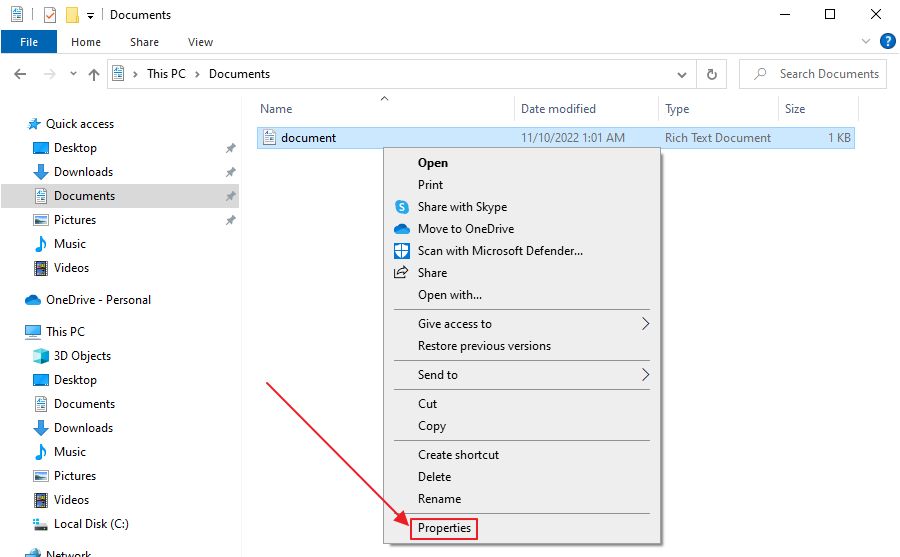
4. Navigiere im Eigenschaftsfenster zu den Frühere Versionen tab.
Hier findest du eine Liste mit allen Versionen des aktuellen Dokuments. Wähle jede Version aus und entscheide dich für eine der beiden Optionen:
- Öffne die Datei, damit du ihren Inhalt zum Zeitpunkt des Backups überprüfen kannst.
- Stelle entweder an der gleichen Stelle oder an einem anderen Ort wieder her, um einen Vergleich zu ermöglichen.
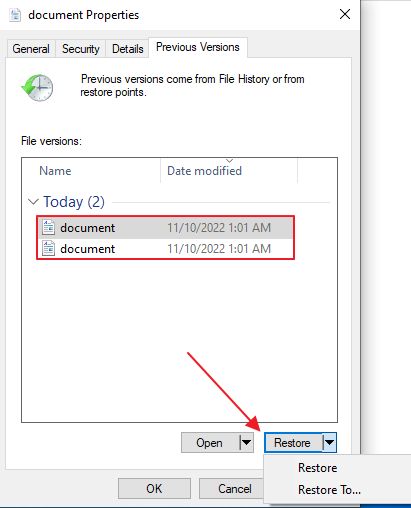
Wie verbinde ich mein Dateiverlaufslaufwerk in Windows wieder?
Wenn du aus irgendeinem Grund die externe Festplatte trennst, siehst du beim Öffnen des Dateiverlaufs eine Meldung, dass Windows das vorherige Laufwerk nicht finden kann. Das macht Sinn.
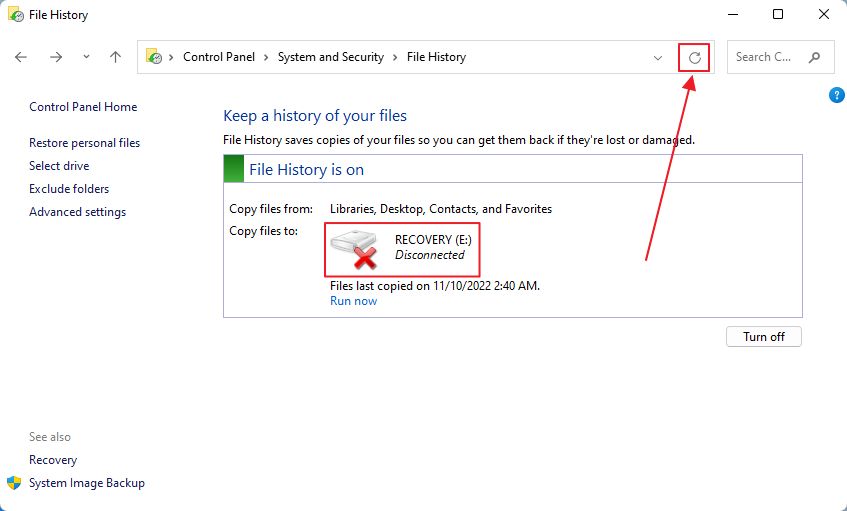
Wenn du an dieser Stelle eine manuelle Sicherung des Dateiverlaufs durchführst, während das Laufwerk nicht angeschlossen ist, wird eine Meldung angezeigt, die dich darüber informiert, dass der Inhalt der Sicherung auf einer der lokalen Festplatten gespeichert wird.
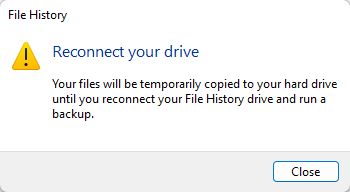
Wie stellst du die Verbindung zu einem getrennten File History Drive wieder her?
- Schließe das Laufwerk zunächst wieder an deinen Computer an.
- Warte, bis es von Windows erkannt wird.
- Klicke auf die Schaltfläche Aktualisieren neben der Adressleiste im Dateiverlauf.
Das Laufwerk wird automatisch wieder verbunden. Du brauchst nichts weiter zu tun.
Wenn du das Laufwerk wieder anschließt, werden alle temporären Sicherungen automatisch in das Dateiverlaufslaufwerk verschoben.
Wie ändere ich das für Backups verwendete Dateiverlaufslaufwerk?
Angenommen, du hast keinen Platz mehr auf dem Laufwerk für den Dateiverlauf oder du möchtest neue Backups auf einem anderen Laufwerk speichern, damit du ein viel größeres Archiv anlegen kannst, falls deine Arbeit das erfordert.
1. Öffne die App "File History Control Panel" erneut.
2. Klicke auf das Laufwerk auswählen Link im linken Menü.
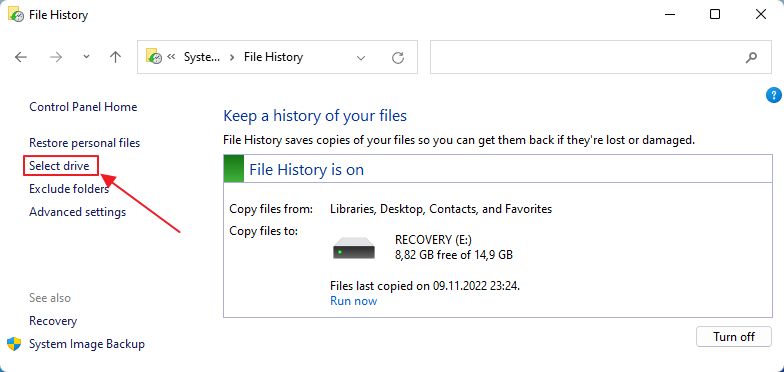
3. Wähle im nächsten Fenster das gewünschte Laufwerk aus und bestätige mit OK. Netzwerkstandorte werden nicht erkannt, außer dem aktuellen Standort, daher musst du die Netzwerkstandort hinzufügen Taste, um einen NAS-Ordner oder eine andere Netzwerkfreigabe auszuwählen.
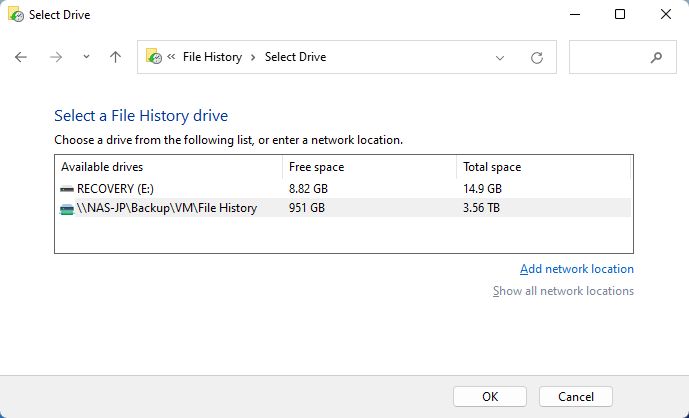
4. Du wirst aufgefordert, das bestehende Dateiverlaufsarchiv auf das neue Laufwerk zu verschieben.
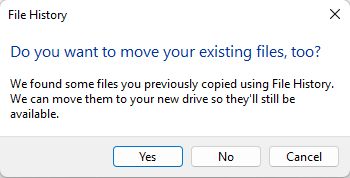
5. Wenn du ein Laufwerk auswählst, das ältere Dateiverlaufssicherungen enthält, erhältst du dieses Warnmenü.
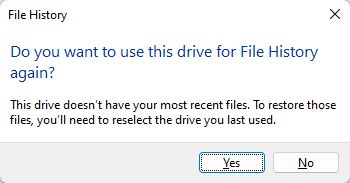
Windows teilt dir mit, dass du die letzte Sicherung nicht wiederherstellen kannst. Das ist in Ordnung, denn du kannst das andere Laufwerk jederzeit wieder auswählen, wenn du Dateien von dort wiederherstellen willst.
Kann ich ein File History Drive mit Backups von einem anderen Computer verbinden? Was passiert dann?
Ich habe für dieses Tutorial denselben Netzwerkspeicherort wie für meine Windows 10 und Windows 11 VMs verwendet. Ich bin wohl zu faul, also landeten die Backups alle im selben Ordner.
Als ich das Laufwerk wieder anschloss und es als gewünschtes Laufwerk für den Dateiverlauf auswählte, zeigte das Fenster "Laufwerk auswählen" unten eine neue Liste an, die mich darauf hinwies, dass zwei verschiedene Computer am gleichen Ort gesichert wurden.
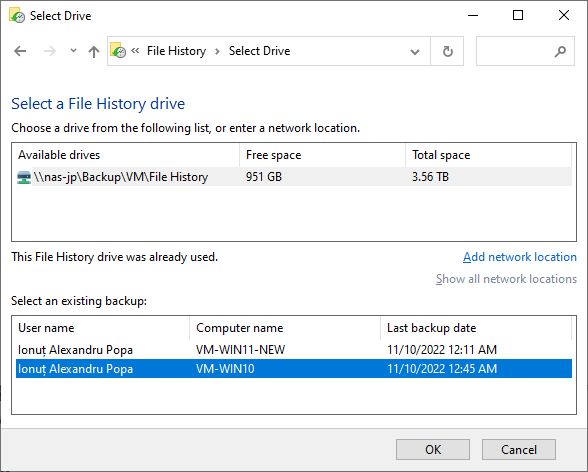
Es scheint, als könntest du auswählen, welches Backup-Archiv du verwenden möchtest. Auf diese Weise kannst du Benutzerdateien von einem Rechner auf einen anderen verschieben. Du musst sie natürlich wiederherstellen, nachdem du das Laufwerk angeschlossen hast, aber es ist möglich.
Wie bereinige ich den Dateiversionsverlauf, um Speicherplatz freizugeben?
Wenn du irgendwann einmal Speicherplatz auf deiner Dateiverlaufsplatte freigeben musst, gibt es eine Möglichkeit, das zu tun.
1. Öffne die App Dateiverlauf.
2. Klicke auf das Erweiterte Einstellungen Menüeintrag.
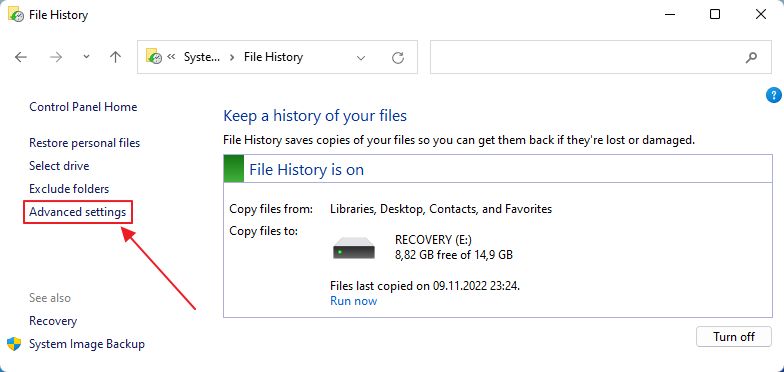
3. Unter der Option Zeitplan gibt es eine Versionen bereinigen Link. Klicke darauf, um ein Optionsmenü zu öffnen.
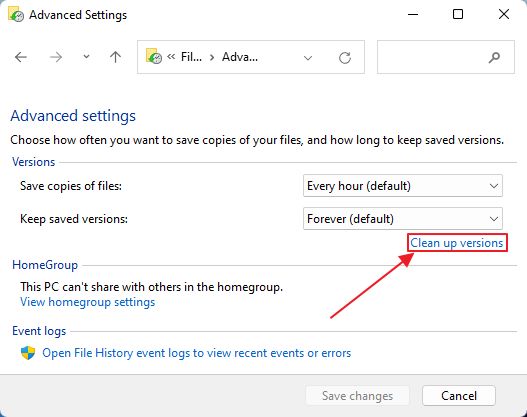
4. Standardmäßig wird das letzte Jahr der Dateiverlaufssicherungen gelöscht, wenn du auf Aufräumen. Du kannst wählen, ob du weniger Versionen oder alle löschen willst. Das ist ganz dir überlassen.
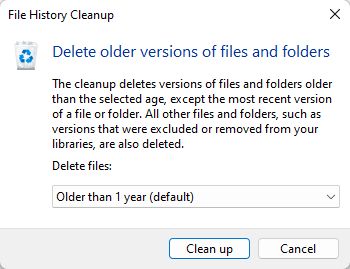
Wie kann ich den Dateiverlauf in Windows deaktivieren?
Was ist, wenn du den Dateiverlauf ausschalten oder eine Pause einlegen möchtest? Es gibt eine Abschalten Taste direkt im Hauptfenster.
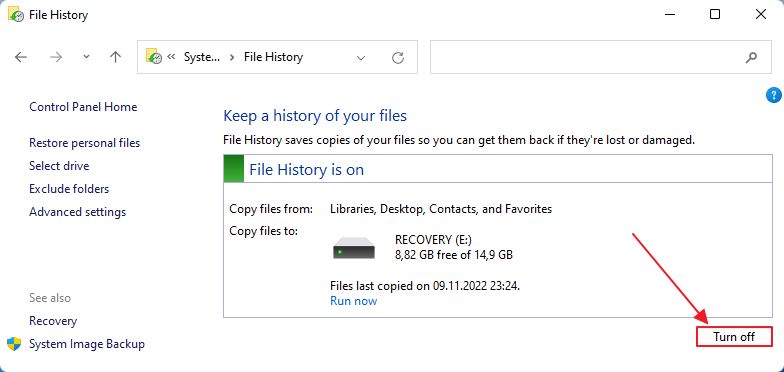
Dadurch werden die regelmäßigen Backups gestoppt, aber deine Einstellungen bleiben erhalten, sodass du die Funktion jederzeit wieder aktivieren kannst. Überprüfe einfach noch einmal die lästigen erweiterten Einstellungen, um sicherzustellen, dass die Backups in den richtigen Intervallen gespeichert werden.
Was ist, wenn ich die Fehlermeldung "Dateiverlauf erkennt dieses Laufwerk nicht" erhalte?
Dieser Fehler tritt auf, wenn du ein zuvor verwendetes Laufwerk wieder anschließt, auf dem der Inhalt des Dateiverlaufsordners gelöscht wurde. Windows weiß, dass dies ein Verlaufslaufwerk war, aber da es keine Sicherungen finden kann, erhältst du diese Meldung.
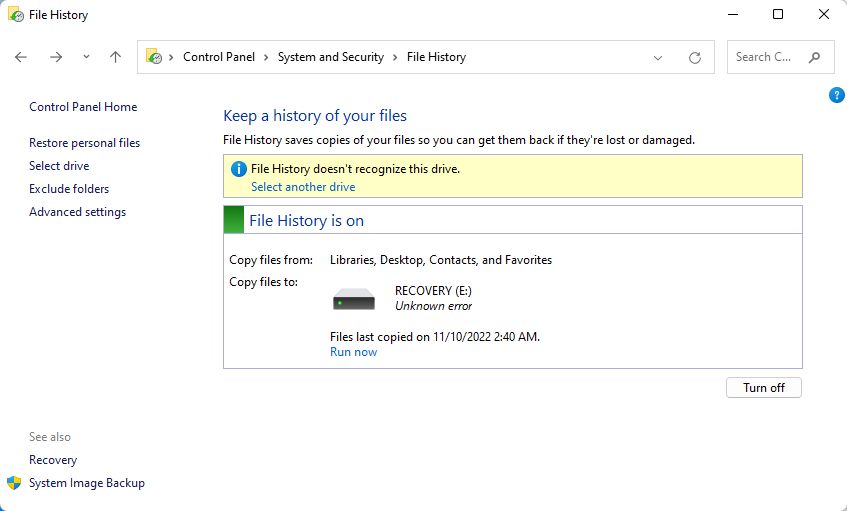
Was tust du als Nächstes?
- Du klickst auf Ein anderes Laufwerk auswählen link.
- Wähle das gleiche Laufwerk erneut aus. Netzlaufwerke werden nicht neu aufgelistet, du musst die Netzwerkstandort hinzufügen Assistenten erneut und wähle denselben Netzwerkordner aus.
- Klicke auf OK.
- Wähle im Pop-up-Fenster "Willst du deine bestehenden Dateien auch verschieben?" die Option Nein. Wenn du Ja wählst, wird eine weitere Fehlermeldung angezeigt, aber du kannst von vorne beginnen.
Windows Dateiverlauf vs. Windows Sichern und Wiederherstellen
Wenn du unsere Artikel Sicherung und Wiederherstellung Du fragst dich vielleicht, warum du den Dateiverlauf überhaupt verwenden solltest, denn du kannst bestimmte Dateien aus einem Sicherungs- und Wiederherstellungsarchiv wiederherstellen auch?
Der einzige Vorteil, den ich für den Dateiverlauf sehe, ist, dass du eine einzelne Datei aus dem Datei-Explorer schnell wiederherstellen kannst. Das ist für manche Leute sicher wichtig.
Ansonsten bevorzuge ich das Dienstprogramm Backup and Restore, vor allem, weil es auch zeitgesteuerte Sicherungen durchführen kann. Außerdem kannst du genau festlegen, welche Ordner gespeichert werden sollen. Außerdem verwaltet es den Speicherplatz viel besser, da es nur die Daten speichert, die sich zwischen zwei aufeinanderfolgenden Sicherungen geändert haben.

Wenn richtig konfiguriert, speichert Backup and Restore auch eine System Imagedie du später verwenden kannst, um Windows vollständig wiederherstellen für den Fall, dass etwas so schief läuft, dass Windows nicht mehr starten kann.
Das ist alles, was ich über die Verwendung des Dateiverlaufs in Windows zu sagen hatte. Jetzt bin ich neugierig auf deine Erfahrungen mit Microsofts zahlreichen Backup-Programmen in Windows.







