- Die Erstellung eines USB-Wiederherstellungslaufwerks, mit dem du die Wiederherstellungsumgebung von Windows nutzen kannst, um Probleme zu diagnostizieren und sogar das Betriebssystem neu zu installieren, ist einfach und
- Komplette Hardware- und Softwareausfälle können dazu führen, dass dein Windows-Rechner überhaupt nicht mehr startet.
- Hier erfährst du, wie du ein Wiederherstellungslaufwerk in Windows erstellst, Schritt für Schritt.
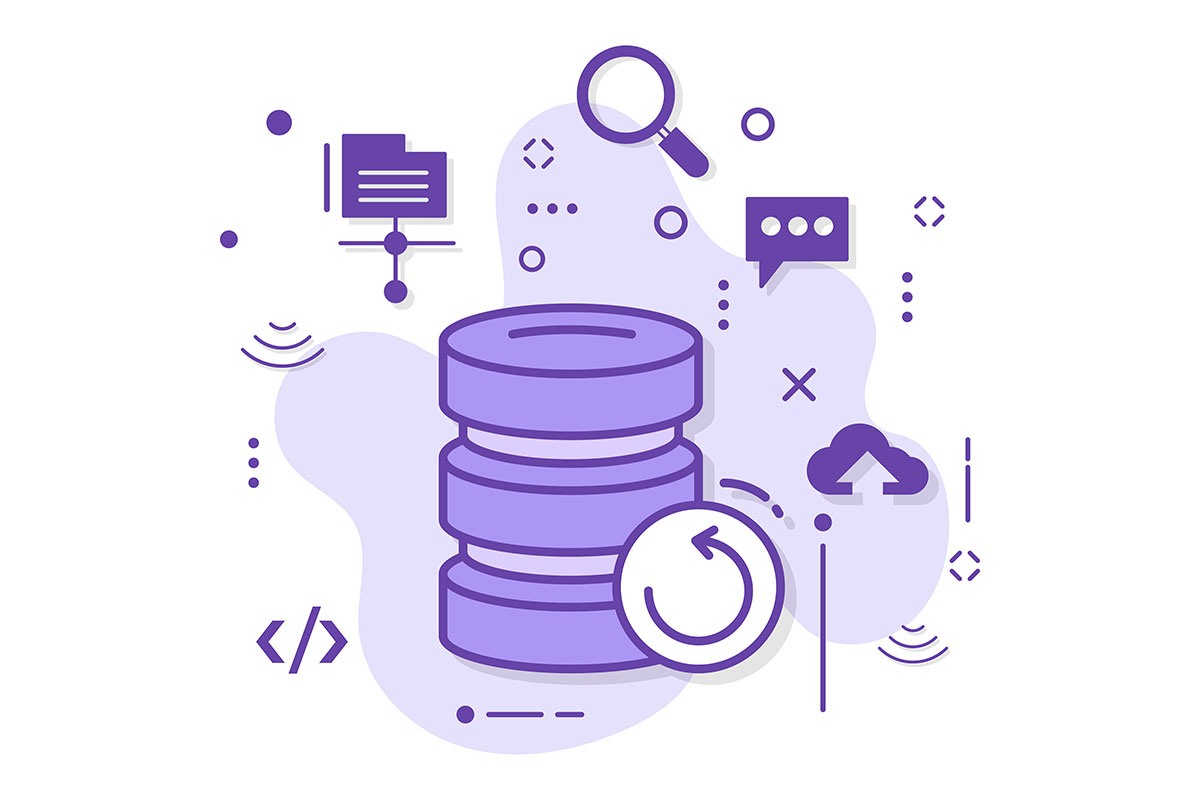
Wenn du, wie ich, seit Windows 3.11 dabei bist, hast du schon viele blaue Bildschirme gesehen. Ich kann nicht behaupten, dass sie in den letzten zehn Jahren häufiger aufgetaucht sind, aber ernsthafte Windows-Fehler können immer noch passieren.
Ich habe es mir zur Aufgabe gemacht, dir die wichtigsten Sicherheitsvorkehrungen in modernen Windows-Versionen zu zeigen, mit denen du deinen Computer reparieren kannst, wenn er gar nicht mehr startet oder direkt in die Erholung Umwelt (das blaue Ding).
Heute schauen wir uns eine weitere wichtige Option an: das Windows-Wiederherstellungslaufwerk.
INHALT
Was ist ein Recovery Drive?
Einfach ausgedrückt, ist ein Windows Recovery Drive ein bootfähigen USB-Stick, mit dem du die Wiederherstellungsumgebung starten kannst die gibt dir ein paar Optionen zur Systemwiederherstellung und allgemeinen Fehlerbehebung.
Wenn du dich dafür entscheidest, die Systemdateien bei der Erstellung auf dem Wiederherstellungslaufwerk zu sichern, kannst du Windows auch über das Menü der Wiederherstellungsumgebung neu installieren, indem du ein Wiederherstellungslaufwerk verwendest.
Ein Wiederherstellungslaufwerk ist nicht in der Lage, den vorherigen Zustand von Windows wiederherzustellen, zumindest nicht von selbst. Warum? Siehe unten:
Die beste Möglichkeit, ein Wiederherstellungslaufwerk zu verwenden, ist, es mit einer früheren Windows-Sicherung zu kombinieren, die ein Systemabbild enthält (hier detailliert), damit du dein Betriebssystem in einen früheren Zustand zurückversetzen in nur ein paar Minuten.
Das bedeutet zwar, dass die Änderungen der letzten Tage oder Wochen verloren gehen, aber es ist besser, als Windows und alle Programme neu zu installieren und alle Einstellungen neu zu machen.
Wiederherstellungslaufwerk vs. Installationsmedien
Ein Windows-Wiederherstellungslaufwerk ist nicht viel anders als ein Windows Installationsmedien Laufwerk. Letzteres bootet direkt in das Windows-Installationsprogramm, bietet aber die Möglichkeit, deinen PC zu reparieren, wodurch die Wiederherstellungsumgebung geladen wird, während die Wiederherstellungslaufwerke direkt in RE booten, aber die Möglichkeit bieten, Windows durch eine Neuinstallation zu reparieren.

Ein Wiederherstellungslaufwerk mit gesicherten Systemdateien und ein Windows-Installationsdatenträger sind zwar nicht identisch, bieten aber so ziemlich die gleiche Funktionalität, auf die man auf etwas andere Weise zugreifen kann.
Anleitung: USB-Laufwerk für die Reparatur von Windows mit dem Recovery Drive Utility erstellen
Da wir jetzt wissen, was ein Windows-Wiederherstellungslaufwerk ist und was es kann, wollen wir sehen, wie wir es erstellen können. Das ist ein sehr schneller Prozess:
1. Klicke auf das Startmenü zu öffnen.
2. Typ Recovery Drive und öffne das kleine Dienstprogramm.
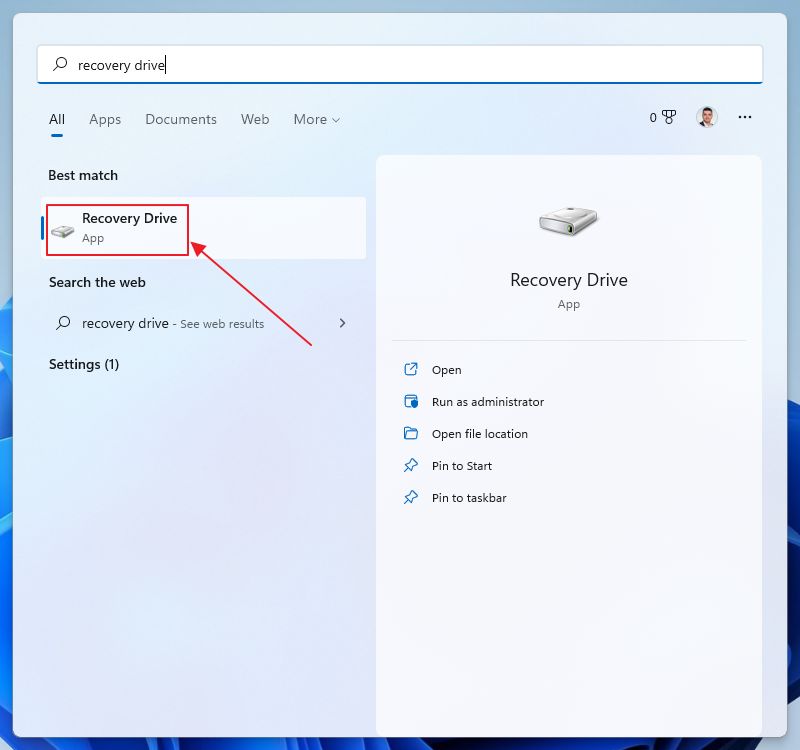
3. Du wirst direkt zum Assistenten für die Medienerstellung weitergeleitet. Vergewissere dich, dass die Sichern der Systemdateien auf dem Wiederherstellungslaufwerk Option aktiviert ist. So kannst du Windows neu installieren, wenn keine anderen Optionen zur Fehlerbehebung funktionieren (So geht's).
Klick Nächste um fortzufahren.
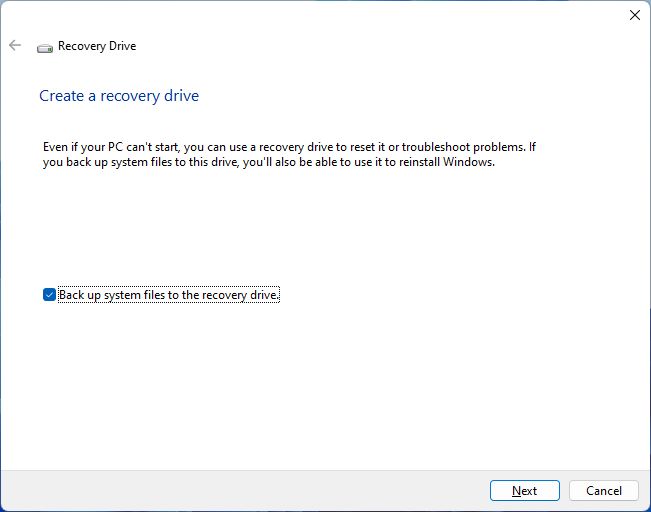
4. Du bekommst eine Warnung, dass alle Daten auf dem Recovery Drive gelöscht und ersetzt werden. Das hast du wahrscheinlich schon geahnt. Klicke auf erstellen.
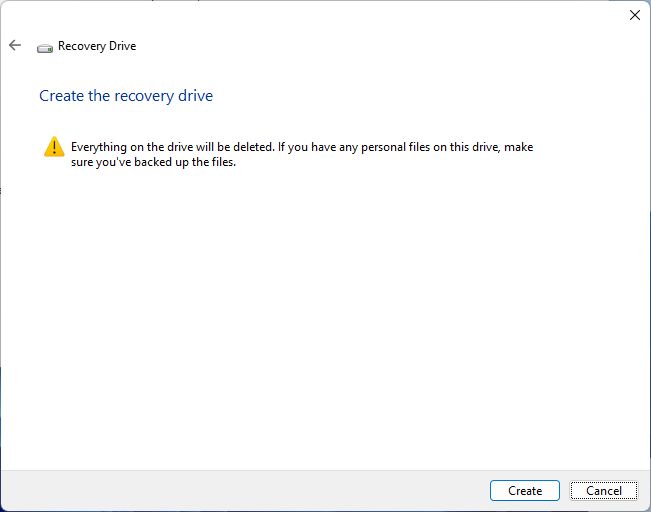
5. Im nächsten Schritt siehst du eine Liste der erkannten USB-Laufwerke. Du musst ein Laufwerk mit einer Kapazität von mindestens 16 GB (für ein Laufwerk mit Systemdateien) oder 1 GB (nur die Wiederherstellungsumgebung) auswählen, sonst reicht der Platz nicht aus, um alle benötigten Dateien zu kopieren. Wähle einen Datenträger und drücke Nächste.
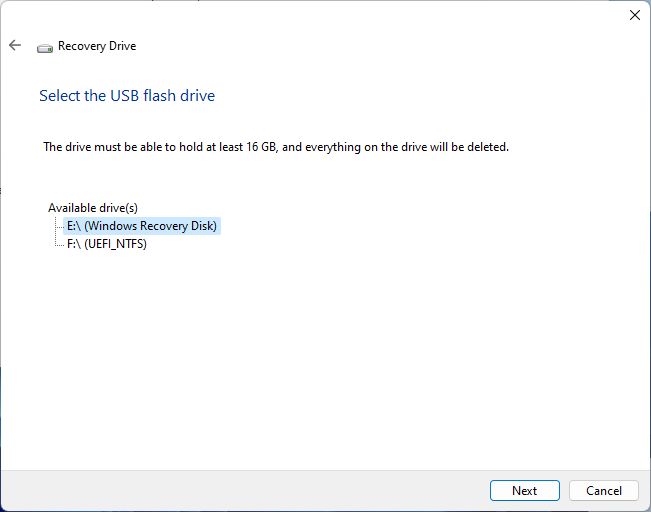
6. Je nach der Geschwindigkeit deines USB-Laufwerks kann es ziemlich lange dauern, bis die Wiederherstellungsdiskette fertig ist. Ich weiß das, weil ich ein sehr langsames USB 2.0-Laufwerk verwendet habe.
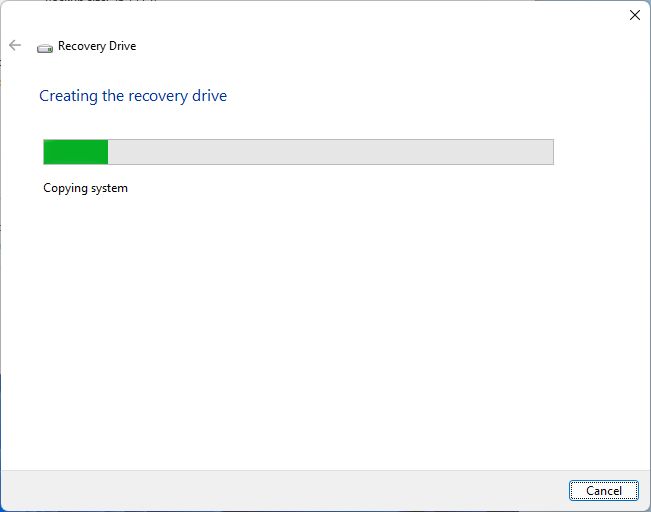
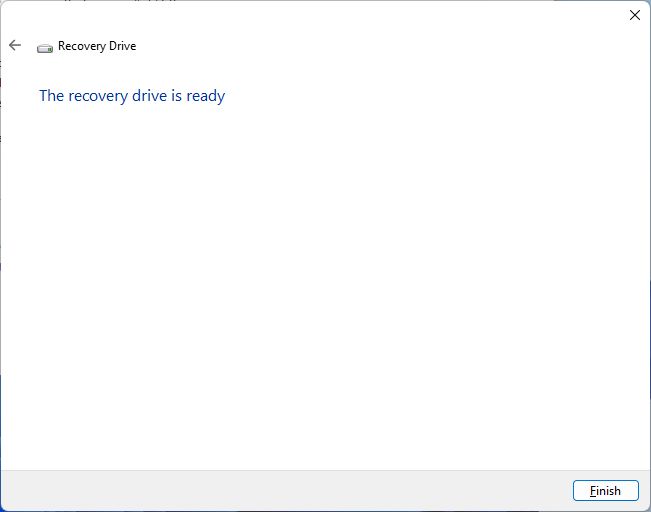
Das ist alles. Du solltest das Windows Recovery Drive an einem sicheren Ort aufbewahren und hoffen, dass du es nie brauchst.

Sicherungen von Windows auf einem Netzlaufwerk nach einem bestimmten Zeitplan für mehr Sicherheit
Häufig gestellte Fragen
Du kannst ein Windows-Wiederherstellungslaufwerk nicht herunterladen. Du kannst es mit dem Dienstprogramm "Wiederherstellungslaufwerk" erstellen, das in Windows 10 oder 11 enthalten ist.
Ja, du musst das Wiederherstellungslaufwerk nicht auf demselben Computer erstellen, auf dem du es benutzen wirst. Achte nur darauf, dass du die gleiche Windows-Version verwendest.
Um in den Windows-Wiederherstellungsmodus zu starten, stecke das USB-Wiederherstellungslaufwerk in einen freien Anschluss. Drücke dann F8, wenn der Computer startet, und wähle das USB-Wiederherstellungslaufwerk aus dem Bootmanager aus. Dadurch wird die Windows-Wiederherstellungsumgebung gestartet.







