- Lies weiter, um zu erfahren, was ASUS AiMesh ist, wie es funktioniert und wie du es einrichtest.
- ASUS AiMesh ist eine der beliebtesten Mesh-Technologien, die es dir ermöglicht, verschiedene Router zu einem einzigen Netzwerk mit besserer Abdeckung in deinem Zuhause zu verbinden.
- Mesh-Systeme werden heutzutage immer häufiger eingesetzt, da die Preise sinken und die Mesh-Technologie keine Neuheit mehr ist.

Ich würde nie die Tatsache verheimlichen, dass ich ein ASUS-Fanboy bin. Ich bin kein absoluter Fan von ASUS-Produkten, aber einige meiner Geräte und PC-Komponenten stammen von dem taiwanesischen Unternehmen.
Es sollte also nicht überraschen, dass ein ASUS AiMesh-System versorgt mein Heimnetzwerk. Es war nicht die schmerzfreie Erfahrung, die die Mesh-Technologie versprach, aber nach ein wenig BasteleiIch genieße jetzt hohe Geschwindigkeiten und eine sehr gute Verbindungsstabilität, was wahrscheinlich das Wichtigste an einem Router ist.
INHALT
- Was ist ASUS AiMesh?
- Wie funktioniert AiMesh?
- Meine persönliche Erfahrung: ASUS AiMesh Vorteile
- Wie richte ich ein lokales ASUS AiMesh-Netzwerk ein?
- So fügst du einen AiMesh-Knoten über die Browser-Verwaltungsoberfläche hinzu
- So fügst du einen AiMesh-Knoten über die ASUS Router Mobile App hinzu
- So verwaltest du die ASUS AiMesh-Netzwerkeinstellungen.
- Die aktuelle ASUS AiMesh Router Liste der kompatiblen Produkte
- ASUS AiMesh FAQ
Was ist ASUS AiMesh?
Maschensysteme sind heutzutage sehr verbreitet und es gibt sogar einen Standard der WiFi Alliance, EasyMeshDas würde theoretisch Mesh-Netzwerke mit Knoten von verschiedenen Herstellern ermöglichen, aber in der Praxis unterstützen nur sehr wenige Modelle diese Funktionen.
Deshalb ist wie bei anderen Herstellern ASUS hat seine eigene Technologie, genannt AiMesh, entwickelt. Das Tolle daran ist, dass jeder ASUS AiMesh-kompatible Router zu einem bestehenden Netzwerk hinzugefügt werden kann.
Einige ASUS-Produkte können als Sekundärknoten (Extender) fungieren, während andere auch als Controllerknoten (Hauptrouter) fungieren können. Bevor du einen neuen kompatiblen Router kaufst, musst du die offiziellen Spezifikationen prüfen.
ASUS AiMesh funktioniert nur mit ASUS-Geräten, wie du dir vorstellen kannst.
Wie funktioniert AiMesh?
Für den Endnutzer sieht ein Mesh-Router-System wie ein gewöhnlicher Router aus.
Du verbindest dein Gerät mit einem der drahtlosen Netzwerke und das war's aus deiner Sicht. Du kannst dich im Abdeckungsbereich des Mesh-Netzwerks frei bewegen und erfährst eine bessere Signalstärke und schnellere Datenübertragungen, egal wo du bist.
Der Mesh-Abdeckungsbereich vergrößert sich mit jedem neuen Knoten, der dem Netzwerk hinzugefügt wird. Angeschlossene Geräte werden automatisch zwischen den Knoten verschoben, wenn das Signal eines Mesh-Knotens aus irgendeinem Grund abfällt.
Hast du auch versucht ASUS SmartConnect? War es das versprochene schmerzfreie WiFi-Geräte-Roaming-Erlebnis?
Meine persönliche Erfahrung: ASUS AiMesh Vorteile
Du solltest nicht glauben, dass die Marketingmaterialienweil sie im Grunde die allgemeinen Mesh-Vorteile gegenüber herkömmlichen WLAN-Routern hervorheben. Aber nach meiner Erfahrung mit dem ASUS XT8 Kit ist die AiMesh-Technologie:
- Ziemlich einfach einzurichten, auch mit einer mobilen App.
- Die Wireless-Geschwindigkeiten sättigen fast meine 1-Gbit/s-Verbindung.
- Die Netzabdeckung ist sehr gut, es gibt keine WiFi-Spots mit geringer Signalstärke.
- Du kannst die Roaming-Bedingungen für dein Gerät detailliert steuern.
- Jede Menge Funktionen, die nicht unbedingt mit der Mesh-Kommunikation zu tun haben.
- Du kannst verschiedene ASUS-Modelle in einem Netzwerk mischen und kombinieren.
- Du kannst alle drahtlosen Netzwerke in einer SSID zusammenfassen und nahtlos zwischen ihnen wechseln.
- Eine kabelgebundene Backhaul-Verbindung zwischen den Mesh-Knoten ist verfügbar, wenn du die drahtlose Bandbreite für den Anschluss weiterer Geräte freigeben möchtest.
Wie richte ich ein lokales ASUS AiMesh-Netzwerk ein?
1. Stecke das Internetkabel in den WAN-Anschluss deines Hauptrouters (AiMesh Controller Node).
2. Verbinde deinen PC entweder per Kabel oder drahtlos mit deinem Router.
3. Zugriff auf die Anmeldeseite zu deinem ASUS-Admin-Interface und melde dich an.
4. Aktualisiere die Firmware deines ASUS-Routers auf die neueste Version.
6. Wenn du einen älteren Router verwendest, bei dem die AiMesh-Funktion erst nach einem Firmware-Update aktiviert wurde, solltest du den Router auf die Werkseinstellungen zurücksetzen. Gehe zu Verwaltung > Einstellung wiederherstellen/speichern/hochladen und klicken Sie auf die Wiederherstellen Schaltfläche neben Werkseinstellung.
7. Warte ein paar Minuten mit dem Neustart und melde dich dann erneut auf der Verwaltungsseite an. Vergewissere dich, dass du die richtige IP verwendest, da sie sich je nach deiner vorherigen Konfiguration ändern kann (hier ist eine praktischer Leitfaden).
8. Navigiere zu Verwaltung > Betriebsmodus und stellen Sie diesen Router so ein, dass er als Drahtloser Router-Modus / AiMesh Router mode.
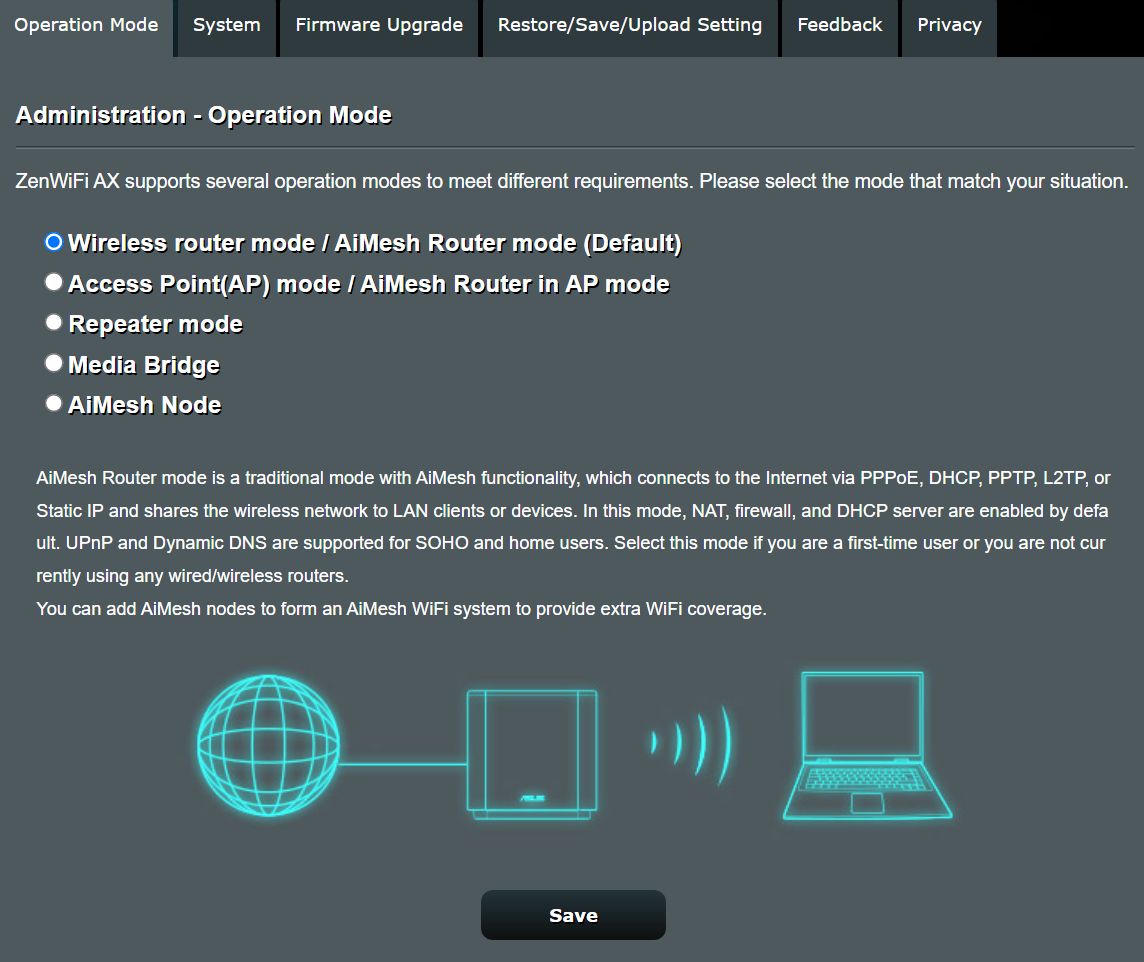
6. Richte alles nach deinen Wünschen ein und stelle sicher, dass die Geräte sich verbinden können und das Internet funktioniert. Wir haben auch eine Anleitung, wie man deinen ASUS-Router sicherer machen.
Du hast jetzt ein AiMesh-Netzwerk mit nur einem Knoten.
So fügst du einen AiMesh-Knoten über die Browser-Verwaltungsoberfläche hinzu
Jetzt kommt der einfache Teil: das Hinzufügen von Knoten zu deinem AiMesh-Netzwerk.
Wenn du einen Router hinzufügst, der bereits als Routerknoten eingerichtet wurde, oder einen Router, der kein natives AiMesh-Modell ist, musst du Folgendes tun:
1. Verbinde deinen PC mit dem Router, entweder über Kabel oder drahtlos. Der Router muss nicht mit dem Computer verbunden sein. Internet.
2. Aktualisiere die Firmware auf die neueste Version.
3. Setze den Router auf die Werkseinstellungen zurück.
4. Navigiere erneut zum Verwaltung > Betriebsmodus Abschnitt und stellen Sie den Router so ein, dass er als AiMesh-Knoten.
5. Warte, bis der Router neu gestartet ist und lass ihn eingeschaltet.
Diese Schritte sind obligatorisch und müssen durchgeführt werden, bevor du den Knoten zu einem bestehenden Netzwerk hinzufügst. Jetzt kannst du mit den nächsten Schritten fortfahren.
Wenn du einen Mesh-Knoten hinzufügst, der noch nie eingerichtet wurde, aber ein Mesh-Modell ist, kannst du die obigen Schritte überspringen.
1. Verbinde deinen PC mit dem Hauptrouter des AiMesh Controllers.
2. Navigiere zum AiMesh Abschnitt.
3. Klicke auf das + AiMesh-Knoten hinzufügen oben auf der Seite.
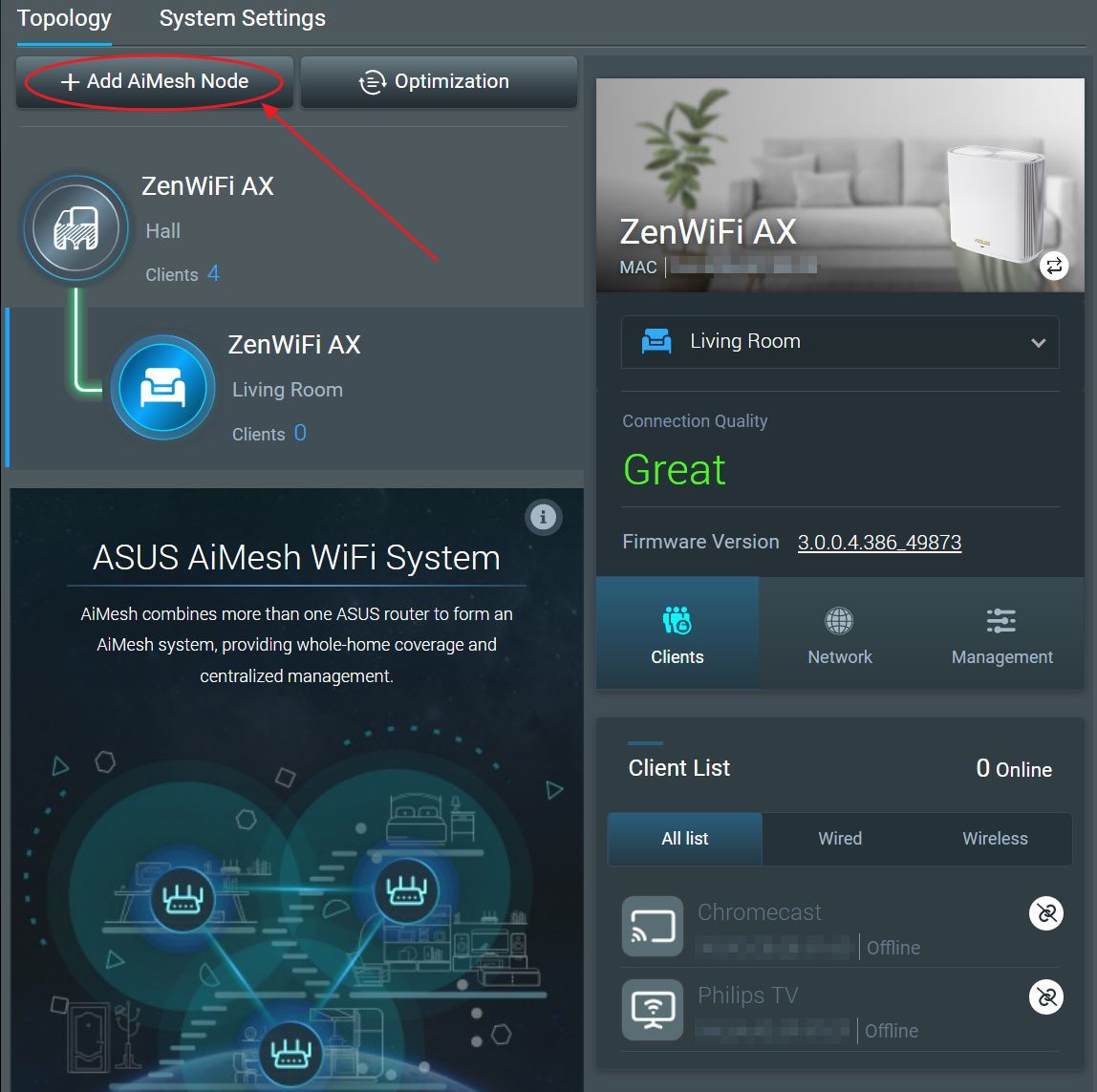
4. Warte, bis das System die anderen Knotenpunkte erkennt, wähle sie aus und bestätige sie.
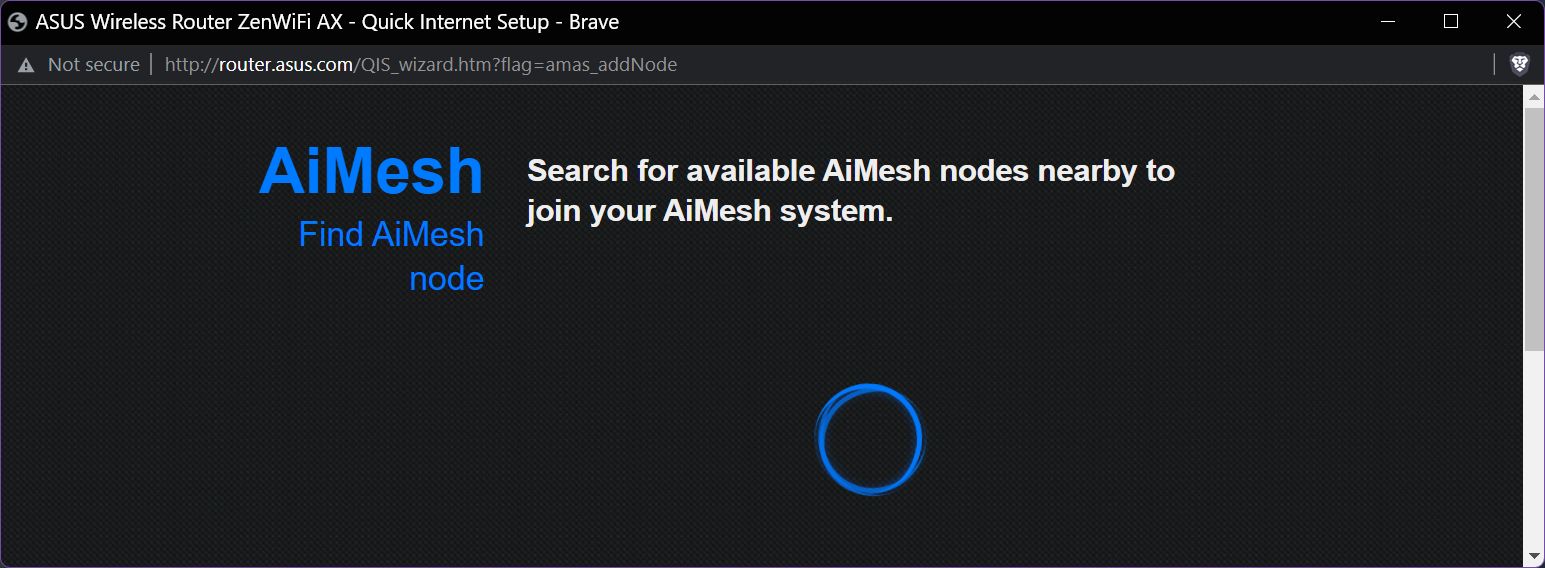
5. Navigiere zurück zum AiMesh-Abschnitt und überprüfe, ob alles gut aussieht (mehr über die AiMesh-Verwaltung und -Einstellungen erfährst du ein paar Absätze weiter unten).
So fügst du einen AiMesh-Knoten über die ASUS Router Mobile App hinzu
Wie die meisten mobilen Apps ist der ASUS Router einfach zu bedienen, aber er hat nicht so viele Funktionen wie die Verwaltungsoberfläche im Browser. Wenn du also den Betriebsmodus eines bereits verwendeten Routers oder einen neuen Routermodus ändern musst, der kein spezifisches ASUS Mesh-Modell ist, musst du den ersten Teil der Anleitung aus dem vorherigen Kapitel befolgen, indem du dieselbe Admin-Browseroberfläche verwendest.
Fügen wir nun einen neuen Knoten hinzu:
1. Verbinde dein Telefon mit der SSID des Controller-Router-Netzwerks. Das ist sehr wichtig!
2. Öffne die ASUS Router App.
3. Auf der Hauptseite hast du einen direkten Link zu Knoten hinzufügen zum aktuellen AiMesh-Netzwerk, aber wir nehmen den längeren Weg.
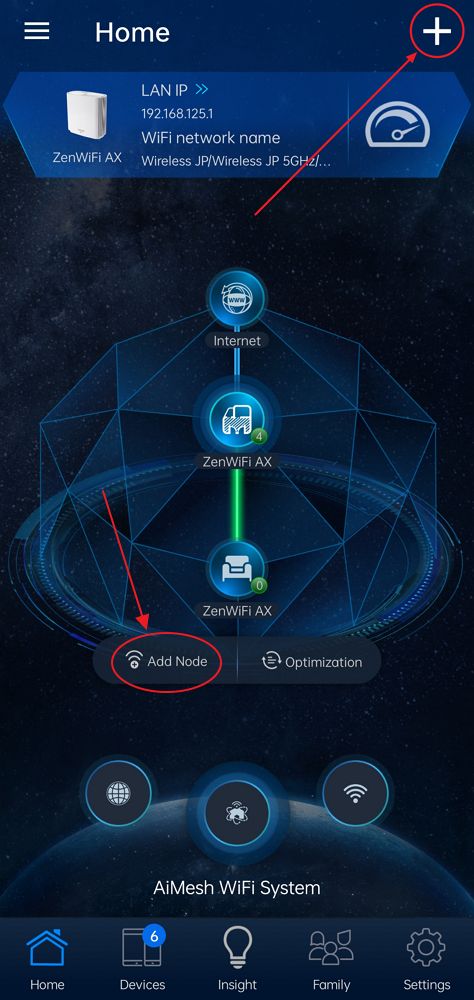
4. Klicke auf das Pluszeichen oben rechts auf dem Hauptbildschirm der App.
5. Tippe in dem kleinen Overlay auf AiMesh-Knoten hinzufügen.
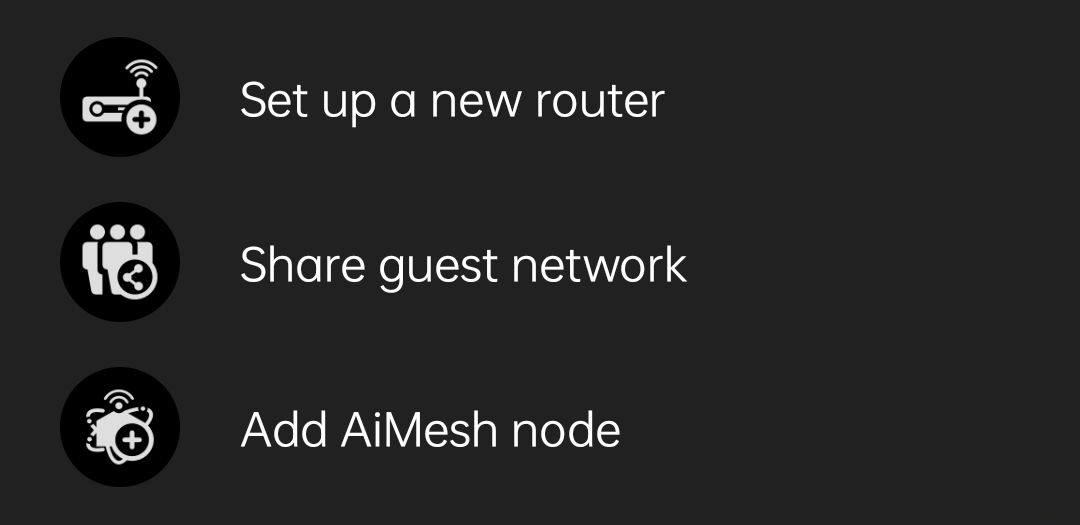
6. Tippe auf Anfangen um mit der Suche nach verfügbaren Knotenpunkten in der Nähe zu beginnen.
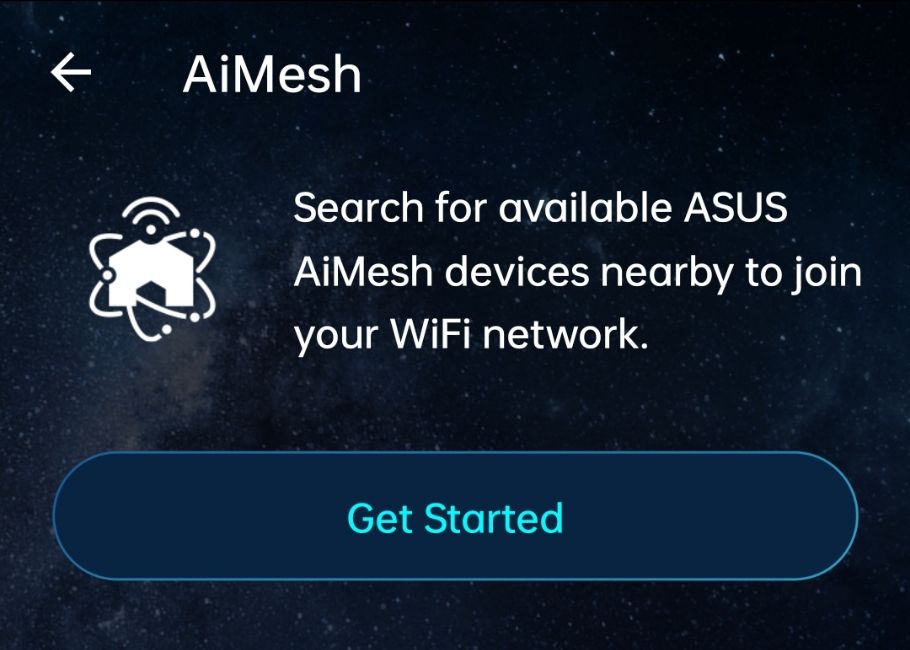
7. Warte, bis die App neue Knotenpunkte erkennt, wähle sie aus und bestätige sie.
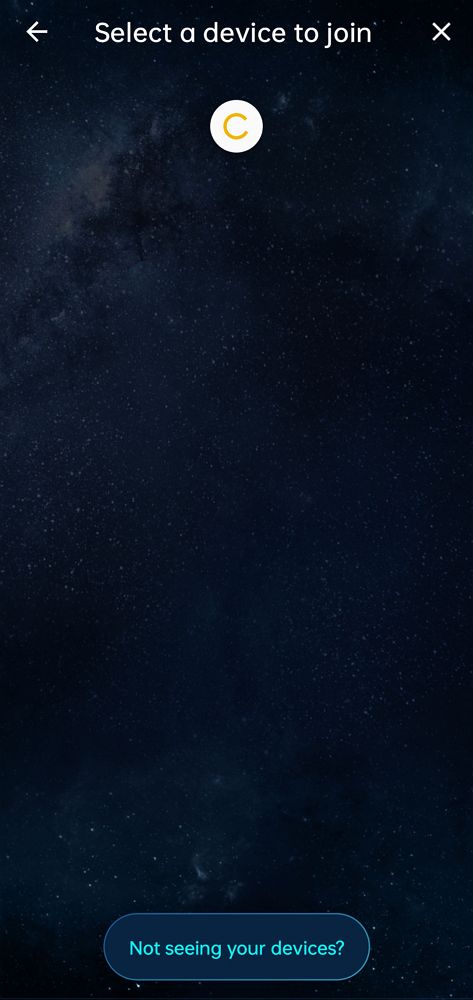
So verwaltest du die ASUS AiMesh-Netzwerkeinstellungen.
Um dein AiMesh-Netzwerk zu verwalten, navigiere zum AiMesh-Abschnitt. Hier siehst du die aktuelle Mesh-Topologie, die vorhandenen Knoten, die angeschlossenen Geräte und die Verbindungsqualität.
Oben gibt es eine Systemeinstellungen Taste, mit der du ein paar Dinge ändern kannst:
- Aktivieren des Ethernet-Backhaul-Modus - eine Kabelverbindung für eine schnellere oder stabilere Verbindung zwischen den Knotenpunkten verwenden. Ich brauchte das nicht einzurichten, mit meiner Einrichtung war alles schnell und stabil.
- Roaming-Sperrliste - kannst du verhindern, dass einige Geräte zwischen Knotenpunkten wechseln.
- Werkseinstellung das gesamte Mesh-Netzwerk (du kannst jeden Knotenpunkt weiterhin manuell über die Hardware-Reset- oder WPS-Tasten oder über die Verwaltungsoberfläche zurücksetzen).
- Neustart alle Knoten im Netzwerk zurücksetzen (du kannst sie immer noch einzeln durch Ein- und Ausschalten oder über die Verwaltungsoberfläche zurücksetzen).
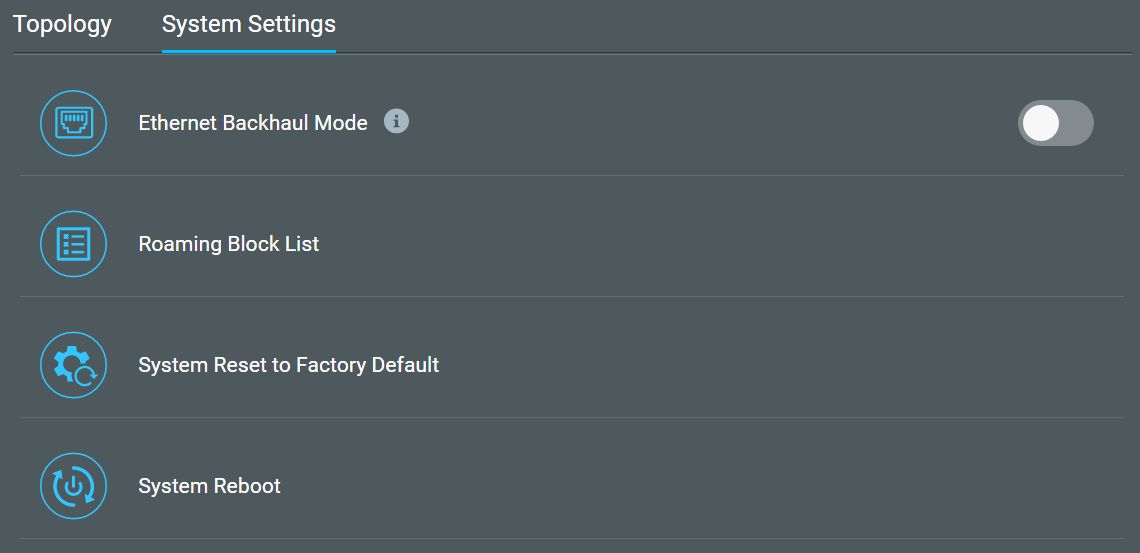
Zurück zur Seite mit dem AiMesh-Hauptteil. Um auf die Einstellungen der einzelnen Knoten zuzugreifen, musst du auf den Knoten in der aktuellen Netzwerktopologie klicken (oben links auf dem Bildschirm).
Dadurch wird die rechte Spalte aktualisiert. Du kannst die Signalstärke und die verbundenen Clients (mit der Option, jeden einzelnen an einen bestimmten Knoten zu binden, ähnlich wie bei der Roaming-Blockliste) in der Kunden Registerkarte, aktuelle Statistiken in der Netzwerk Registerkarte, und Management mit dem du die Verbindungspriorität zwischen den Knoten (Auto, Drahtlos, Kabel), die Steuerung der einzelnen Drahtlosbänder und Links zur Verwaltungsoberfläche für diesen Knoten festlegen kannst.
Die Verwaltungsoberfläche des Knotens wird stark reduziert, da der Controller-Knoten die wichtigen Einstellungen durchsetzt.

Wenn du ASUS-Router mit unterschiedlichen Funktionen verwendest, stellt der Controller-Knoten diese Funktionen anderen Mesh-Knoten zur Verfügung. Stelle also sicher, dass du den besten Router, den du hast, als AiMesh-Hauptknoten einstellst.
Die aktuelle ASUS AiMesh Router Liste der kompatiblen Produkte
Die Liste der ASUS-Router, die mit AiMesh kompatibel sind, wächst ständig, aber hier ist die Liste der zum Zeitpunkt der Veröffentlichung dieses Artikels verfügbaren Modelle:
ASUS AiMesh-kompatible Router:
- RT-BE96U
- TUF Gaming AX6000 (TUF-AX6000)
- RT-AX59U
- TUF Gaming AX4200
- RT-AXE7800
- TUF Gaming AX3000 v2
- TUF Gaming AX5400
- RT-AX82U Gundam Edition
- RT-AX86U ZAKU II Edition
- RT-AX68U
- RT-AX56U
- RT-AC68U
- RT-AX89X
- RT-AX55
- RT-AX82U
- RT-AX86U
- RT-AX86U Pro
- TUF Gaming AX3000
- RT-AX3000
- RT-AX58U
- RT-AX92U
- RT-AX88U
- RT-AX88U Pro
- RT-AC1750 B1
- RT-AC2900
- RT-AC86U
ASUS AiMesh Systeme:
- ASUS ZenWiFi AX Hybrid (XC5)
- ASUS ZenWiFi BQ16 Pro
- AiMesh AX6100 WiFi System (RT-AX92U 2 Pack)
- ASUS ZenWiFi XD4S
- ASUS ZenWiFi XT9
- ASUS ZenWiFi XD5
- ASUS ZenWiFi Pro ET12
- ASUS ZenWiFi Pro XT12
- ASUS ZenWiFi AX Hybrid (XP4)
- ASUS ZenWiFi ET8
- ASUS ZenWiFi XD6
- ASUS ZenWiFi AC Mini (CD6)
- ASUS ZenWiFi AX Mini (XD4)
- ASUS ZenWiFi XD4 Plus
- ASUS ZenWiFi AX (XT8) - siehe unsere Rezension
- ASUS ZenWiFi AC (CT8)
ASUS AiMesh FAQ
Wenn du Probleme hast, den neuen Knotenpunkt zu erkennen, obwohl er mit der neuesten Firmware ausgestattet ist und auf die Werkseinstellungen zurückgesetzt wurde, stelle sicher, dass sich die Router in unmittelbarer Nähe befinden und eingeschaltet sind. Das wird von ASUS empfohlen.
Wenn du einen neuen Knoten zu einem AiMesh-Netzwerk hinzufügst, das bereits mehr als einen Knoten hat, empfehle ich dir dringend, die bereits angeschlossenen Knoten auszuschalten. Füge den neuen Knotenpunkt hinzu und schalte alle anderen Knotenpunkte wieder ein. Das hat bei mir funktioniert.
Überprüfe zunächst im AiMesh-Bereich der Controller-Knotenverwaltung, ob die Signalstärke gut ist. Wenn die Signalstärke als schlecht eingestuft wird, kannst du zwei Dinge ausprobieren: (1) Bewege die Knoten näher zueinander oder entferne große Objekte zwischen ihnen, oder (2) verbinde die beiden mit einem Kabel über die Backhaul-Funktion.
Für weitere FAQs vergiss nicht Schau dir unseren Abschnitt an.
Ich bin neugierig auf deine Erfahrungen mit ASUS AiMesh oder anderen Mesh-Systemen im Allgemeinen, also scheue dich nicht, dich an der Diskussion zu beteiligen.
Hast du weitere Fragen zu ASUS Routern? Schau mal hier Liste der Fragen und Antworten.

Alternative Router-Firmware: Was sind DD-WRT, OpenWrt, Tomato und ASUSwrt Merlin?






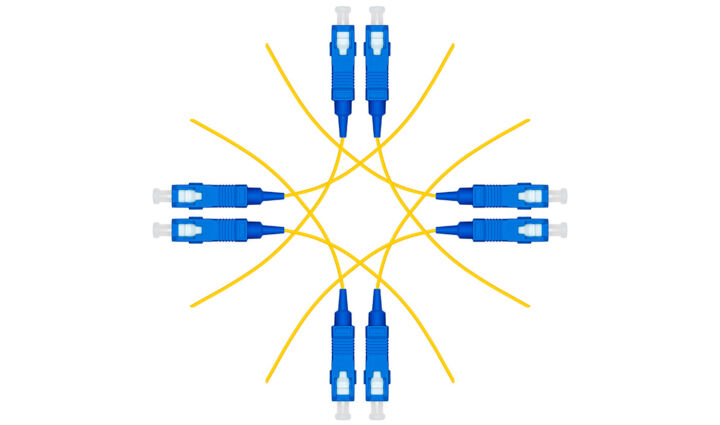
Die wahrscheinlich wichtigste Frage für echte Techniker und ernsthafte Netzwerknutzer wurde nicht beantwortet. Unterstützt ASUS easymesh, da die meisten mehrere Router von verschiedenen Anbietern mit unterschiedlichen Funktionen haben.
Die ASUS XT8 ist großartig, aber wenn ASUS easymesh nicht unterstützt, dann zwingen sie ihre Kunden nur zu einem bestimmten Anbieter und wenn das der Fall ist, werde ich zu UBi oder anderen Anbietern wechseln, die easymesh unterstützen.
Ja, es wäre toll, wenn alle Routerhersteller EasyMesh unterstützen würden, aber nur sehr wenige Router scheinen diesen offenen Standard zu unterstützen. Ich mag es auch nicht, an einen bestimmten Hersteller gebunden zu sein (deshalb bin ich auch kein Apple-Fan), aber ich mag auch die Vorteile eines Mesh-Systems zu Hause.
Hola una consulta, es posible mezclar en AiMesh routers de la serie RT y ZenWiFi?
Hallo, ist es möglich, Router der RT-Serie und ZenWiFi in AiMesh zu mischen?
Ja, es ist möglich, ASUS-Router in einem AiMesh-System zu kombinieren, solange alle Modelle AiMesh unterstützen (neuere Modelle sollten das).