- ASUS AiMeshとは何か、どのように機能するのか、どのようにセットアップするのか、読んでみてほしい。
- ASUS AiMeshは、一般的なメッシュ技術の一つで、異なるルーターを接続し、家庭内のより良いカバレッジで単一のネットワークを形成することができる。
- 価格が地に落ち、メッシュ技術が目新しさを失いつつある昨今、メッシュシステムはますます浸透している。

私は、自分がASUSのファンボーイであることを隠すつもりはない。ASUS製品一辺倒ではないが、私のガジェットやPCコンポーネントのかなりの部分がこの台湾の会社の製品である。
というのは、当然といえば当然なのだが ASUSのAiMeshシステムが私のホームネットワークを支えている。.メッシュ技術で約束された痛みのない体験ではなかったが おせじにもルーターで最も重要なことである通信速度の速さと接続の安定性が非常に向上した。
目次
ASUS AiMeshとは?
メッシュシステム は最近とても一般的で、WiFi Allianceの規格があるくらいだ、 イージーメッシュ理論的には異なるメーカーのノードを使ったメッシュネットワークが可能になるが、実際には対応している機種は非常に少ない。
そのため、他のメーカーと同様に ASUSはAiMeshと呼ばれる独自の技術を開発した.ASUSのAiMesh対応ルーターであれば、既存のネットワークに追加することができるのも魅力だ。
ASUS製品の中には、セカンダリノード(エクステンダー)として機能するものもあれば、コントローラノード(メインルーター)として機能するものもある。新しい互換ルーターを購入する前に、公式スペックを確認する必要があるだろう。
ASUS AiMeshは、想像通り、ASUSのデバイスでしか動作しない。
AiMeshはどのように機能するのか?
エンドユーザーにとって、Meshルーターシステムは普通のルーターと同じように見える。
あなたのデバイスをワイヤレスネットワークの1つに接続すれば、あなたの視点からはそれでおしまいだ。メッシュネットワークのカバーエリア内を自由に移動でき、どこにいても信号強度の向上とデータ転送の高速化を実感できる。
メッシュのカバーエリアは、ネットワークに新しいノードが追加されるたびに拡大する。接続されたデバイスは、何らかの理由で1つのメッシュノードからの信号が低下すると、ノード間で自動的に移行される。
また、次のことも試してみた。 ASUS SmartConnect?約束されていたWiFiデバイスのローミングは苦もなく体験できたのだろうか?
私の個人的な体験談:ASUS AiMeshの利点
を信じちゃいけないんだ。 マーケティング資料なぜなら、それらは基本的に標準的な無線ルーターに対する一般的なメッシュの利点を強調しているからである。しかし、ASUS XT8キットを使った私の経験からすると、AiMeshテクノロジーは
- モバイルアプリを使うなどして、かなり簡単にセットアップできる。
- ワイヤレスの速度は、私の1Gbpsの接続をほぼ飽和させている。
- カバレッジは非常に良好で、信号強度の低いWiFiスポットはない。
- デバイスのローミング条件を細かく制御できる。
- メッシュ通信に必ずしも関係ない機能がたくさんある。
- 異なるASUSのモデルを1つのネットワークに混在させることができる。
- すべてのワイヤレスネットワークを1つのSSIDにまとめ、それらの間でシームレスに移行できる。
- より多くの機器を接続するために無線帯域を解放したい場合は、メッシュノード間の有線バックホール接続が利用可能である。
ASUS AiMeshローカルネットワークを設定する方法?
1.インターネットケーブルをメインルーター(AiMeshコントローラーノード)のWANポートに差し込む。
2.PCをケーブルまたはワイヤレスでルーターに接続する。
3. ログインページにアクセスする にアクセスし、ASUSの管理画面にサインインする。
4. ASUSルーターのファームウェアを更新する を最新バージョンに変更する。
6.ファームウェアを更新するまでAiMesh機能が有効でなかった古いルーターを使用している場合は、ルーターを工場出荷時の状態にリセットする必要がある。にアクセスする。 管理部門 > 設定の復元・保存・アップロード をクリックし リストア の横にあるボタンを押す。 工場出荷時.
7.数分待って再起動し、管理画面に再度サインインする。以前の設定によってIPが変わる可能性があるので、正しいIPを使用していることを確認する。 便利帳).
8.に移動する。 管理部門 > 動作モード として動作するように、このルータを設定する。 ワイヤレスルーターモード / AiMesh Router mode.
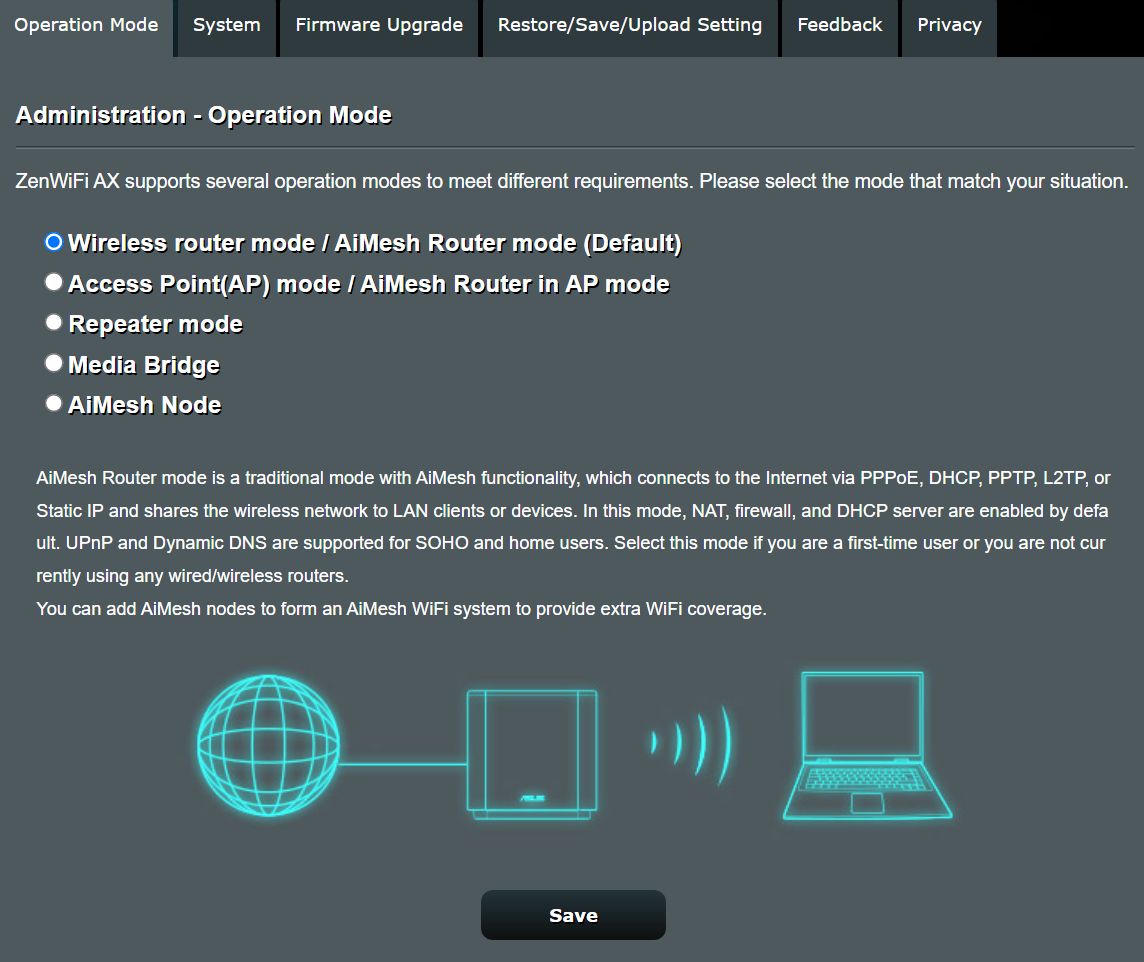
6.好きなようにすべてをセットアップし、デバイスが接続できること、インターネットが機能していることを確認する。また、以下の方法についてのガイドも用意されている。 ASUSのルーターをより安全にする.
これで、ノードが1つだけのAiMeshネットワークができあがった。
ブラウザの管理インターフェイスでAiMeshノードを追加する方法
さて、ここからは簡単な話、AiMeshネットワークにノードを追加する。
すでにルーターノードとして設定されているルーターや、AiMeshのネイティブモデルでないルーターを追加する場合は、次のようにする必要がある:
1.PCをケーブルまたは無線でルーターに接続する。ルーターに接続する必要はない。 インターネット.
2.ファームウェアを最新版に更新する。
3.ルーターを工場出荷時の状態にリセットする。
4.に再度移動する。 管理部門 > 動作モード セクションを参照し、このルータを動作させるように設定する。 AiMesh ノード.
5.ルーターが再起動するのを待ち、電源を入れたままにしておく。
これらの手順は必須であり、ノードを既存のネットワークに追加する前に実行する必要がある。これで、次のステップに進むことができる。
今まで設定したことのないメッシュノードを追加する場合、メッシュモデルであれば、上記の手順を省略できる。
1.PCをメインのAiMeshコントローラールーターに接続する。
2.に移動する。 アイメッシュ のセクションを参照されたい。
3.をクリックする。 + AiMesh Nodeを追加する をページ上部に表示する。
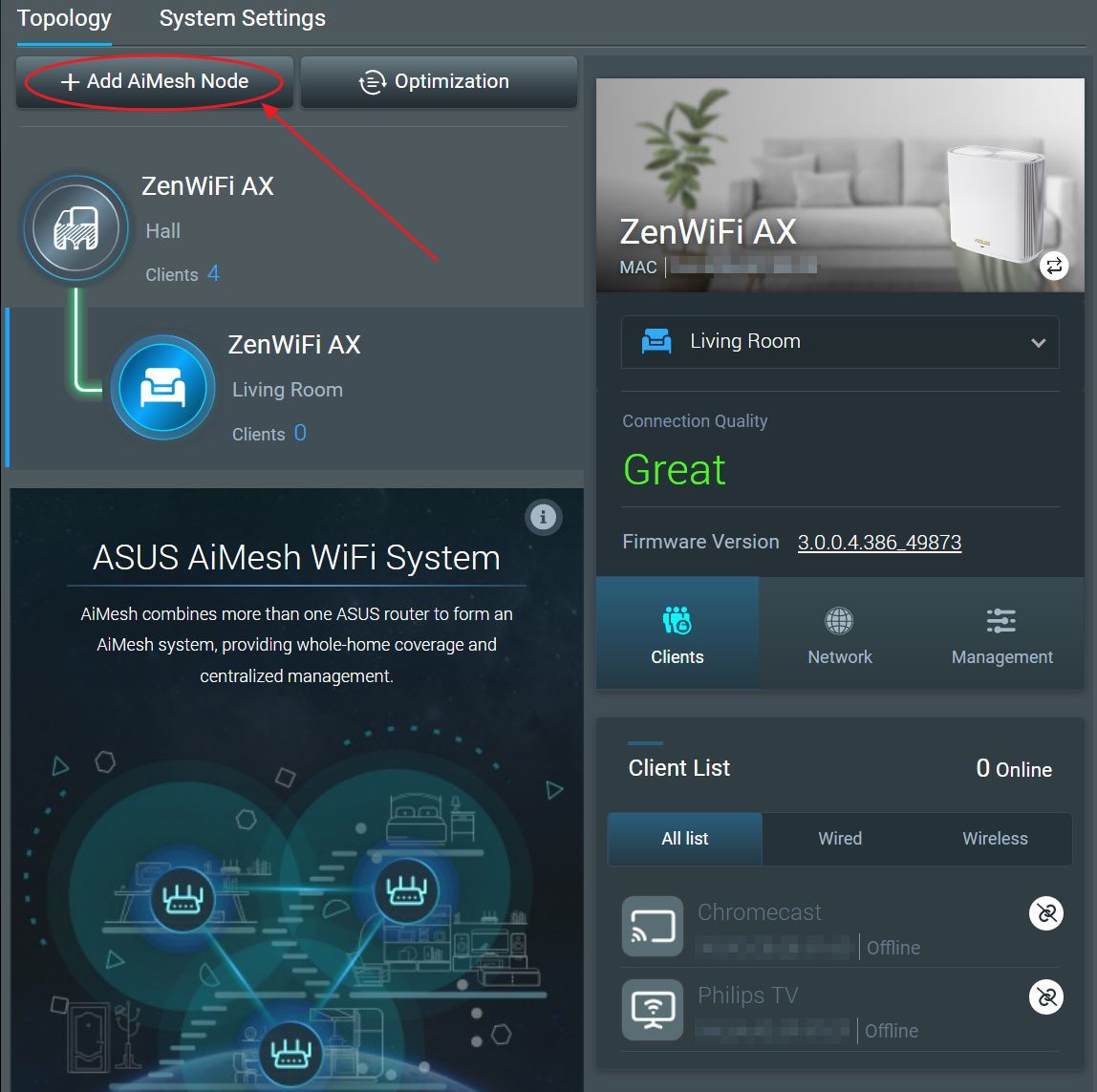
4.システムが他のノードを検出するのを待ち、選択し、確認する。
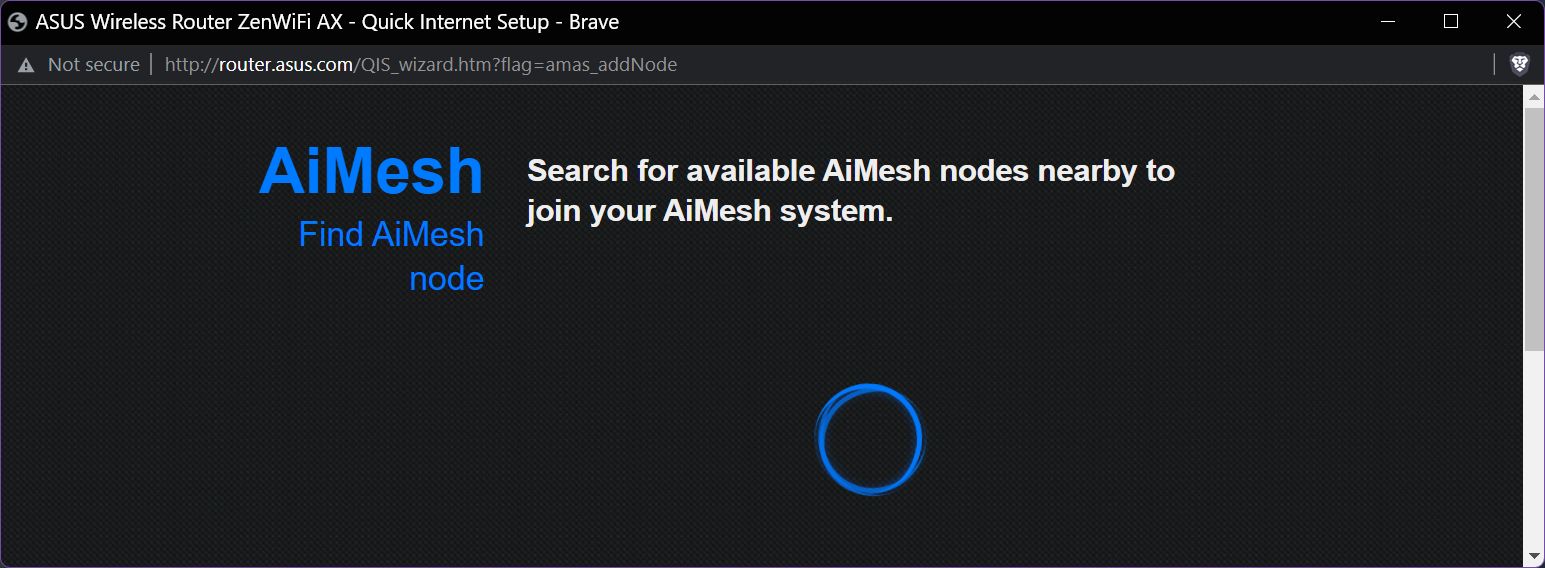
5.に戻ってナビゲートする。 AiMeshセクション で、すべてがうまくいっていることを確認する(AiMeshの管理と設定については、数段落下に詳しく書いてある)。
ASUS RouterモバイルアプリでAiMeshノードを追加する方法
ほとんどのモバイルアプリと同様に、ASUS Routerは使いやすいが、ブラウザの管理インターフェイスのようにフル機能ではない。そのため、以前に使用したルーターの動作モードや、特定のASUSメッシュモデルではない新しいルーターモードを変更する必要がある場合は、同じ管理ブラウザインタフェースを使用して、前章のガイドの最初の部分に従ってくださいする必要があります。
では、新しいノードを追加してみよう:
1.携帯電話をコントローラルーターネットワークSSIDに接続する。これは非常に重要である!
2.ASUS Router」アプリを開く。
3.メインページには、直接リンクがあり ノードを追加する を現在のAiMeshネットワークに置き換えたが、より長いルートを取ることにする。
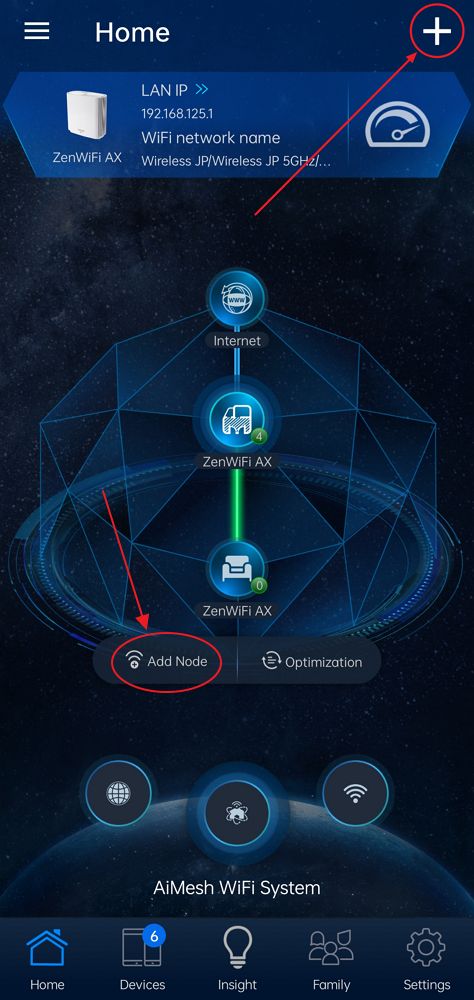
4.をクリックする。 プラス記号 を、アプリのメイン画面の右上に表示する。
5.小さなオーバーレイから、以下をタップする。 AiMeshノードを追加する.
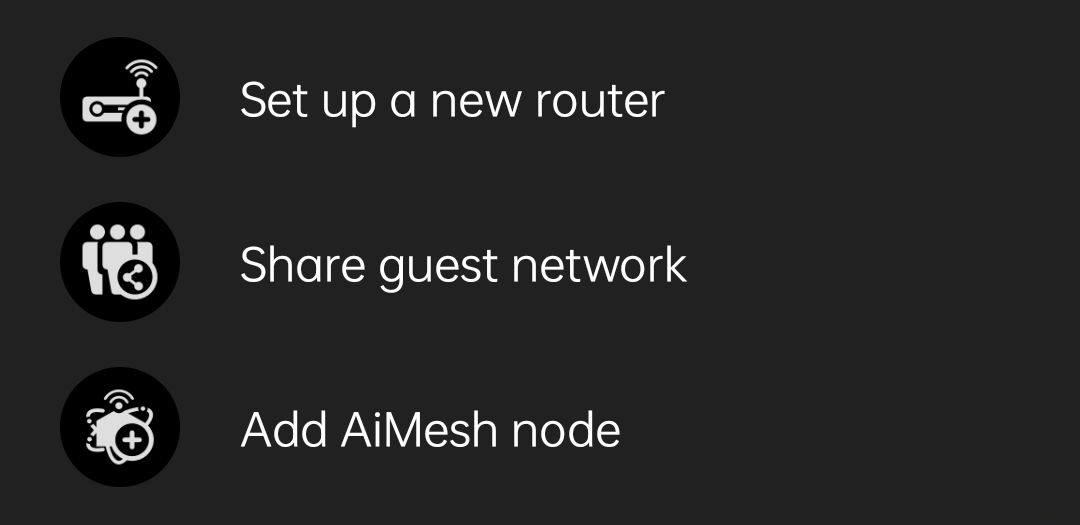
6.をタップする。 スタートダッシュ をクリックすると、近くの利用可能なノードのスキャンを開始する。
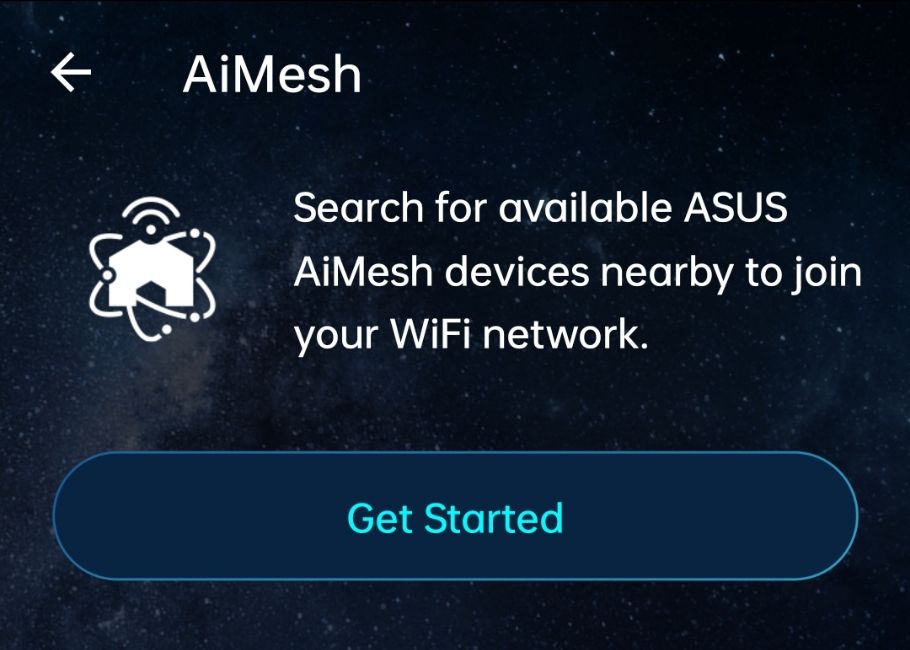
7.アプリが新しいノードを検出するのを待ち、選択し、確認する。
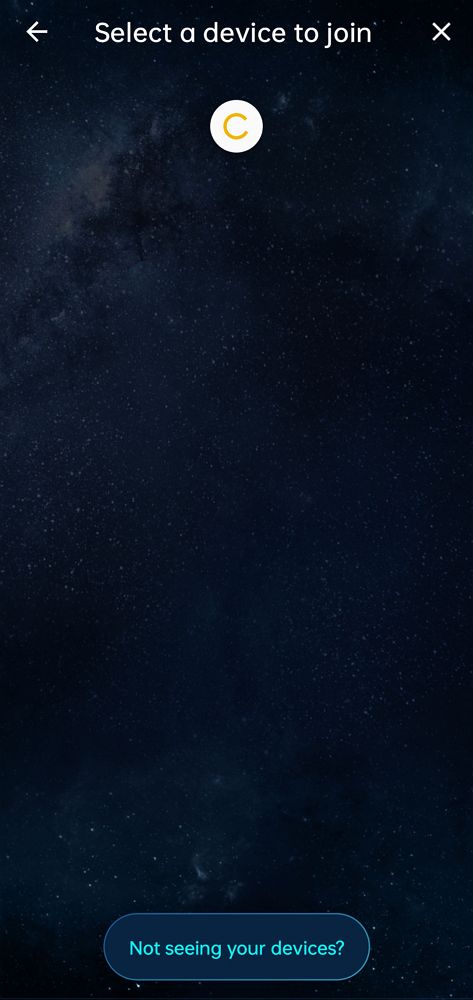
ASUS AiMeshのネットワーク設定を管理する方法。
AiMeshのネットワークを管理するには、以下のページに移動する。 AiMeshセクション.これにより、現在のメッシュトポロジー、既存のノード、接続されているデバイス、および接続品質が表示される。
上部にあるのは システム設定 ボタンをクリックすると、いくつかの項目を変更することができる:
- イーサネットバックホールモードを有効にする - ノード間の接続をより速く、より安定させるためにケーブルリンクを使用する。私はこれを設定する必要はなく、すべて私のセットアップで高速かつ安定していた。
- ローミングブロックリスト - 一部のデバイスがノード間で切り替わらないようにすることができる。
- ファクトリーリセット メッシュネットワーク全体をリセットする(ハードウェアのリセットボタンやWPSボタン、または管理インターフェイスから、各ノードを手動でリセットすることは可能)。
- リブート ネットワーク上のすべてのノードをリセットする(電源オン/オフ、または管理インターフェイスから個別にリセットすることはできる)。
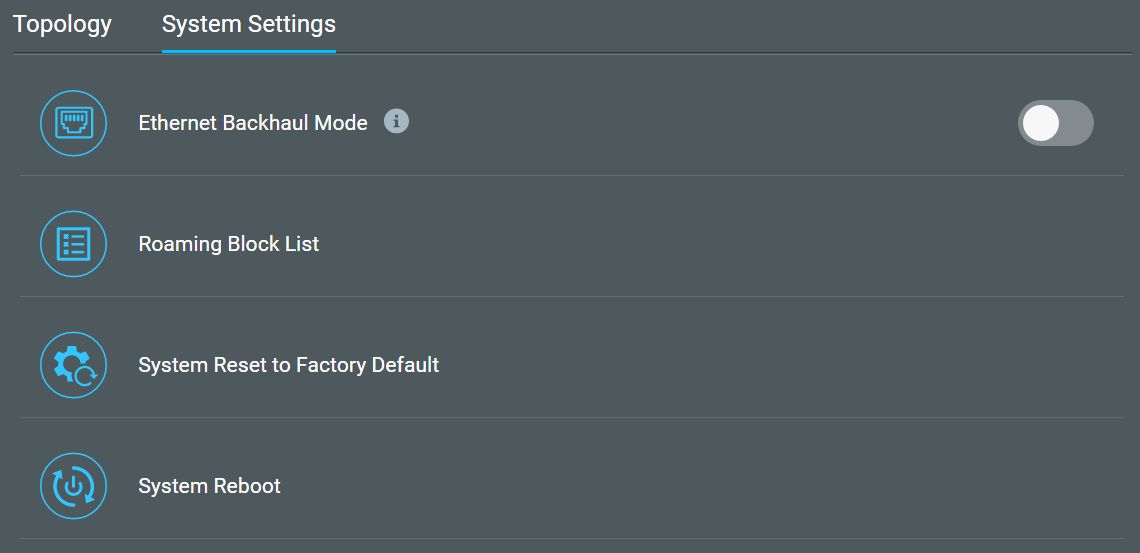
さて、AiMeshのメインセクションのページに戻ろう。各ノードの設定にアクセスするには、現在のネットワークトポロジー内のノードを必ずクリックする(画面の左上部分)。
これにより、右の列が更新される。信号強度、接続されているクライアント(ローミングブロックリストと同様に、各クライアントを特定のノードにバインドするオプションがある)は、次のページで確認できる。 クライアント タブに、現在の統計情報を表示する。 ネットワーク タブと マネジメント これは、ノード間のリンク優先度(Auto、Wireless、Cable)、個々の無線バンドの制御、そのノードの管理インターフェイスへのリンクを定義することができる。
重要な設定はコントローラノードが実施するため、ノードの管理画面は大幅に削減される。

異なる機能セットを持つASUSルーターを使用している場合、コントローラーノードはこれらの機能を他のメッシュノードで利用できるようにする。だから、あなたが持っている最高のルーターをメインのAiMeshノードとして設定することを確認する。
現在のASUS AiMesh Routers対応製品リスト
AiMeshに対応したASUSのルーターは随時増えているが、本記事掲載時点で入手可能なモデルの一覧は以下の通り:
ASUS AiMesh対応ルーター:
- RT-BE96U
- TUFゲーミング AX6000 (TUF-AX6000)
- RT-AX59U
- TUFゲーミング AX4200
- RT-AXE7800
- TUF Gaming AX3000 v2
- TUF Gaming AX5400
- RT-AX82U ガンダムエディション
- RT-AX86U ZAKU IIエディション
- RT-AX68U
- RT-AX56U
- RT-AC68U
- RT-AX89X
- RT-AX55
- RT-AX82U
- RT-AX86U
- RT-AX86U Pro
- TUF Gaming AX3000
- RT-AX3000
- RT-AX58U
- RT-AX92U
- RT-AX88U
- RT-AX88U Pro
- RT-AC1750 B1
- RT-AC2900
- RT-AC86U
ASUS AiMeshシステムズ:
- ASUS ZenWiFi AX Hybrid (XC5)
- ASUS ZenWiFi BQ16 Pro
- AiMesh AX6100 WiFiシステム(RT-AX92U 2パック)
- ASUS ZenWiFi XD4S
- ASUS ZenWiFi XT9
- ASUS ZenWiFi XD5
- ASUS ZenWiFi Pro ET12
- ASUS ZenWiFi Pro XT12
- ASUS ZenWiFi AX Hybrid (XP4)
- ASUS ZenWiFi ET8
- ASUS ZenWiFi XD6
- ASUS ZenWiFi AC Mini (CD6)
- ASUS ZenWiFi AX Mini (XD4)
- ASUS ZenWiFi XD4 Plus
- ASUS ZenWiFi AX (XT8) -。 レビューを見る
- ASUS ZenWiFi AC (CT8)
ASUS AiMesh FAQ
新しいノードが最新のファームウェアで、工場出荷時にリセットされているにもかかわらず、検出がうまくいかない場合は、ルーターが近くにあり、電源が入っていることを確認する。これはASUSが推奨していることである。
すでに複数のノードがあるAiMeshネットワークに新しいノードを追加する場合、すでに接続されているノードの電源を切ることを強く勧める。新しいノードを追加し、他のすべてのノードの電源を再び入れる。これは私の場合、うまくいった。
まず、コントローラノードの管理画面のAiMeshの項目を確認し、信号強度が良好であるかどうかを確認する。もしPoorと表示されていれば、次の2つのことを試すことができる:(1)ノード同士を近づけるか、間にある大きな物をなくすか、(2)有線バックホール機能でケーブルでつなぐ。
その他のFAQはこちら セクションをチェックする.
ASUS AiMeshの経験、あるいは他のメッシュシステム全般について興味があるので、遠慮なく会話に加わってほしい。
ASUSのルーターについてもっと質問がある?これをチェックする 問答無用.







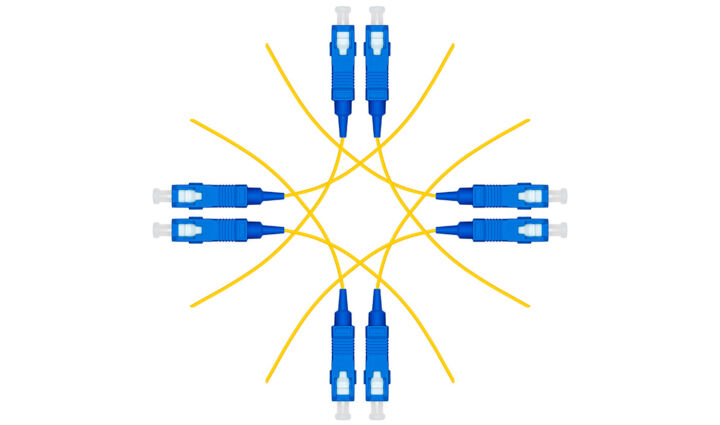
本当の技術者や本格的なネットワークユーザーにとって最も重要な質問に答えていない。ASUSはeasymeshをサポートしているのだろうか?
ASUSのXT8は素晴らしいが、もしASUSがeasymeshをサポートしないのであれば、彼らがやっていることは、顧客にベンダーを押し付けることだ。
そう、すべてのルーターメーカーがEasyMeshをサポートしてくれれば最高なのだが、このオープンスタンダードをサポートしているルーターはほとんどないようだ。私はベンダーロックされるのも嫌いだが(だからアップルのファンではない)、自宅でメッシュシステムを持つメリットも気に入っている。
RTシリーズとZenWiFiシリーズをAiMeshルーターに統合することは可能か?
AiMeshでRTシリーズのルーターとZenWiFiを混在させることは可能か?
はい、すべてのモデルがAiMeshをサポートしていれば(新しいモデルであれば)、AiMeshシステムでASUSルーターを組み合わせて使用することは可能だ。