- Read on to find out what ASUS AiMesh is, how it works and how to set it up.
- ASUS AiMesh is one of the popular mesh technologies, allowing you to connect different routers to form a single network with better coverage in your home.
- Mesh systems are becoming more and more prevalent these days, as prices are coming down to Earth and mesh technology ceases to be a novelty.

I would never hide the fact that I’m an ASUS fanboy. I’m not all-in on ASUS products, but quite a few of my gadgets and PC components are powered by the Taiwanese company.
So it should come as no surprise that an ASUS AiMesh system powers my home network. It was not the pain-free experience promised by mesh technology but after a bit of tinkering, I now enjoy great speeds and very good connection stability, probably the most important thing about a router.
CONTENTS
- What is ASUS AiMesh?
- How does AiMesh Work?
- My Personal Experience: ASUS AiMesh Advantages
- How to Set Up an ASUS AiMesh Local Network?
- How to Add an AiMesh Node via the Browser Administrative Interface
- How to Add an AiMesh Node via the ASUS Router Mobile App
- How to Manage the ASUS AiMesh Network Settings.
- The Current ASUS AiMesh Routers List of Compatible Products
- ASUS AiMesh FAQ
What is ASUS AiMesh?
Mesh systems are very common these days and there’s even a WiFi Alliance standard in place, EasyMesh, that would theoretically allow mesh networks with nodes from different manufacturers, but in practice, very few models support these features.
This is why like other manufacturers ASUS has developed its own technology, called AiMesh. The cool part is that any ASUS AiMesh compatible router can be added to an existing network.
Some ASUS products can act as the secondary nodes (extenders), while others can also act as the controller node (main router). You would have to check the official specs before buying a new compatible router.
ASUS AiMesh only works with ASUS devices, as you can imagine.
How does AiMesh Work?
For the end user, a Mesh router system looks like an ordinary router.
You connect your device to one of the wireless networks and that’s it from your point of view. You can move freely in the Mesh network coverage area and you’ll experience better signal strength and faster data transfers no matter where you are.
The mesh coverage area increases with any new node added to the network. Connected devices will be migrated automatically between nodes, as the signal from one mesh node drops, for whatever reason.
Have you also tried ASUS SmartConnect? Was it the painless experience WiFi device roaming experience it was promised?
My Personal Experience: ASUS AiMesh Advantages
You shouldn’t believe the marketing materials, because they basically highlight general mesh advantages over standard wireless routers. But from my experience with the ASUS XT8 kit, the AiMesh technology is:
- Pretty easy to set up, including by using a mobile app.
- Wireless speeds are almost saturating my 1 Gbps connection.
- Coverage is very good, with no low signal strength WiFi spots.
- You can control device roaming conditions in a granular fashion.
- Tons of features, which are not necessarily related to mesh communication.
- You can mix and match different ASUS models into one network.
- You can combine all wireless networks into one SSID, with seamless migration between them.
- A wired backhaul connection between mesh nodes is available if you want to free up the wireless bandwidth to connect more devices.
How to Set Up an ASUS AiMesh Local Network?
1. Plug the Internet cable into the WAN port of your main router (AiMesh controller node).
2. Connect your PC to your router either by cable or wirelessly.
3. Access the login page to your ASUS admin interface and sign in.
4. Update your ASUS router firmware to the latest version.
6. If you’re using an older router, which didn’t have AiMesh functionality enabled until you’ve updated the firmware you should reset the router to factory defaults. Go to Administration > Restore/Save/Upload Setting and click on the Restore button next to Factory default.
7. Wait a few minutes to reboot then sign in again to the administrative page. Make sure you’re using the correct IP, as it might change based on your previous configuration (here’s a handy guide).
8. Navigate to Administration > Operation Mode and set this router to operate as a Wireless router mode / AiMesh Router mode.
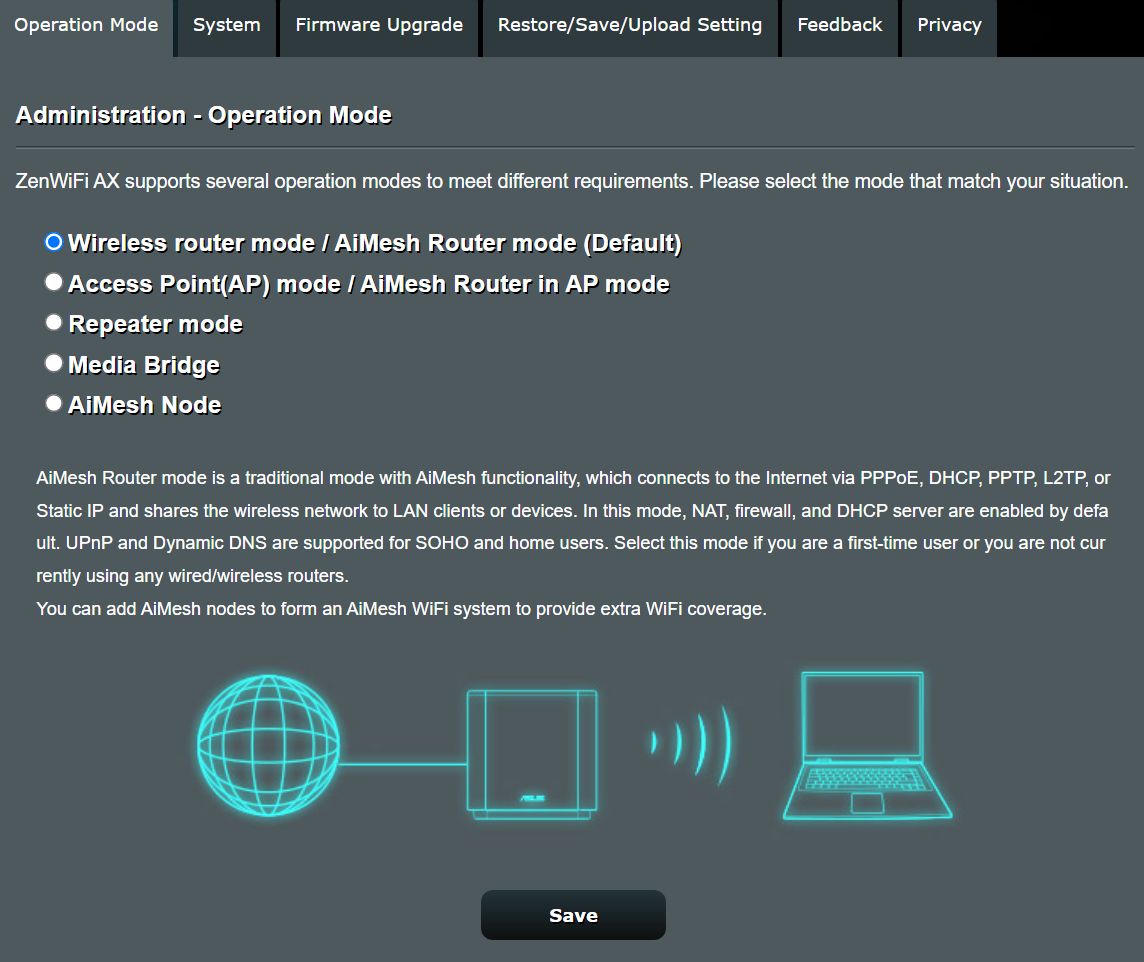
6. Set up everything as you please and ensure devices can connect and the Internet is working. We also have a guide on how to make your ASUS router more secure.
You now have an AiMesh network with just one node.
How to Add an AiMesh Node via the Browser Administrative Interface
Now here’s the easy part: adding nodes to your AiMesh network.
If you’re adding a router that’s already been set up as a router node before or a router that’s not a native AiMesh model you need to do the following:
1. Connect your PC to the router, via cable or wireless. The router doesn’t have to be connected to the Internet.
2. Update the Firmware to the latest version.
3. Reset the router to factory defaults.
4. Navigate again to the Administration > Operation Mode section and set this router to operate as an AiMesh node.
5. Wait for the router to reboot and keep the power on.
These steps are mandatory and have to be performed before adding the node to an existing network. Now you can proceed with the next steps.
If you’re adding a mesh node that’s never been set up before, but is a mesh model you can skip the steps above.
1. Connect your PC to the main AiMesh controller router.
2. Navigate to the AiMesh section.
3. Click on the + Add AiMesh Node at the top of the page.
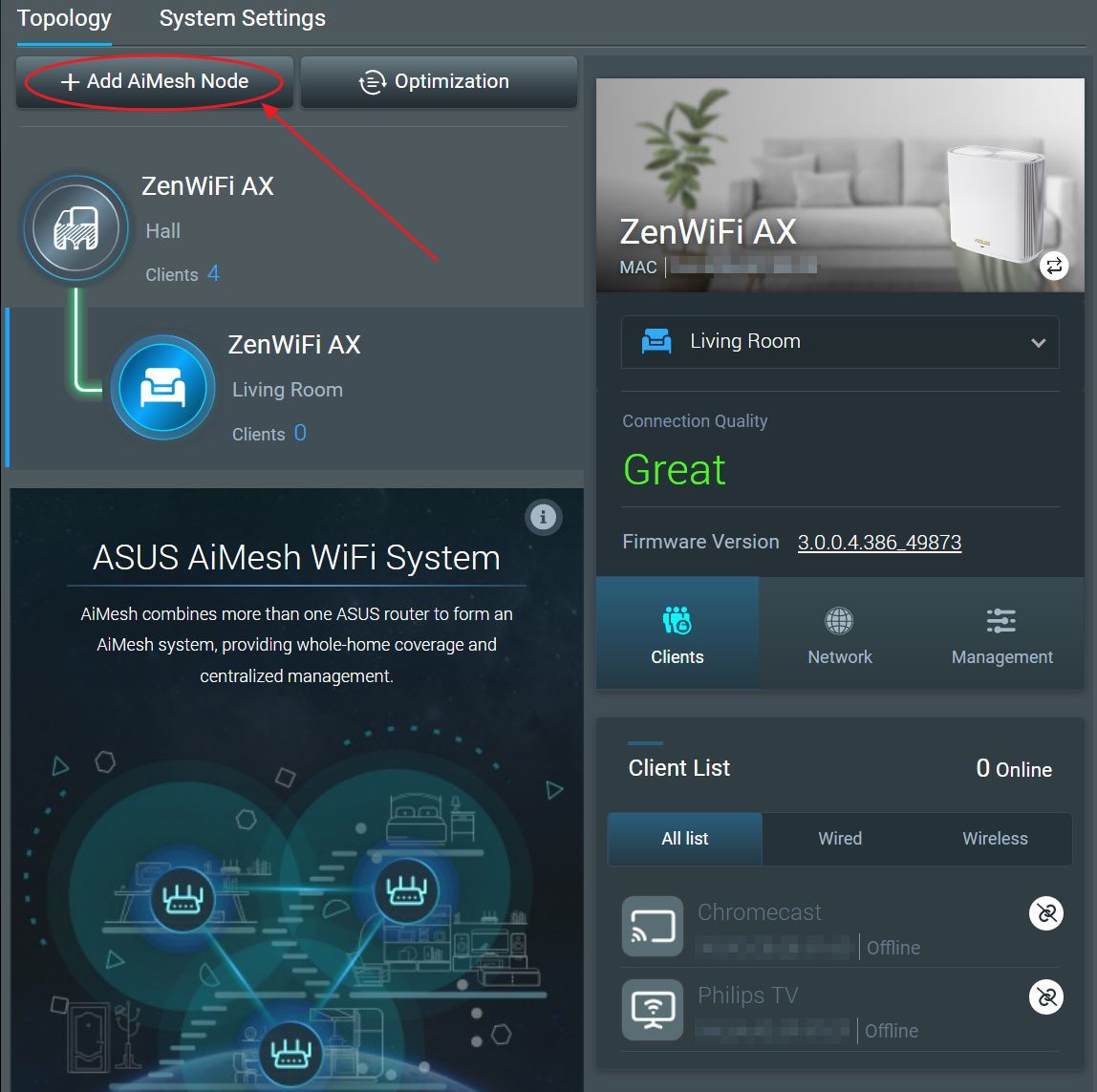
4. Wait for the system to detect the other nodes, select and confirm.
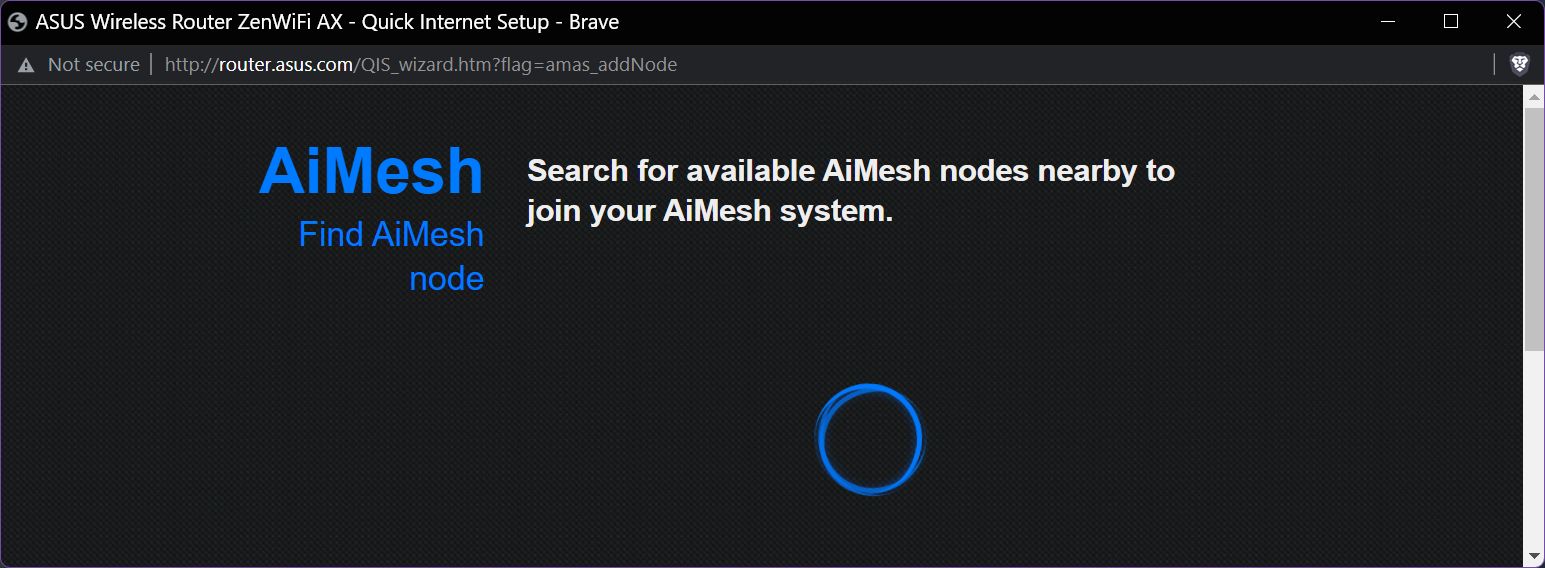
5. Navigate back to the AiMesh section and check that everything looks good (you can find out more about AiMesh management and settings in a few paragraphs down).
How to Add an AiMesh Node via the ASUS Router Mobile App
As with most mobile apps, the ASUS Router is easy to use, but it’s not as full-featured as the browser administrative interface. So, if you need to change the operating mode of a previously used router or a new router mode that’s not a specific ASUS mesh model you need to follow the first part of the guide from the previous chapter by using the same admin browser interface.
Now, let’s add a new node:
1. Connect your phone to the controller router network SSID. This is very important!
2. Open the ASUS Router app.
3. On the main page you have a direct link to Add Node to the current AiMesh network, but we’ll take the longer route.
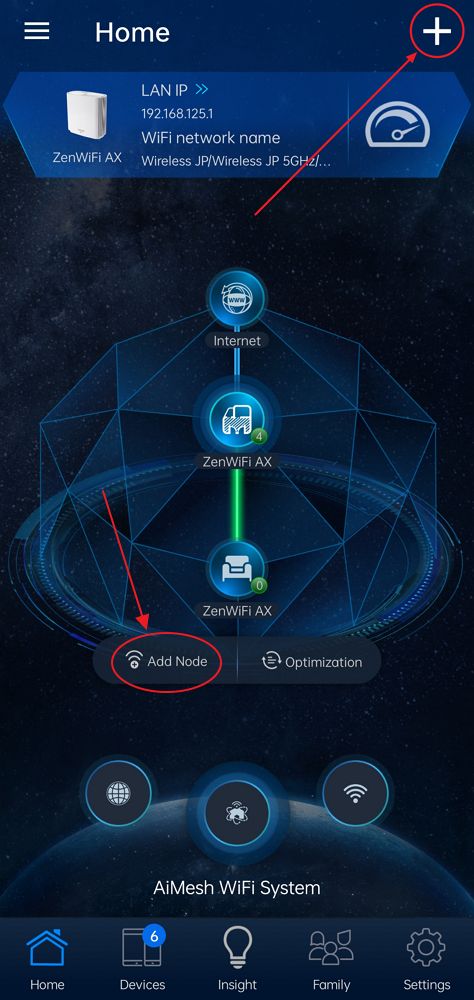
4. Click on the Plus sign on the top right of the main app screen.
5. From the small overlay tap on Add AiMesh node.
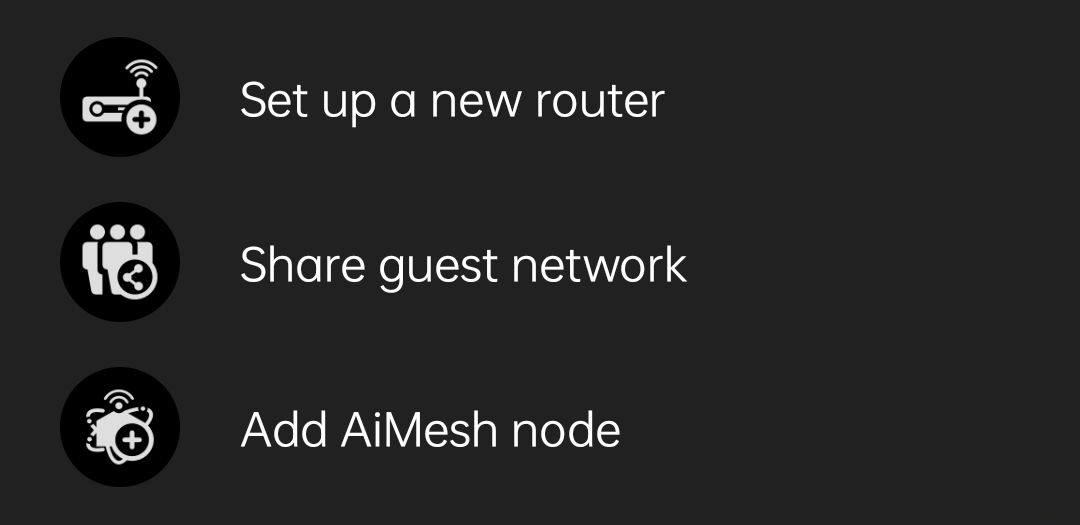
6. Tap on Get Started to begin scanning for nearby available nodes.
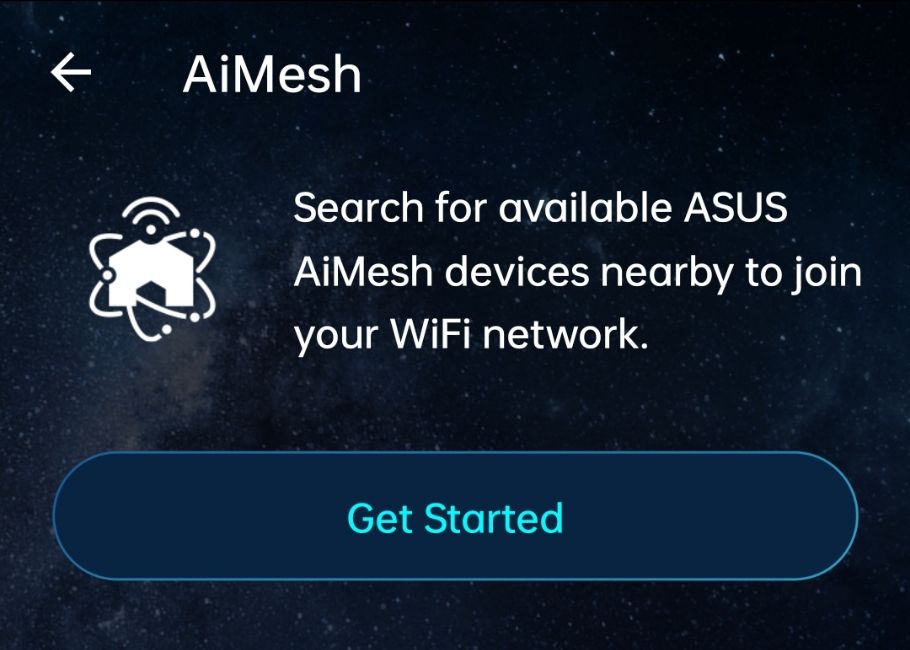
7. Wait for the app to detect new nodes, select and confirm.
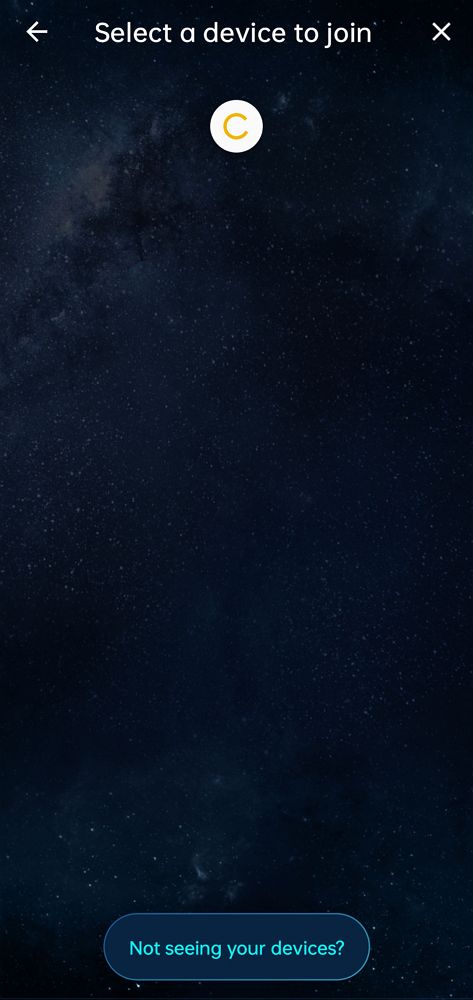
How to Manage the ASUS AiMesh Network Settings.
To manage your AiMesh network navigate to the AiMesh section. This will show you the current mesh topology, the existing nodes, connected devices, and connection quality.
On top there’s a System Settings button that will allow you to change a few things:
- Enable Ethernet Backhaul Mode – use a cable link for a faster or more stable connection between nodes. I didn’t need to set this up, everything was fast and stable with my setup.
- Roaming Block List – you can prevent some devices to switch between nodes.
- Factory reset the entire mesh network (you can still reset each node manually via the hardware Reset or WPS buttons or via the admin interface).
- Reboot all nodes in the network (you can still reset them individually with power on/power off or via the admin interface).
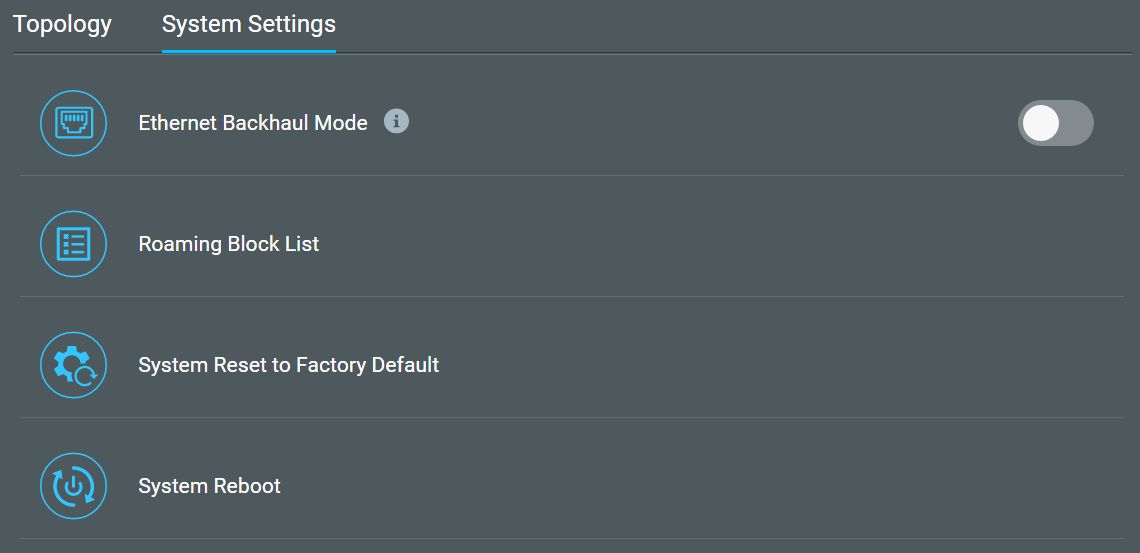
Now back to the AiMesh main section page. To access settings for each node make sure to click on the node within the current network topology (upper left part of the screen).
This will update the right column. You can check signal strength, connected clients (with the option to bind each one to a specific node, similar to the roaming block list) in the Clients tab, current stats in the Network tab, and Management which allows you to define link priority between nodes (Auto, Wireless, Cable), individual wireless bands control and links to the admin interface for that node.
The node admin interface is seriously cut down because the controller node will enforce the important settings.

If you’re using ASUS routers with different feature sets, the controller node will make these features available to other mesh nodes. So make sure you set the best router you have as the main AiMesh node.
The Current ASUS AiMesh Routers List of Compatible Products
The list of ASUS routers that are compatible with AiMesh is increasing constantly, but here’s the list of models available at the time of publishing this article:
ASUS AiMesh compatible routers:
- RT-BE96U
- TUF Gaming AX6000 (TUF-AX6000)
- RT-AX59U
- TUF Gaming AX4200
- RT-AXE7800
- TUF Gaming AX3000 v2
- TUF Gaming AX5400
- RT-AX82U Gundam Edition
- RT-AX86U ZAKU II Edition
- RT-AX68U
- RT-AX56U
- RT-AC68U
- RT-AX89X
- RT-AX55
- RT-AX82U
- RT-AX86U
- RT-AX86U Pro
- TUF Gaming AX3000
- RT-AX3000
- RT-AX58U
- RT-AX92U
- RT-AX88U
- RT-AX88U Pro
- RT-AC1750 B1
- RT-AC2900
- RT-AC86U
ASUS AiMesh Systems:
- ASUS ZenWiFi AX Hybrid (XC5)
- ASUS ZenWiFi BQ16 Pro
- AiMesh AX6100 WiFi System (RT-AX92U 2 Pack)
- ASUS ZenWiFi XD4S
- ASUS ZenWiFi XT9
- ASUS ZenWiFi XD5
- ASUS ZenWiFi Pro ET12
- ASUS ZenWiFi Pro XT12
- ASUS ZenWiFi AX Hybrid (XP4)
- ASUS ZenWiFi ET8
- ASUS ZenWiFi XD6
- ASUS ZenWiFi AC Mini (CD6)
- ASUS ZenWiFi AX Mini (XD4)
- ASUS ZenWiFi XD4 Plus
- ASUS ZenWiFi AX (XT8) – check our review
- ASUS ZenWiFi AC (CT8)
ASUS AiMesh FAQ
If you have trouble detecting the new node, despite the fact it’s on the latest firmware and it’s been factory reset, make sure the routers are in closed proximity and powered on. That’s what ASUS recommends.
If you’re adding a new node to an AiMesh network that already has more than one node, I strongly suggest you power off the nodes that are already connected. Add the new node, and power on all other nodes again. This worked for me.
First, check the AiMesh section of the controller node admin and see if the signal strength is good. If it’s listed as Poor you can try two things: (1) move the nodes closer to each other, or eliminate any large objects between the, or (2) link the two with a cable via the wired backhaul function.
For more FAQs don’t forget to check out our section.
I’m curious about your experience with ASUS AiMesh, or other mesh systems in general, so don’t be afraid to join the conversation.
Have more questions about ASUS routers? Check this list of questions and answers.







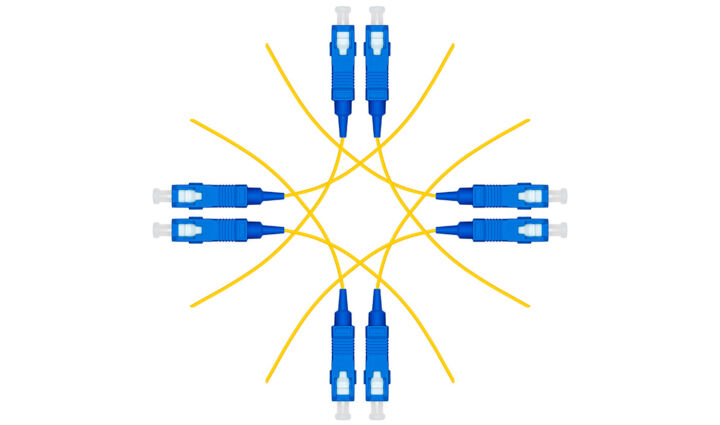
Didn’t answer probably the most important question for real techs and serious network users. Does ASUS support easymesh since most have multiple routers from different vendors for various feature sets.
The ASUS XT8 is great, but if ASUS is not going to support easymesh then all they are doing is forcing their customers into vendor , and if that’s the case I will move over to UBi or other vendors that do support easymesh.
Yes, it would be great if all router manufacturers would support EasyMesh, but very few routers seem to support this open standard. I also dislike being vendor locked (that's why I'm not an Apple fan), but also like the benefits of having a mesh system at home.
Hola una consulta, es posible mezclar en AiMesh routers de la serie RT y ZenWiFi?
Hi, is it possible to mix RT series routers and ZenWiFi in AiMesh?
Yes, it is possible to mix and match ASUS routers in a AiMesh system, as long as all models support AiMesh (newer models should).