- Continua a leggere per scoprire cos'è ASUS AiMesh, come funziona e come configurarlo.
- ASUS AiMesh è una delle tecnologie mesh più diffuse, che ti permette di collegare diversi router per formare un'unica rete con una migliore copertura della tua casa.
- I sistemi a rete sono sempre più diffusi al giorno d'oggi, poiché i prezzi si stanno abbassando e la tecnologia a rete non è più una novità.

Non nascondo mai di essere un fanboy di ASUS. Non sono un fanatico dei prodotti ASUS, ma molti dei miei gadget e componenti per PC sono prodotti dall'azienda taiwanese.
Non dovrebbe quindi sorprendere che un Il sistema ASUS AiMesh alimenta la mia rete domestica. Non è stata l'esperienza priva di dolore promessa dalla tecnologia mesh, ma... dopo un po' di armeggiOra posso godere di un'ottima velocità e di un'ottima stabilità di connessione, probabilmente la cosa più importante per un router.
CONTENUTI
- 1 Che cos'è ASUS AiMesh?
- 2 Come funziona AiMesh?
- 3 La mia esperienza personale: Vantaggi di ASUS AiMesh
- 4 Come configurare una rete locale ASUS AiMesh?
- 5 Come aggiungere un nodo AiMesh tramite l'interfaccia amministrativa del browser
- 6 Come aggiungere un nodo AiMesh tramite l'app ASUS Router Mobile
- 7 Come gestire le impostazioni della rete ASUS AiMesh.
- 8 L'attuale elenco dei prodotti compatibili con i router ASUS AiMesh
- 9 ASUS AiMesh FAQ
Che cos'è ASUS AiMesh?
Sistemi a rete sono molto comuni al giorno d'oggi e c'è persino uno standard della WiFi Alliance, EasyMeshche in teoria consentirebbe di creare reti mesh con nodi di produttori diversi, ma in pratica sono pochi i modelli che supportano queste funzioni.
Ecco perché, come altri produttori ASUS ha sviluppato una propria tecnologia, chiamata AiMesh. Il bello è che qualsiasi router compatibile con ASUS AiMesh può essere aggiunto a una rete esistente.
Alcuni prodotti ASUS possono fungere da nodi secondari (estensori), mentre altri possono fungere da nodo controllore (router principale). Dovresti controllare le specifiche ufficiali prima di acquistare un nuovo router compatibile.
ASUS AiMesh funziona solo con i dispositivi ASUS, come puoi immaginare.
Come funziona AiMesh?
Per l'utente finale, un sistema router Mesh sembra un normale router.
Colleghi il tuo dispositivo a una delle reti wireless e il gioco è fatto dal tuo punto di vista. Puoi muoverti liberamente nell'area di copertura della rete Mesh e sperimenterai una migliore potenza del segnale e trasferimenti di dati più veloci, ovunque tu sia.
L'area di copertura del mesh aumenta con ogni nuovo nodo aggiunto alla rete. I dispositivi connessi verranno migrati automaticamente tra i nodi quando il segnale di un nodo mesh cade, per qualsiasi motivo.
Hai provato anche a ASUS SmartConnect? È stata l'esperienza indolore di roaming dei dispositivi WiFi che era stata promessa?
La mia esperienza personale: Vantaggi di ASUS AiMesh
Non dovresti credere i materiali di marketingperché evidenziano i vantaggi generali del mesh rispetto ai router wireless standard. Ma dalla mia esperienza con il kit ASUS XT8, la tecnologia AiMesh è..:
- Piuttosto facile da configurare, anche utilizzando un'applicazione mobile.
- La velocità wireless sta quasi saturando la mia connessione da 1 Gbps.
- La copertura è molto buona, senza punti WiFi a bassa potenza di segnale.
- Puoi controllare le condizioni di roaming dei dispositivi in modo granulare.
- Tantissime funzioni, che non sono necessariamente legate alla comunicazione mesh.
- Puoi combinare diversi modelli ASUS in un'unica rete.
- Puoi combinare tutte le reti wireless in un unico SSID, con una migrazione continua tra di esse.
- È disponibile una connessione backhaul cablata tra i nodi mesh se vuoi liberare la larghezza di banda wireless per collegare altri dispositivi.
Come configurare una rete locale ASUS AiMesh?
1. Collega il cavo Internet alla porta WAN del router principale (nodo controllore AiMesh).
2. Collega il PC al router via cavo o in modalità wireless.
3. Accedi alla pagina di login accedi all'interfaccia di amministrazione ASUS e fai il login.
4. Aggiorna il firmware del tuo router ASUS all'ultima versione.
6. Se stai usando un router più vecchio, che non ha abilitato la funzionalità AiMesh prima di aver aggiornato il firmware, devi resettare il router alle impostazioni di fabbrica. Vai a Amministrazione > Ripristino/Salvataggio/Caricamento delle impostazioni e clicca sul pulsante Ripristino pulsante accanto a Valore predefinito in fabbrica.
7. Attendi qualche minuto per il riavvio e poi accedi nuovamente alla pagina amministrativa. Assicurati di utilizzare l'IP corretto, in quanto potrebbe cambiare in base alla tua precedente configurazione (ecco un Guida pratica).
8. Vai su Amministrazione > Modalità di funzionamento e imposta questo router per operare come un Modalità router wireless / AiMesh Router mode.
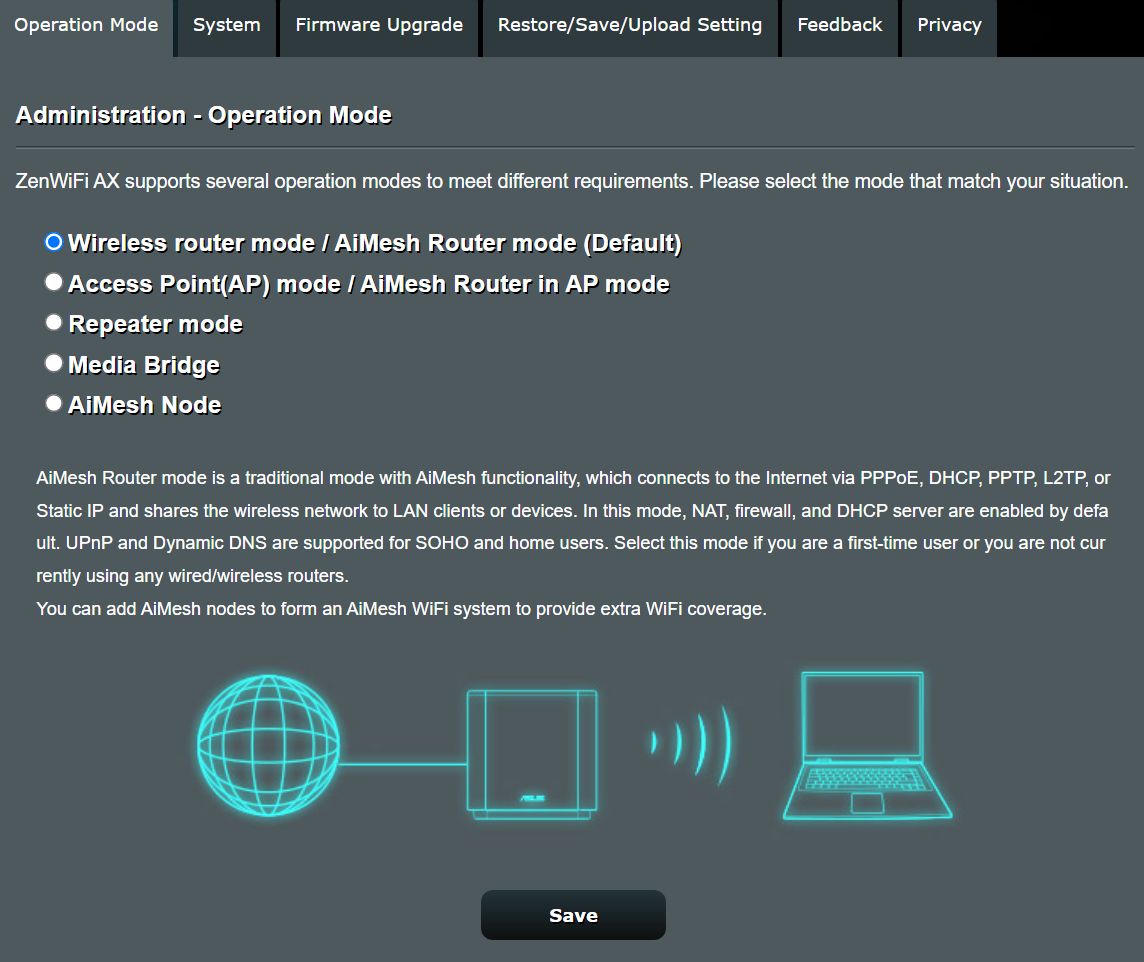
6. Configura tutto come desideri e assicurati che i dispositivi possano connettersi e che Internet funzioni. Abbiamo anche una guida su come rendere il tuo router ASUS più sicuro.
Ora hai una rete AiMesh con un solo nodo.
Come aggiungere un nodo AiMesh tramite l'interfaccia amministrativa del browser
Ora viene la parte più facile: aggiungere nodi alla tua rete AiMesh.
Se stai aggiungendo un router che è già stato impostato come nodo router o un router che non è un modello nativo di AiMesh, devi procedere come segue:
1. Collega il tuo PC al router, via cavo o wireless. Non è necessario che il router sia collegato al computer. Internet.
2. Aggiorna il firmware all'ultima versione.
3. Ripristina le impostazioni di fabbrica del router.
4. Naviga nuovamente nella sezione Amministrazione > Modalità di funzionamento e imposta il router in modo che operi come un Nodo AiMesh.
5. Attendi che il router si riavvii e tieni l'alimentazione accesa.
Questi passaggi sono obbligatori e devono essere eseguiti prima di aggiungere il nodo a una rete esistente. Ora puoi procedere con i passi successivi.
Se stai aggiungendo un nodo mesh che non è mai stato impostato prima, ma è un modello mesh, puoi saltare i passaggi precedenti.
1. Collega il PC al router principale del controller AiMesh.
2. Vai alla sezione AiMesh sezione.
3. Clicca sul pulsante + Aggiungi un nodo AiMesh all'inizio della pagina.
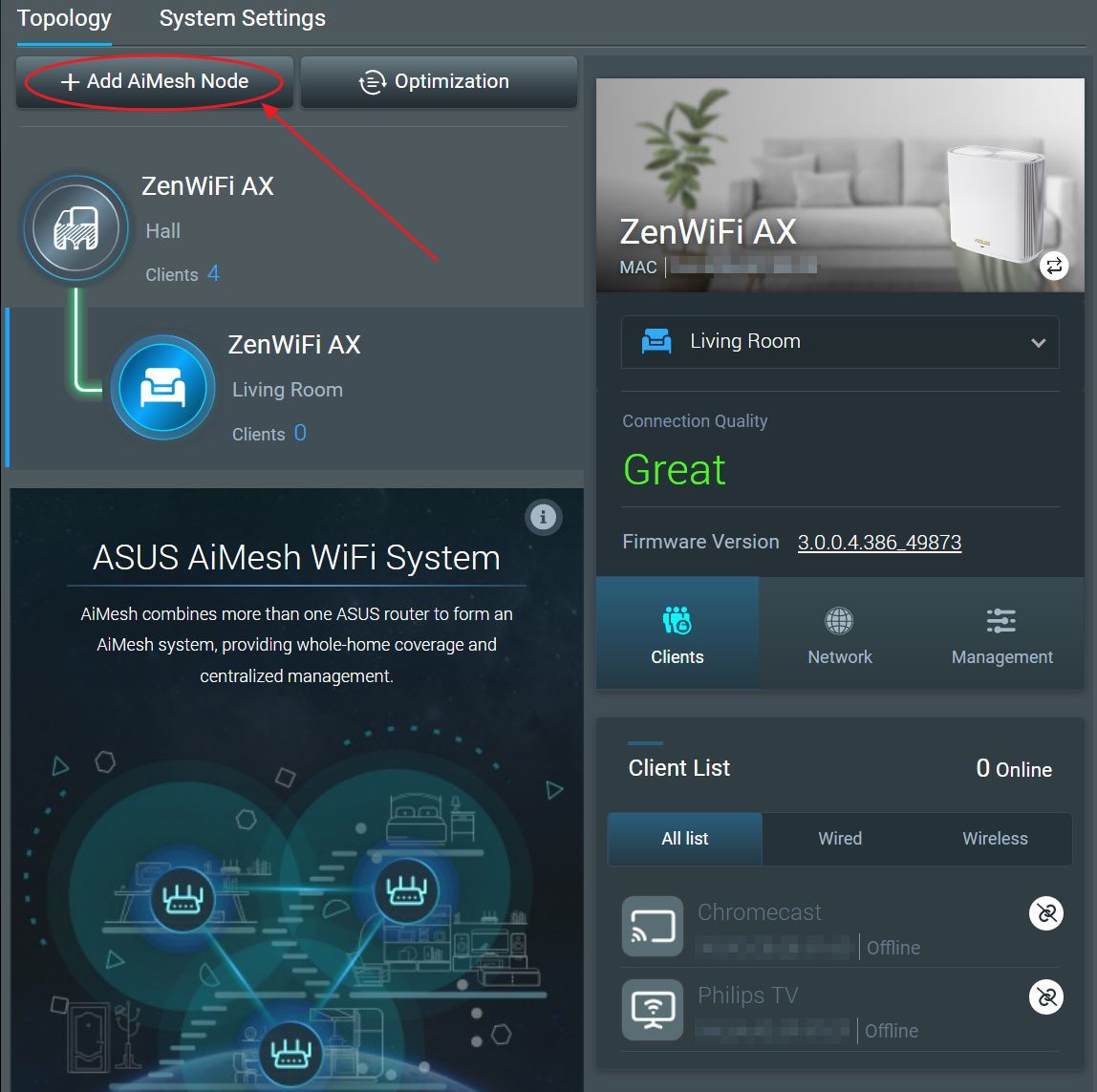
4. Attendi che il sistema rilevi gli altri nodi, seleziona e conferma.
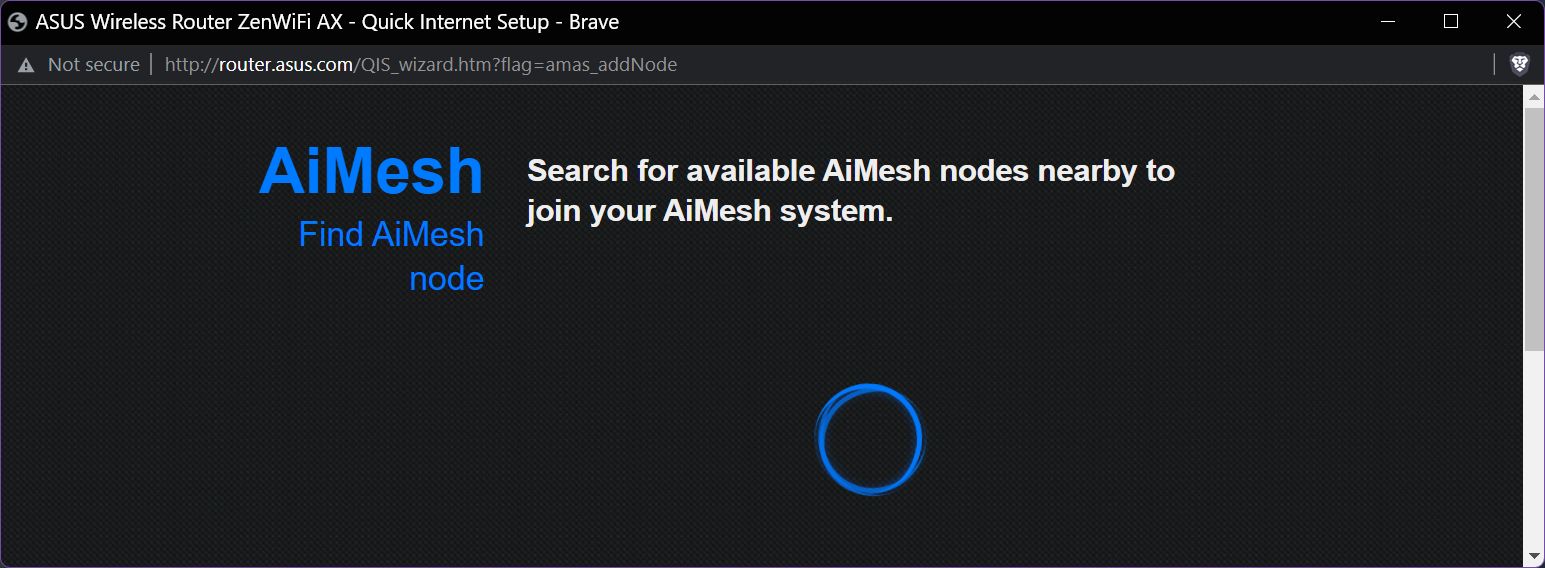
5. Torna alla pagina Sezione AiMesh e controlla che tutto sia a posto (puoi trovare maggiori informazioni sulla gestione e le impostazioni di AiMesh in qualche paragrafo più in basso).
Come aggiungere un nodo AiMesh tramite l'app ASUS Router Mobile
Come la maggior parte delle app per dispositivi mobili, il router ASUS è facile da usare, ma non è così completo come l'interfaccia amministrativa del browser. Quindi, se devi cambiare la modalità operativa di un router già utilizzato o una nuova modalità di un router che non è un modello specifico di ASUS mesh, devi seguire la prima parte della guida del capitolo precedente utilizzando la stessa interfaccia di amministrazione del browser.
Ora aggiungiamo un nuovo nodo:
1. Collega il tuo telefono alla rete SSID del router del controller. È molto importante!
2. Apri l'applicazione ASUS Router.
3. Nella pagina principale c'è un link diretto a Aggiungi nodo all'attuale rete AiMesh, ma noi prenderemo la strada più lunga.
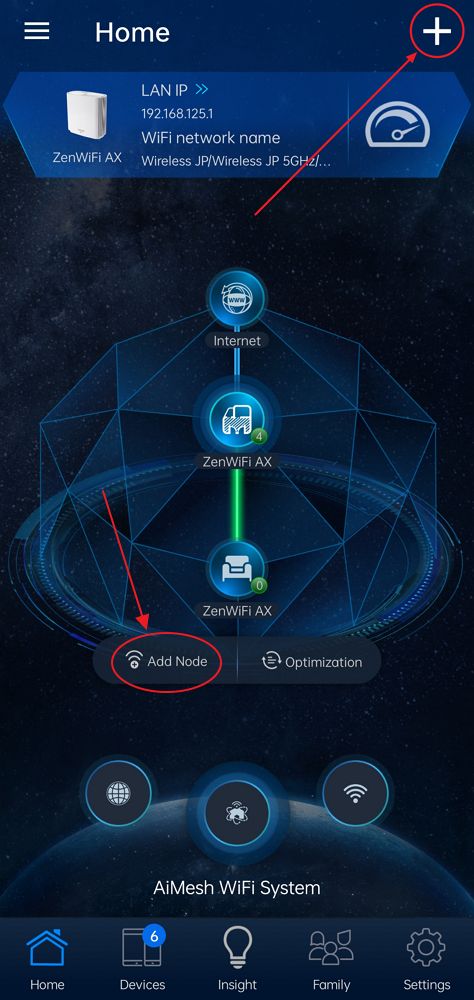
4. Clicca sul pulsante Segno più in alto a destra nella schermata principale dell'applicazione.
5. Dalla piccola finestra in sovrimpressione tocca Aggiungi un nodo AiMesh.
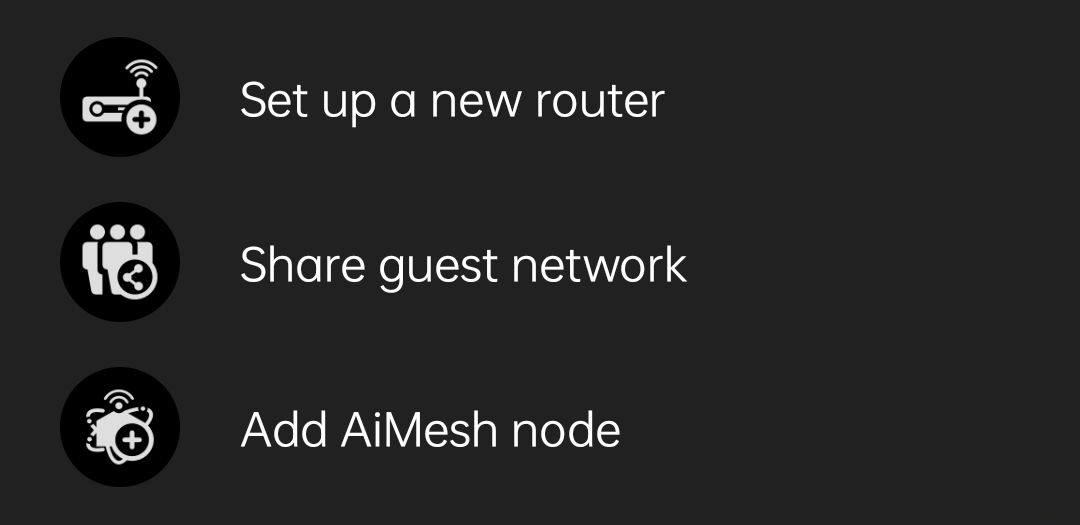
6. Tocca su Iniziare per iniziare la scansione dei nodi disponibili nelle vicinanze.
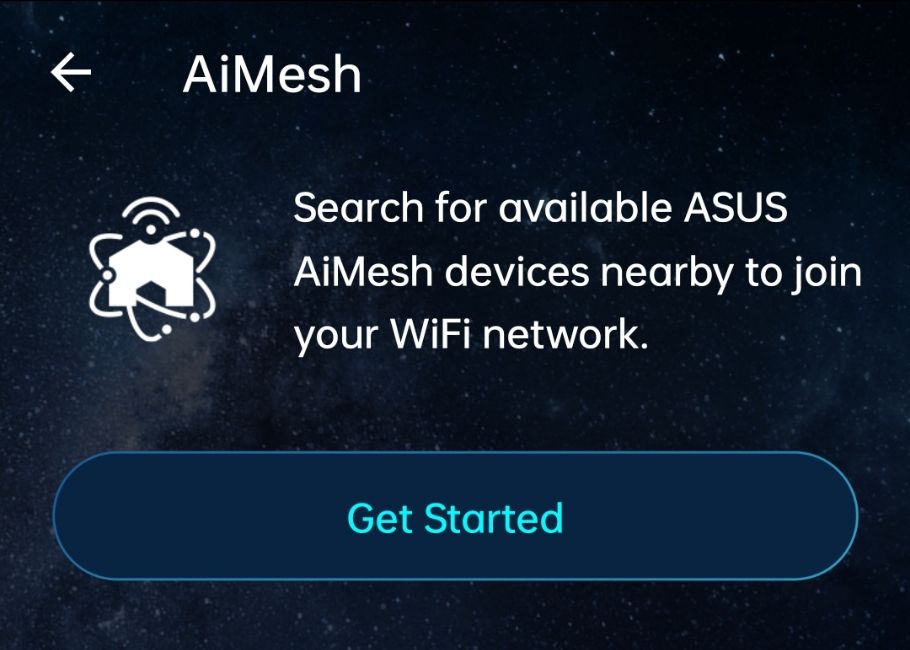
7. Attendi che l'applicazione rilevi i nuovi nodi, selezionali e confermali.
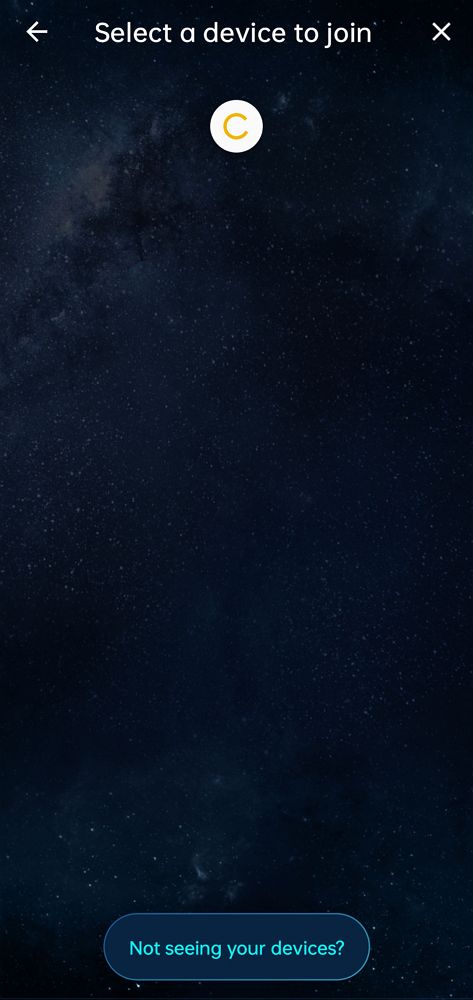
Come gestire le impostazioni della rete ASUS AiMesh.
Per gestire la tua rete AiMesh vai alla sezione Sezione AiMesh. Questo mostra la topologia attuale della rete, i nodi esistenti, i dispositivi collegati e la qualità della connessione.
In cima c'è un Impostazioni di sistema che ti permetterà di modificare alcune cose:
- Abilita la modalità Backhaul Ethernet - utilizzare un collegamento via cavo per una connessione più veloce o più stabile tra i nodi. Non ho avuto bisogno di configurarlo, tutto era veloce e stabile con la mia configurazione.
- Elenco dei blocchi del roaming - puoi impedire ad alcuni dispositivi di passare da un nodo all'altro.
- Reset di fabbrica l'intera rete mesh (puoi comunque resettare ogni nodo manualmente tramite i pulsanti di reset hardware o WPS o tramite l'interfaccia di amministrazione).
- Reboot tutti i nodi della rete (puoi comunque resettarli singolarmente con l'accensione/spegnimento o tramite l'interfaccia di amministrazione).
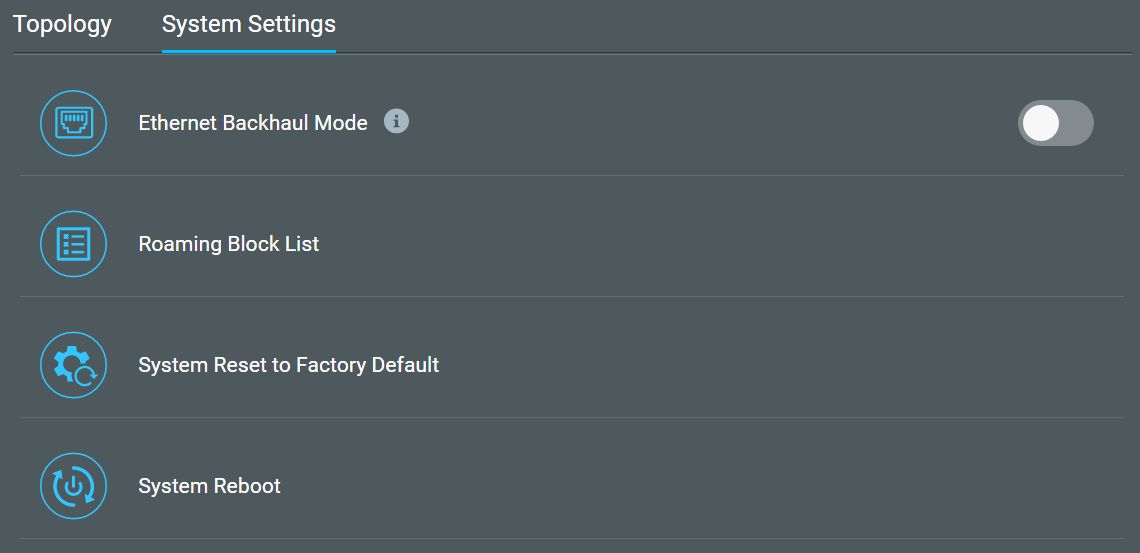
Ora torniamo alla pagina principale di AiMesh. Per accedere alle impostazioni di ciascun nodo, assicurati di cliccare sul nodo all'interno della topologia di rete corrente (parte superiore sinistra dello schermo).
Questo aggiornerà la colonna di destra. Puoi controllare la potenza del segnale, i client connessi (con la possibilità di associare ciascuno di essi a un nodo specifico, in modo simile all'elenco dei blocchi di roaming) nella sezione Clienti nella scheda "Statistiche", le statistiche attuali nella scheda "Statistiche". Rete e Gestione che ti permette di definire la priorità dei collegamenti tra i nodi (Auto, Wireless, Cable), il controllo delle singole bande wireless e i collegamenti all'interfaccia di amministrazione di quel nodo.
L'interfaccia di amministrazione del nodo è seriamente ridotta perché il nodo controllore applica le impostazioni importanti.

Se utilizzi router ASUS con diverse caratteristiche, il nodo controller renderà disponibili queste caratteristiche agli altri nodi mesh. Assicurati quindi di impostare il miglior router che hai come nodo AiMesh principale.
L'attuale elenco dei prodotti compatibili con i router ASUS AiMesh
L'elenco dei router ASUS compatibili con AiMesh è in continuo aumento, ma ecco la lista dei modelli disponibili al momento della pubblicazione di questo articolo:
Router ASUS compatibili con AiMesh:
- RT-BE96U
- TUF Gaming AX6000 (TUF-AX6000)
- RT-AX59U
- TUF Gaming AX4200
- RT-AXE7800
- TUF Gaming AX3000 v2
- TUF Gaming AX5400
- RT-AX82U Edizione Gundam
- RT-AX86U ZAKU II Edizione
- RT-AX68U
- RT-AX56U
- RT-AC68U
- RT-AX89X
- RT-AX55
- RT-AX82U
- RT-AX86U
- RT-AX86U Pro
- TUF Gaming AX3000
- RT-AX3000
- RT-AX58U
- RT-AX92U
- RT-AX88U
- RT-AX88U Pro
- RT-AC1750 B1
- RT-AC2900
- RT-AC86U
Sistemi ASUS AiMesh:
- ASUS ZenWiFi AX ibrido (XC5)
- ASUS ZenWiFi BQ16 Pro
- Sistema WiFi AiMesh AX6100 (RT-AX92U 2 Pack)
- ASUS ZenWiFi XD4S
- ASUS ZenWiFi XT9
- ASUS ZenWiFi XD5
- ASUS ZenWiFi Pro ET12
- ASUS ZenWiFi Pro XT12
- ASUS ZenWiFi AX ibrido (XP4)
- ASUS ZenWiFi ET8
- ASUS ZenWiFi XD6
- ASUS ZenWiFi AC Mini (CD6)
- ASUS ZenWiFi AX Mini (XD4)
- ASUS ZenWiFi XD4 Plus
- ASUS ZenWiFi AX (XT8) - controlla la nostra recensione
- ASUS ZenWiFi AC (CT8)
ASUS AiMesh FAQ
Se hai problemi a rilevare il nuovo nodo, nonostante il firmware più recente e il reset di fabbrica, assicurati che i router siano vicini e accesi. Questo è ciò che consiglia ASUS.
Se stai aggiungendo un nuovo nodo a una rete AiMesh che ha già più di un nodo, ti consiglio vivamente di spegnere i nodi già connessi. Aggiungi il nuovo nodo e riaccendi tutti gli altri nodi. Per me ha funzionato così.
Per prima cosa, controlla la sezione AiMesh dell'amministrazione del nodo controller e verifica se la potenza del segnale è buona. Se è indicato come scarso, puoi provare due cose: (1) spostare i nodi più vicini tra loro o eliminare qualsiasi oggetto di grandi dimensioni tra di essi, oppure (2) collegare i due nodi con un cavo tramite la funzione di backhaul cablato.
Per ulteriori domande frequenti non dimenticare di guarda la nostra sezione.
Sono curioso di conoscere la tua esperienza con ASUS AiMesh o con altri sistemi mesh in generale, quindi non aver paura di partecipare alla conversazione.
Hai altre domande sui router ASUS? Dai un'occhiata a questo elenco delle domande e delle risposte.

Firmware alternativo per router: Cosa sono DD-WRT, OpenWrt, Tomato e ASUSwrt Merlin?






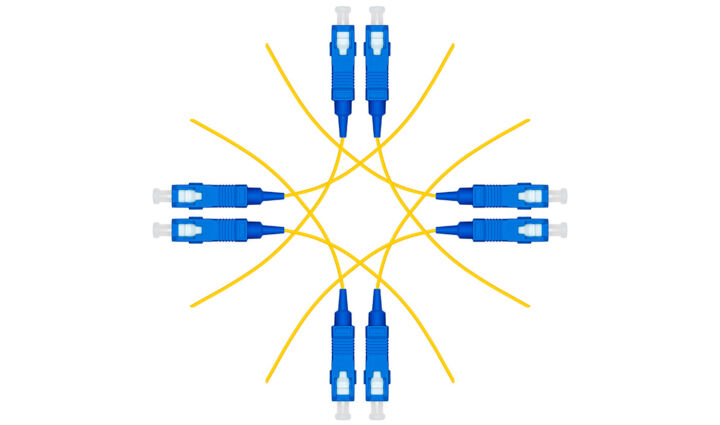
Non ha risposto alla domanda probabilmente più importante per i veri tecnici e gli utenti di rete seri. ASUS supporta easymesh, dato che la maggior parte dei clienti ha più router di fornitori diversi per le varie funzionalità.
L'ASUS XT8 è ottimo, ma se ASUS non ha intenzione di supportare easymesh, allora non fa altro che costringere i suoi clienti a rivolgersi a un fornitore, e se questo è il caso passerò a UBi o ad altri fornitori che supportano easymesh.
Sì, sarebbe fantastico se tutti i produttori di router supportassero EasyMesh, ma pochi router sembrano supportare questo standard aperto. Inoltre, non mi piace essere vincolato a un fornitore (ecco perché non sono un fan di Apple), ma mi piacciono anche i vantaggi di avere un sistema mesh a casa.
Hola una consulta, è possibile accoppiare i router AiMesh della serie RT e ZenWiFi?
Salve, è possibile combinare i router della serie RT e ZenWiFi in AiMesh?
Sì, è possibile combinare i router ASUS in un sistema AiMesh, a patto che tutti i modelli supportino AiMesh (i modelli più recenti dovrebbero).