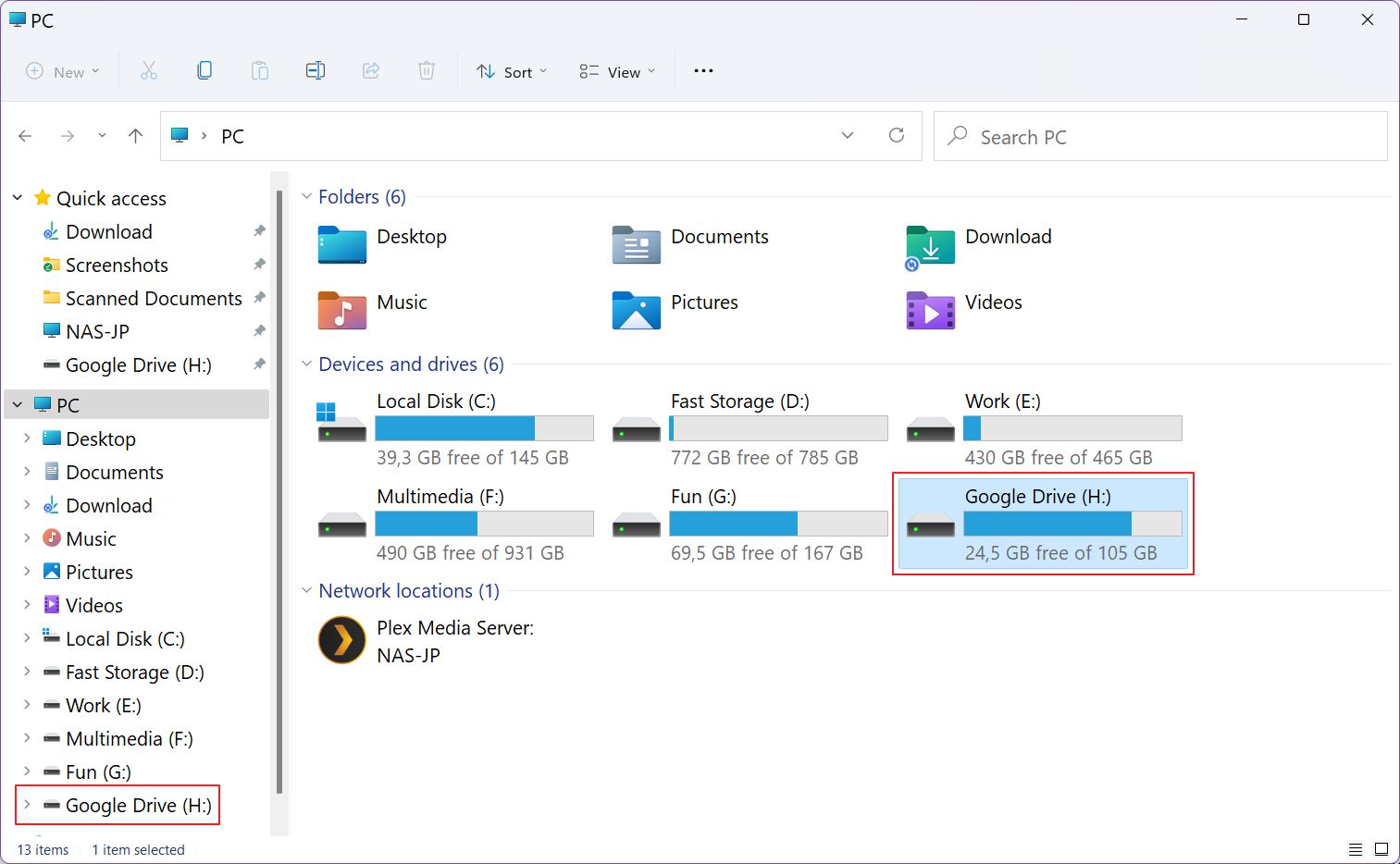- Aprende a asignar rápidamente una unidad de red o a añadir un acceso directo a una ubicación de red que apunte a un servidor FTP o a un servidor web.
- El Explorador de archivos tiene la capacidad de añadir unidades de red y ubicaciones FTP/web como accesos directos para facilitar el acceso con un solo clic.
- Las unidades de red mapeadas y las ubicaciones FTP pueden ser utilizadas por otras apps como carpetas para guardar documentos, aunque la app no tenga la capacidad de guardar remotamente.

Si eres como yo y transfieres constantemente archivos a un red ordenador, NAS, o desde y hacia un servidor FTP, puede resultar frustrante hacer clic varias veces, cada vez, cuando podrías añadir fácilmente un acceso directo en el Explorador de archivos que está literalmente a un solo clic de distancia.
Esto puede hacerse con la función incluye la funcionalidad de Windows de asignar unidades de red y añadir ubicaciones de red. Es muy fácil de hacer y te ahorrará mucho tiempo a largo plazo.
En primer lugar, veamos en qué consiste la asignación de unidades en Windows.
CONTENIDO
- ¿Qué es la asignación de unidades de red y por qué es útil?
- Cómo asignar un recurso compartido de red local como unidad en Windows
- Cómo asignar un recurso compartido FTP mediante Añadir ubicación de red en Windows
- Cómo acceder a ubicaciones y recursos compartidos de red asignados
- Cómo desconectar una unidad de red asignada
¿Qué es la asignación de unidades de red y por qué es útil?
Mapear es la acción de añadir un acceso directo a un destino específico directamente en la vista de unidades locales del Explorador de archivos - también conocido como Mi PC, Este PC o PC, dependiendo de tu versión de Windows.
Una unidad mapeada tomará una de las letras restantes desde D:\ hasta Z:\. Cualquier aplicación que necesite guardar un archivo puede acceder a estos accesos directos mapeados como si fueran discos de almacenamiento local.
Mapear las unidades de red y las ubicaciones de red remotas no sólo ayuda a productividad ya que no necesitas hacer clic varias veces para llegar a una red compartida o a una cuenta FTP, sino que, en algunos casos extremos, puede ayudar a almacenar archivos directamente desde aplicaciones que normalmente sólo pueden guardar en un disco local y no pueden trabajar con ubicaciones de red.
La asignación de unidades de red no es nueva en Windows 11, por lo que se remonta a bastantes generaciones atrás. Hay dos formas de hacerlo, y ambas llevan más o menos el mismo tiempo.
Notano puedes asignar un dispositivo de red, como un ordenador o un NAS. Éstos ya aparecen en el Explorador de archivos, en la sección Red.
Traza un mapa visitando su ubicación
1. Abre Explorador de archivos pulsando Win + E.
2. Pulsa el botón Red del menú de la izquierda para ampliarlo.
3. Espera unos instantes a que se detecten tus dispositivos de red. Haz doble clic en el dispositivo que contiene el recurso compartido que quieres mapear.
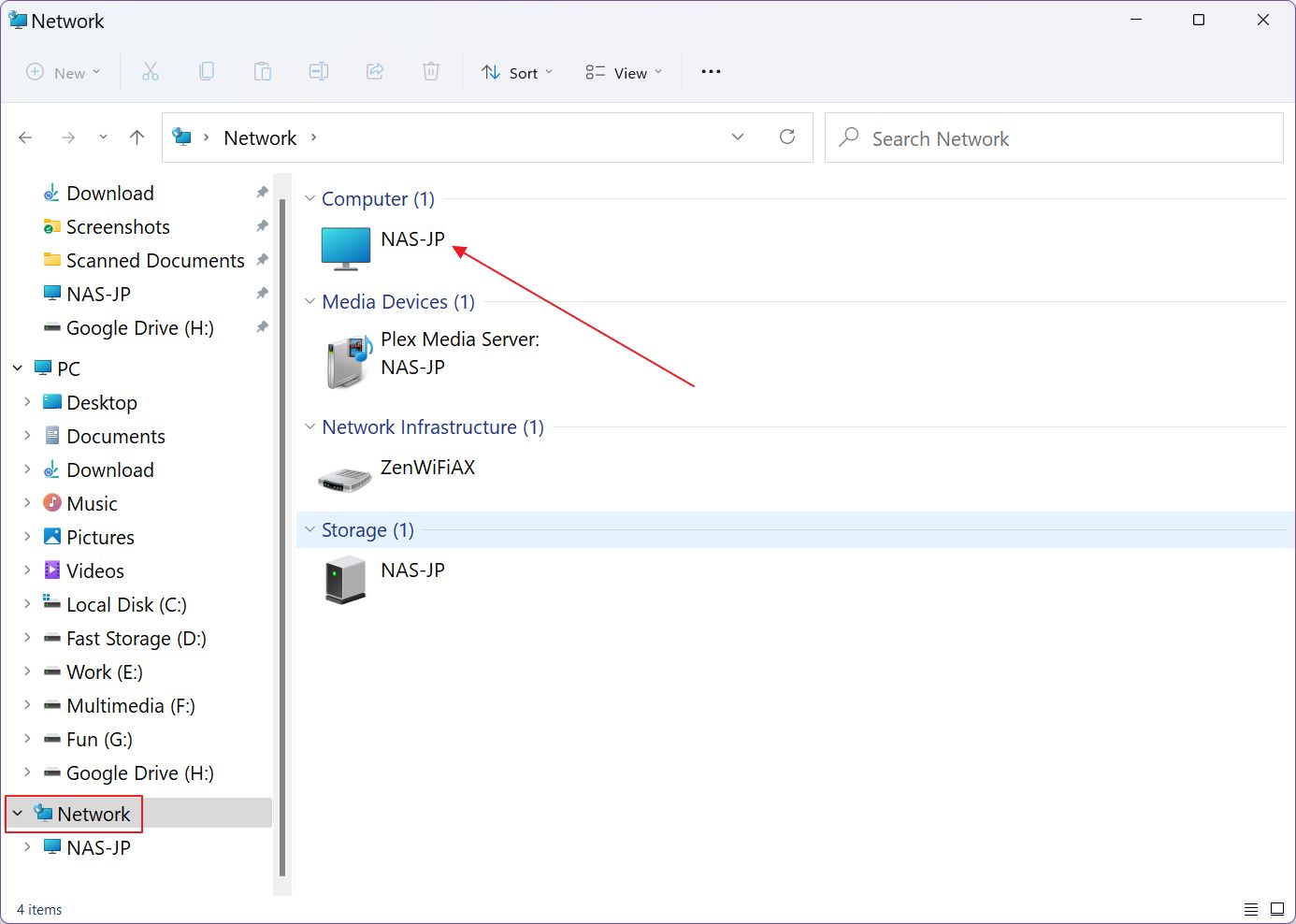
4. Ahora deberías ver una lista de carpetas compartidas. Haz clic con el botón derecho en la que te interese y en el menú contextual selecciona Asignar unidad de red...
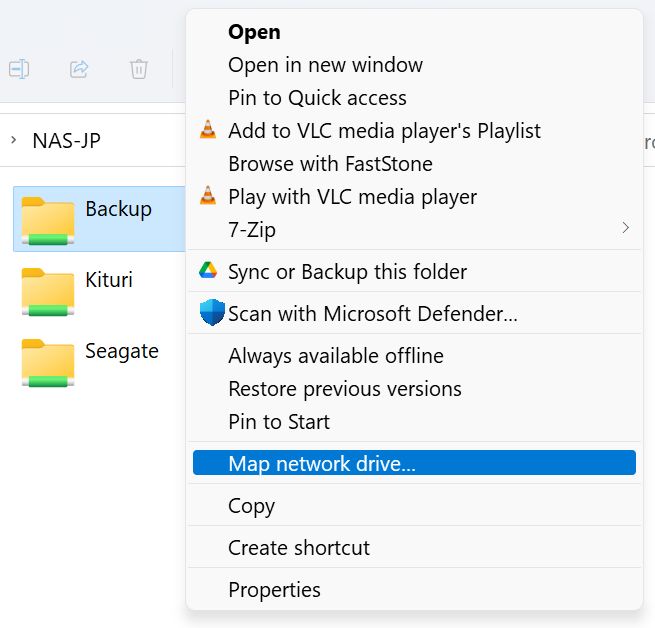
4a. Si estás en Windows 11, debido a que Microsoft ha "limpiado" el menú contextual, la opción se encuentra en el segundo menú de capas, al que se accede pulsando primero en el botón Mostrar más opciones enlace. Totalmente fuera de lugar.
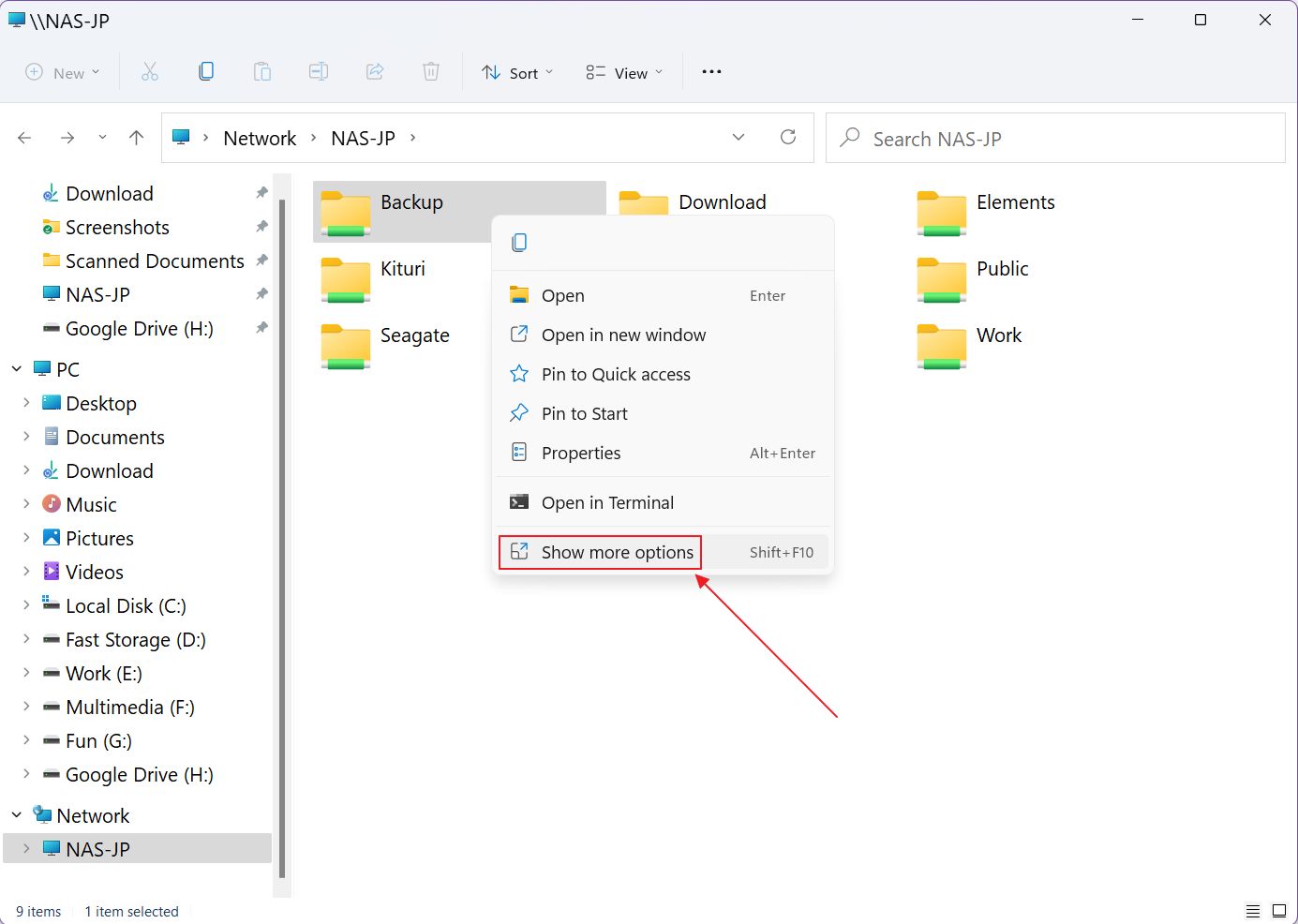
5. Ahora, deberías ver una nueva ventana. Tienes que (1) asignar una letra a la nueva unidad. Por defecto, muestra la última letra libre del alfabeto. Si te parece bien, continúa.
Ahora, (2) elige si quieres que la ubicación del recurso compartido de red se vuelva a asignar tras un reinicio cuando vuelvas a iniciar sesión, y (3) puedes marcar la opción de utilizar credenciales diferentes a las de tu cuenta actual online u offline si es necesario.
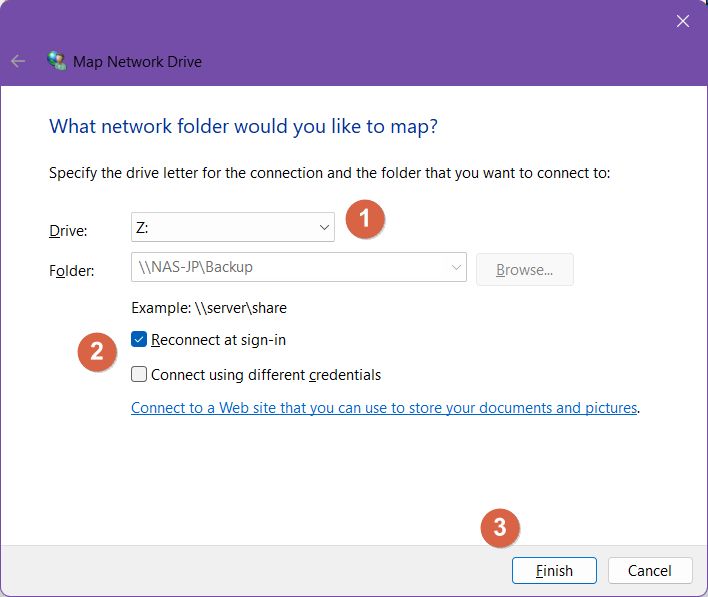
En Conéctate a un sitio Web que puedes utilizar para almacenar documentos e imágenes se abrirá el asistente para añadir ubicación de red. Esta opción se tratará más adelante en el artículo.
6. Si marcaste la casilla de verificación de las credenciales, al hacer clic en Finalizar verás otra ventana emergente, donde podrás introducir el nombre de usuario y la contraseña necesarios. Si el campo del nombre de usuario está rellenado, pulsa el botón Más opciones para elegir un nombre de usuario utilizado anteriormente o añadir uno nuevo.
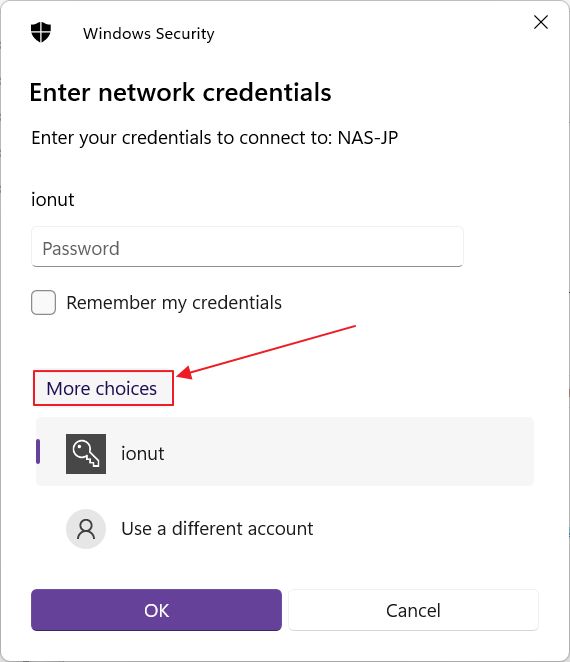
Ya está: la "nueva unidad" aparecerá en tu Explorador de archivos y en cualquier programa que abra la ventana de diálogo Guardar (que es básicamente una versión del Explorador de archivos).
Principal desventaja de este método: sólo puedes asignar una carpeta compartida de nivel superior, no sus subcarpetas. La dirección Asignar unidad de red... La opción del menú contextual sólo aparece en las carpetas compartidas raíz en Windows.
Asistente Paso a Paso para Mapear una Unidad
Si necesitas más control y quieres tener la opción de asignar una subcarpeta dentro de un recurso compartido de red de nivel superior, ésta es la guía que debes seguir.
1. Abre de nuevo el Explorador de Archivos.
2. Asegúrate de que tienes PC seleccionado en el árbol de navegación izquierdo. Esto es muy importante.
3. Ahora pulsa en el botón menú de tres puntos de la barra de herramientas del Explorador de archivos y selecciona Asignar unidad de red del menú contextual.
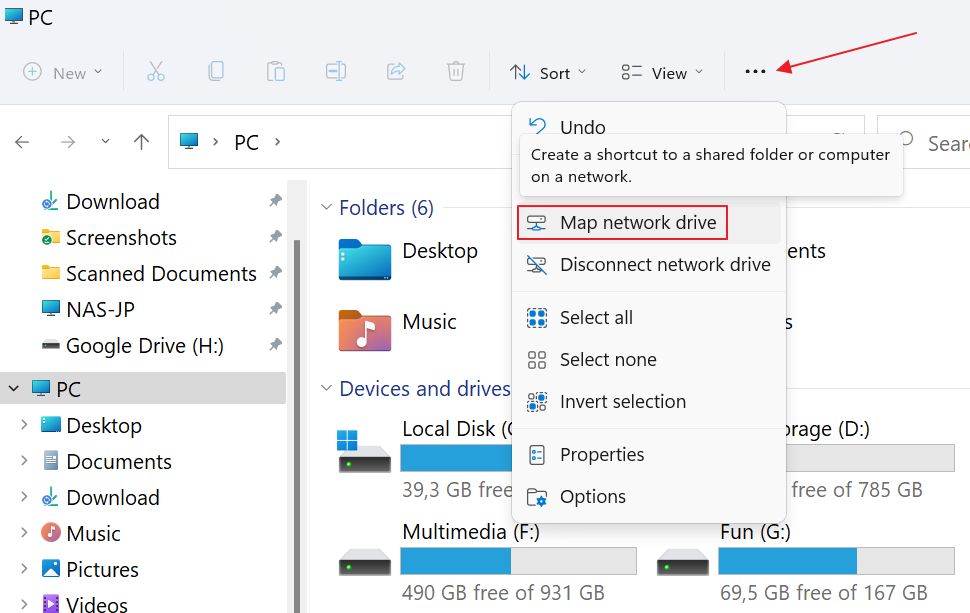
4. Esta nueva ventana tiene un aspecto casi idéntico a la de la guía anterior, con una diferencia importante: ahora puedes Navega por para la ubicación de la red compartida.

5. La siguiente ventana puede tardar un poco en mostrar los dispositivos de red. Despliega el menú de red según sea necesario y selecciona la carpeta deseada. Pulsa OK para confirmar. Incluso puedes crear una nueva carpeta si lo necesitas (pero no en el nivel superior).
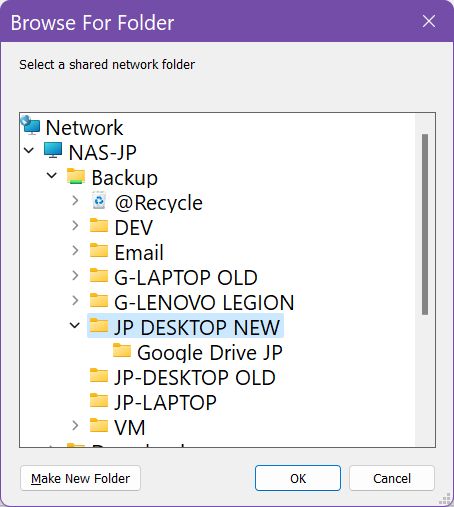
6. Vuelve atrás, elige una letra de unidad, deja activada la opción de reasignación tras un reinicio (te lo recomiendo) y comprueba si necesitas especificar otras credenciales distintas a las de tu usuario actual.
Ya está. Haz clic en Acabado para confirmar y espera a que la nueva unidad aparezca en el Explorador de archivos.
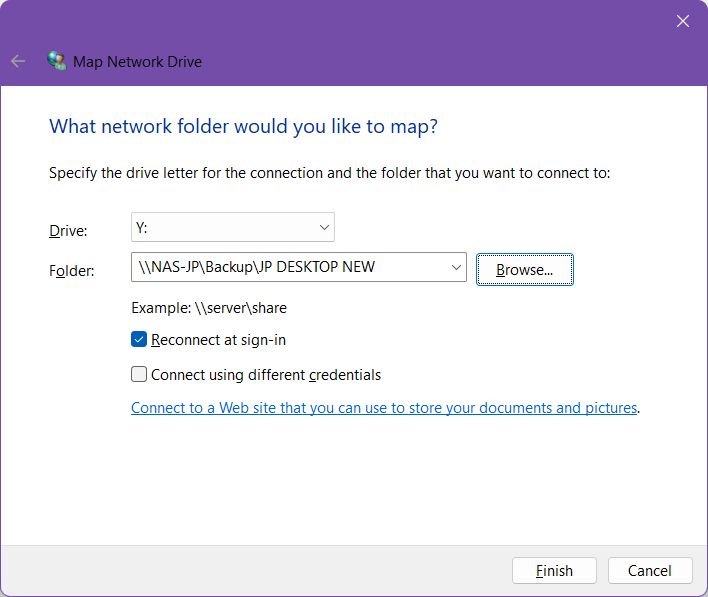
¿Y si quieres más flexibilidad? ¿Y si quieres añadir ubicaciones realmente remotas, como una cuenta FTP o una ubicación web? Esto es posible mediante la función Añadir ubicación de red.
Hay una diferencia importante en comparación con la asignación de unidades de red locales: las ubicaciones de red se añaden a tu PC como accesos directos, no como letras de unidad.
Configurar uno es un poco diferente:
1. Abre el Explorador de archivos app.
2. Selecciona el Icono de PC en el menú de la izquierda.
3. Pulsa el botón menú de tres puntos de nuevo y esta vez selecciona Añadir una ubicación de red opción.
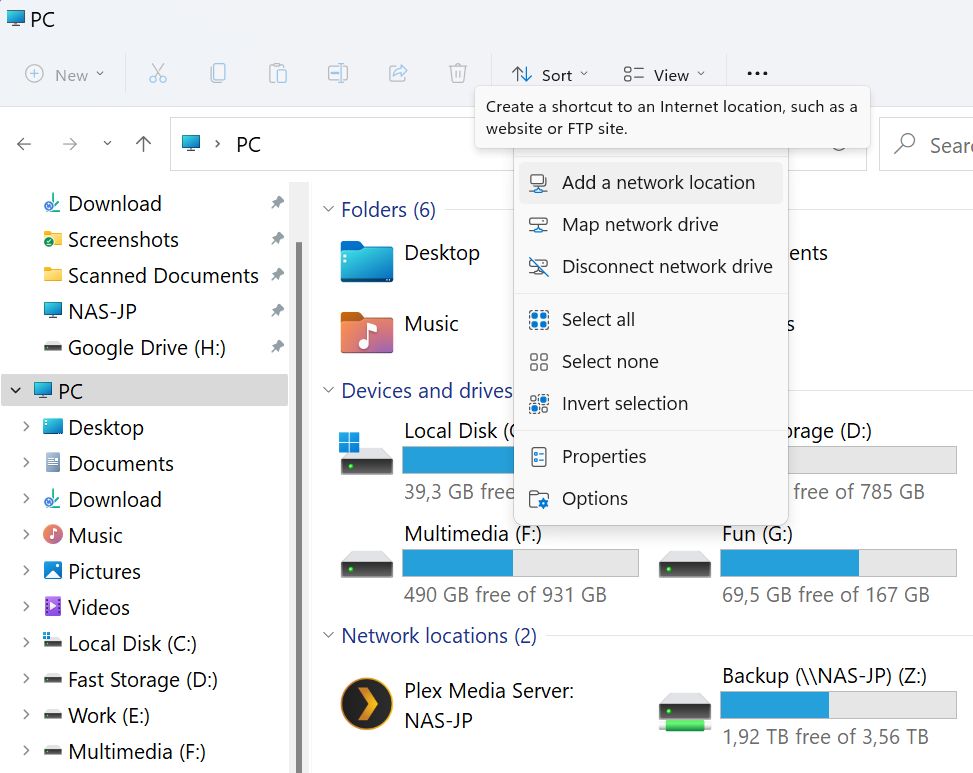
4. Ahora se abrirá un nuevo asistente. La primera ventana es sólo un montón de texto. Pulsa Siguiente.
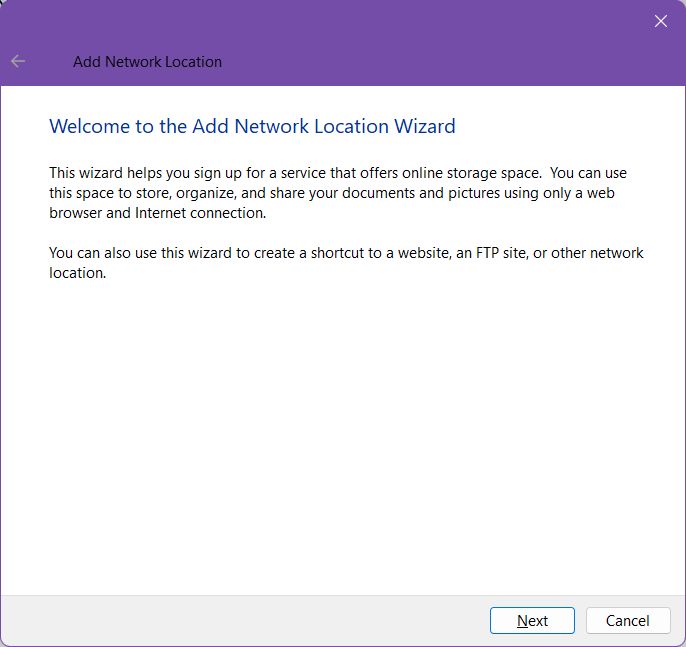
5. El segundo paso no es mejor. Haz clic en Siguiente de nuevo, ya que sólo tienes una opción disponible.
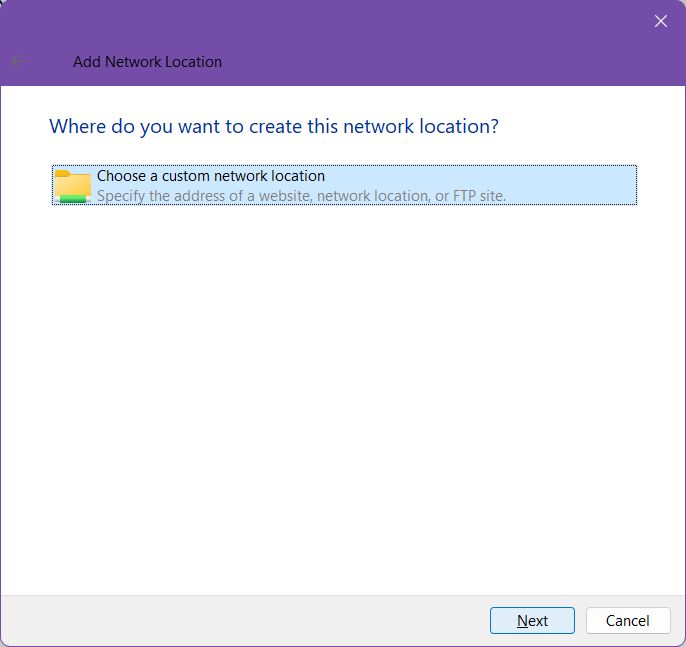
6. Aquí tienes que buscar o introducir la ubicación exacta de la red remota. Navega por sólo funciona para recursos compartidos de red local, no para ubicaciones web y FTP. Sí, puedes añadir recursos compartidos de red local no sólo como unidades asignadas, sino también como accesos directos.
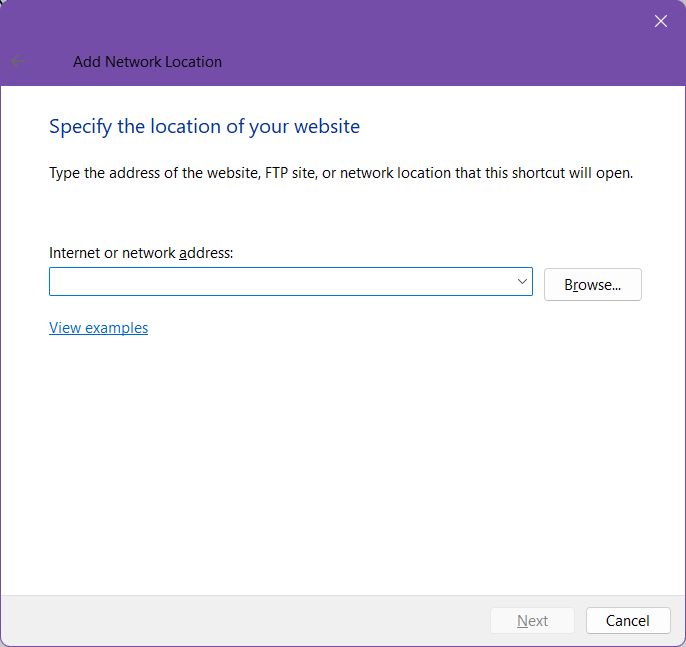
Pasa el ratón por encima de Ver ejemplos para hacerte una idea de cómo debe ser una cadena de localización.
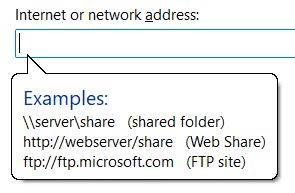
7. Intentaré añadir una ubicación FTP, así que sólo tengo que escribir la ubicación, empezando siempre por FTP://. A continuación, pulso Siguiente.
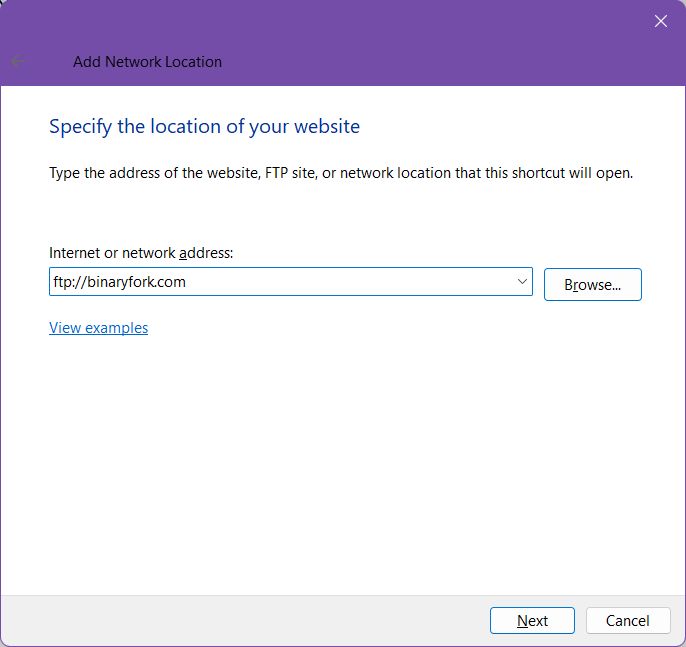
8. Ahora se te preguntarán las credenciales de acceso. Si te estás conectando a un FTP que no requiere autenticación sólo tienes que pulsar Siguiente.
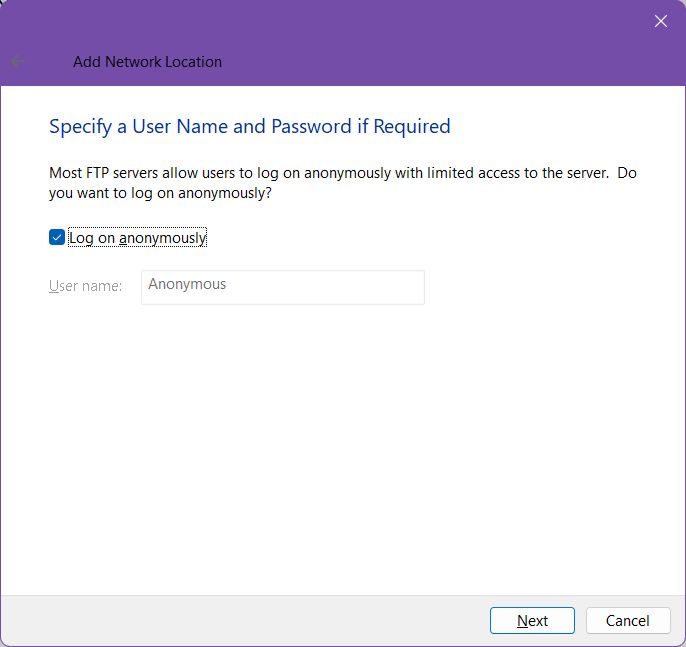
Si se requiere autenticación, desmarca la casilla Conéctate anónimamente e introduce el nombre de usuario. Se te pedirá la contraseña al conectarte.
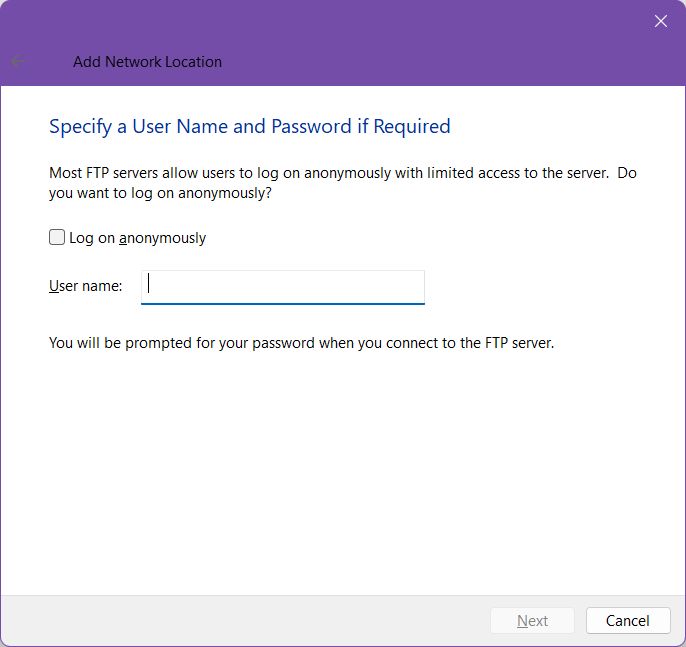
9. Ahora dale a este atajo un nombre que puedas reconocer fácilmente.
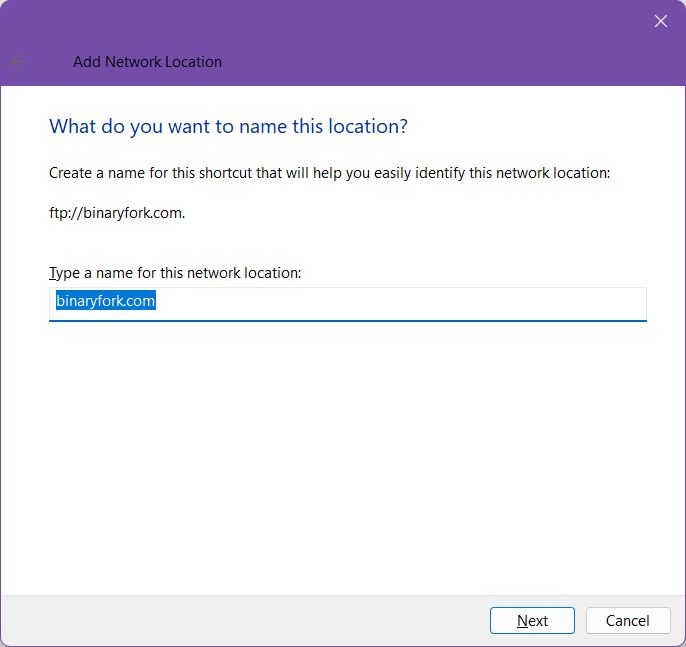
10. Pulsa Acabado para añadir el acceso directo a la ubicación de red a tu Explorador de archivos.
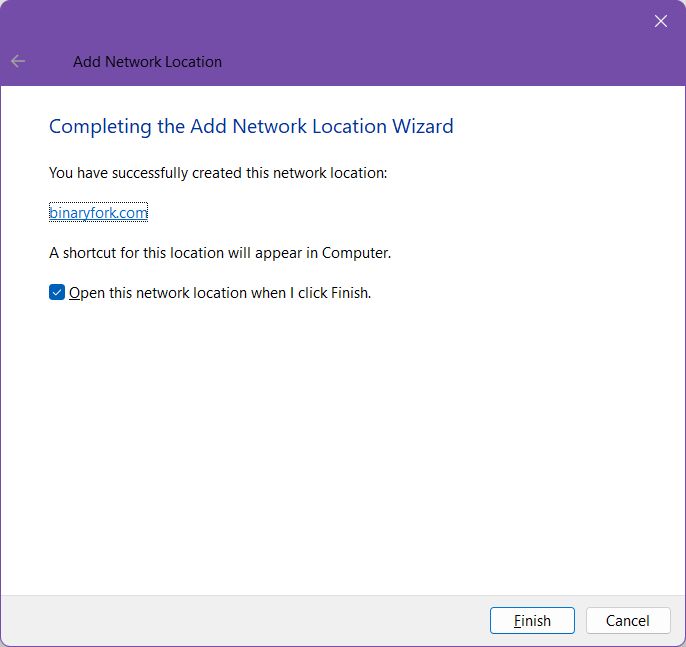
11. Cuando te conectes por primera vez, aparecerá la siguiente ventana de inicio de sesión. Introduce el nombre de usuario (otra vez) y la contraseña de la cuenta FTP, y luego pulsa en Iniciar sesión.

Comprobando Guardar contraseñaSi no quieres introducirla una y otra vez, debes tener en cuenta que el cliente FTP del Explorador de archivos es débil, por lo que no cifra las contraseñas durante la comunicación con el servidor. ¡Las contraseñas se envían como texto sin formato! En honor a Microsoft, hay una advertencia en esta página sobre esta importante seguridad tema.
Ahora, vamos a ver lo fácil que es acceder a los recursos compartidos de red recién asignados y a los accesos directos de la ubicación remota. Abre el Explorador de archivos (pulsa Win + E) y deberías ver una imagen similar a ésta:
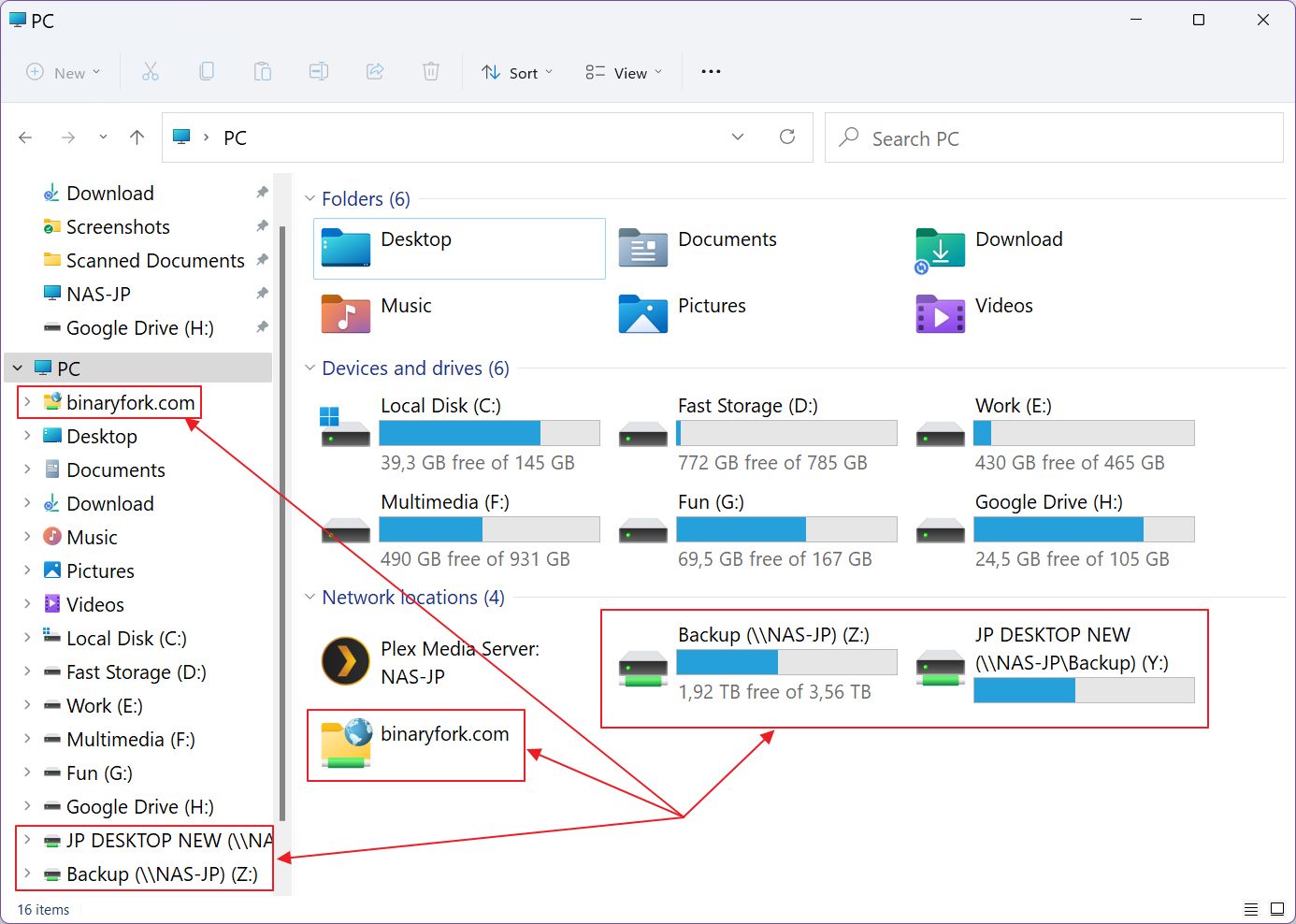
Las unidades de red mapeadas aparecen en la sección Red con iconos que se asemejan a las unidades NAS. Las ubicaciones de red remotas aparecerán como iconos de carpeta con un globo terráqueo superpuesto.
Todos estos atajos aparecen tanto en la vista principal del PC como en el menú de la izquierda.
Haz clic en cualquiera de ellos para examinar el contenido remoto.
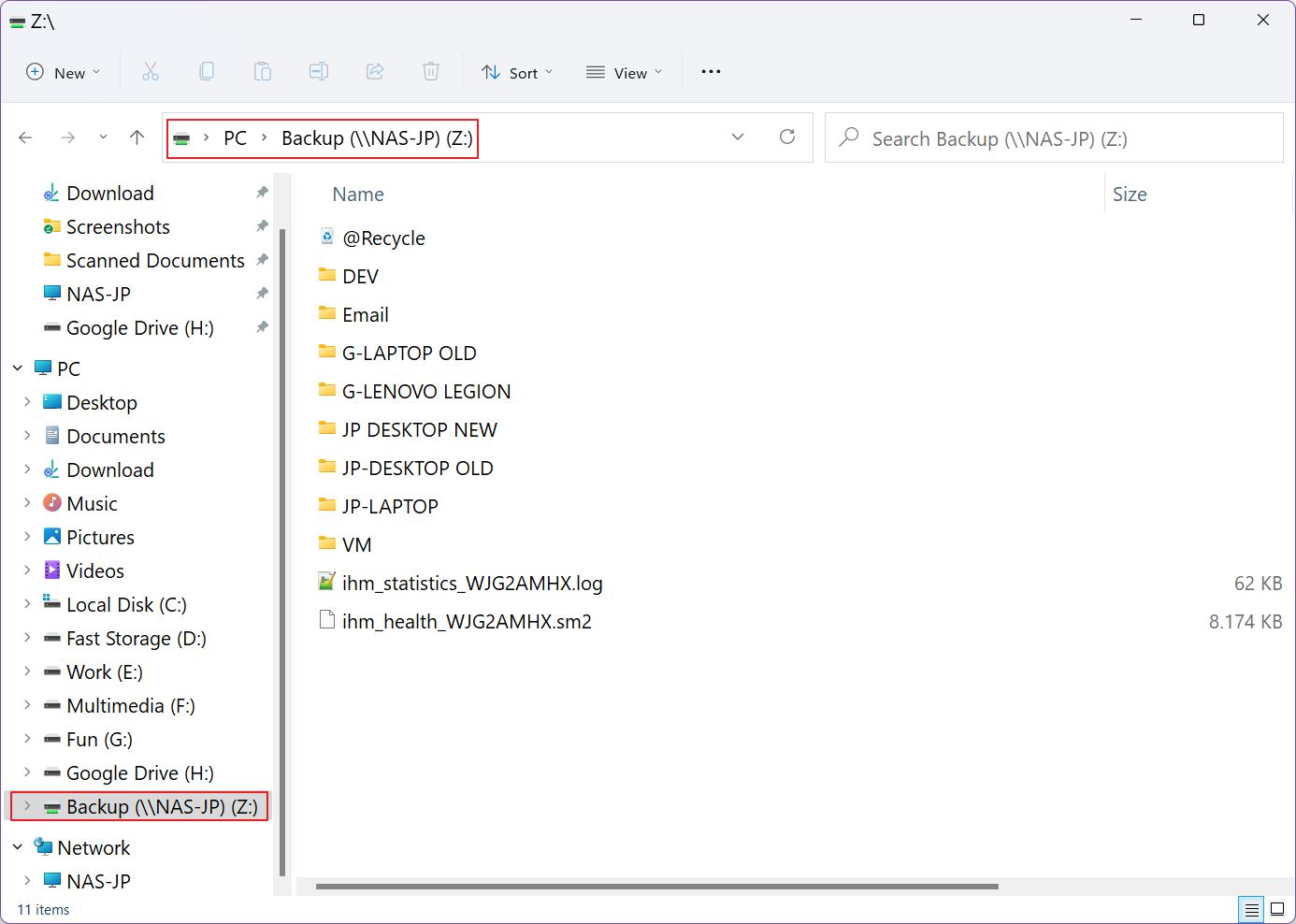
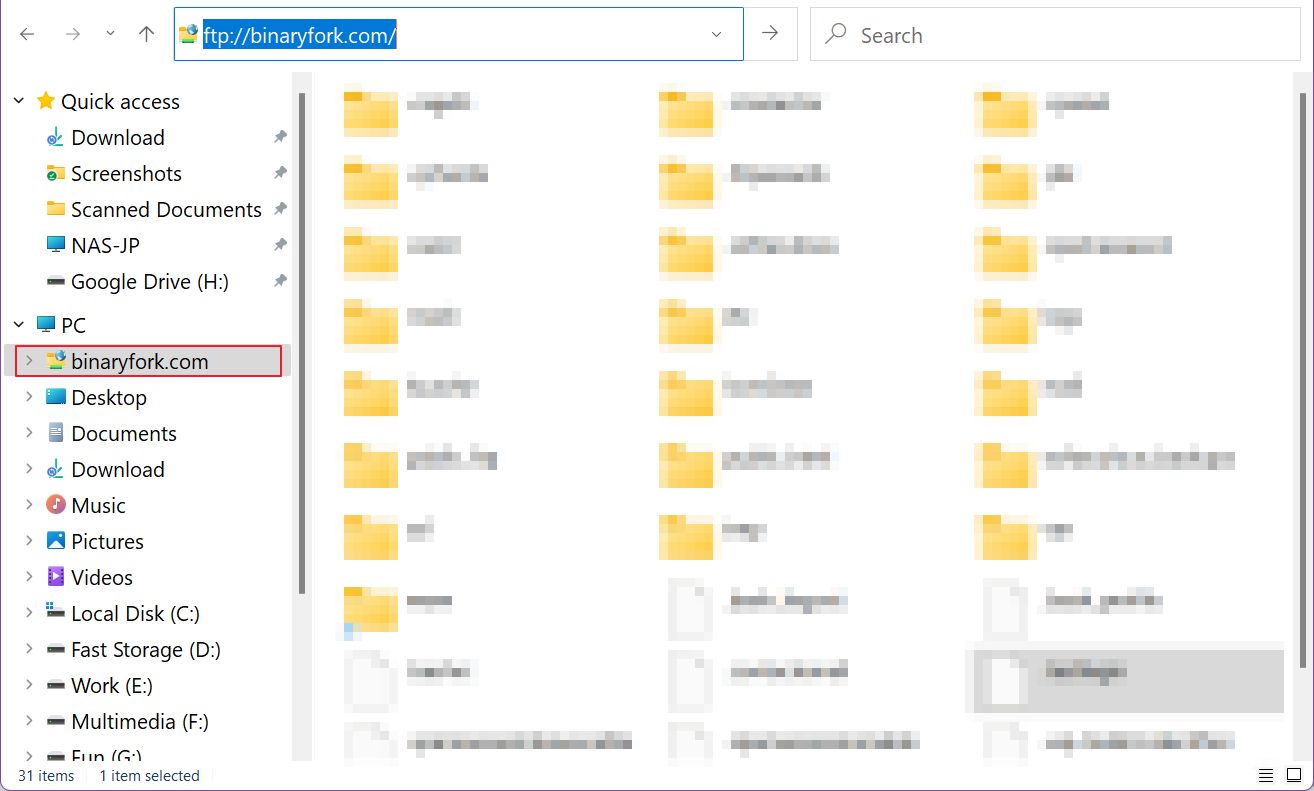
Cómo desconectar una unidad de red asignada
Ahora bien, si durante la configuración elegiste no volver a conectarte al iniciar sesión, todas las unidades mapeadas desaparecerán al reiniciar. Si no, las "unidades" se reconectarán cada vez. Los accesos directos a las ubicaciones de red son persistentes, y siempre habrá que eliminarlos manualmente.
Esto es lo que tienes que hacer
Desmapa cada unidad individualmente
Método 1: Abre una ventana del Explorador de archivos, ve a PC, selecciona la letra de unidad mapeada deseada, haz clic con el botón derecho y, si estás en Windows 11, asegúrate de acceder al segundo menú a través del botón Mostrar más opciones enlace. Una vez abierto, selecciona Desconecta. Eso es todo.

Método 2: En el Explorador de archivos, sección PC, haz clic con el botón izquierdo en la unidad asignada que deseas eliminar, abre el menú de tres puntos y selecciona Desconecta la unidad de red y ya está.
Desconectarse del acceso directo del Explorador de archivos
Hay una tercera forma de desconectar una unidad de red mapeada, que te mostrará todas las opciones de las unidades mapeadas:
En Explorador de archivos > PC abre directamente el menú de tres puntos, sin seleccionar nada, y haz clic en Desconecta la unidad de red.

Ahora aparecerá una nueva ventana, con todas las letras de unidad actualmente asignadas.

Pulsa sobre la opción deseada y confirma con OK.
Eliminar enlace de acceso directo a la ubicación de red FTP
Eliminar enlaces de ubicación de red es aún más rápido. Abre el Explorador de archivos, selecciona el acceso directo que deseas eliminar y pulsa Suprimir. Ahora aparecerá una ventana emergente pidiendo confirmación. Pulsa Sí y ya está.
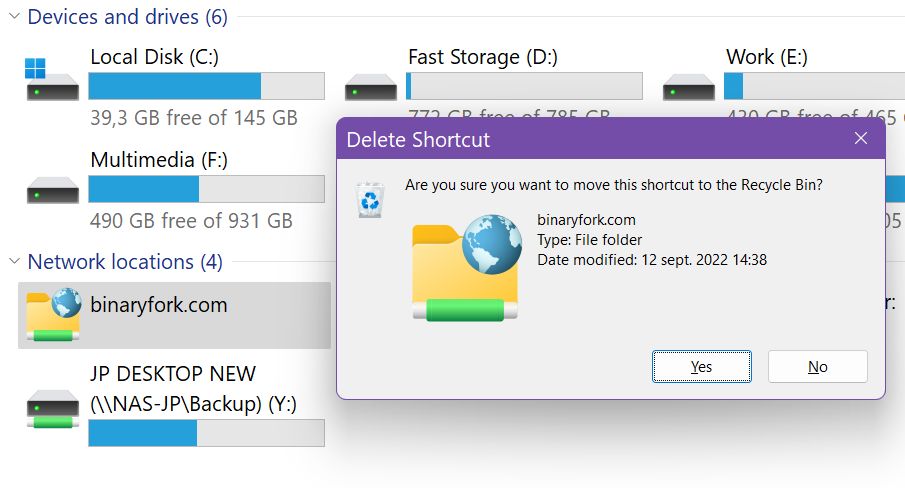
Lecturas recomendadas de nuestro Sección Cómo:
- Cómo hacer copias de seguridad de unidades de red a un PC local o a un disco duro externo
- Cómo compartir carpetas en Windows sin contraseña
La aplicación de escritorio de Google Drive añadirá automáticamente una nueva letra de unidad en tu Explorador de archivos. Todo lo que tienes que hacer es pulsar en la "nueva" unidad y podrás navegar por el contenido de tu almacenamiento en la nube de Google Drive.
Es un poco redundante puesto que ya tienes tu carpeta de Google Drive en tu ordenador. La ventaja es que puedes navegar por los archivos y carpetas que no están sincronizados desde la nube a tu ordenador sin necesidad de utilizar el navegador, lo que lo hace un poco más rápido.