- ここでは、Windowsのネットワーク・ドライブをローカル・ディスクや外付けハードディスクにバックアップするための、手動と自動のオプションについて説明する。
- ネットワーク・ドライブは、重要なデータをローカル・ディスクからネットワーク上の場所に保存するために使用できる。
- ネットワークドライブを完全にバックアップしたり、フォルダーの一部だけを別の場所にバックアップしたりすると便利なことがある。

ネットワーク・ドライブとは、通常、人々がファイルやフォルダを保存するリモート・ネットワーク・ロケーションのことである。その逆はない。だからといって、ネットワーク・ドライブを完全に、あるいは一部のフォルダだけをローカルのPC/ノートPCや外付けハードディスク・ドライブにバックアップするのに便利な状況がないわけではない。
データのバックアップに関しては、用心に越したことはない。ハードドライブの故障でデータを失ったり、"古いもの "を削除するときに注意を払わなかったりした者として、バックアップやバックアップ・バージョンはいくらあっても足りないと思っている。
そこで、ネットワーク・ドライブをバックアップするための選択肢を探ってみよう。ネットワーク・ドライブには、シンプルなNASがある、 クールなものはない そのようなデバイスが1台あればできることだし、共有フォルダをいくつか持つ別のコンピューターでもできる。
目次
オプションネットワークドライブをマップして簡単にアクセスできるようにする
たとえオプションだとしても、最初にネットワークドライブのマッピングをすることをお勧めする 専用ガイドに従う.なぜか?自動同期や自動バックアップのために他のユーティリティを使う場合、ネットワークロケーションをサポートしていないものがある可能性があるからだ。
ネットワーク・ドライブをマップすれば、ローカル・コンピューター上では別のドライブとして表示される。 すべてのプログラムは、ローカルのハードドライブの場所を開いて保存することができる。だから、ネットワークマッピングは互換性のため、あるいは利便性のためと考えることができる。だからこそ、私はそれを勧めるのだ。
手動コピー/ペーストでネットワークドライブをローカルフォルダにバックアップする
ローカル・ネットワーク・ドライブをバックアップする最も簡単な方法は、バックアップしたいフォルダをローカル・フォルダにコピー&ペーストすることだ。その方法を見てみよう:
1.開く ファイルエクスプローラー 好きな方法で(WindowsのどこでもWin + Eショートカットが使える)。
2.左側のメニューから ネットワーク エントリーを開く。すべてのローカルネットワーク共有とデバイスを開くには、 をクリックする。バックアップしたいネットワークドライブをダブルクリックする。
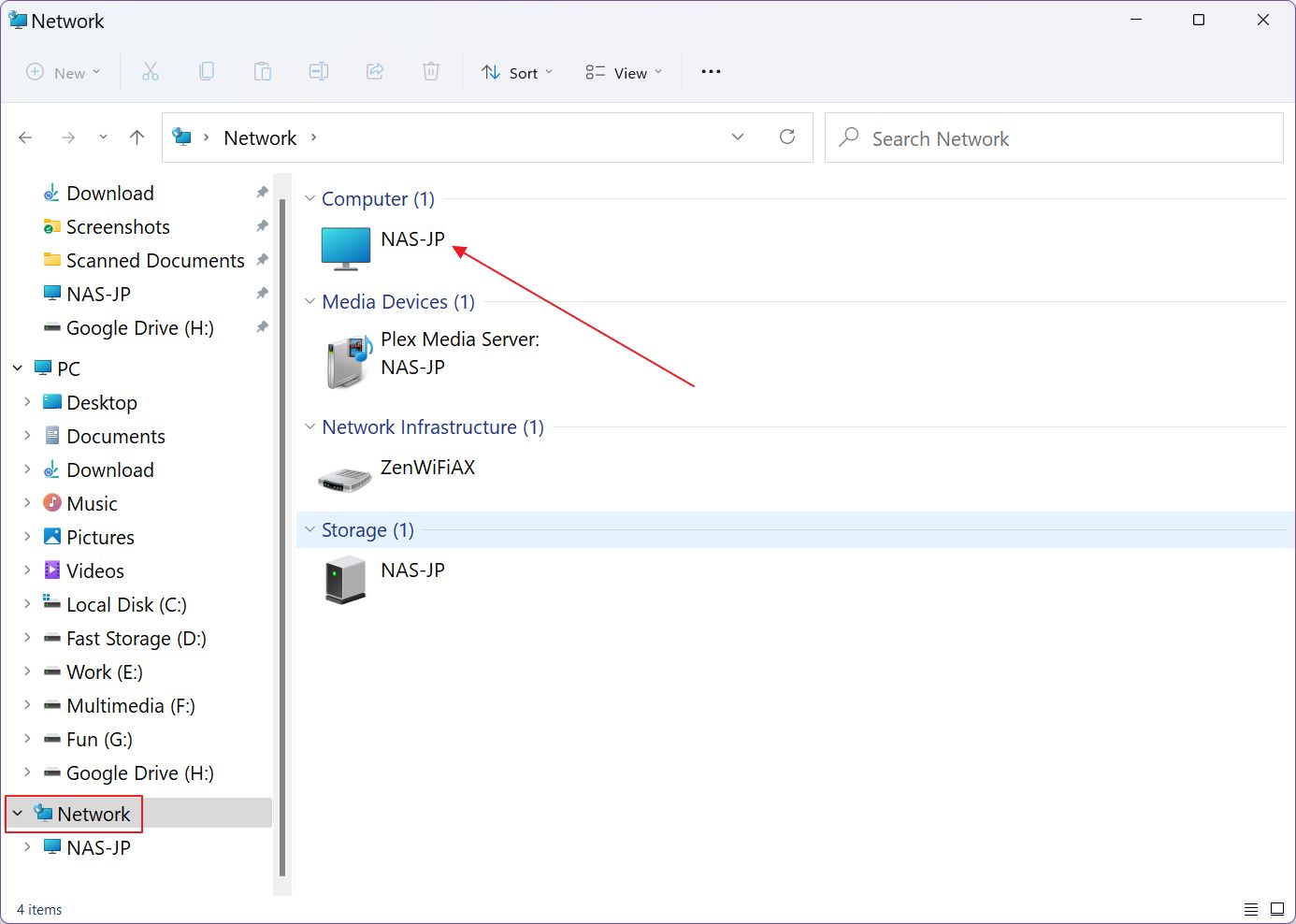
3.中に入ったら、すべてのフォルダを選択するか(Ctrl + A)、好きなものだけを選択する(Ctrl + 各項目を左クリック)。選択した項目の上で右クリックし コピーボタン をクリックする。
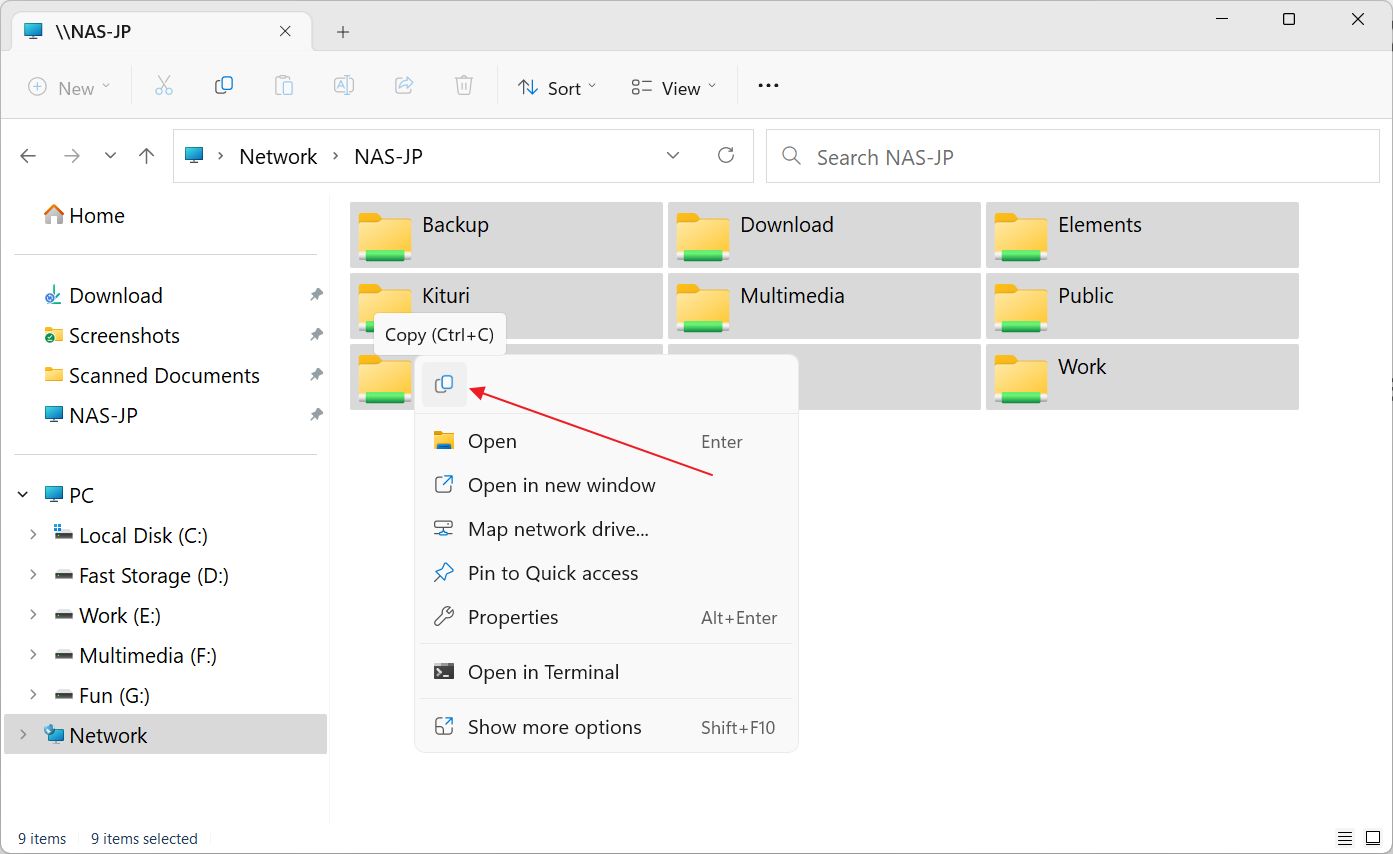
4.左のメニューからバックアップを追加するローカルディスクに移動する。私は E:\ この例ではそうだ。
5.ドライブのルート内の任意の場所で右クリックし、以下の項目を選択する。 新規 > フォルダ コンテキストメニュー(Windows 11では左上のメニューバーのNewボタン)から選択する。
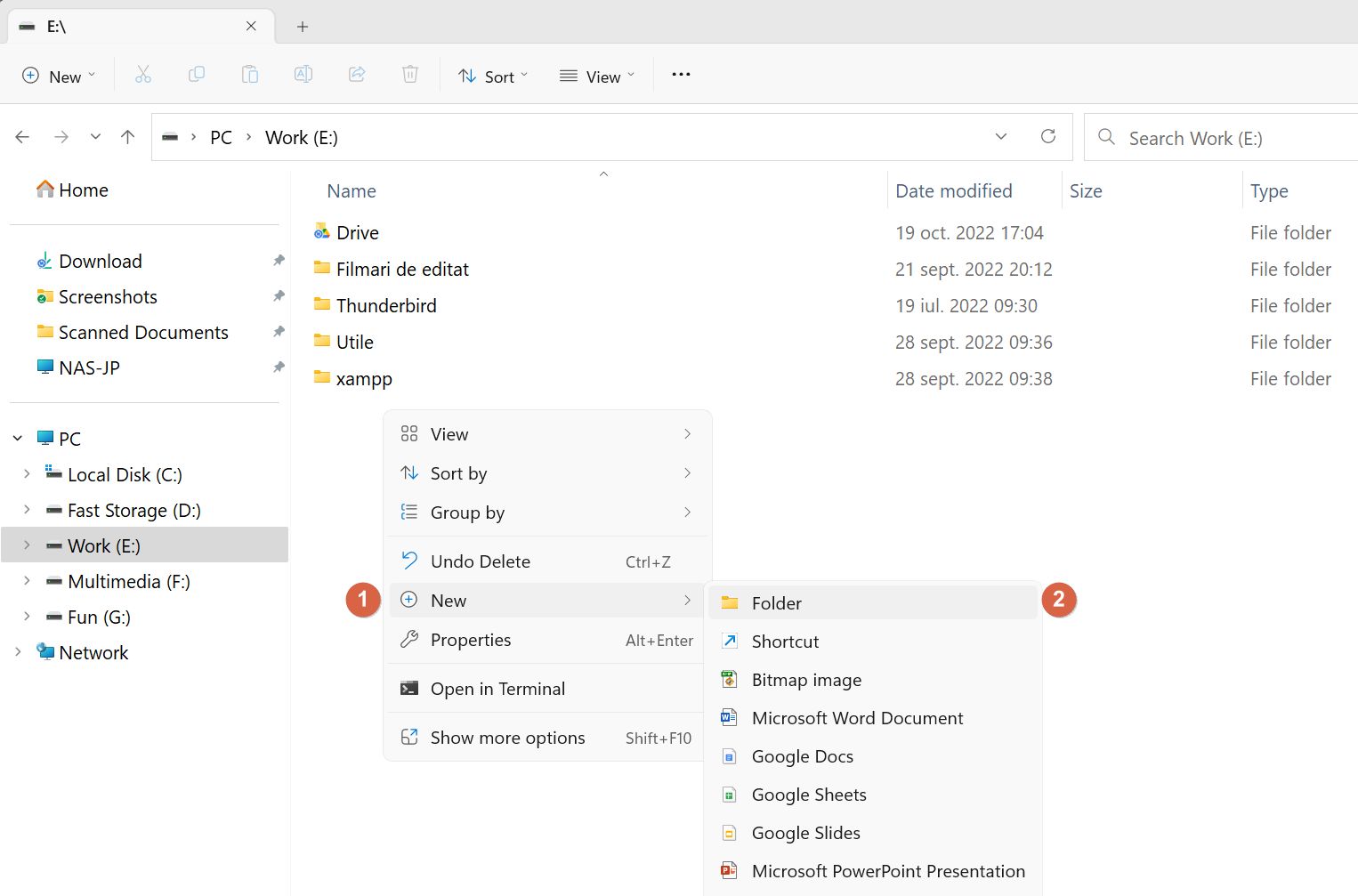
6.フォルダに好きな名前をつける。フォルダを選択してF2を押せば、いつでも名前を変更できる。
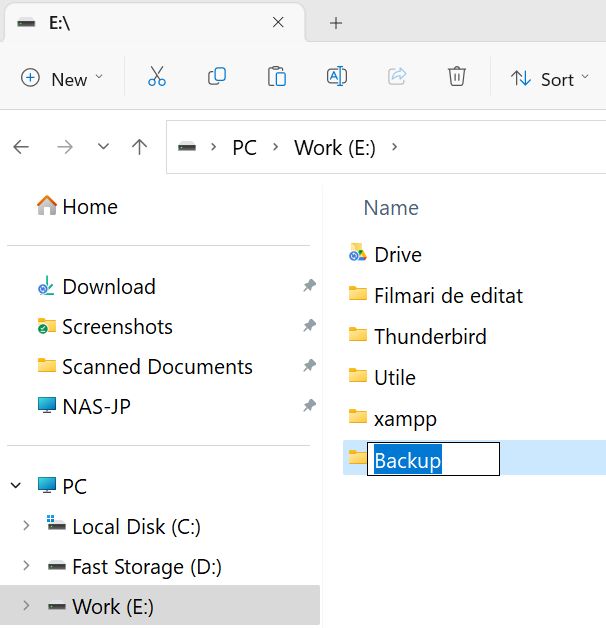
7.フォルダを開き、何もないところで右クリックする。 貼り付け コンテクストメニューの一番上にある
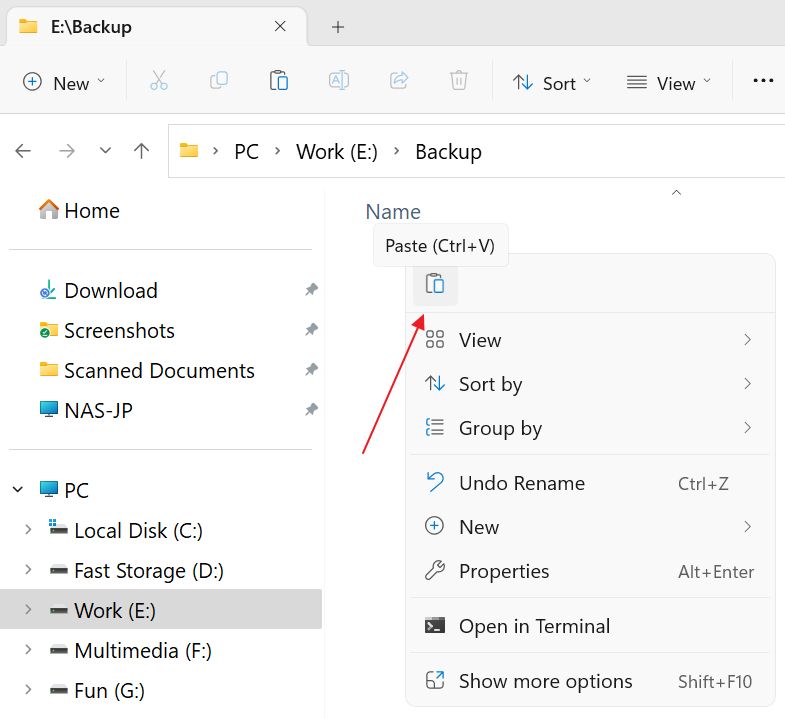
あとはコピーダイアログウィンドウが消えるのを待つだけだ。バックアップ処理が完了するまでには、ネットワークドライブから転送するファイルの数にもよるが、数秒から数時間かかることもある。
ネットワークドライブを外付けハードドライブにバックアップする
では、もう少し踏み込んで考えてみよう。 新しく完成したバックアップを圧縮し、外付けハードドライブにコピーする。.こうすることで、バックアップは2つの別々の場所に保存される。
1.1.最初だ、 以前のBackupフォルダを圧縮する をE:∕ローカル・ディスクに保存する。好きなアーカイブ・プログラムを使うことができるが、WindowsはすでにZIPファイルをサポートしている。そこで、Backupフォルダを右クリックして ZIPファイルに圧縮する.
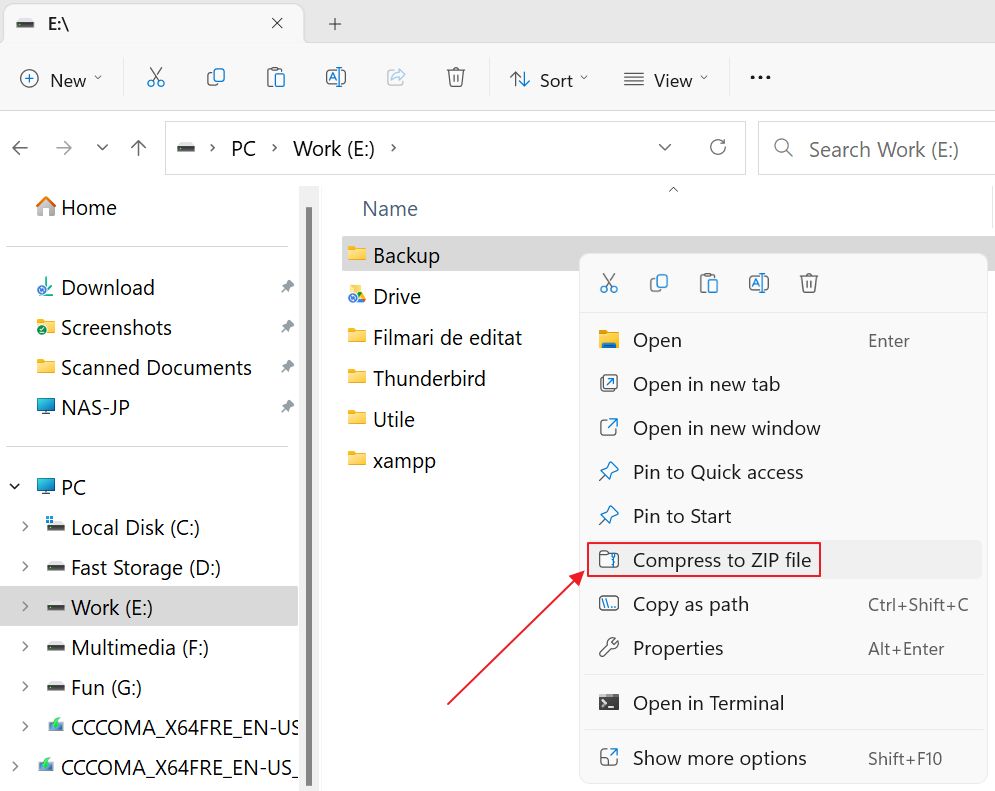
2.ZIPファイルに好きな名前をつける。ファイル名のどこかにバックアップの日付を追加することをお勧めする。こうすることで、同じネットワークドライブの複数のバックアップを簡単に追跡することができる。
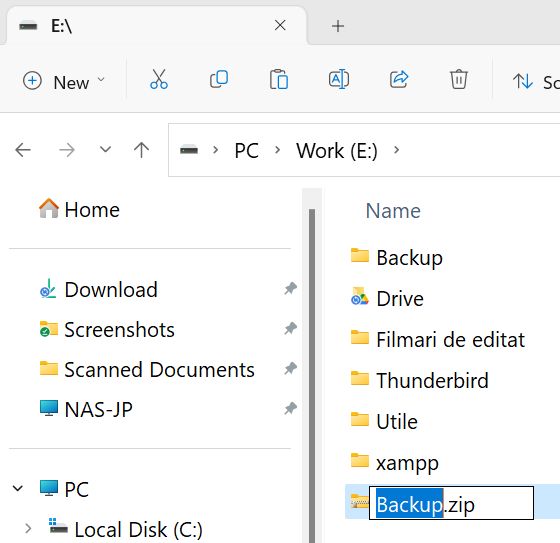
3.さあ、いよいよだ。 外付けハードディスクドライブを空いているUSBポートに挿入する。 をローカルマシンにインストールする。ファイルエクスプローラーにディスクが表示されるまでしばらく待つ。
4.元のバックアップフォルダと圧縮バージョンの両方を保持する必要はないので、ZIPファイルを直接外付けハードドライブに移動できる。
ZIPバックアップファイルを右クリックし カットを選択する をコンテクストメニューまたはトップメニューバーから選択する(Windows 11)。
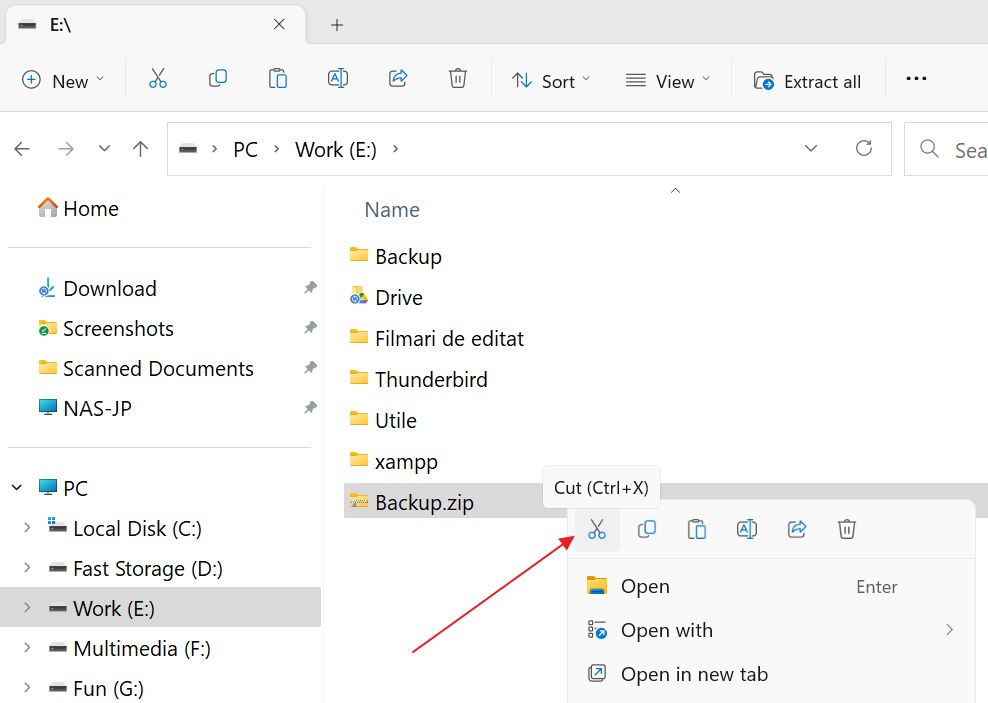
5.外付けハードドライブ(この場合はH:∕∕)に移動し、Backupフォルダがまだ存在しない場合は新規作成する。フォルダを開き、空の領域で右クリックする。 貼り付けを選択する をコンテクストメニューまたはトップメニューバーから選択する(Windows 11)。
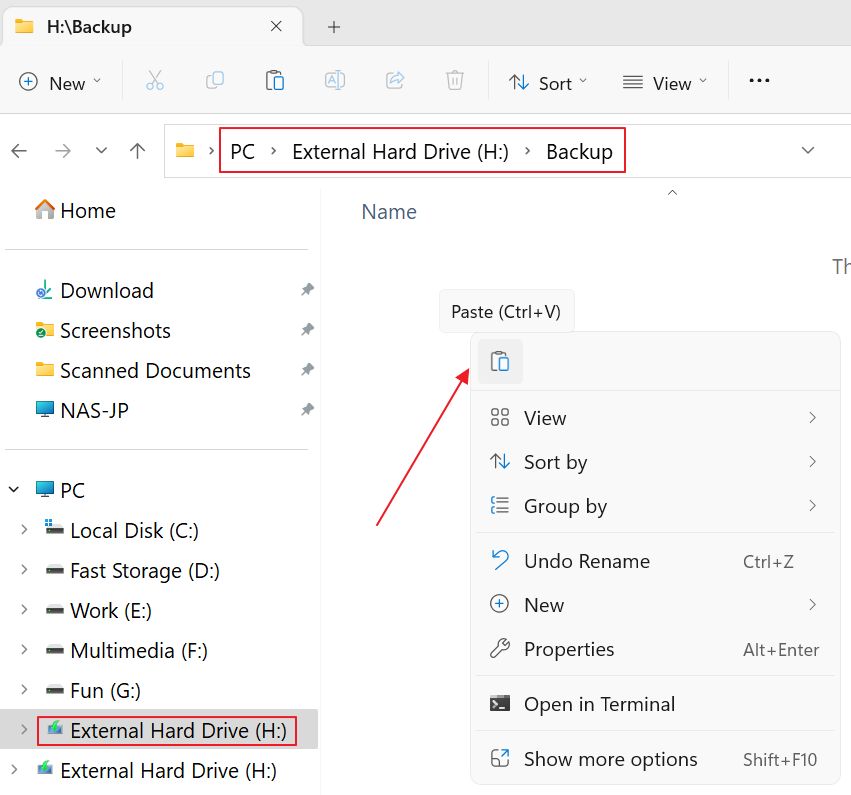
これで、ネットワーク・ドライブのコピーがローカル・ストレージと外付けハードディスク・ドライブの両方にバックアップされたことになる。
プロセス全体は簡単だが、定期的にバックアップを取るつもりなら煩わしいかもしれない。
無料ユーティリティでネットワークドライブのバックアップを自動化する:Backupper
もしそうなら、私がここ数年使っている無料のユーティリティを使って、ネットワークドライブのバックアップを自動化する方法を検討する価値がある:AOMEI Backupper (レビューはこちら).
上のボタンから無料版をダウンロードしよう。このガイドで紹介することは、Personal無料版で実現できる。高度な機能を使用しないのであれば、ライセンスを購入する必要はない。
1.AOMEI Backupperを開き、次の場所に移動する バックアップ > ファイルのバックアップ.
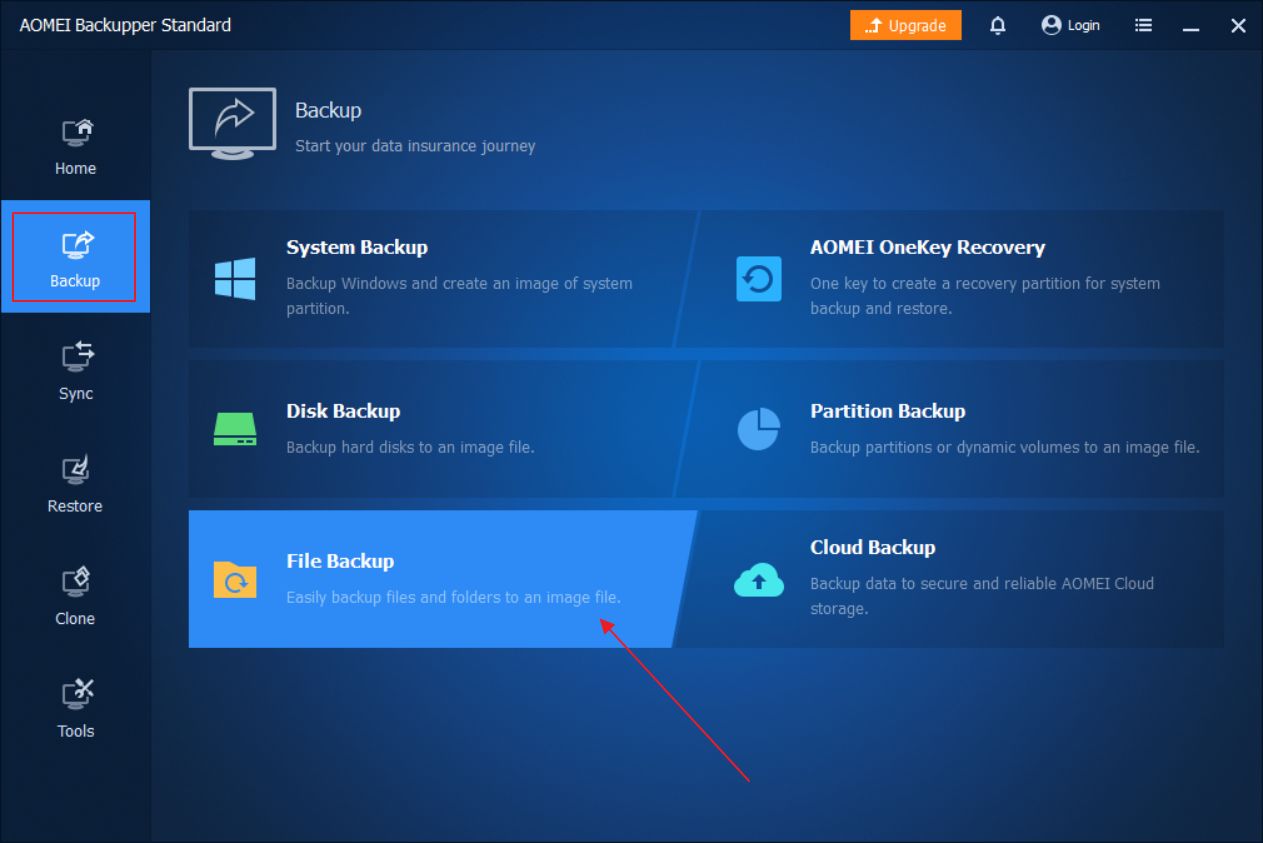
2.ここで必要なことがいくつかある:
a) このバックアップタスクに覚えやすい名前をつける。を編集する。 タスク名 そのためだ。
b) ソース・フォルダーを選択する。そのためには フォルダ追加ボタン.小さなポップアップウィンドウが表示される。ネットワーク・ドライブのマッピングを行わなかった場合は、次の手順に従うこと。 シェア/NAS.
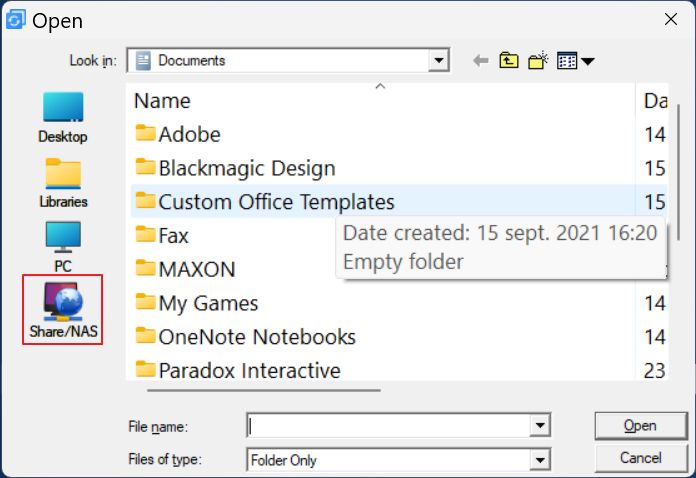
検出されたすべてのネットワークデバイスが表示された別のウィンドウが表示される。データをコピーしたいものを選択する。
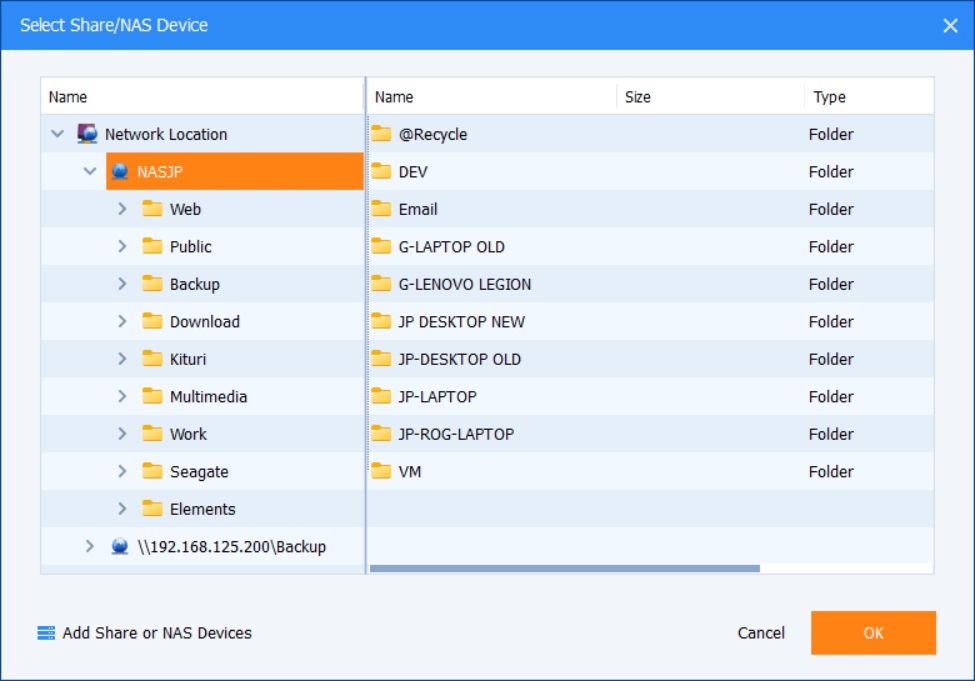
NASまたはネットワーク・デバイスのコンテンツをブラウズし、保存先フォルダを選択する。残念ながら、NAS全体や多数のフォルダを選択することはできない。NASからバックアップするフォルダを1つだけ選択できる。
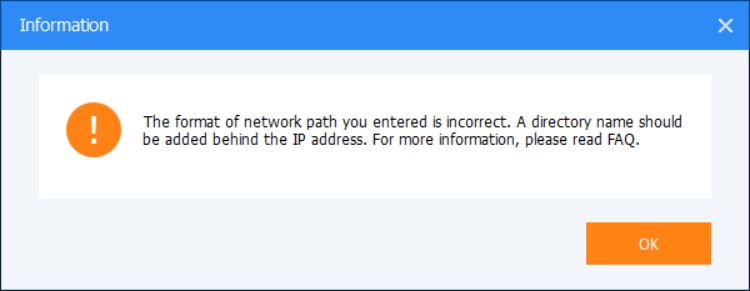
あらかじめネットワーク・ドライブをマッピングしておけば、この厄介な制限を解決できる。
c) ローカル・コンピューターから保存先フォルダーを選択する。
最終的に、ファイル・バックアップ画面は以下のようになるはずだ:
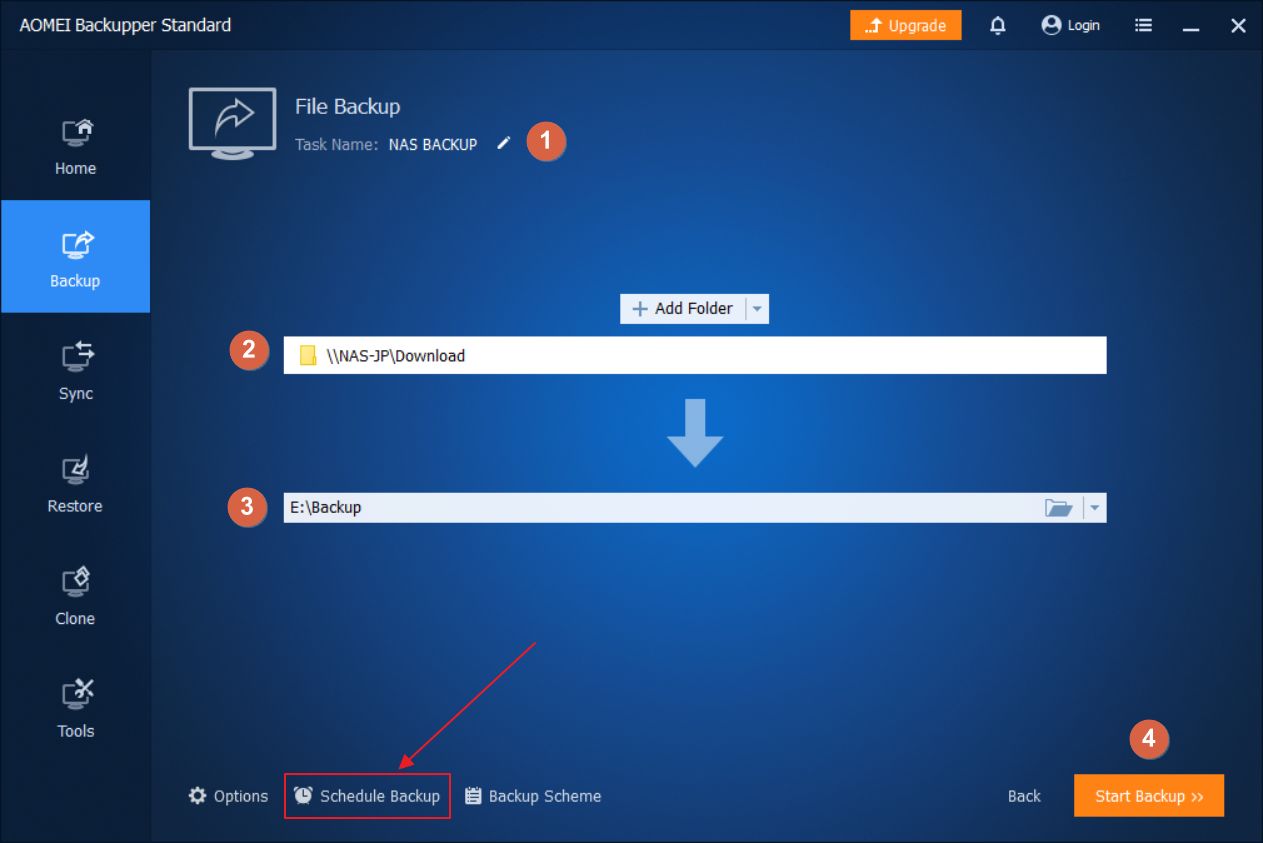
3.すべてを自動化するには スケジュール・バックアップ ボタンをクリックする。
を切り替える必要がある。 スケジュール・バックアップを有効にする をチェックする。
無料版で毎日、毎週、毎月バックアップをスケジュールできる。高度なトリガー(ユーザーログイン、システム起動、USBドライブ接続など)には、有料のBackupperライセンスが必要である。
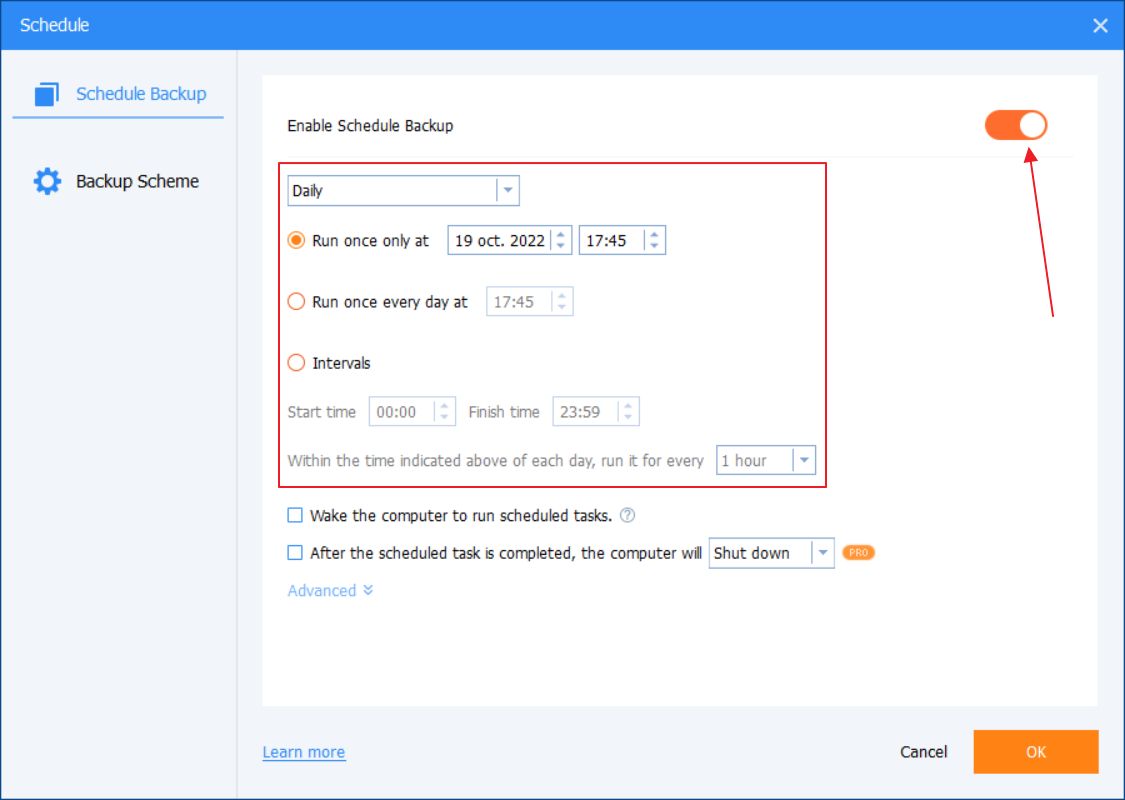
すべてが好みに設定されたら、次のボタンをクリックする。 バックアップ開始ボタン.ネットワークドライブへのアクセスがパスワードで保護されている場合、このポップアップが表示されるので、正しい認証情報を入力する必要がある。
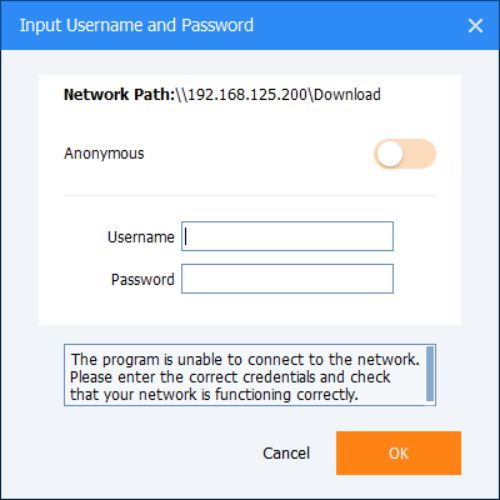
その後、バックアップ作業が開始され、完了すると通知が届く。
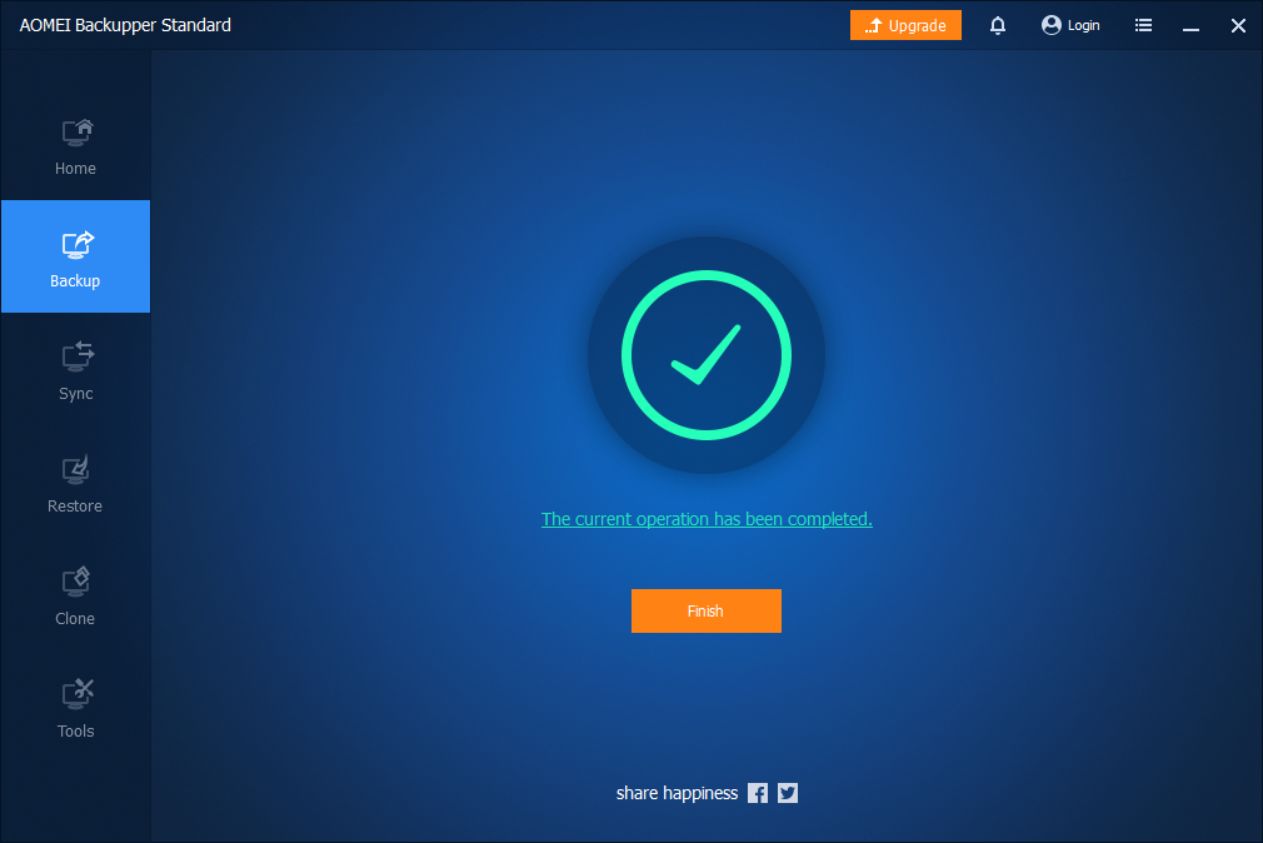
Backupperは独自のフォーマットでバックアップを保存することを理解することが重要である。WindowsでBackupper AFIイメージファイルの内容を開いたり、調べたりすることはできない。
Backupperを使って、以前のバックアップを復元することができる。バックアップタスクまたは特定のバックアップイメージを選択できる「復元」セクションをご覧ください。ツール」セクションでバックアップイメージの内容を探索することもできるが、Proライセンスを持っている場合に限る。
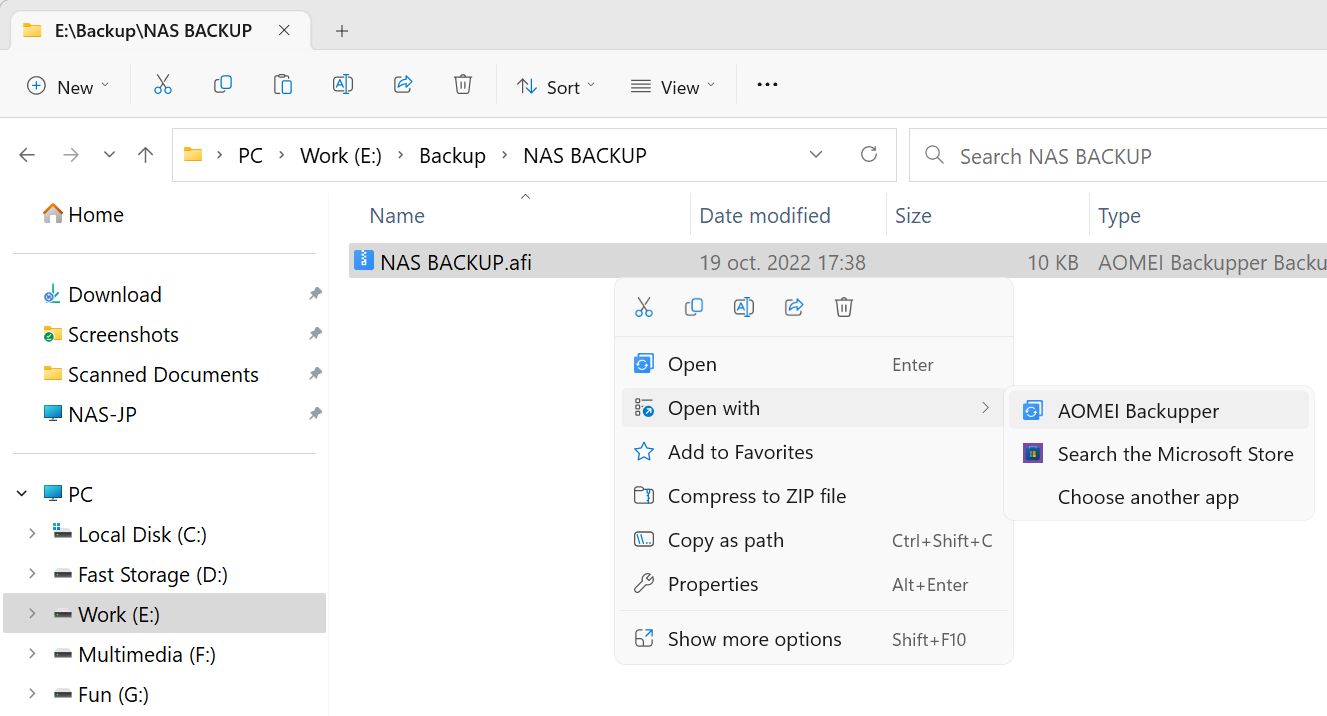
以上で、ネットワーク・ドライブのバックアップ・ガイドは終了だ。

もし何か質問があったり、無料・有料を問わず他のバックアップ・ユーティリティを推薦したい場合は、この記事の下にあるコメント・フォームを遠慮なく使ってほしい。
Windowsをネットワークドライブにバックアップすることに興味がある? 私たちがカバーする.







