- Los atajos de teclado de Gmail pueden ayudarte a acelerar significativamente el flujo de tu correo electrónico.
- Algunos atajos de Gmail sólo funcionan si están activados en la configuración de Gmail.
- Aprende a activar los atajos de teclado en Gmail y a personalizarlos a tu gusto.
Puedes activar los atajos de teclado en Gmail desde Configuración > Todas las configuraciones > Generaly, a continuación, pulsa Mayús + / (?) para que aparezca una lista de atajos que puedes utilizar para navegar, gestionar y redactar correos electrónicos sin mover un dedo.

Soy un fanático de los atajos de teclado. Puedo trabajar menos si aprendo y utilizo atajos de teclado o puedo conseguir más en el mismo periodo de tiempo. La mayoría de las veces elijo lo primero, pero esa es otra discusión.
Para el correo electrónico, utilizo Gmail desde su lanzamiento en 2004 y creo que conozco bastante bien lo que Gmail puede hacer. Utilizo Gmail sin conexión y he encendido todos estos Hacks/características de Gmail.
En este artículo, voy a mostrarte mis atajos de teclado favoritos de Gmail, los que utilizo a diario. Para obtener una hoja de trucos completa sobre los atajos de teclado de Gmail, te remito a la página Página de ayuda de Google. Por eso, a continuación sólo encontrarás los atajos de Gmail que creo que merece la pena recordar.
Nota: Los atajos de teclado de Gmail sólo funcionan cuando utilizas la versión de escritorio del correo web de Gmail en tu navegador. Los dispositivos Android e iOS pueden utilizar atajos de teclado cuando se conecta un teclado inalámbrico, pero la lista está muy limitada.
CONTENIDO
- Cómo activar los atajos de teclado de Gmail
- Atajos de teclado más útiles de Gmail
- Usa Mayús + / (?) para mostrar todos los atajos de Gmail en una hoja de trucos superpuesta
- Cómo activar los atajos de teclado personalizados en Gmail
- Cómo cambiar los atajos de teclado en Gmail
- Qué hacer si los accesos directos de Gmail no funcionan
Cómo activar los atajos de teclado de Gmail
Antes de empezar, lo primero que debemos comprobar es que los atajos de teclado están activados en Gmail. Vamos a comprobarlo y a activarlos en la configuración de Gmail.com. No intentes seguir esta guía en la aplicación de Gmail para Android o iOS.
1. Pulsa sobre el botón rueda dentada en la parte superior derecha de la interfaz web de Gmail.
2. Se abrirá un panel de ajustes rápidos. En la parte superior pulsa sobre el botón Ver todos los ajustes enlace.
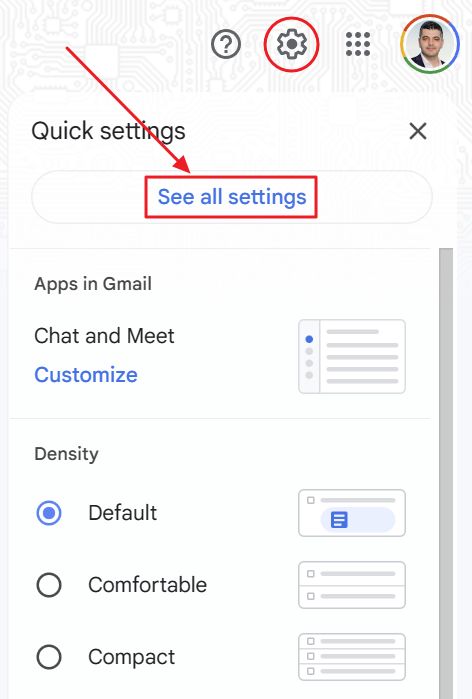
3. Se abrirá la página completa de configuración de Gmail. En la sección Pestaña General busca el Atajos de teclado sección. Asegúrate de que están activados, luego desplázate hasta el final de la página y confirma con Guardar cambios.
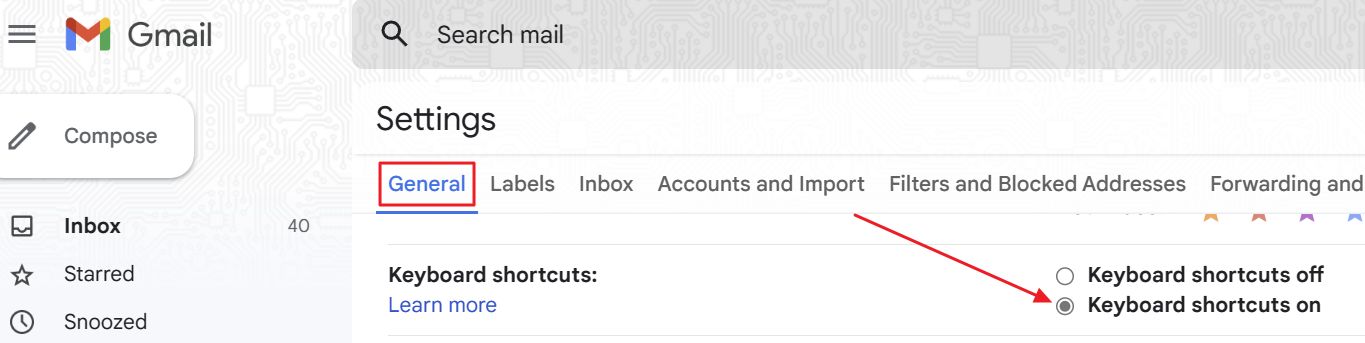
Sin esta configuración activada, la mayoría de los accesos directos de Gmail no funcionarán. Ten esto en cuenta.
¿No sabes cómo utilizar los atajos de teclado de Gmail? Sólo tienes que escribir los distintos atajos de teclado con la pestaña de Gmail seleccionada. Ten cuidado de no colocar el cursor dentro de un campo de texto.
Si has empezado a redactar un mensaje y pulsas C, por ejemplo, no se abrirá el cuadro de diálogo de redacción, sino que se imprimirá el carácter "c" en la posición del cursor. Pulsa fuera de cualquier campo de texto y podrás utilizar los atajos de Gmail.
Atajos de teclado más útiles de Gmail
Veamos ahora los atajos de Gmail más utilizados, los que creo que merece la pena recordar:
- / - coloca el cursor en el cuadro de búsqueda de Gmail. Escribe tu búsqueda y confírmala con Entra en.
- c - Redacta un nuevo correo electrónico en una superposición de redacción. Mayús + C abre una nueva ventana del navegador de composición.
- r (con un mensaje abierto) - Responde en línea al remitente en el correo actual. Mayús + r respuestas en la superposición componer
- a (con un mensaje abierto) - Responder a todos en el correo actual. Mayús + a responde a todos en la superposición componer
- f (con un mensaje abierto) - Reenvía el correo actual. Mayús + f para reenviar en la superposición Componer.
- e - Archivar un correo electrónico
- # - Desechar un correo electrónico
- m - Silenciar una conversación
- s - marca el mensaje actual o los mensajes seleccionados como importantes. Mantén pulsado s para alternar entre los tipos de estrella, si los has activado en los ajustes.
- = - Marcar como importante el mensaje actual o los mensajes seleccionados
- k - Pasa a la siguiente conversación/mensaje más antiguo. j - Ir a la siguiente conversación/mensaje más reciente
- p - Ir al siguiente mensaje más antiguo de la conversación actual. n - Ir al siguiente mensaje más reciente de la conversación actual. Entra en expandirá o contraerá el mensaje.
- u - volver a la vista de bandeja de entrada desde dentro de un mensaje.
- Mayús + t - añade el mensaje actual o los mensajes seleccionados a Tareas de Google.
- Mayús + u - Marcar como no leído el mensaje actual de los mensajes seleccionados.
- Ctrl + Mayús + c - añadir destinatarios a CC. Ctrl + Mayús + b - añadir destinatarios a CCO.
- MAYÚS + 8 + a - Selecciona todas las conversaciones de la vista actual.
- Ctrl + Intro para enviar el mensaje que estás redactando.
Atajos para dar formato al texto de los mensajes:
- Formatear texto - Ctrl + b de negrita, Ctrl + i para cursiva, Ctrl + u para subrayar, Alt + Mayúsculas + 5 para tachar el texto seleccionado.
- Ctrl + k - Inserta un enlace en el texto del correo electrónico.
- Ctrl + \ - eliminar formato de texto
- Ctrl + Mayús + 7 - añade una lista numerada. Ctrl + Mayús + 8 añade una lista con viñetas.
- Ctrl + Mayús + Más - Aumenta el tamaño del texto. Ctrl + Mayús + Menos - disminuye el tamaño del texto.
Usa Mayús + / (?) para mostrar todos los atajos de Gmail en una hoja de trucos superpuesta
Si te resulta difícil recordar todos los atajos de teclado de Gmail, siempre puedes mostrar una superposición completa pulsando Mayús + / (el signo de interrogación "?") para mostrar una superposición en cualquier lugar de Gmail.
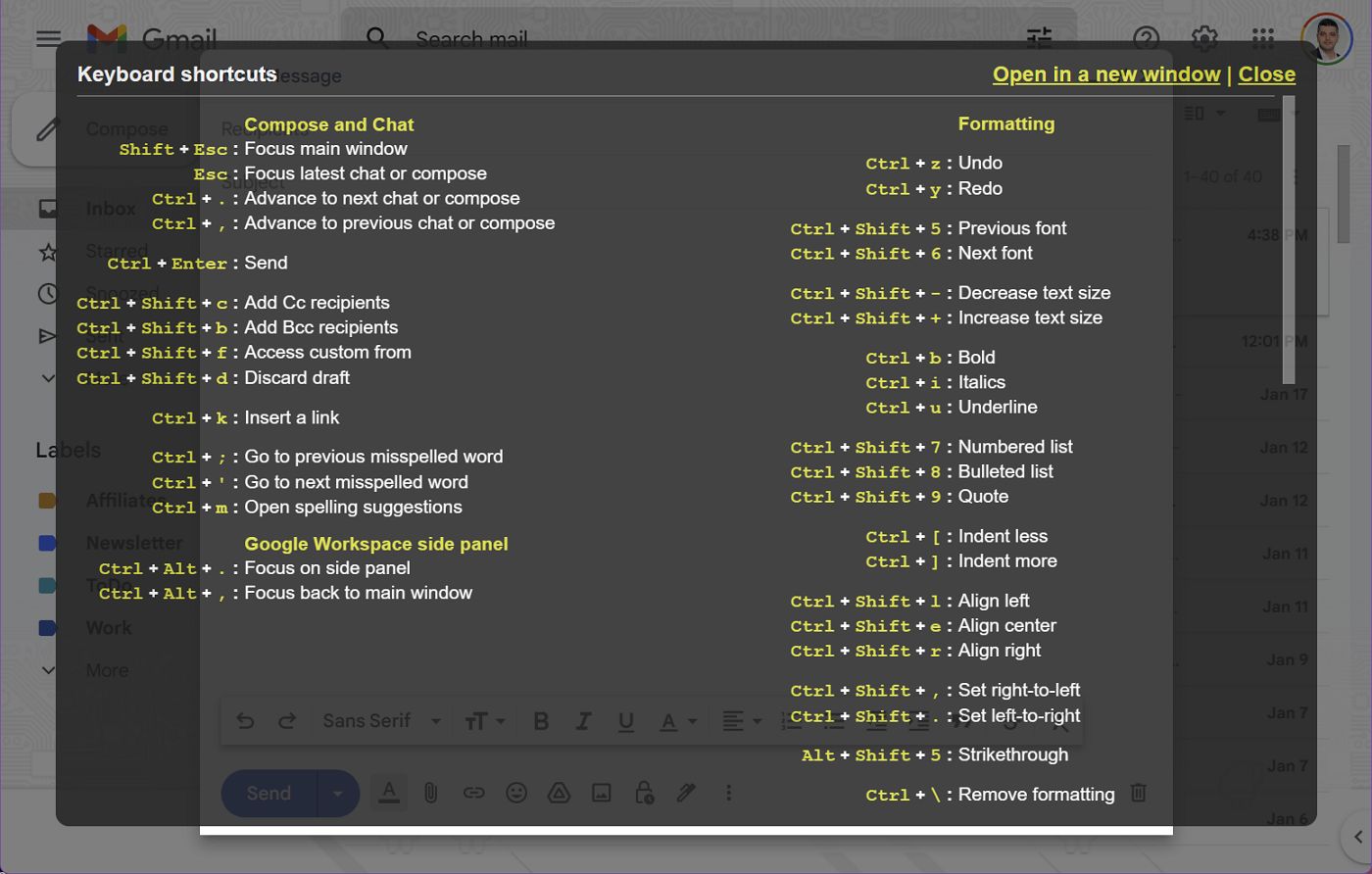
Dependiendo de la resolución de tu pantalla, puede que tengas que desplazarte dentro de la lista para ver todos los atajos que aparecen aquí.
Los atajos más importantes de Gmail están bien agrupados en unas pocas secciones: Redactar y Chat, Formato, Salto, Acciones, Selección de la lista de hilos, Navegación, Aplicación y Panel lateral del Espacio de Trabajo de Google.
Cómo activar los atajos de teclado personalizados en Gmail
Puede que algunos de estos atajos de Gmail te parezcan poco intuitivos. En realidad no lo son, pero supongamos que quieres cambiarlos. Afortunadamente, eso es posible en Gmail. Veamos cómo se hace.
1. Pulsa sobre el botón Ajustes rueda dentada una vez más.
2. Pulsa el botón Ver todos los ajustes para abrir la página de configuración de Gmail.
3. Navega ahora hasta Pestaña Avanzado.
4. Aquí tienes que activar el Opción de atajos de teclado personalizados. Pulsa Guardar cambios en la parte inferior de la página.
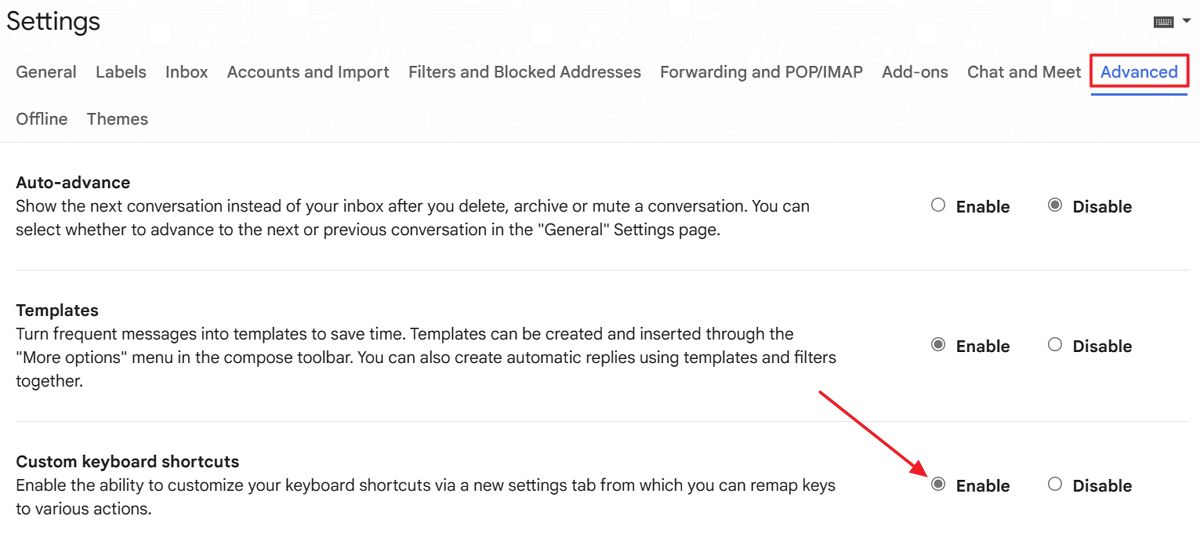
5. Gmail se recargará rápidamente y si vuelves a la página de Configuración, verás una nueva pestaña llamada Atajos de teclado.
Cómo cambiar los atajos de teclado en Gmail
Para ver los atajos existentes y cambiarlos ve a Ajustes > Ver todos los ajustes > Pestaña Atajos de teclado.
Aquí verás una enorme tabla con la descripción de las acciones y los atajos de teclado actuales asignados a cada una.
Siéntete libre de modificarlas a tu gusto, pero ten en cuenta que no puedes añadir teclas modificadoras como CTRL y ALT. Sin embargo, puedes utilizar SHIFT y secuencias de pulsaciones de teclas.
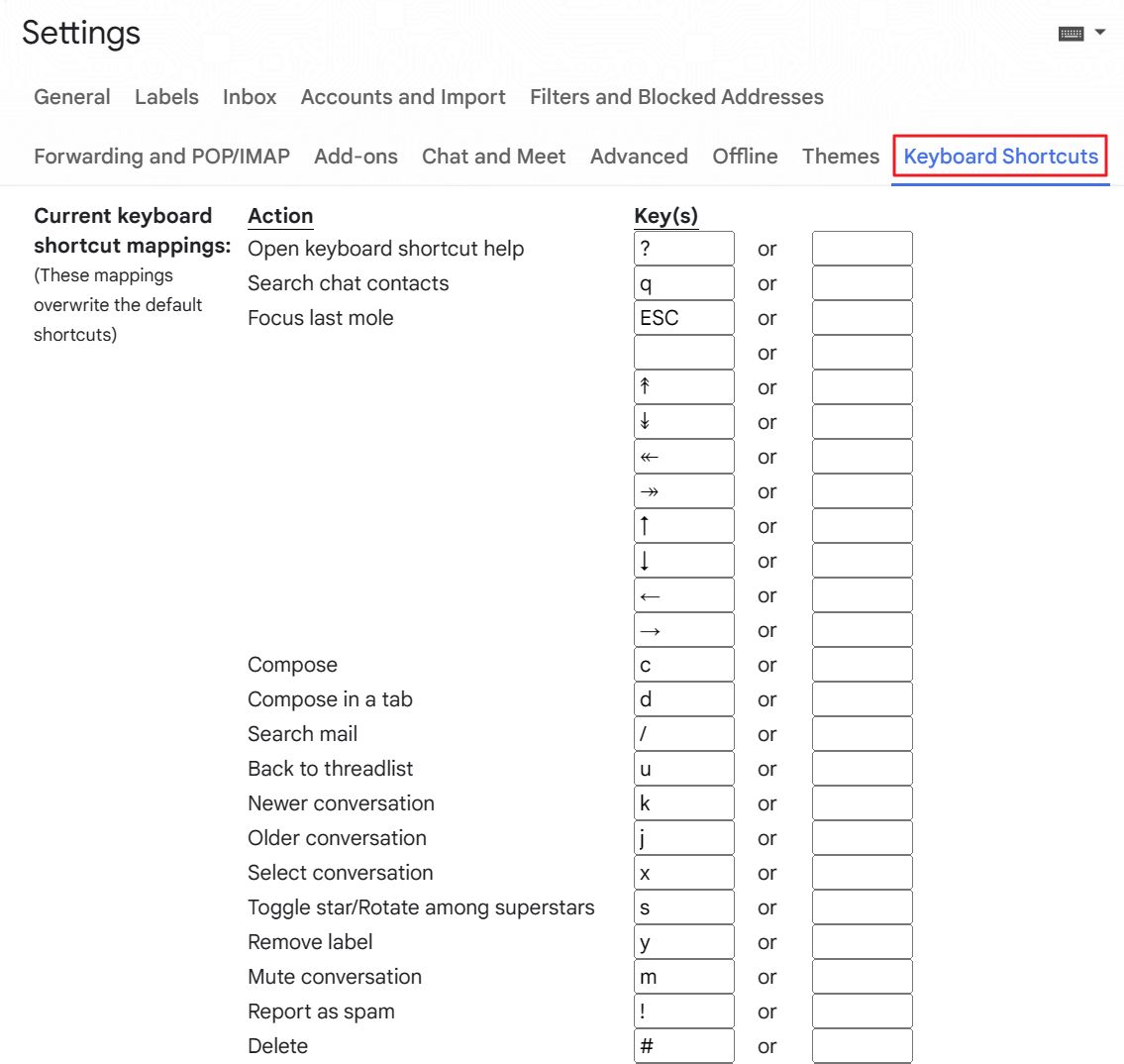
Si utilizas los mismos atajos dos veces, Gmail te lo hará saber con un mensaje de error, pero no resaltará el atajo duplicado. No podrás guardar tus atajos personalizados de Gmail hasta que soluciones el problema.
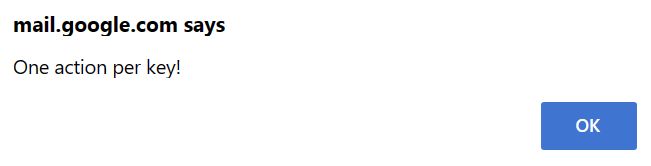
Si has metido la pata cambiando los atajos de Gmail y quieres volver a los valores predeterminados, regresa a esta página de configuración y desplázate hasta la parte inferior, donde encontrarás un enlace para restablecer todos los atajos personalizados de Gmail. Vuelve a guardar y listo.
Qué hacer si los accesos directos de Gmail no funcionan
Si por alguna razón los atajos de teclado de Gmail no te funcionan, esto es lo que debes comprobar:
- Asegúrate de que los accesos directos están activados en la configuración de Gmail;
- Haz clic fuera del campo de texto actual;
- Revisa la sección de atajos personalizados y comprueba si estás utilizando la combinación de teclas correcta;
- Vuelve a comprobarlo en una ventana de incógnito sin ninguna extensión del navegador instalada. Si funcionan, intenta desactivar las extensiones en una ventana normal una a una hasta que encuentres al culpable.
- Actualiza tu navegador, por si está muy anticuado.
Y ahí lo tienes: todo lo que necesitas saber sobre los atajos de teclado de Gmail. Si buscas atajos para programas y servicios populares de Google, aquí tienes una lista de nuestros artículos más populares sobre este tema:

17 útiles atajos de teclado de Google Chrome que deberías recordar







