- Le scorciatoie da tastiera di Gmail possono aiutarti a velocizzare notevolmente il flusso di email.
- Alcune scorciatoie di Gmail funzionano solo se sono abilitate nelle impostazioni di Gmail.
- Scopri come attivare le scorciatoie da tastiera in Gmail e come personalizzarle a tuo piacimento.
Puoi attivare le scorciatoie da tastiera in Gmail da Impostazioni > Tutte le impostazioni > GeneralePoi premi Shift + / (?) per visualizzare un elenco di scorciatoie che puoi usare per navigare, gestire e comporre le email senza muovere un dito.

Sono un fan delle scorciatoie da tastiera. Posso lavorare meno se imparo e uso le scorciatoie da tastiera oppure posso ottenere di più nello stesso periodo di tempo. Per lo più scelgo la prima, ma questo è un altro discorso.
Per quanto riguarda la posta elettronica, utilizzo Gmail fin dal suo lancio nel 2004 e credo di essere abbastanza esperto di ciò che Gmail può fare. Sto usando Gmail offline e ho acceso tutti questi Hack/caratteristiche di Gmail.
In questo articolo ti mostrerò le mie scorciatoie da tastiera preferite per Gmail, quelle che uso ogni giorno. Per un elenco completo delle scorciatoie da tastiera di Gmail, ti segnalo il sito Pagina di aiuto di Google. Quindi, di seguito troverai solo le scorciatoie di Gmail che ritengo valga la pena ricordare.
Nota: Le scorciatoie da tastiera di Gmail funzionano solo quando si utilizza la versione webmail desktop di Gmail nel browser. I dispositivi Android e iOS possono utilizzare le scorciatoie da tastiera quando è collegata una tastiera wireless, ma l'elenco è fortemente limitato.
CONTENUTI
- Come attivare le scorciatoie da tastiera di Gmail
- Le scorciatoie da tastiera più utili di Gmail
- Usa Shift + / (?) per mostrare tutte le scorciatoie di Gmail in un foglio informativo in sovrimpressione
- Come attivare le scorciatoie da tastiera personalizzate in Gmail
- Come modificare le scorciatoie da tastiera in Gmail
- Cosa fare se le scorciatoie di Gmail non funzionano
Come attivare le scorciatoie da tastiera di Gmail
Prima di iniziare, la prima cosa da verificare è che le scorciatoie da tastiera siano abilitate in Gmail. Verifichiamo e attiviamo le scorciatoie da tastiera nelle impostazioni su Gmail.com. Non provare a seguire questa guida sull'app Gmail per Android o iOS.
1. Clicca sul pulsante ruota dentata in alto a destra dell'interfaccia web di Gmail.
2. Si aprirà un pannello di impostazioni rapide. In alto clicca sulla voce Vedi tutte le impostazioni link.
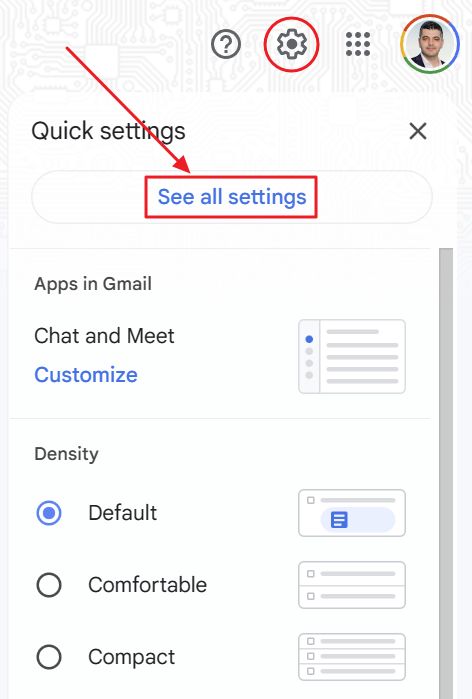
3. Si aprirà la pagina completa delle impostazioni di Gmail. Nella sezione Scheda Generale cerca il Scorciatoie da tastiera sezione. Assicurati che siano attivate, quindi scorri fino in fondo alla pagina e conferma con Salva le modifiche.
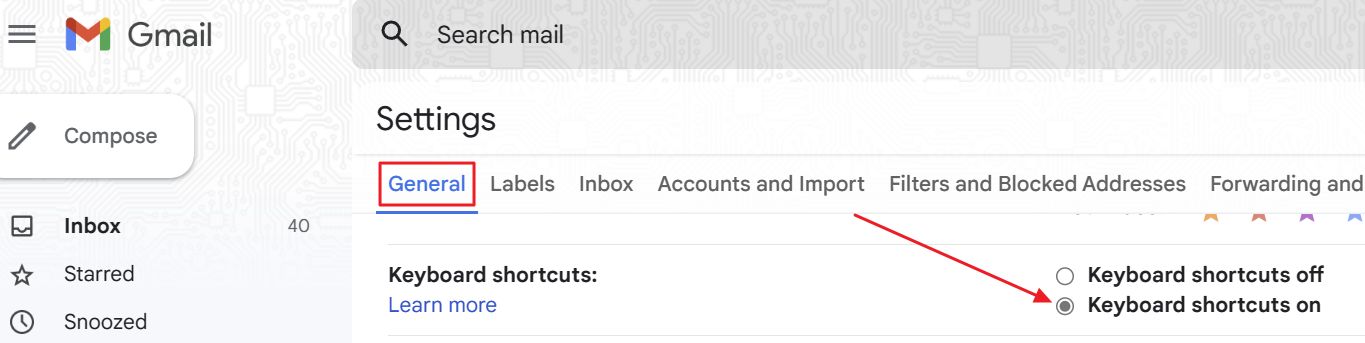
Senza questa impostazione la maggior parte delle scorciatoie di Gmail non funzionano. Tieni presente che.
Non sai come usare le scorciatoie da tastiera di Gmail? Basta digitare le varie scorciatoie da tastiera con la scheda Gmail selezionata. Fai attenzione a non posizionare il cursore all'interno di un campo di testo..
Se hai iniziato a comporre un messaggio e premi C, ad esempio, non si aprirà la finestra di composizione, ma verrà stampato il carattere "c" nella posizione del cursore. Se fai clic al di fuori di qualsiasi campo di testo, puoi utilizzare le scorciatoie di Gmail.
Le scorciatoie da tastiera più utili di Gmail
Vediamo ora le scorciatoie di Gmail più utilizzate, quelle che ritengo valga la pena ricordare:
- / - posiziona il cursore nella casella di ricerca di Gmail. Digita la tua ricerca e poi conferma con Entrare.
- c - Componi una nuova e-mail in un overlay di composizione. Shift + C apre una nuova finestra del browser di composizione.
- r (con un messaggio aperto) - Rispondi in linea al mittente nell'e-mail corrente. Shift + r risposte nell'overlay di composizione
- a (con un messaggio aperto) - Rispondi a tutti nell'e-mail corrente. Shift + a risponde a tutti nell'overlay di composizione
- f (con un messaggio aperto) - Inoltra l'e-mail corrente. Shift + f da inoltrare nell'overlay di composizione.
- e - Archivia un'email
- # - Cestina un'email
- m - Disattivare una conversazione
- s - asteriscare il messaggio corrente o i messaggi selezionati come importanti. Continua a premere s per passare da un tipo di stella all'altro, se sono stati abilitati nelle impostazioni.
- = - Segna come importante il messaggio corrente o i messaggi selezionati
- k - Passa alla conversazione/messaggio precedente. j - Vai alla conversazione/messaggio successivo più recente
- p - Passa al messaggio successivo più vecchio nella conversazione in corso. n - Passa al messaggio successivo più recente nella conversazione in corso. Entrare espanderà o contrarrà il messaggio.
- u - Torna alla visualizzazione della posta in arrivo dall'interno di un messaggio.
- Shift + t - aggiungere il messaggio corrente o i messaggi selezionati a Google Tasks.
- Shift + u - segna il messaggio corrente o i messaggi selezionati come non letti.
- Ctrl + Shift + c - aggiungi i destinatari in CC. Ctrl + Shift + b - aggiungere i destinatari al BCC.
- SHIFT + 8 + a - seleziona tutte le conversazioni nella vista corrente.
- Ctrl + Invio per inviare il messaggio che stai componendo.
Scorciatoie per la formattazione del testo dei messaggi:
- Formatta il testo - Ctrl + b per il grassetto, Ctrl + i per il corsivo, Ctrl + u per la sottolineatura, Alt + Shift + 5 per barrare il testo selezionato.
- Ctrl + k - inserire un link nel testo dell'e-mail.
- Ctrl + \ - rimuovere la formattazione del testo
- Ctrl + Shift + 7 - aggiungere un elenco numerato. Ctrl + Shift + 8 aggiungi un elenco puntato.
- Ctrl + Shift + Più - aumentare le dimensioni del testo. Ctrl + Shift + Meno - diminuire le dimensioni del testo.
Usa Shift + / (?) per mostrare tutte le scorciatoie di Gmail in un foglio informativo in sovrimpressione
Se ti risulta difficile ricordare tutte le scorciatoie da tastiera di Gmail, puoi sempre visualizzare un overlay completo premendo Shift + / (il segno del punto interrogativo "?") per mostrare un overlay in qualsiasi punto di Gmail.
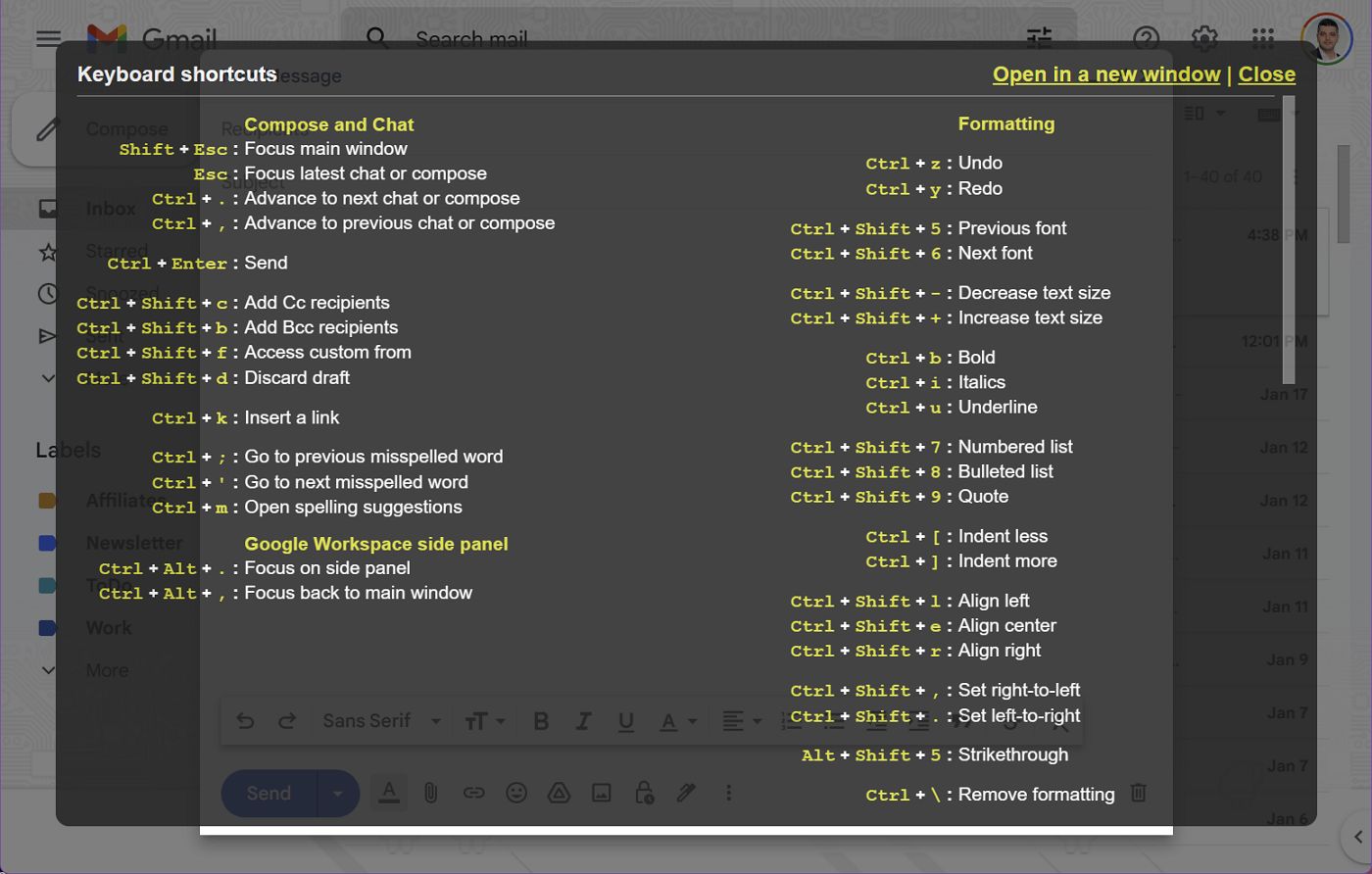
A seconda della risoluzione dello schermo, potrebbe essere necessario scorrere l'elenco per vedere tutte le scorciatoie elencate.
Le scorciatoie più importanti di Gmail sono raggruppate in alcune sezioni: Composizione e Chat, Formattazione, Salto, Azioni, Selezione dell'elenco delle discussioni, Navigazione, Applicazione e Pannello laterale dell'area di lavoro di Google.
Come attivare le scorciatoie da tastiera personalizzate in Gmail
Forse trovi alcune di queste scorciatoie di Gmail poco intuitive. In realtà non lo sono, ma supponiamo che tu voglia cambiarle. Fortunatamente questo è possibile in Gmail. Vediamo come fare.
1. Clicca sul pulsante Impostazioni ruota dentata, ancora una volta.
2. Clicca sul pulsante Vedi tutte le impostazioni per aprire la pagina delle impostazioni di Gmail.
3. Vai ora alla voce Scheda Avanzate.
4. A questo punto è necessario attivare il Opzione scorciatoie da tastiera personalizzate. Clicca su Salva le modifiche in fondo alla pagina.
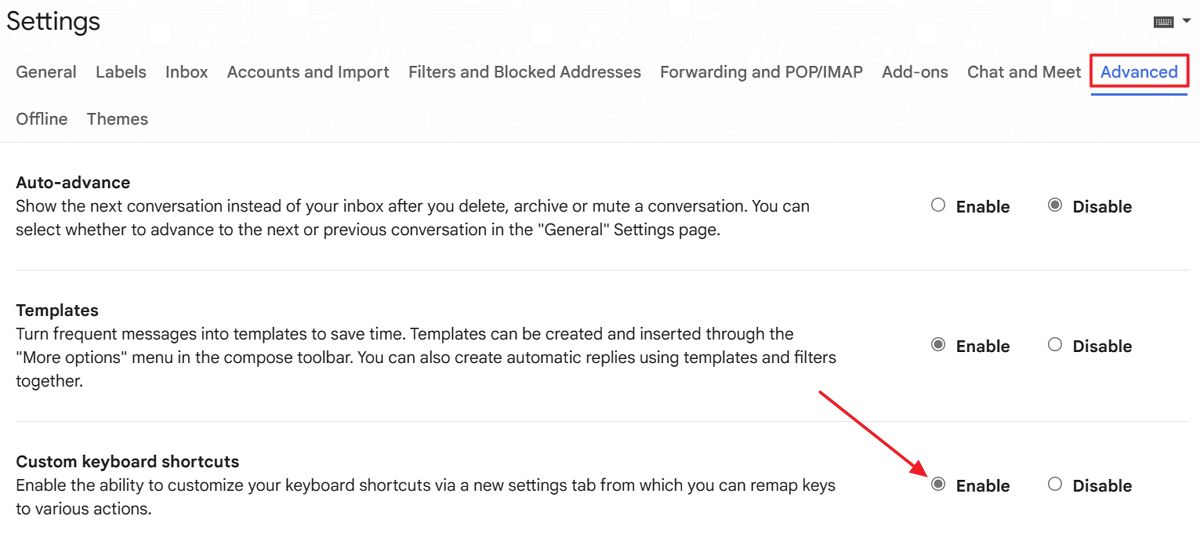
5. Gmail si ricaricherà rapidamente e se torni alla pagina delle Impostazioni, vedrai una nuova scheda chiamata Scorciatoie da tastiera.
Come modificare le scorciatoie da tastiera in Gmail
Per visualizzare le scorciatoie esistenti e modificarle vai su Impostazioni > Vedi tutte le impostazioni > Scheda Scorciatoie da tastiera.
Qui vedrai un'enorme tabella con la descrizione delle azioni e le scorciatoie da tastiera attualmente assegnate per ciascuna di esse.
Sentiti libero di modificarli a tuo piacimento, ma ricorda che non puoi aggiungere tasti modificatori come CTRL e ALT. Puoi però utilizzare SHIFT e sequenze di tasti premuti.
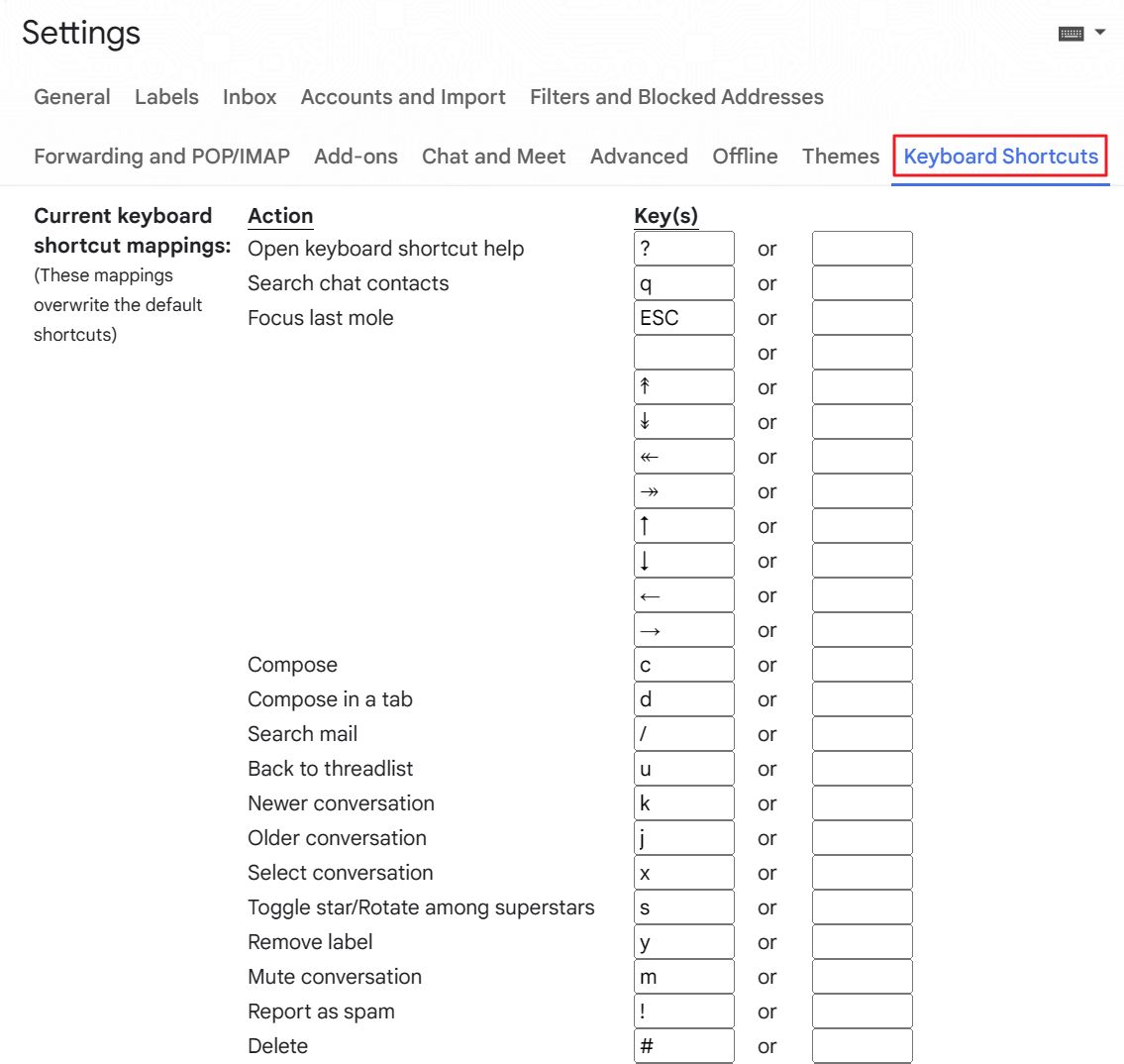
Se utilizzi due volte le stesse scorciatoie, Gmail ti avviserà con un messaggio di errore, ma non evidenzierà la scorciatoia duplicata. Non potrai salvare le tue scorciatoie Gmail personalizzate fino a quando non avrai risolto il problema.
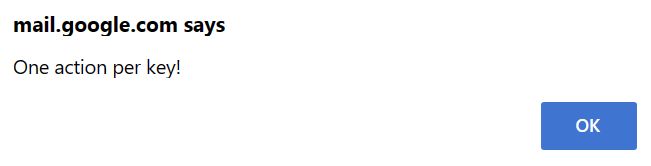
Se hai sbagliato a modificare le scorciatoie di Gmail e vuoi tornare ai valori predefiniti, torna a questa pagina di impostazioni e scorri fino in fondo, dove troverai un link per ripristinare tutte le scorciatoie personalizzate di Gmail. Salva di nuovo e sei a posto.
Cosa fare se le scorciatoie di Gmail non funzionano
Se per qualche motivo le scorciatoie da tastiera di Gmail non funzionano, ecco cosa dovresti controllare:
- Assicurati che le scorciatoie siano abilitate nelle impostazioni di Gmail;
- Clicca all'esterno del campo di testo corrente;
- Controlla la sezione delle scorciatoie personalizzate e verifica se stai utilizzando la combinazione di tasti corretta;
- Controlla di nuovo in una finestra in incognito senza alcuna estensione del browser installata. Se funzionano, prova a disabilitare le estensioni in una finestra normale, una per una, finché non trovi il colpevole.
- Aggiorna il tuo browser, nel caso in cui sia troppo datato.
Ecco tutto quello che devi sapere sulle scorciatoie da tastiera di Gmail. Se stai cercando scorciatoie per i programmi e i servizi Google più diffusi, ecco un elenco dei nostri articoli più popolari su questo argomento:

17 utili scorciatoie da tastiera di Google Chrome che dovresti ricordare







