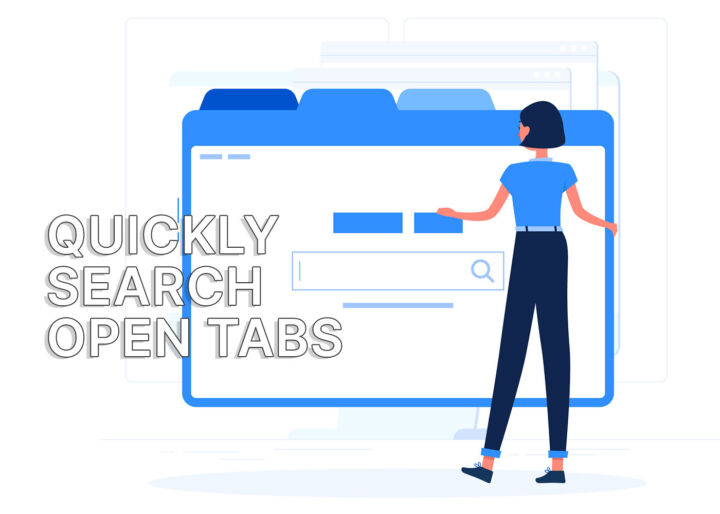- El zoom en documentos, imágenes y páginas web es esencial.
- Si conoces los atajos de teclado del zoom universal, podrás ajustar el nivel de zoom más rápidamente en casi cualquier aplicación.
- Sigue leyendo para aprender los atajos de teclado para acercar, alejar y restablecer el nivel de zoom.

No importa si el texto de un documento es demasiado pequeño, o si algún detalle de una imagen es demasiado bajo, ya que puedes ajustar el nivel de zoom en la mayoría de los programas. Esto significa rebuscar en menús llenos de opciones si la interfaz no dispone de un deslizador de zoom visible.
O simplemente aprende algunos de los atajos de teclado que puedes utilizar para ajustar fácilmente el nivel de zoom. Funcionan en casi cualquier aplicación, así que sólo tendrás que aprenderlos una vez.

Cómo crear atajos de teclado para abrir aplicaciones, archivos y carpetas en Windows
CONTENIDO
Atajos de teclado universales para el zoom
Sólo tienes que recordar cuatro atajos de teclado de Zoom en total. Con ellos podrás acercar, alejar y restablecer el nivel de zoom.
- Ctrl + Más (+): zoom en un paso.
- Ctrl + Menos (-): aleja un paso.
- Ctr + 0: restablecer el nivel de zoom al valor por defecto de la aplicación (normalmente es 100%).
- Ctrl + rueda de desplazamiento: Acerca y aleja el zoom sin esfuerzo.
*En un Mac tienes que utilizar Comando en lugar de Ctrl.
Personalmente, creo que utilizar el La tecla Ctrl más la rueda de desplazamiento es la mejor combinaciónaunque tenga el inconveniente de no poder volver al 100%.
No prometo que estos atajos de zoom funcionen en cualquier situación, pero según mis pruebas han funcionado perfectamente en Google Docs, Notepad++ y algunos otros editores de documentos y programas que admiten el cambio del nivel de zoom. Por eso los he incluido en mi lista de atajos de teclado universales.
En tu navegador web preferido, los niveles de zoom personalizados que establezcas se recordarán por dominio. Esto significa que cuando vuelvas a visitar un sitio web en el que cambiaste el zoom, se recordará el nivel que habías establecido anteriormente.
Limitaciones: el zoom en las aplicaciones sólo ampliará los documentos que abras, no la propia interfaz de la aplicación. Si los menús y los iconos te parecen demasiado pequeños, puede que tengas que ajustar la escala de Windows o utiliza la utilidad Lupa.
Microsoft Office: porque siempre hay una excepción a la regla
Como ocurre con muchos otros ejemplos de atajos de teclado, algunos de los cuales he tratado aquí en BinaryFork, Microsoft Office demuestra una vez más ser una excepción.
Esto es decepcionante, pero al menos hay un deslizador de zoom en la parte inferior derecha de la interfaz de usuario de Word, Excel y PowerPoint.
Si prefieres la ruta del atajo de teclado, es posible pulsando Alt + W, y luego Q, entonces aparecerá esta ventana emergente en la que puedes elegir entre un valor numérico o un tamaño relacionado con el tamaño de la ventana.
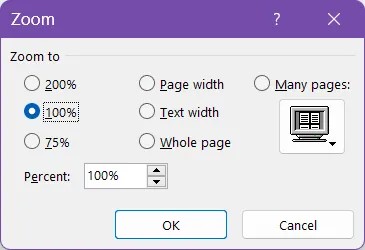
Esta situación debería cambiar pronto, ya que Microsoft prometió adherirse a los atajos de zoom universales, así que dependiendo de la versión de Microsoft 365 (anterior Office 365) que tengas, puede que el atajo ya esté activo.
He probado una mi versión y la Ctrl + desplazamiento parece funcionar, pero no los de sólo teclado.