- Gmail keyboard shortcuts can help you speed up your email flow significantly.
- Some Gmail shortcuts only work if they’re enabled in your Gmail settings.
- Learn how to turn on keyboard shortcuts in Gmail and how to customize them to your liking.
You can enable keyboard shortcuts in Gmail from Settings > All settings > General, then press Shift + / (?) to display a list of shortcuts you can use to navigate, manage, and compose emails without lifting a finger.

I’m a keyboard shortcuts fan. I can work less if I learn and use keyboard shortcuts or I can achieve more in the same period of time. I’m mostly choosing the former, but that’s another discussion.
For email, I’m using Gmail since its launch in 2004 and I think I’m pretty knowledgeable about what Gmail can do. I’m using Gmail offline and I’ve turned on all these Gmail hacks/features.
In this article, I’m going to show you my favorite Gmail keyboard shortcuts, the ones I’m using every day. For a complete Gmail Keyboard shortcuts cheat sheet I’ll point you to the Google help page. So, below you’ll only find the Gmail shortcuts I think they’re worth remembering.
Note: Gmail keyboard shortcuts only work when using the desktop webmail version of Gmail in your browser. Android and iOS devices can use keyboard shortcuts when a wireless keyboard is connected, but the list is severely limited.
CONTENTS
How to Enable Gmail Keyboard Shortcuts
Before we start the first thing to check is that keyboard shortcuts are enabled in Gmail. We’re going to check and turn them on in the settings on Gmail.com. Don’t try and follow this guide on the Gmail for Android or iOS app.
1. Click on the cog wheel on the top right side of the Gmail web interface.
2. A quick settings panel will open. At the top click on the See all settings link.
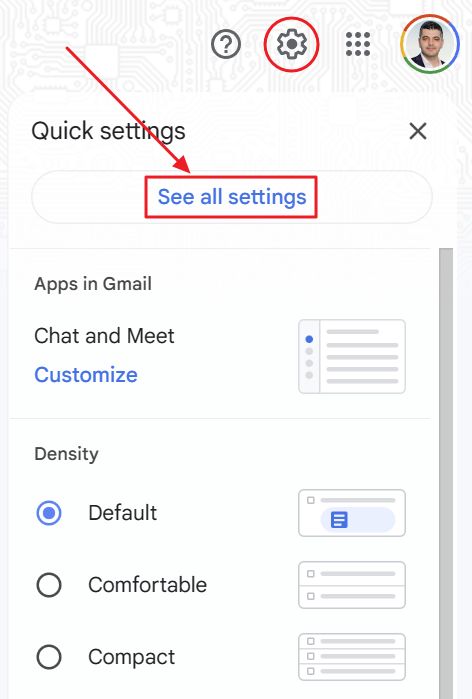
3. The full Gmail settings page will open. In the General tab look for the Keyboard shortcuts section. Make sure they’re turned on, then scroll to the bottom of the page and confirm with Save changes.
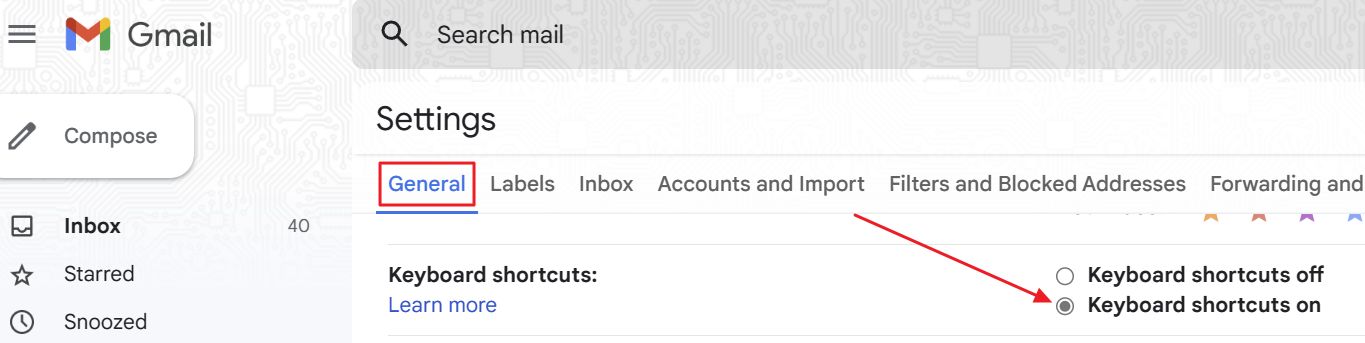
Without this setting turned on most of the Gmail shortcuts won’t work. Keep this in mind.
Don’t know how to use Gmail keyboard shortcuts? Just type the various keyboard shortcuts with the Gmail tab selected. Be careful not to place the cursor inside a text field.
If you’ve begun composing a message and you press C, for example, this won’t open the compose dialog, but will just print the “c” character at the cursor position. Click outside any text field and you can use the Gmail shortcuts.
Most Useful Gmail Keyboard Shortcuts
Now let’s see the most used Gmail shortcuts, the ones I think are worth remembering:
- / – place the cursor in the Gmail search box. Type your search and then confirm with Enter.
- c – Compose a new email in a compose overlay. Shift + C opens a new compose browser window.
- r (with a message open) – Reply inline to the sender in the current email. Shift + r replies in the compose overlay
- a (with a message open) – Reply to all in the current email. Shift + a replies to all in the compose overlay
- f (with a message open) – Forward the current email. Shift + f to forward in the compose overlay.
- e – Archive an email
- # – Trash an email
- m – Mute a conversation
- s – star the current message or selected messages as important. Keep pressing s to cycle between the star types, if you’ve enabled them in settings.
- = – Mark the current message or selected messages as important
- k – Go to the next older conversation/message. j – Go to the next newer conversation/message
- p – Go to the next older message in the current conversation. n – Go to the next newer message in the current conversation. Enter will expand or contract the message.
- u – jump back to inbox view from inside a message.
- Shift + t – add the current message or selected messages to Google Tasks.
- Shift + u – mark the current message of selected messages as unread.
- Ctrl + Shift + c – add recipients to CC. Ctrl + Shift + b – add recipients to BCC.
- SHIFT + 8 + a – select all conversations in the current view.
- Ctrl + Enter to send the current message you’re composing.
Shortcuts for message text formatting:
- Format text – Ctrl + b for bold, Ctrl + i for italic, Ctrl + u for underline, Alt + Shift + 5 for strikethrough selected text.
- Ctrl + k – insert a link in the email text.
- Ctrl + \ – remove text formatting
- Ctrl + Shift + 7 – add a numbered list. Ctrl + Shift + 8 add a bulleted list.
- Ctrl + Shift + Plus – increase the text size. Ctrl + Shift + Minus – decrease the text size.
Use Shift + / (?) to Show All Gmail Shortcuts in a Cheat Sheet Overlay
If you find it hard to remember all the Gmail keyboard shortcuts you can always display a comprehensive overlay by pressing Shift + / (the question mark “?” sign) to show an overlay anywhere in Gmail.
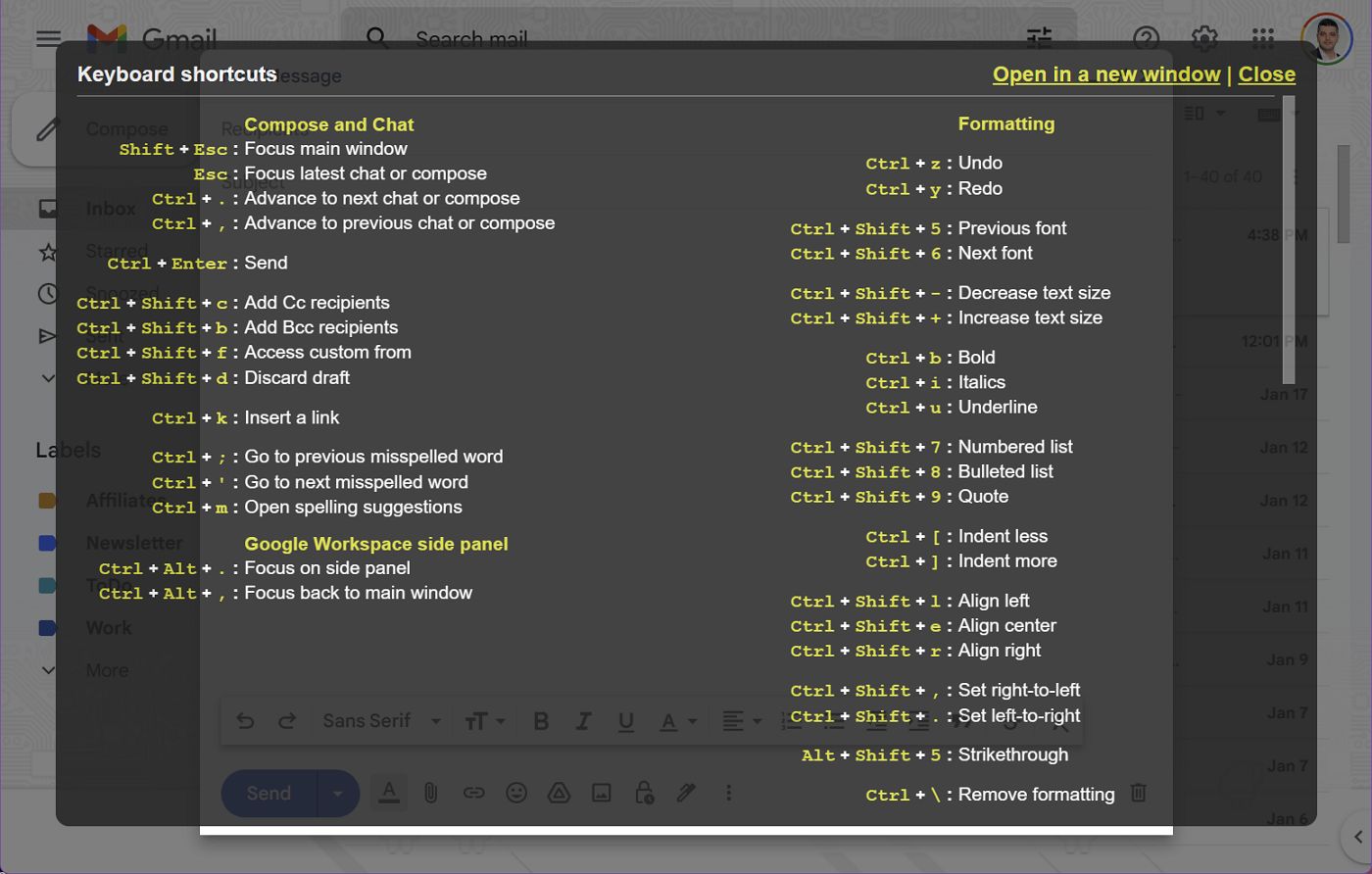
Depending on your screen resolution you may need to scroll inside the list to see every shortcut listed here.
The most important Gmail shortcuts are nicely grouped in a few sections: Compose and Chat, Formatting, Jumping, Actions, Thread list selection, Navigation, Application, and Google Workspace side panel.
How to Turn on Custom Keyboard Shortcuts in Gmail
Maybe you find some of these Gmail shortcuts unintuitive. They’re not, really, but let’s assume you want to change them. Thankfully that’s possible in Gmail. Let’s see how it’s done.
1. Click on the Settings cog wheel once again.
2. Click on the See all settings link to open the Gmail settings page.
3. Navigate now to the Advanced tab.
4. Here you need to turn on the Custom keyboard shortcuts option. Click on Save changes button at the bottom of the page.
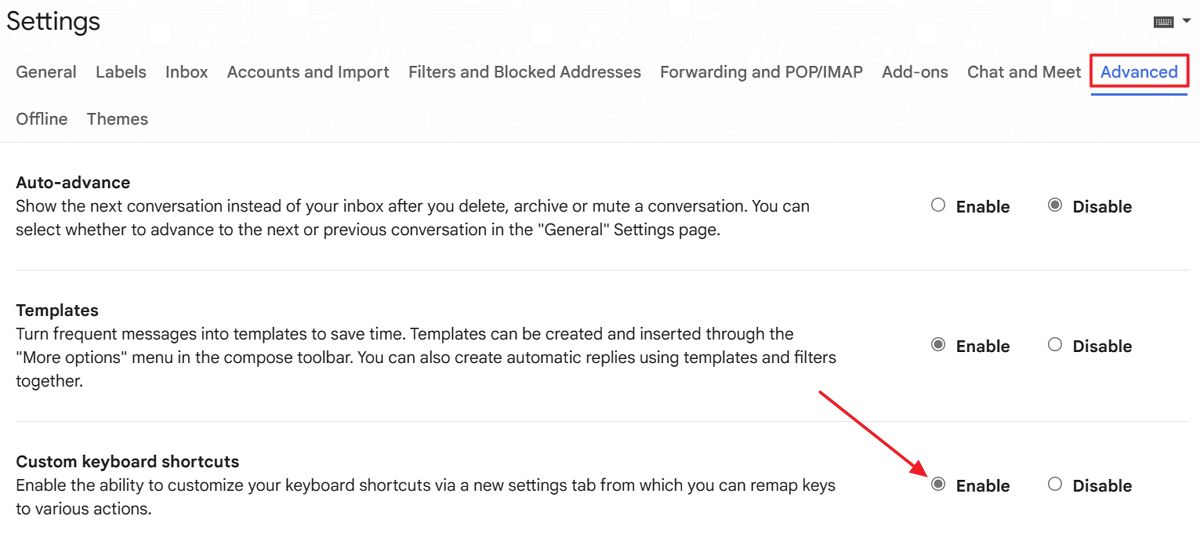
5. Gmail will quickly reload and if you go back to the Settings page, you’ll see a new tab called Keyboard Shortcuts.
How to Change Keyboard Shortcuts in Gmail
To view existing shortcuts and change them go to Settings > See all settings > Keyboard Shortcuts tab.
Here you’ll see a huge table with actions description and the current keyboard shortcuts allocated for each.
Feel free to modify them to your liking, but keep in mind you can’t add modifier keys such as CTRL and ALT. You can use SHIFT and sequences of key presses, though.
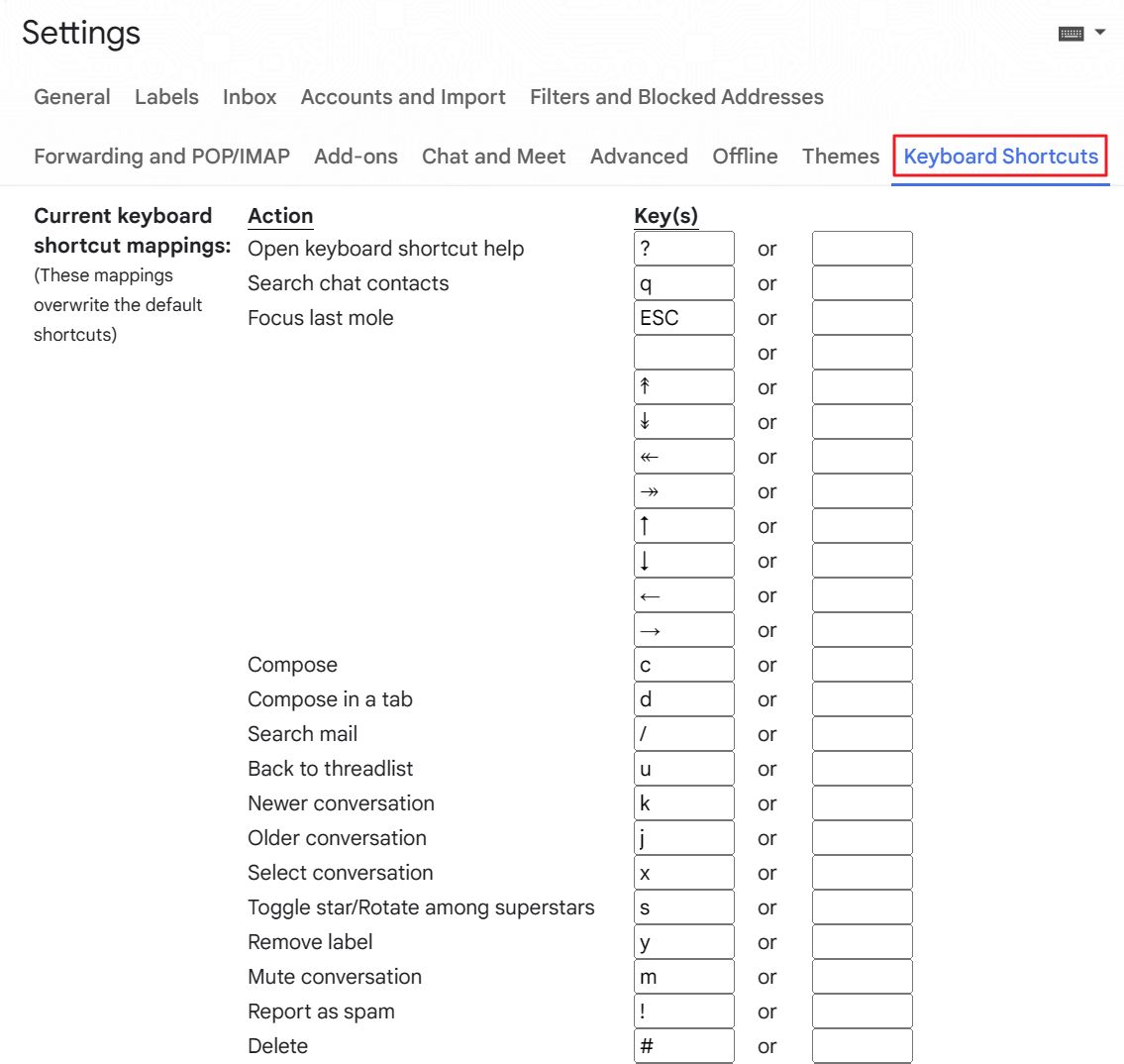
If you use the same shortcuts twice Gmail will let you know with an error message, but won’t highlight the duplicated shortcut. You won’t be able to save your custom Gmail shortcuts until you fix the issue.
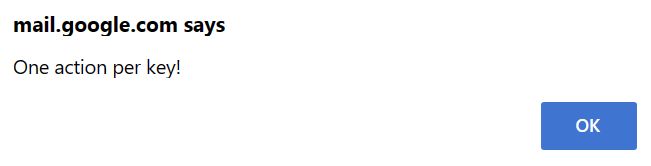
If you’ve messed up by changing Gmail shortcuts and you want to revert to the default values return to this settings page and scroll to the bottom, where you’ll find a link to reset all custom Gmail shortcuts. Save again and you’re good to go.
What to Do If Gmail Shortcuts Are Not Working
If for some reason the Gmail keyboard shortcuts don’t seem to be working for you here’s what you should check:
- Make sure shortcuts are enabled in Gmail settings;
- Click outside the current text field;
- Check the custom shortcuts section and see if you’re using the correct keyboard combo;
- Check again in an incognito window without any installed browser extensions. If they’re working try to disable extensions in a normal window one by one until you find the culprit.
- Update your browser, just in case it’s too outdated.
And there you have it: all you need to know about Gmail keyboard shortcuts. If you’re looking for shortcuts for popular Google programs and services here’s a list of our most popular articles on this topic:

17 Useful Google Chrome Keyboard Shortcuts You Should Remember







