- Les raccourcis clavier de Gmail peuvent t'aider à accélérer considérablement le flux de tes courriels.
- Certains raccourcis Gmail ne fonctionnent que s'ils sont activés dans tes paramètres Gmail.
- Apprends à activer les raccourcis clavier dans Gmail et à les personnaliser à ta guise.
Tu peux activer les raccourcis clavier dans Gmail dans Paramètres > Tous les paramètres > Généralpuis appuie sur Shift + / ( ?) pour afficher une liste de raccourcis que tu peux utiliser pour naviguer, gérer et composer des courriels sans lever le petit doigt.

Je suis un adepte des raccourcis clavier. Je peux travailler moins si j'apprends et utilise les raccourcis clavier ou je peux réaliser plus dans le même laps de temps. Je choisis surtout la première solution, mais c'est une autre discussion.
Pour le courrier électronique, j'utilise Gmail depuis son lancement en 2004 et je pense que je sais assez bien ce que Gmail peut faire. J'utilise Gmail hors ligne et j'ai allumé tous ces Hacks/fonctionnalités de Gmail.
Dans cet article, je vais te montrer mes raccourcis clavier Gmail préférés, ceux que j'utilise tous les jours. Pour obtenir une antisèche complète des raccourcis clavier de Gmail, je te renvoie à l'article suivant. Page d'aide de Google. Ainsi, tu ne trouveras ci-dessous que les raccourcis Gmail que je pense utiles de retenir.
Note: Les raccourcis clavier de Gmail ne fonctionnent que lorsque tu utilises la version webmail de bureau de Gmail dans ton navigateur. Les appareils Android et iOS peuvent utiliser les raccourcis clavier lorsqu'un clavier sans fil est connecté, mais la liste est fortement limitée.
SOMMAIRE
- Comment activer les raccourcis clavier de Gmail
- Raccourcis clavier les plus utiles de Gmail
- Utilise Shift + / ( ?) pour afficher tous les raccourcis de Gmail dans une superposition d'antisèches
- Comment activer les raccourcis clavier personnalisés dans Gmail ?
- Comment modifier les raccourcis clavier dans Gmail ?
- Que faire si les raccourcis de Gmail ne fonctionnent pas ?
Comment activer les raccourcis clavier de Gmail
Avant de commencer, la première chose à vérifier est que les raccourcis clavier sont activés dans Gmail. Nous allons vérifier et les activer dans les paramètres sur le site de Gmail. Gmail.com. N'essaie pas de suivre ce guide sur l'application Gmail pour Android ou iOS.
1. Clique sur le roue dentée en haut à droite de l'interface web de Gmail.
2. Un panneau de configuration rapide s'ouvre. En haut, clique sur l'icône Voir tous les paramètres lien.
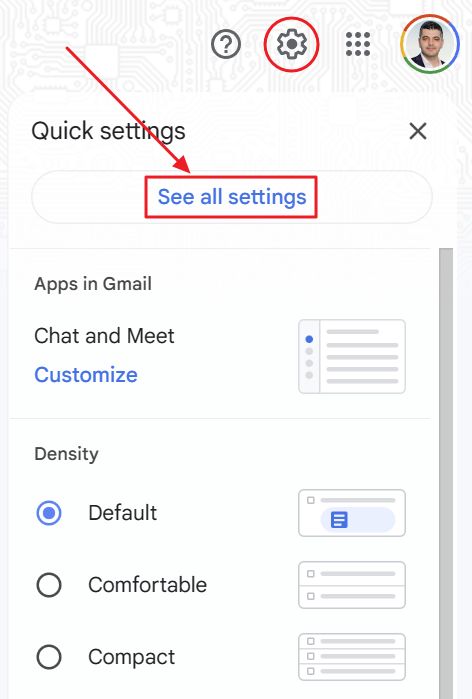
3. La page complète des paramètres de Gmail s'ouvre. Dans la section Onglet Général Cherche le Raccourcis clavier section. Assure-toi qu'ils sont activés, puis fais défiler jusqu'au bas de la page et confirme avec Enregistrer les modifications.
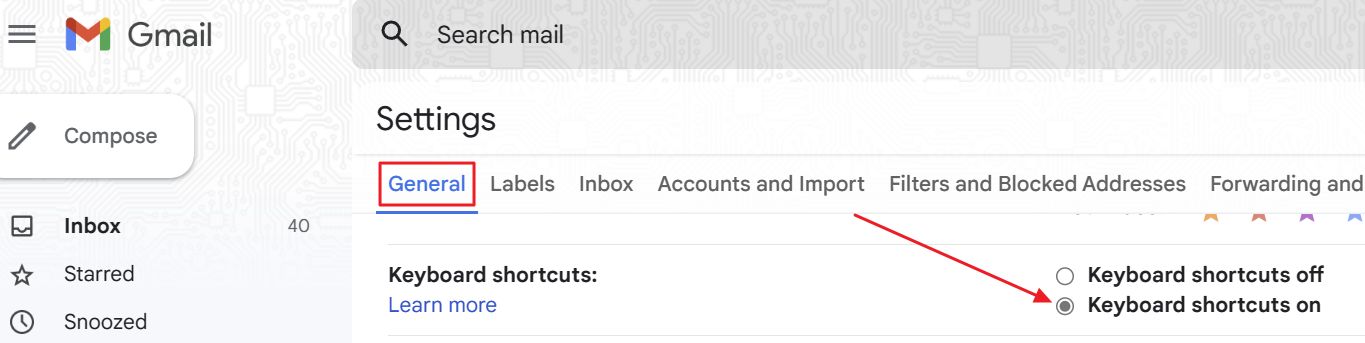
Si ce paramètre n'est pas activé, la plupart des raccourcis de Gmail ne fonctionneront pas. Garde ceci à l'esprit.
Tu ne sais pas comment utiliser les raccourcis clavier de Gmail ? Il suffit de taper les différents raccourcis clavier en sélectionnant l'onglet Gmail. Attention à ne pas placer le curseur à l'intérieur d'un champ de texte.
Si tu as commencé à rédiger un message et que tu appuies sur C, par exemple, cela n'ouvrira pas la boîte de dialogue de composition, mais imprimera simplement le caractère "c" à la position du curseur. Clique en dehors de n'importe quel champ de texte et tu pourras utiliser les raccourcis de Gmail.
Raccourcis clavier les plus utiles de Gmail
Voyons maintenant les raccourcis Gmail les plus utilisés, ceux qui, selon moi, méritent d'être retenus :
- / - place le curseur dans le champ de recherche de Gmail. Tape ta recherche et confirme avec Entrer.
- c - Compose un nouvel e-mail dans une fenêtre de composition. Maj + C ouvre une nouvelle fenêtre du navigateur de composition.
- r (avec un message ouvert) - Répond en ligne à l'expéditeur dans l'e-mail en cours. Maj + r les réponses dans la fenêtre de composition
- a (avec un message ouvert) - Répond à tous les messages de l'e-mail en cours. Maj + a répond à tous dans la fenêtre de composition
- f (avec un message ouvert) - Transfère l'e-mail en cours. Maj + f à faire suivre dans la superposition de composition.
- e - Archiver un courriel
- # - Mets un courriel à la poubelle
- m - Couper le son d'une conversation
- s - étoile le message en cours ou les messages sélectionnés comme étant importants. Continue d'appuyer sur s pour passer d'un type d'étoile à l'autre, si tu les as activés dans les paramètres.
- = - Marque le message actuel ou les messages sélectionnés comme importants
- k - Passe à la conversation/message plus ancien suivant. j - Passer à la conversation/message plus récent(e) suivant(e)
- p - Passe au message plus ancien suivant dans la conversation en cours. n - Passe au message suivant le plus récent dans la conversation en cours. Entrer développera ou contractera le message.
- u - Retourne à l'affichage de la boîte de réception à partir d'un message.
- Maj + t - ajoute le message actuel ou les messages sélectionnés à Google Tasks.
- Maj + u - marque le message actuel ou les messages sélectionnés comme non lus.
- Ctrl + Shift + c - ajoute les destinataires à la liste des destinataires. Ctrl + Shift + b - ajoute les destinataires à BCC.
- MAJ + 8 + a - sélectionne toutes les conversations dans la vue actuelle.
- Ctrl + Entrée pour envoyer le message que tu es en train de composer.
Raccourcis pour la mise en forme du texte des messages :
- Format du texte - Ctrl + b pour gras, Ctrl + i pour l'italique, Ctrl + u pour souligner, Alt + Shift + 5 pour barrer le texte sélectionné.
- Ctrl + k - insère un lien dans le texte de l'e-mail.
- Ctrl + \N - Ctrl + \N - Ctrl + \N - supprimer la mise en forme du texte
- Ctrl + Shift + 7 - ajoute une liste numérotée. Ctrl + Shift + 8 ajoute une liste à puces.
- Ctrl + Shift + Plus - Augmente la taille du texte. Ctrl + Shift + Moins - diminue la taille du texte.
Utilise Shift + / ( ?) pour afficher tous les raccourcis de Gmail dans une superposition d'antisèches
Si tu as du mal à te souvenir de tous les raccourcis clavier de Gmail, tu peux toujours afficher un transparent complet en appuyant sur Maj + / (le signe du point d'interrogation " ?") pour afficher un transparent n'importe où dans Gmail.
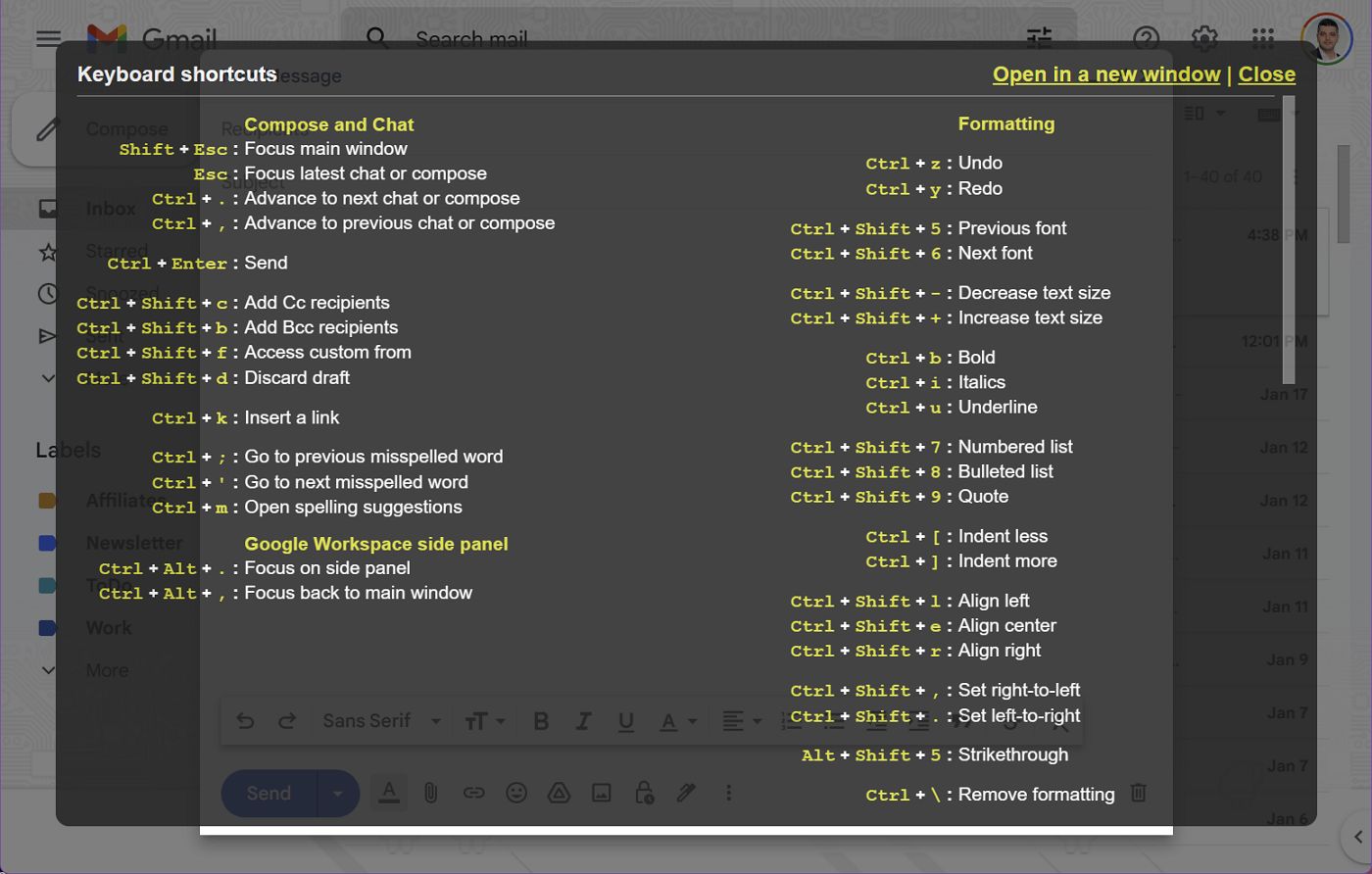
Selon la résolution de ton écran, il se peut que tu doives faire défiler la liste pour voir tous les raccourcis listés ici.
Les raccourcis Gmail les plus importants sont joliment regroupés dans quelques sections : Composer et discuter, Formatage, Sauts, Actions, Sélection de la liste des fils de discussion, Navigation, Application et Panneau latéral de l'espace de travail Google.
Comment activer les raccourcis clavier personnalisés dans Gmail ?
Tu trouves peut-être que certains de ces raccourcis Gmail ne sont pas intuitifs. Ils ne le sont pas vraiment, mais supposons que tu veuilles les modifier. Heureusement, c'est possible dans Gmail. Voyons comment procéder.
1. Clique sur le Paramètres une fois de plus la roue dentée.
2. Clique sur l'icône Voir tous les paramètres pour ouvrir la page des paramètres de Gmail.
3. Navigue maintenant jusqu'à la page Onglet Avancé.
4. Ici, tu dois allumer le Option de raccourcis clavier personnalisés. Clique sur Enregistrer les modifications en bas de la page.
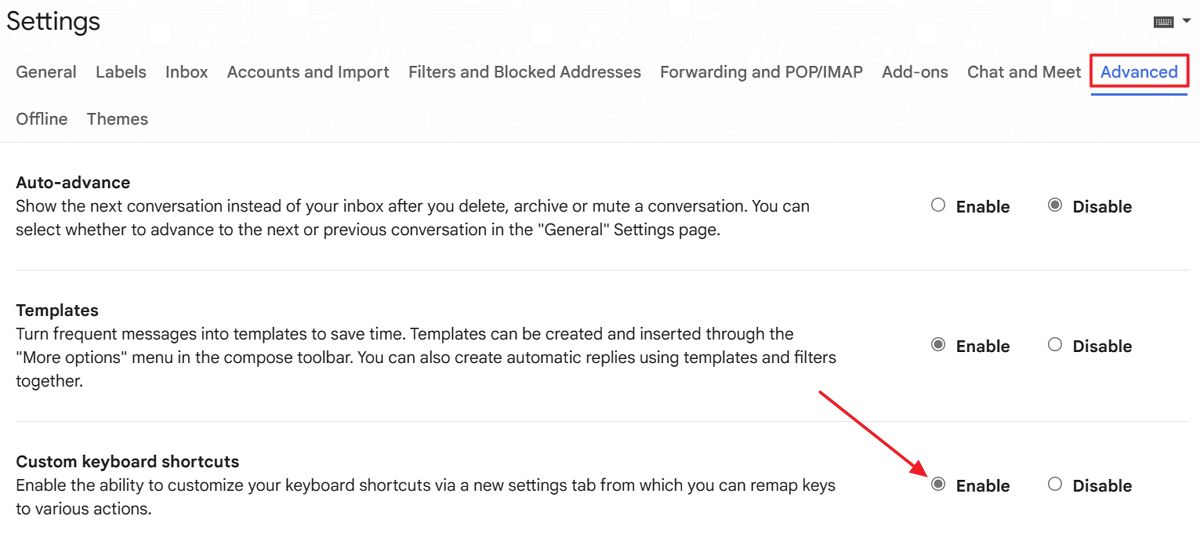
5. Gmail se rechargera rapidement et si tu retournes à la page des paramètres, tu verras un nouvel onglet appelé. Raccourcis clavier.
Comment modifier les raccourcis clavier dans Gmail ?
Pour afficher les raccourcis existants et les modifier, va sur Paramètres > Voir tous les paramètres > Onglet Raccourcis clavier.
Tu verras ici un énorme tableau avec la description des actions et les raccourcis clavier actuels attribués à chacune d'entre elles.
N'hésite pas à les modifier à ta guise, mais n'oublie pas que tu ne peux pas ajouter de touches de modification telles que CTRL et ALT. Par contre, tu peux utiliser SHIFT et des séquences de touches.
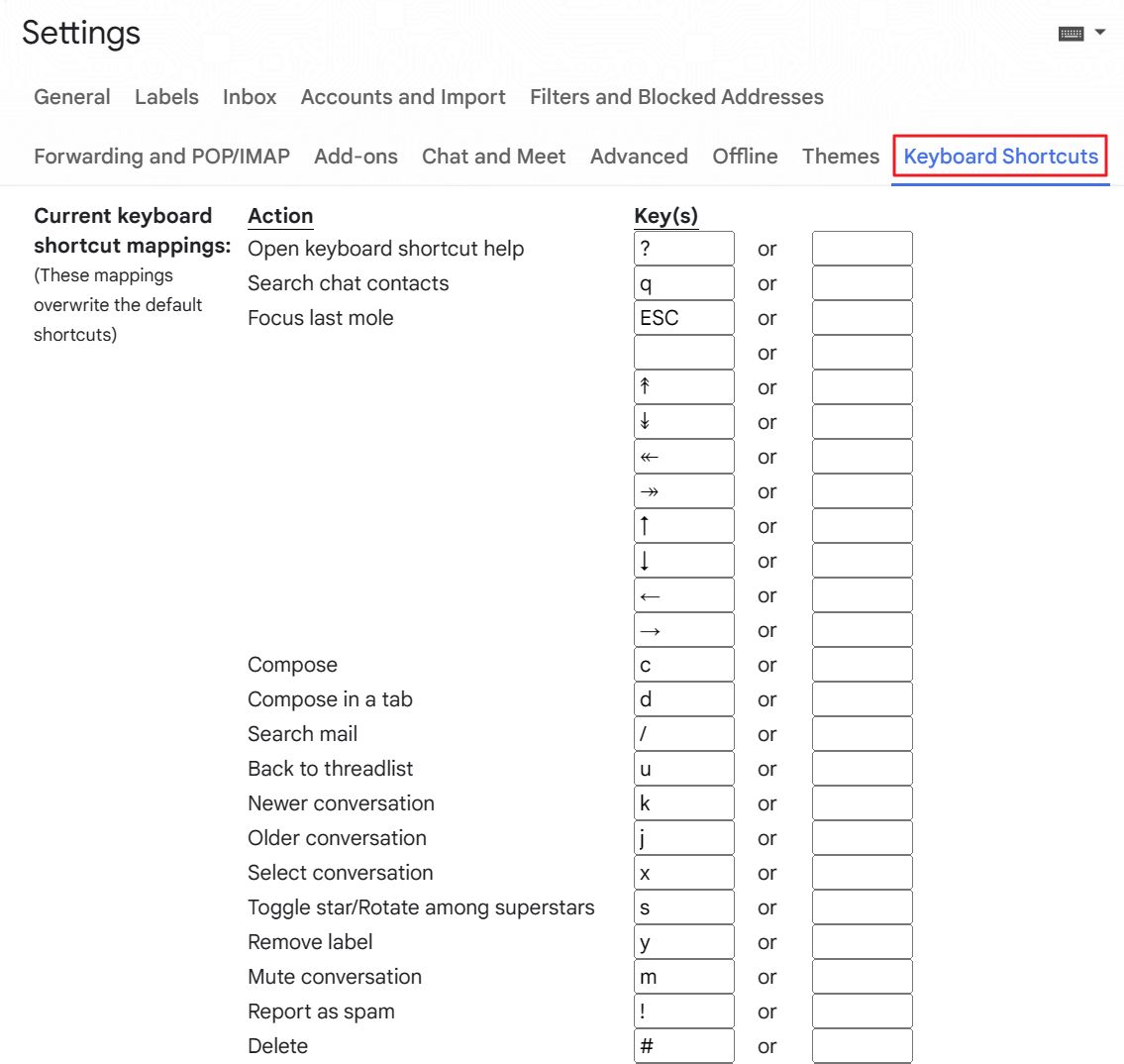
Si tu utilises deux fois les mêmes raccourcis, Gmail te le signalera par un message d'erreur, mais ne mettra pas en évidence le raccourci dupliqué. Tu ne pourras pas enregistrer tes raccourcis Gmail personnalisés tant que tu n'auras pas résolu le problème.
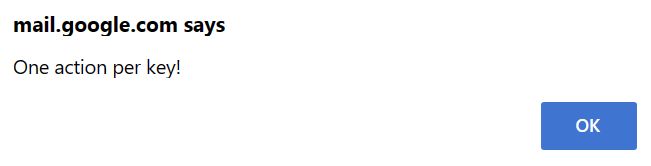
Si tu as fait une erreur en modifiant les raccourcis de Gmail et que tu veux revenir aux valeurs par défaut, retourne à cette page de paramètres et fais défiler jusqu'en bas, où tu trouveras un lien pour réinitialiser tous les raccourcis personnalisés de Gmail. Sauvegarde à nouveau et tu seras prêt à partir.
Que faire si les raccourcis de Gmail ne fonctionnent pas ?
Si, pour une raison ou une autre, les raccourcis clavier de Gmail ne semblent pas fonctionner pour toi, voici ce que tu devrais vérifier :
- Assure-toi que les raccourcis sont activés dans les paramètres de Gmail ;
- Clique en dehors du champ de texte actuel ;
- Vérifie la section des raccourcis personnalisés et vois si tu utilises la bonne combinaison de clavier ;
- Vérifie à nouveau dans une fenêtre incognito sans aucune extension de navigateur installée. Si elles fonctionnent, essaie de désactiver les extensions dans une fenêtre normale, une par une, jusqu'à ce que tu trouves le coupable.
- Mets à jour ton navigateur, au cas où il serait trop obsolète.
Et voilà : tout ce que tu dois savoir sur les raccourcis clavier de Gmail. Si tu cherches des raccourcis pour des programmes et services Google populaires, voici une liste de nos articles les plus populaires sur ce sujet :

17 Raccourcis clavier Google Chrome utiles dont tu devrais te souvenir.







