- Os atalhos de teclado do Gmail podem ajudar-te a acelerar significativamente o teu fluxo de correio eletrónico.
- Alguns atalhos do Gmail só funcionam se estiverem activados nas tuas definições do Gmail.
- Aprende a ativar os atalhos de teclado no Gmail e a personalizá-los a teu gosto.
Podes ativar os atalhos de teclado em Gmail em Definições > Todas as definições > Gerale, em seguida, prima Shift + / (?) para visualizar uma lista de atalhos que pode utilizar para navegar, gerir e compor e-mails sem levantar um dedo.

Sou um fã dos atalhos de teclado. Posso trabalhar menos se aprender e utilizar atalhos de teclado ou posso fazer mais no mesmo período de tempo. Na maioria das vezes, escolho a primeira opção, mas isso é outra discussão.
No que diz respeito ao correio eletrónico, utilizo o Gmail desde o seu lançamento em 2004 e penso que sei muito bem o que o Gmail pode fazer. Estou a utilizar o Gmail offline e liguei todos estes Hacks/funcionalidades do Gmail.
Neste artigo, vou mostrar-te os meus atalhos de teclado favoritos do Gmail, aqueles que utilizo todos os dias. Para obteres uma folha de consulta completa dos atalhos de teclado do Gmail, vou indicar-te o Página de ajuda do Google. Por isso, em baixo só encontras os atalhos do Gmail que acho que vale a pena recordar.
Nota: Os atalhos de teclado do Gmail só funcionam quando utilizas a versão de desktop do Gmail no teu browser. Os dispositivos Android e iOS podem utilizar os atalhos de teclado quando um teclado sem fios está ligado, mas a lista é muito limitada.
ÍNDICE
- Como ativar os atalhos de teclado do Gmail
- Atalhos de teclado do Gmail mais úteis
- Usa Shift + / (?) para mostrar todos os atalhos do Gmail numa folha de dicas
- Como ativar os atalhos de teclado personalizados no Gmail
- Como alterar os atalhos de teclado no Gmail
- O que fazer se os atalhos do Gmail não estiverem a funcionar
Como ativar os atalhos de teclado do Gmail
Antes de começarmos, a primeira coisa a verificar é se os atalhos de teclado estão activados no Gmail. Vamos verificar e activá-los nas definições em Gmail.com. Não tentes seguir este guia na aplicação Gmail para Android ou iOS.
1. Clica no botão roda dentada no canto superior direito da interface Web do Gmail.
2. Abre um painel de definições rápidas. Na parte superior, clica no botão Ver todas as definições liga.
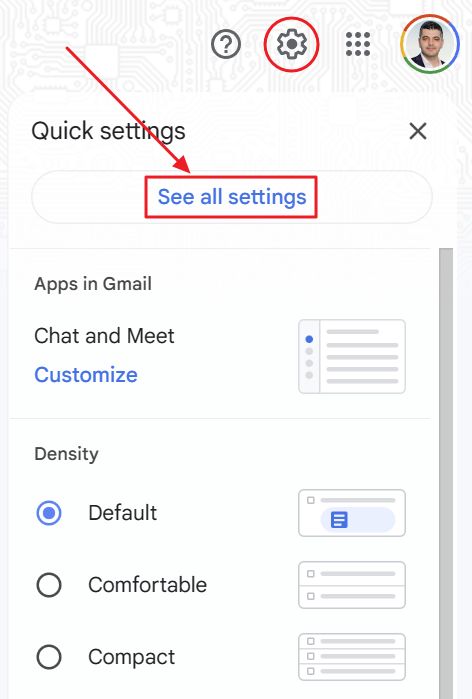
3. Abre a página completa de definições do Gmail. Na secção Separador Geral procura o Atalhos de teclado secção. Certifica-te de que estão activadas e, em seguida, desloca-te até ao fim da página e confirma com Guardar alterações.
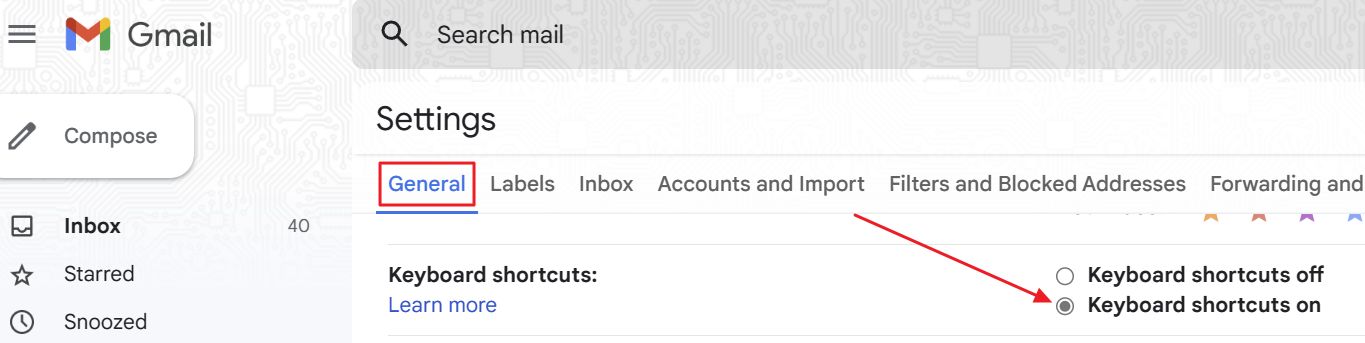
Sem esta definição activada, a maioria dos atalhos do Gmail não funcionará. Tem isto em mente.
Não sabes como utilizar os atalhos de teclado do Gmail? Basta escrever os vários atalhos de teclado com o separador Gmail selecionado. Tem cuidado para não colocares o cursor dentro de um campo de texto.
Se tiveres começado a compor uma mensagem e premires C, por exemplo, isto não abrirá a caixa de diálogo de composição, mas apenas imprimirá o carácter "c" na posição do cursor. Clica fora de qualquer campo de texto e podes utilizar os atalhos do Gmail.
Atalhos de teclado do Gmail mais úteis
Agora vamos ver os atalhos do Gmail mais utilizados, aqueles que acho que vale a pena recordar:
- / - coloca o cursor na caixa de pesquisa do Gmail. Escreve a tua pesquisa e confirma-a com Entra.
- c - Compõe um novo e-mail numa sobreposição de composição. Shift + C abre uma nova janela do navegador de composição.
- r (com uma mensagem aberta) - Responde em linha ao remetente no e-mail atual. Shift + r responde na sobreposição de composição
- a (com uma mensagem aberta) - Responde a todos no e-mail atual. Shift + a responde a todos na sobreposição de composição
- f (com uma mensagem aberta) - Reencaminha o e-mail atual. Shift + f para encaminhar na sobreposição de composição.
- e - Arquiva um e-mail
- # - Deitar fora um e-mail
- m - Silenciar uma conversa
- s - marca a mensagem atual ou as mensagens selecionadas como importantes. Continua a premir s para alternar entre os tipos de estrelas, se os tiveres ativado nas definições.
- = - Marca a mensagem atual ou as mensagens selecionadas como importantes
- k - Passa para a próxima conversa/mensagem mais antiga. j - Passa para a próxima conversa/mensagem mais recente
- p - Vai para a próxima mensagem mais antiga na conversa atual. n - Vai para a próxima mensagem mais recente na conversa atual. Entra expande ou contrai a mensagem.
- u - Volta à vista da caixa de entrada a partir de uma mensagem.
- Shift + t - adiciona a mensagem atual ou as mensagens selecionadas ao Google Tasks.
- Shift + u - marca a mensagem atual ou as mensagens selecionadas como não lidas.
- Ctrl + Shift + c - adiciona destinatários ao CC. Ctrl + Shift + b - adiciona os destinatários a BCC.
- SHIFT + 8 + a - seleciona todas as conversas na vista atual.
- Ctrl + Enter para enviar a mensagem atual que estás a compor.
Atalhos para a formatação do texto da mensagem:
- Formata o texto - Ctrl + b para negrito, Ctrl + i para itálico, Ctrl + u para sublinhar, Alt + Shift + 5 para riscar o texto selecionado.
- Ctrl + k - insere um link no texto do e-mail.
- Ctrl + \ - remove a formatação do texto
- Ctrl + Shift + 7 - adiciona uma lista numerada. Ctrl + Shift + 8 adiciona uma lista com marcadores.
- Ctrl + Shift + Mais - aumenta o tamanho do texto. Ctrl + Shift + Menos - diminui o tamanho do texto.
Usa Shift + / (?) para mostrar todos os atalhos do Gmail numa folha de dicas
Se tiveres dificuldade em lembrar-te de todos os atalhos de teclado do Gmail, podes sempre mostrar uma sobreposição abrangente premindo Shift + / (o sinal de ponto de interrogação "?") para mostrar uma sobreposição em qualquer parte do Gmail.
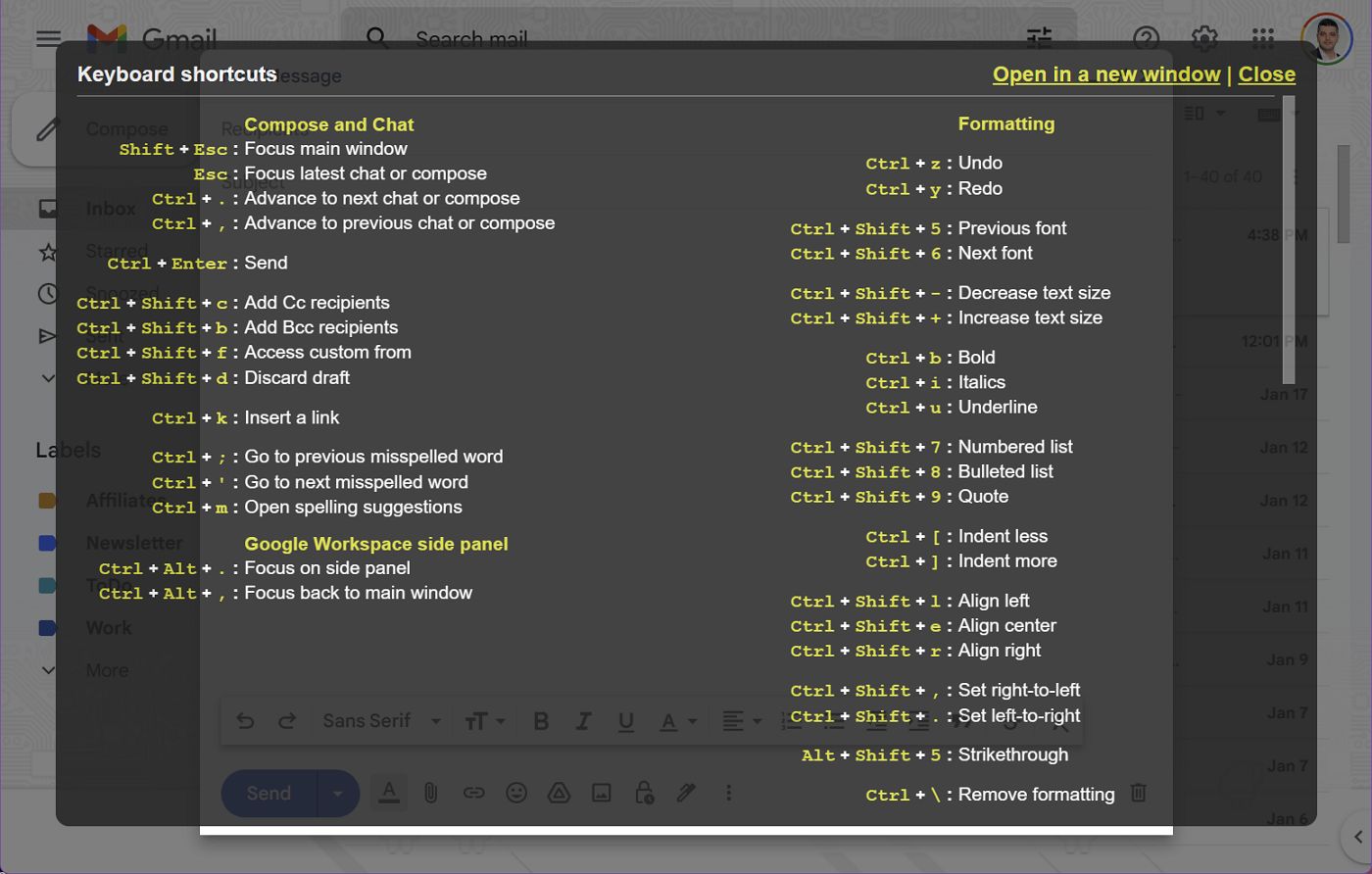
Dependendo da resolução do teu ecrã, podes ter de percorrer a lista para veres todos os atalhos aqui listados.
Os atalhos mais importantes do Gmail estão bem agrupados em algumas secções: Compor e conversar, Formatação, Saltar, Acções, Seleção da lista de tópicos, Navegação, Aplicação e painel lateral do Google Workspace.
Como ativar os atalhos de teclado personalizados no Gmail
Talvez consideres alguns destes atalhos do Gmail pouco intuitivos. Na verdade, não são, mas vamos supor que queres alterá-los. Felizmente, isso é possível no Gmail. Deixa ver como se faz.
1. Clica no botão Definições volta a fazer a roda dentada.
2. Clica no botão Ver todas as definições para abrir a página de definições do Gmail.
3. Navega agora para o Separador Avançado.
4. Aqui tens de ligar o Opção de atalhos de teclado personalizados. Clica em Guardar alterações no fundo da página.
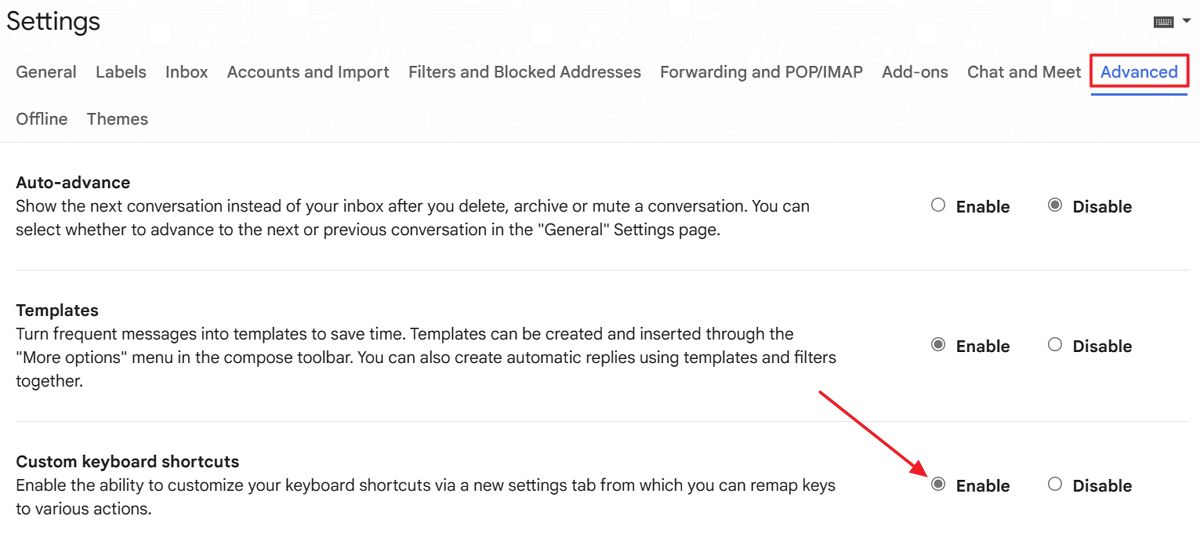
5. O Gmail recarregará rapidamente e, se voltares à página Definições, verás um novo separador chamado Atalhos de teclado.
Como alterar os atalhos de teclado no Gmail
Para ver os atalhos existentes e alterá-los, vai a Definições > Ver todas as definições > Separador Atalhos de teclado.
Aqui verás uma enorme tabela com a descrição das acções e os atalhos de teclado actuais atribuídos a cada uma delas.
Podes modificá-las a teu gosto, mas tem em atenção que não podes adicionar teclas modificadoras como CTRL e ALT. No entanto, podes usar SHIFT e sequências de teclas premidas.
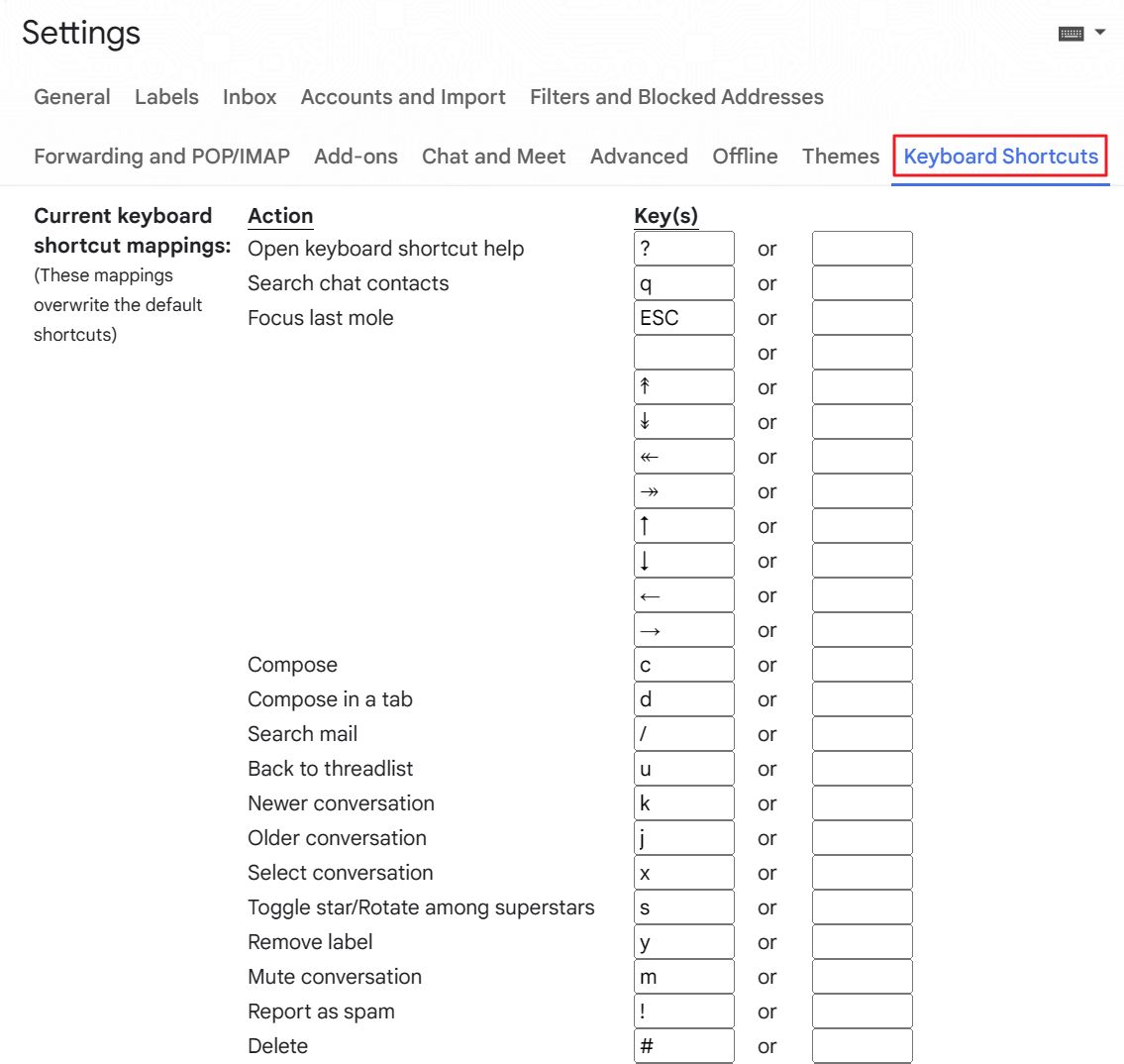
Se utilizares os mesmos atalhos duas vezes, o Gmail avisar-te-á com uma mensagem de erro, mas não destacará o atalho duplicado. Não poderás guardar os teus atalhos personalizados do Gmail até corrigires o problema.
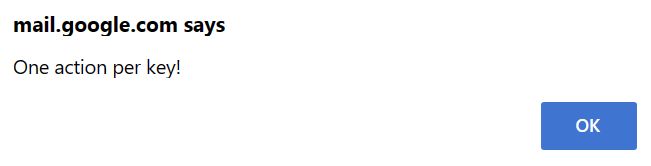
Se tiveres feito asneira ao alterar os atalhos do Gmail e quiseres voltar aos valores predefinidos, volta a esta página de definições e desliza até ao fundo, onde encontras uma ligação para repor todos os atalhos personalizados do Gmail. Guarda novamente e está tudo pronto.
O que fazer se os atalhos do Gmail não estiverem a funcionar
Se, por algum motivo, os atalhos de teclado do Gmail não estiverem a funcionar para ti, eis o que deves verificar:
- Certifica-te de que os atalhos estão activados nas definições do Gmail;
- Clica fora do campo de texto atual;
- Verifica a secção de atalhos personalizados e vê se estás a utilizar a combinação de teclado correta;
- Verifica novamente numa janela anónima sem quaisquer extensões de browser instaladas. Se estiverem a funcionar, tenta desativar as extensões numa janela normal, uma a uma, até encontrares o culpado.
- Actualiza o teu browser, para o caso de estar demasiado desatualizado.
E aqui tens: tudo o que precisas de saber sobre os atalhos de teclado do Gmail. Se estás à procura de atalhos para programas e serviços populares do Google, aqui está uma lista dos nossos artigos mais populares sobre este tópico:

17 Atalhos de teclado úteis do Google Chrome que deves recordar







