- Word utiliza muchos atajos de teclado que no se encuentran en otras aplicaciones de Microsoft.
- Afortunadamente, es fácil crear un atajo de teclado personalizado en Word o editar uno existente.
- Sigue leyendo y también aprenderás a exportar tus personalizaciones para poder importarlas más tarde en otra instalación de Word.

Hay pocas aplicaciones que me vuelvan tan loco como Word. Si no has probado a alinear tablas e imágenes en Word, no sabes lo que te estás "perdiendo".
No me malinterpretes: Word es mi editor de documentos preferido. No puedo ignorar lo potente que es. Y como es popular, todo el mundo utiliza Word, así que si necesitas intercambiar documentos con tu equipo, familia o amigos, lo más probable es que tú también compartas documentos de Word.
Antes de seguir adelante, asegúrate de consultar nuestro artículo con los atajos de teclado más importantes de Word.
CONTENIDO
¿Por qué crearías o modificarías un nuevo atajo de teclado en Word?
Una molestia de Word es que utiliza atajos de teclado muy diferentes incluso para funciones importantes. Algunos atajos de teclado universales funcionan, otras no.
Además, acciones que considero bastante importantes no tienen un atajo de teclado asociado. Una de estas acciones es Pegar como texto sin formatoque he ya ha mostrado cómo se puede añadir a Word. La acción está ahí, pero no tiene ningún atajo asignado.
Así pues, éstas son las razones por las que querrías crear tus propios atajos de teclado, o simplemente sustituir los existentes por combos más fáciles de recordar.
Ahora que sabes el porqué, veamos el cómo.

La lista completa de atajos de teclado para las herramientas de accesibilidad de Windows
Añade tu propio atajo de teclado para las acciones de Word compatibles
Los pasos son bastante sencillos.
1. Abre Palabra. No tienes que abrir ni crear un documento.
2. Pulsa el botón Menú Archivo si ya estás en un documento.
3. Una vez que estés en el Pantalla de inicio haz clic en Opciones.
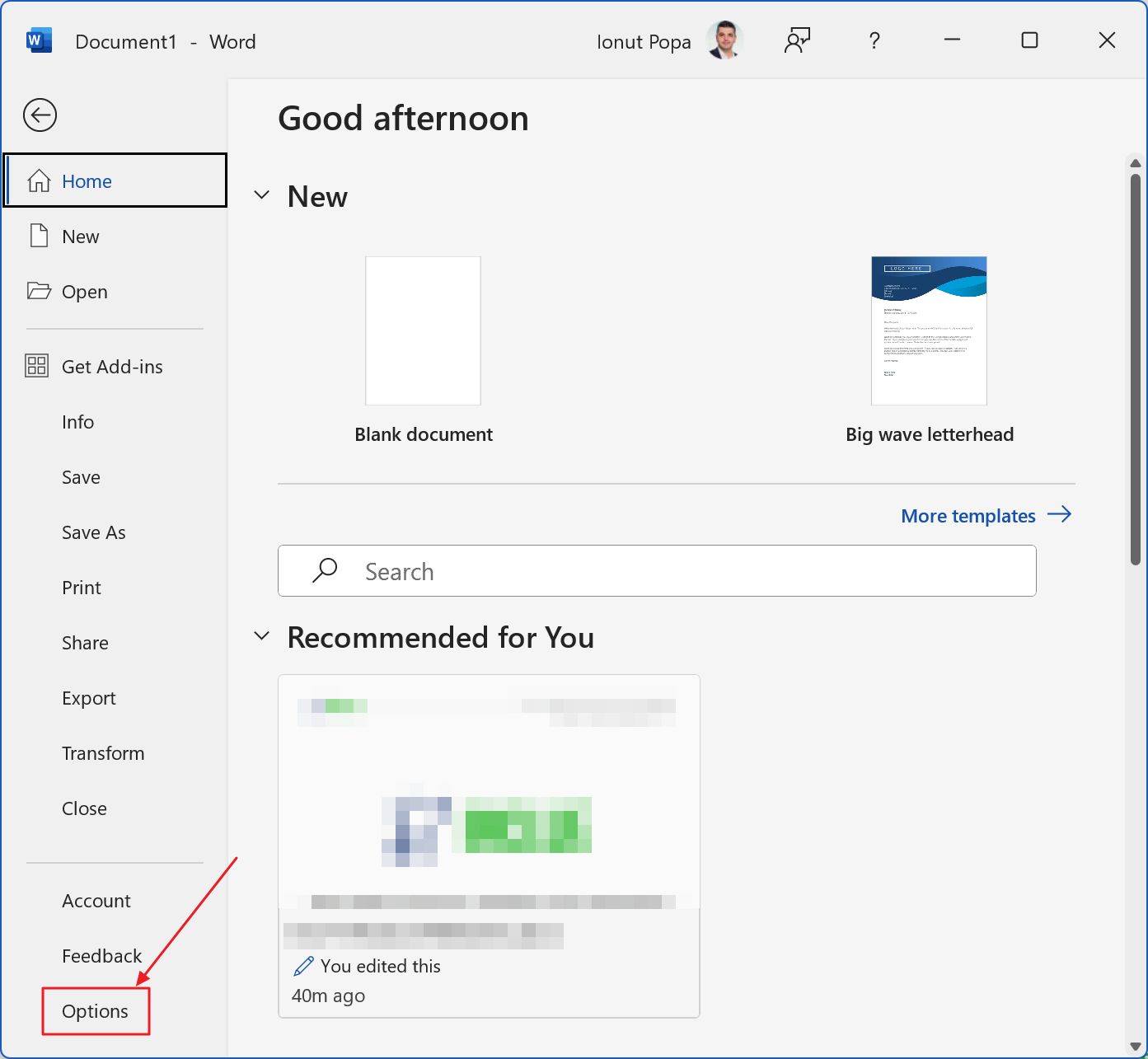
4. Aparecerá en pantalla la ventana de opciones de Word. Selecciona Personalizar cinta en el menú de la izquierda.
5. En la parte inferior de la columna de la izquierda hay un Personaliza que tienes que pulsar.
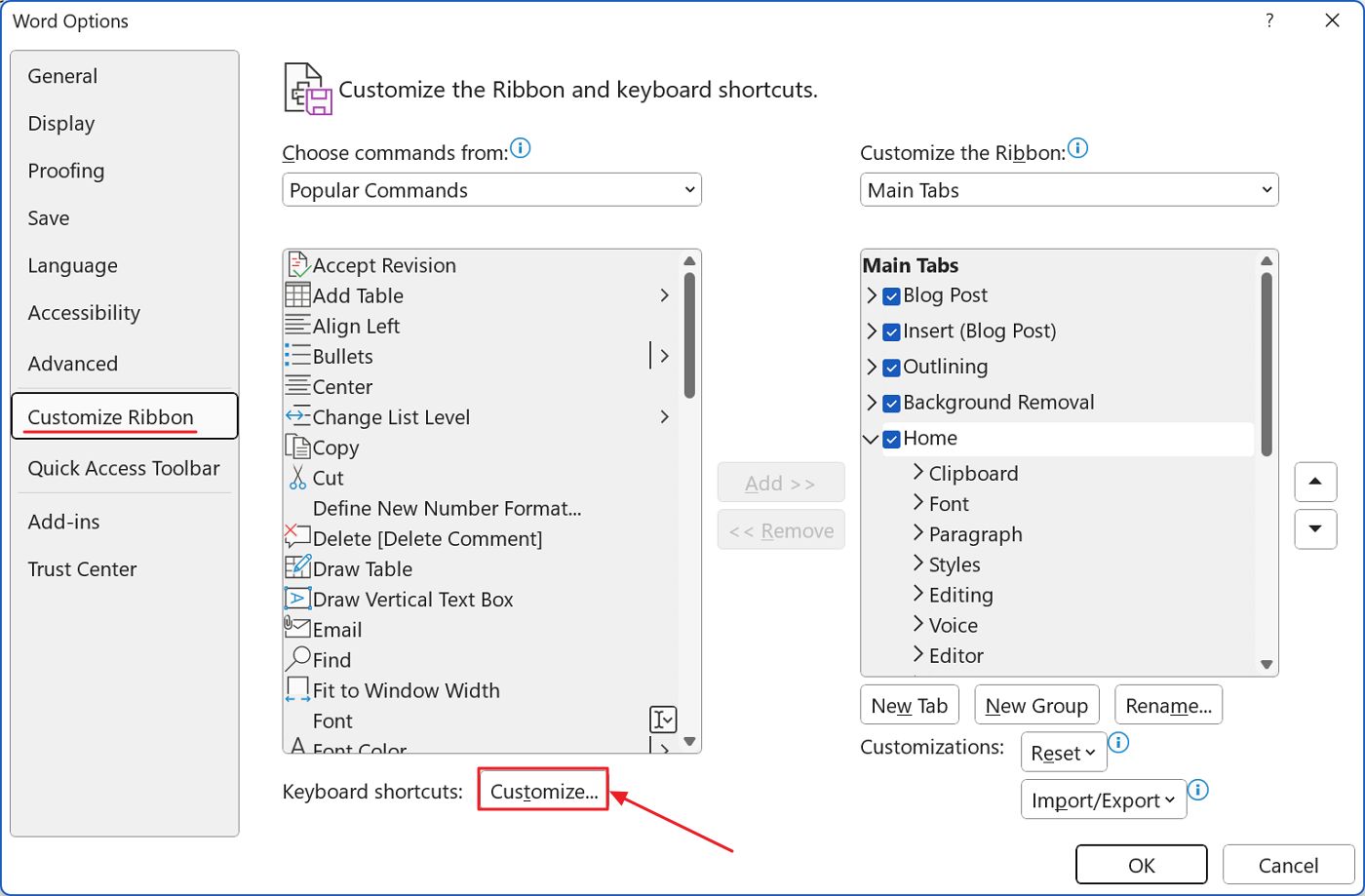
6. Aparecerá otra ventana, Personalizar el tecladocon las siguientes zonas:
- Categorías - Aquí encontrarás grupos de acciones, tal y como se muestran en la interfaz de la cinta. Incluso hay un práctico grupo con Todos los comandos.
- Comandos - la lista de comandos (acciones) del grupo de categorías seleccionado.
- Teclas actuales - lista los atajos de teclado asignados actualmente a la acción seleccionada, si existen.
- Pulsa la nueva tecla de acceso directo - Aquí es donde debes especificar el atajo que quieres utilizar.
- Descripción - una descripción (más) detallada de lo que hace la acción seleccionada.
- Restablecer todo - un botón que restablecerá todas las personalizaciones de tu teclado a los valores por defecto.
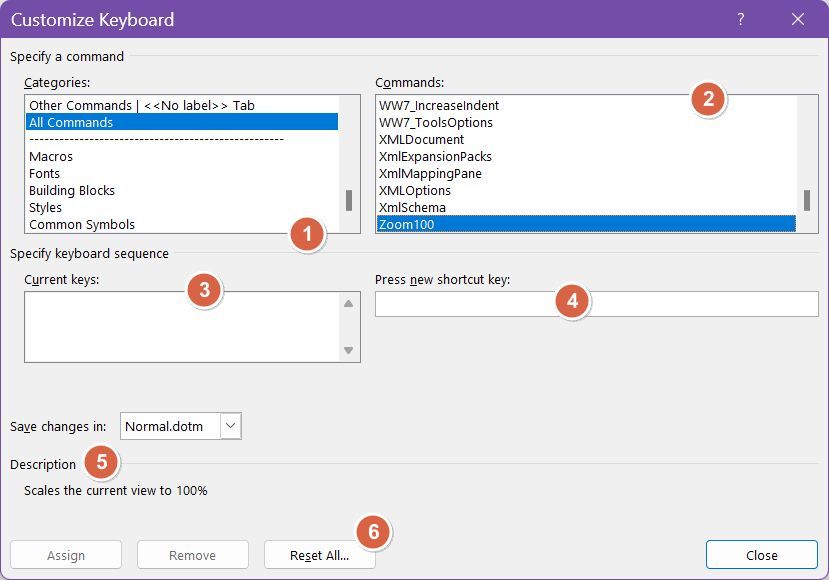
Para proceder sólo selecciona el comando deseado al que quieres asignar un acceso directo de la lista de comandos, pulsa en el botón Pulsa la nueva tecla de acceso directo para seleccionarlo, y luego pulsa las teclas de acceso directo que desees.
7. La combinación de teclas rellenará automáticamente el campo y, en este punto, todo lo que tienes que hacer es confirmar pulsando el botón Botón Asignar.
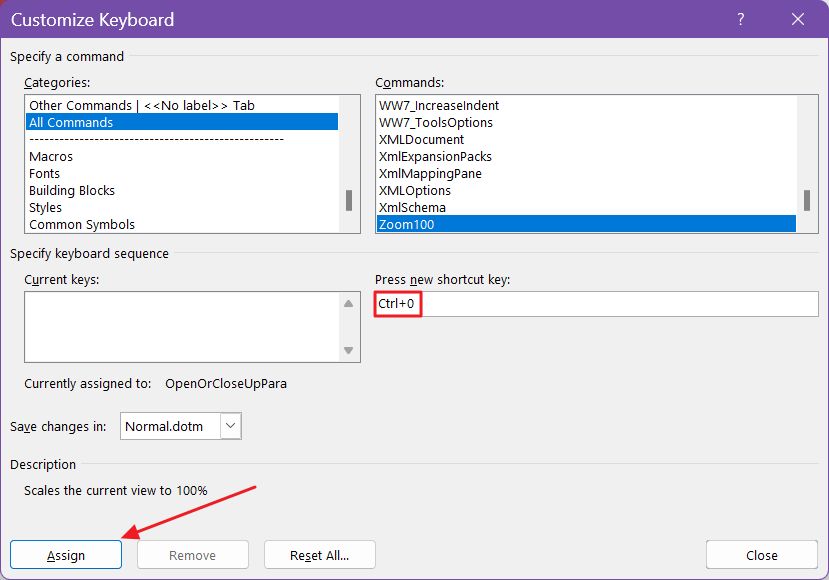
NotaUna vez que pulses el atajo de teclado deseado, Word comprobará si ya está asignado a otro comando. Si hay un conflicto, verás un mensaje debajo de Teclas actuales, diciendo Actualmente asignado a seguido del nombre de la acción.
Si sigues adelante, este atajo se reasignará, y la antigua acción ya no se llamará cuando se vuelva a pulsar la combinación de teclas.
Modificar o eliminar un acceso directo existente es igual de fácil
Si deseas modificar un acceso directo existente, te recomiendo que sigas los mismos pasos, pero primero elimina el acceso directo existente.
Si no eliminas el antiguo acceso directo y te limitas a añadir uno nuevo, acabarás teniendo dos accesos directos asignados a la misma acción.
Eso no es un problema desde el punto de vista de la funcionalidad, pero es un atajo desperdiciado que podría asignarse para otra cosa.
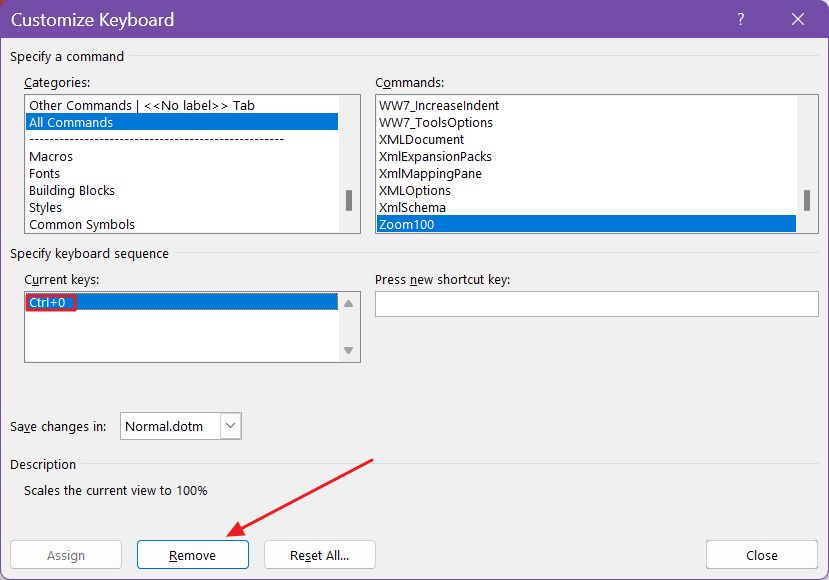
Por tanto, para modificar un acceso directo existente de la forma adecuada, (1) elimina el acceso directo antiguo y (2) añade un nuevo acceso directo para la acción deseada.
El botón de eliminar se activa cuando seleccionas la acción y los atajos actuales aparecen en la lista Teclas actuales campo.
Exporta los atajos personalizados para poder importarlos más tarde
Si decides que quieres revertir todos los cambios, sólo tienes que pulsar la tecla Restablecer todo de la imagen anterior y confirma la acción. Al hacer esto, todos los atajos de Word volverán a su valor por defecto.
No estaría mal exportar antes tus opciones de personalización. Esto se hace desde el botón Opciones de Word > Personalizar cinta ventana.
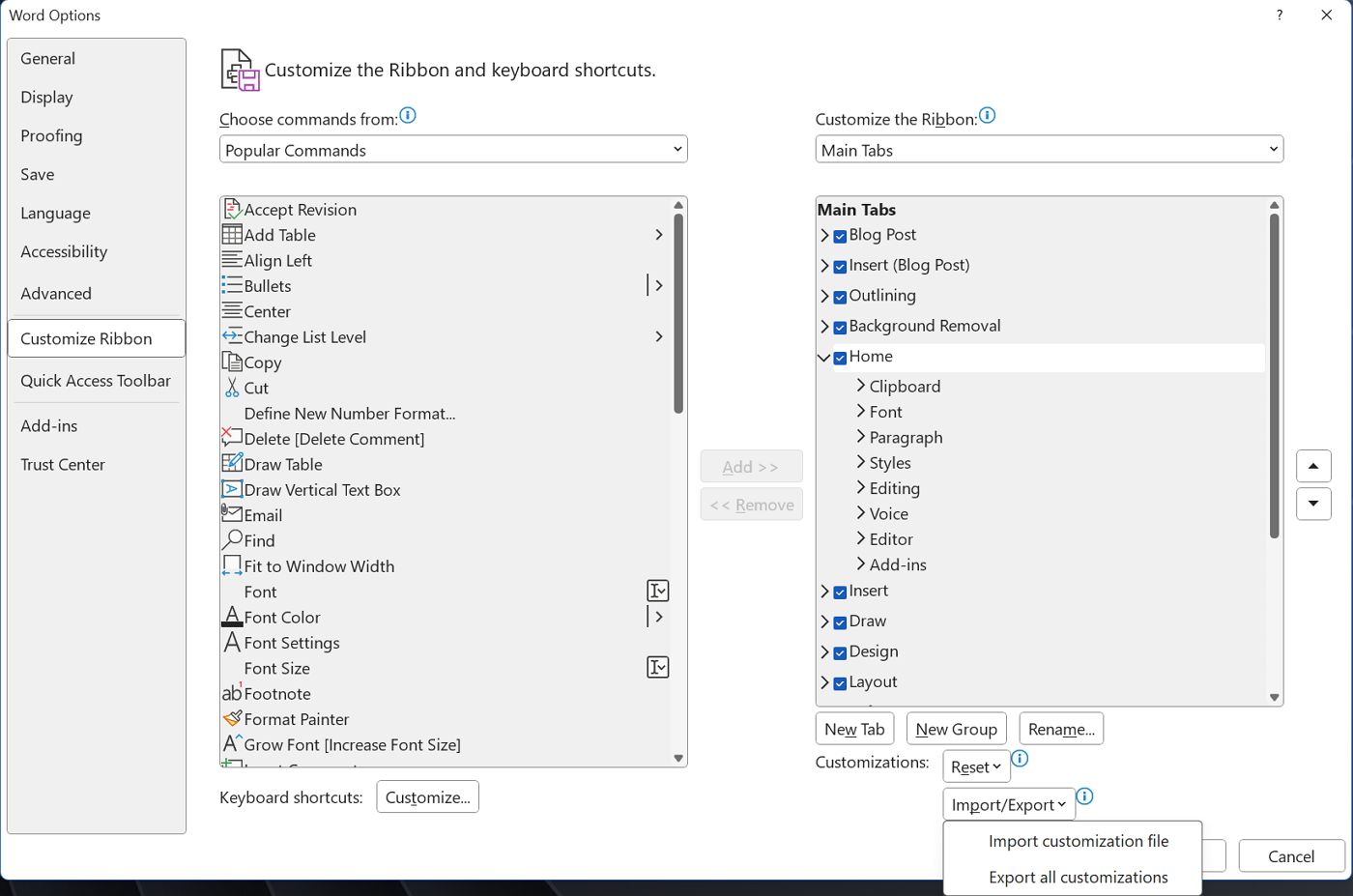
En la parte inferior de la pantalla, tienes un botón para exportar tus personalizaciones (tanto la interfaz de la cinta de opciones como los atajos de teclado) a un archivo que puedas importar cuando reinstales Word o en otra máquina en la que utilices Microsoft Office. Sólo tienes que utilizar el botón importar de la misma página en lugar de exportar.
¿Quieres crear tus propios atajos de teclado para PowerPoint o Excel? Por alguna razón eso no es posible. Es una pena, pero quizá Microsoft esté escuchando y ofrezca una forma de personalizar los atajos de teclado para sus otras aplicaciones populares de Office.







